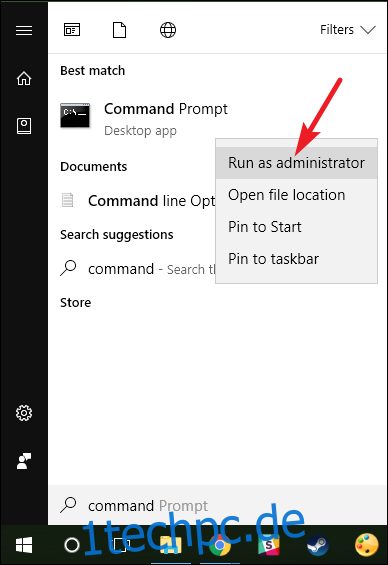Mit Windows können Sie mehrere lokale Benutzerkonten auf demselben Gerät haben. Dadurch hat jeder Benutzer seinen eigenen Dateispeicher, einen personalisierten Desktop und benutzerdefinierte Einstellungen.
Manchmal müssen Sie jedoch das Konto eines Benutzers deaktivieren, ohne es zu löschen, da durch das Löschen des Kontos alle seine Dateien, Apps und personalisierten Einstellungen entfernt würden. Durch das Deaktivieren eines Kontos wird das Symbol des Kontos vom Anmeldebildschirm und aus dem Menü entfernt, um Benutzer zu wechseln. Auf diese Weise können Sie das Konto später wieder aktivieren, ohne seine Daten zu verlieren. So können Sie ein Benutzerkonto in Windows 10 aktivieren oder deaktivieren.
Hinweis: Dieser Artikel richtet sich hauptsächlich an Personen, die Windows 10 zu Hause oder in kleinen Unternehmen verwenden. Wenn Sie Windows 10 in einem größeren Unternehmen verwenden, haben Sie wahrscheinlich nicht mehrere lokale Benutzerkonten auf einem System eingerichtet und diese Tools werden wahrscheinlich sowieso deaktiviert.
Benutzer von Windows 10 Home und Pro: Deaktivieren Sie Benutzerkonten mit der Eingabeaufforderung
Unabhängig davon, welche Edition von Windows 10 Sie verwenden (Home, Pro oder sogar Enterprise), können Sie einen Schnellbefehl an der Eingabeaufforderung verwenden, um ein lokales Benutzerkonto zu aktivieren oder zu deaktivieren. Während es für Windows 10 Pro-Benutzer eine grafische Möglichkeit gibt (die wir im nächsten Abschnitt behandeln werden), ist die Eingabeaufforderung für alle und sehr schnell verfügbar.
Öffnen Sie zunächst die Eingabeaufforderung als Administrator. Drücken Sie Start, geben Sie „cmd“ in das Suchfeld ein und Sie sehen „Eingabeaufforderung“ als Hauptergebnis aufgeführt. Klicken Sie mit der rechten Maustaste auf das Ergebnis und wählen Sie „Als Administrator ausführen“.
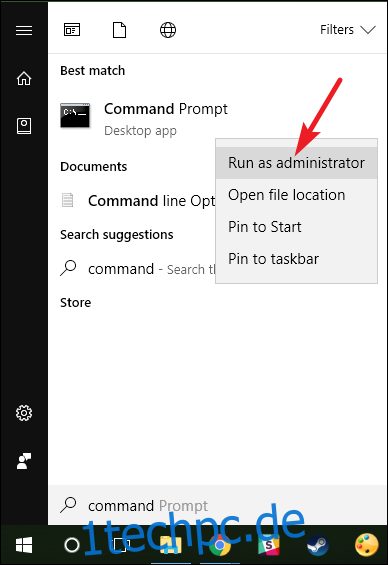
Geben Sie an der Eingabeaufforderung den folgenden Befehl ein (oder kopieren Sie ihn und fügen Sie ihn ein), wobei
net user/active:no
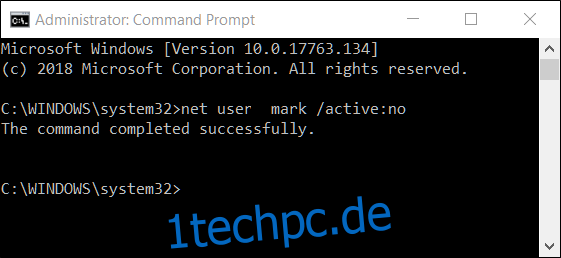
Nachdem der Befehl ausgeführt wurde, können Sie die Eingabeaufforderung schließen. Das Benutzerkonto wird deaktiviert und wird nicht mehr als aktives Konto für die Anmeldung angezeigt. Sie können denselben Vorgang für alle anderen Konten wiederholen, die Sie deaktivieren möchten.
Hinweis: Wenn Sie den genauen Namen des Kontos nicht kennen, geben Sie den Befehl net user ein, um eine vollständige Liste aller Benutzer zu erhalten.
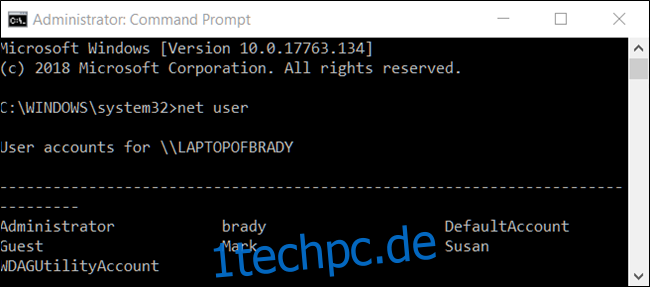
Wenn Sie das Konto wieder aktivieren möchten, müssen Sie nur eine weitere Eingabeaufforderungssitzung mit erhöhten Rechten öffnen, aber diese geben Sie „Nein“ anstelle von „Ja“ für den aktiven Schalter ein. Der Befehl sieht so aus und ersetzt wieder
net user/active:yes
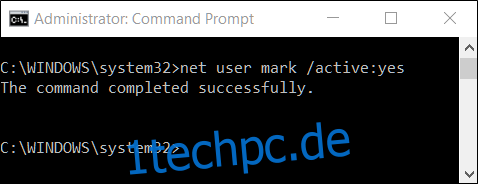
Nur Benutzer von Windows 10 Pro: Deaktivieren eines Benutzerkontos mit dem Computerverwaltungstool
Für diese Methode verwenden wir das Computerverwaltungstool. Es ist eine schnelle und leistungsstarke Möglichkeit, auf eine Vielzahl von Verwaltungstools wie Taskplaner, Leistungsmonitor, Geräte-Manager, Datenträger-Manager und mehr zuzugreifen. Benutzer von Windows 10 Pro und Enterprise können den Abschnitt Lokale Benutzer und Gruppen verwenden, um den Zugriff eines Benutzers auf Ihr Gerät zu gewähren und einzuschränken. (Wenn Sie jedoch Windows 10 Enterprise ausführen, sind Sie wahrscheinlich Teil einer Active Directory-Domäne und können dieses Tool nicht verwenden oder darauf zugreifen.)
Öffnen Sie in Windows 10 Pro oder Enterprise das Startmenü und suchen Sie nach „Computerverwaltung“.
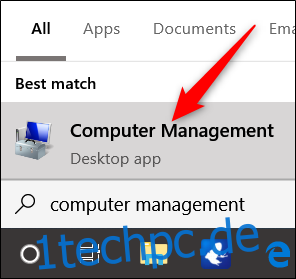
Alternativ können Sie Windows+X drücken und dann „Computerverwaltung“ aus dem Menü „Hauptbenutzer“ auswählen.
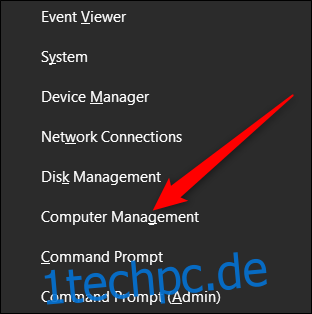
Navigieren Sie im Fenster Computerverwaltung zu Systemtools > Lokale Benutzer und Gruppen > Benutzer. Auf der rechten Seite sehen Sie eine Liste aller Benutzerkonten auf Ihrem System.
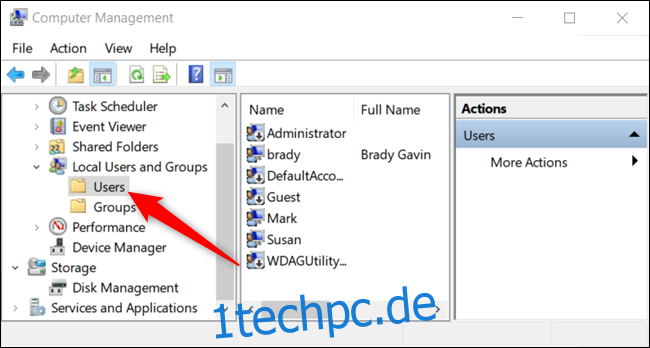
Klicken Sie mit der rechten Maustaste auf das Benutzerkonto, das Sie deaktivieren möchten, und klicken Sie dann auf „Eigenschaften“.
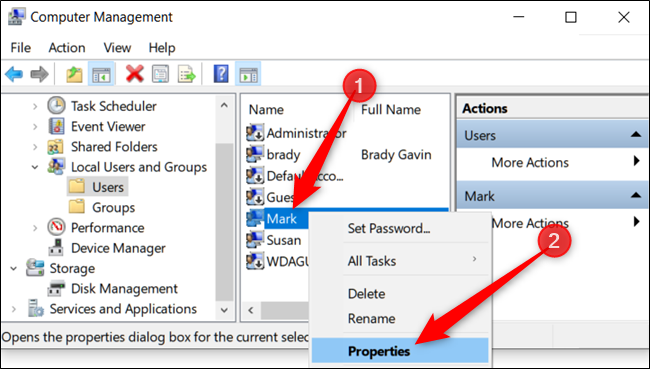
Aktivieren Sie im sich öffnenden Eigenschaftenfenster das Kontrollkästchen „Konto ist deaktiviert“ und klicken Sie dann auf „OK“, um die Änderungen zu speichern.
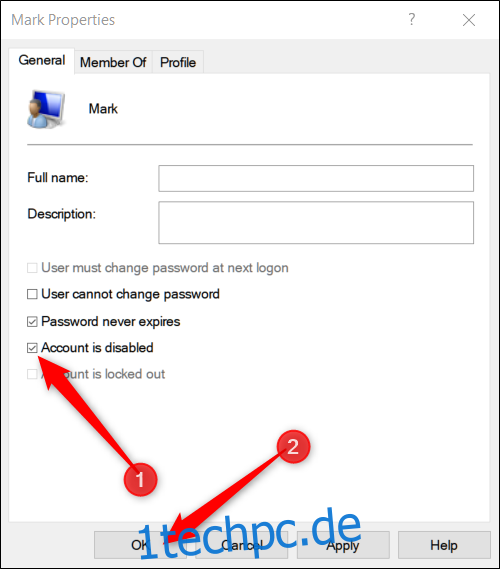
Wiederholen Sie die vorherigen Schritte für alle anderen Benutzerkonten, die Sie deaktivieren möchten. Danach können Sie die Computerverwaltung schließen und die deaktivierten Konten werden auf keinem Anmeldebildschirm mehr angezeigt.
Um ein Benutzerkonto wieder zu aktivieren, kehren Sie zum Eigenschaftenfenster für dieses Konto zurück und aktivieren Sie das Kontrollkästchen „Konto ist deaktiviert“.