Forza Horizon 5 ist ein Autorennspiel, das von Playground Games und Xbox Game Studios herausgebracht wurde. Sie können dieses Spiel auf Windows-, Xbox One- und Xbox Series-Plattformen genießen. Abgesehen davon, dass dieses Spiel hoch bewertet wird, ist es wie alle anderen Spiele auch anfällig für Fehler und Probleme. Zusätzlich zu Start-, Verzögerungs- oder Stotterproblemen haben mehrere Benutzer Forza Horizon 5-Absturz-PC-Probleme gemeldet. Wenn Sie auch mit dem gleichen Problem konfrontiert sind, hilft Ihnen diese Anleitung, das Problem zu beheben. Also, lesen Sie weiter!

Inhaltsverzeichnis
So beheben Sie den Absturz von Forza Horizon 5 in Windows 10
Es gibt keinen bestimmten Grund, warum der Forza Horizon 5-PC beim Start abstürzt. Dennoch haben wir mehrere Online-Berichte und Diskussionsplattformen analysiert und die möglichen Faktoren aufgelistet, die das Problem auf Ihrem Windows 10-PC verursachen.
- Die Systemanforderungen für das Spiel sind nicht erfüllt
- Irgendein Hintergrundprogramm blockiert das Spiel
- Sie verwenden keine Administratorrechte für das Spiel, um es funktionsfähig zu betreiben
- Der beschädigte Windows Store-Cache verhindert, dass das Spiel geöffnet wird
- Ungeeignete Datums- und Uhrzeiteinstellungen
- Das Spiel hat keine hohe Priorität und Ihr PC hat in den Energieeinstellungen eine hohe Leistung
- Die Grafiktreiber auf Ihrem PC sind nicht kompatibel
- Das Antiviren- oder Firewall-Programm auf Ihrem PC verhindert den normalen Start des Spiels
- Microsoft Visual C++-Pakete sind nicht in der neusten Version
Hier sind einige effektive Methoden zur Fehlerbehebung, die Ihnen helfen, die Absturzprobleme von Forza Horizon 5 zu beheben.
Methode 1: Grundlegende Methoden zur Fehlerbehebung
Befolgen Sie diese grundlegenden Methoden, um das Problem zu beheben, dass der Forza Horizon 5-PC beim Start abstürzt.
1A: Überprüfen Sie die Systemanforderungen
Mehrere Benutzer haben berichtet, dass Forza Horizon 5 auf Ihrem PC abstürzt, wenn die Systemanforderungen vom Spiel nicht erfüllt werden. Stellen Sie vor dem Herunterladen einer App/eines Spiels auf Ihr Gerät sicher, dass Ihr PC die Mindestanforderungen der App erfüllt. Um die Mindestanforderungen einer App zu erfahren, müssen Sie die offizielle Website besuchen. Sie müssen drei Aspekte der Anforderungen überprüfen: Grafikkarte, DirectX und Systemanforderungen.
Hier sind die Anforderungen Ihres PCs, wie sie von Forza Horizon 3 erwartet werden.
MINDESTANFORDERUNGEN
EMPFOHLENE VORAUSSETZUNGEN
Zentralprozessor
Intel i3-4170 bei 3,7 GHz ODER Intel i5 750 bei 2,67 GHz
Intel i7-3820 bei 3,6 GHz
RAM
8GB
12GB
Betriebssystem
Windows 10-Version 15063.0 oder höher
Windows 10-Version 15063.0 oder höher
GRAFIKKARTE
NVidia 650TI ODER NVidia GT 740 ODER AMD R7 250x
NVidia GTX 970 ODER NVidia GTX 1060 3 GB ODER AMD R9 290x ODER AMD RX 470
PIXEL-SHADER
5.0
5.1
VERTEX-SHADER
5.0
5.1
ZUGEHÖRIGER VIDEO-RAM
2 GB
4GB
Schritt I: Überprüfen Sie die PC-Spezifikationen
Befolgen Sie diese Schritte, um Ihre PC-Spezifikationen zu überprüfen.
1. Drücken Sie gleichzeitig die Tasten Windows + I, um die Windows-Einstellungen zu öffnen.
2. Klicken Sie nun auf Systemeinstellung.
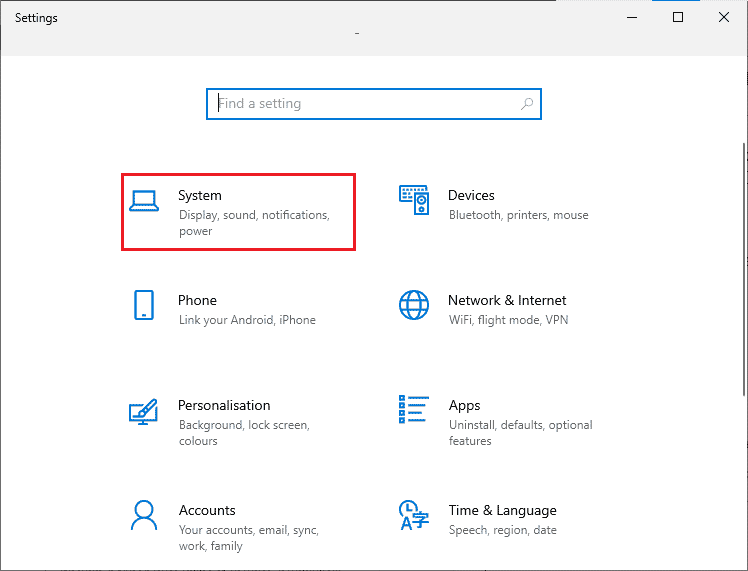
3. Klicken Sie nun im linken Bereich auf Info und dann können Sie die Gerätespezifikationen überprüfen, wie auf dem rechten Bildschirm gezeigt.
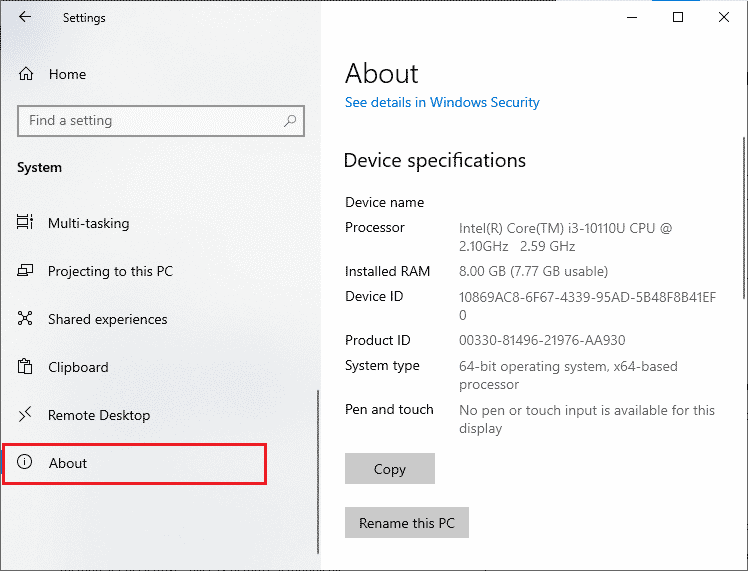
Schritt II: Überprüfen Sie die Grafikspezifikationen
Hier sind nun die Schritte, um die Grafikspezifikationen Ihres PCs zu überprüfen.
1. Starten Sie die Systemeinstellungen.

2. Klicken Sie dann im linken Bereich auf Anzeige, gefolgt von Erweiterte Anzeigeeinstellungen im rechten Bereich, wie gezeigt.
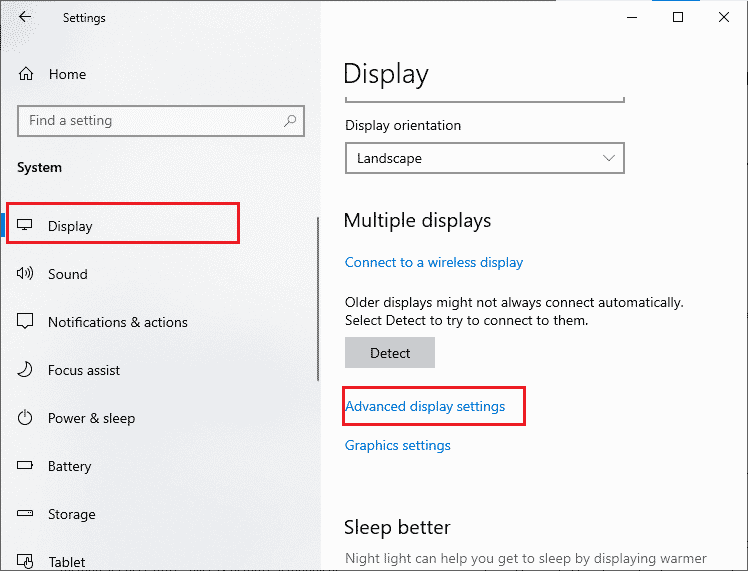
3. Klicken Sie nun wie gezeigt auf Adaptereigenschaften anzeigen.
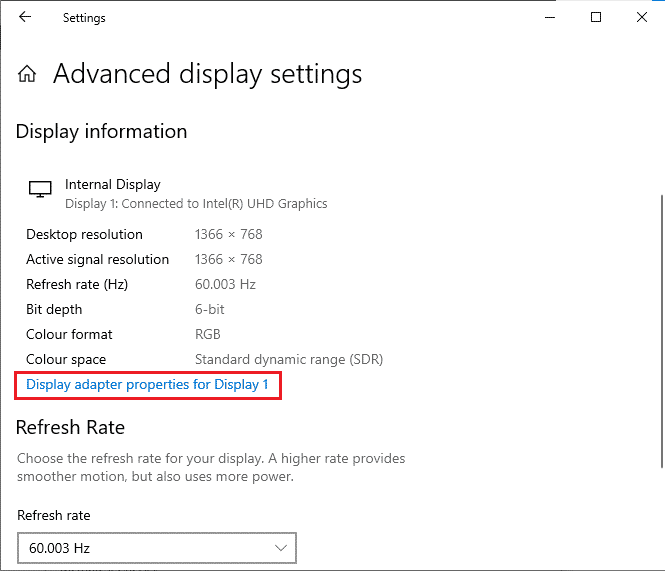
4. Nun werden detaillierte Informationen zu Ihrer Grafikkarte abgefragt.
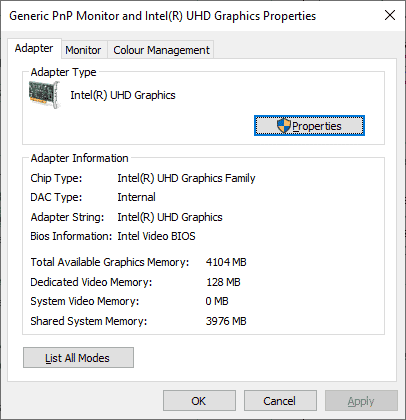
Schritt III: Überprüfen Sie die DirectX-Version
Befolgen Sie die angegebenen Schritte, um die auf Ihrem PC installierte DirectX-Version zu überprüfen.
1. Drücken Sie gleichzeitig die Tasten Windows + R, um das Dialogfeld Ausführen zu öffnen.
2. Geben Sie dxdiag ein und drücken Sie dann die Eingabetaste.
3. Der folgende Bildschirm wird auf dem Bildschirm angezeigt, wenn Ihr System bereits DirectX 12 enthält.
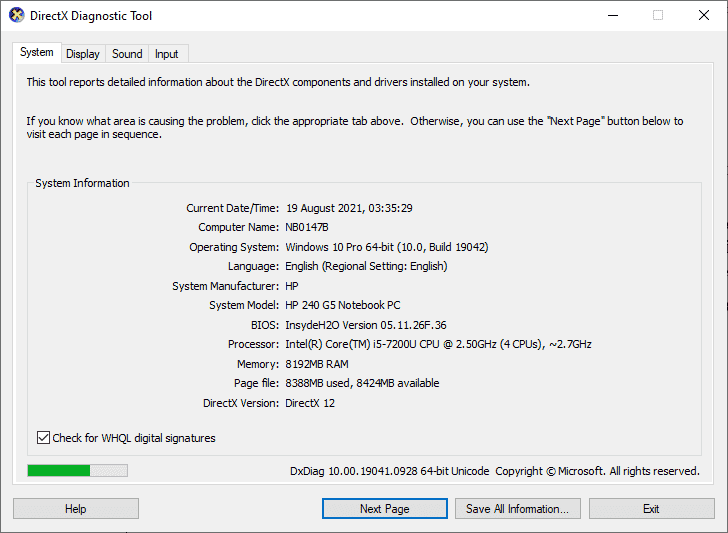
Nachdem Sie alle diese Anforderungen überprüft haben, stellen Sie sicher, dass sie die Anforderungen der App erfüllen, die Sie installieren.
1B: Schließen Sie Hintergrundaufgaben
Mehrere Hintergrundprozesse, die auf Ihrem PC ausgeführt werden, können Forza Horizon 5-Prozesse stören. Diese Programme können dazu beitragen, dass der FH 5 auf einem Windows-PC-Fehler abstürzt. Befolgen Sie unsere Anleitung zum Beenden von Tasks in Windows 10, um alle Hintergrundprozesse zu beenden.
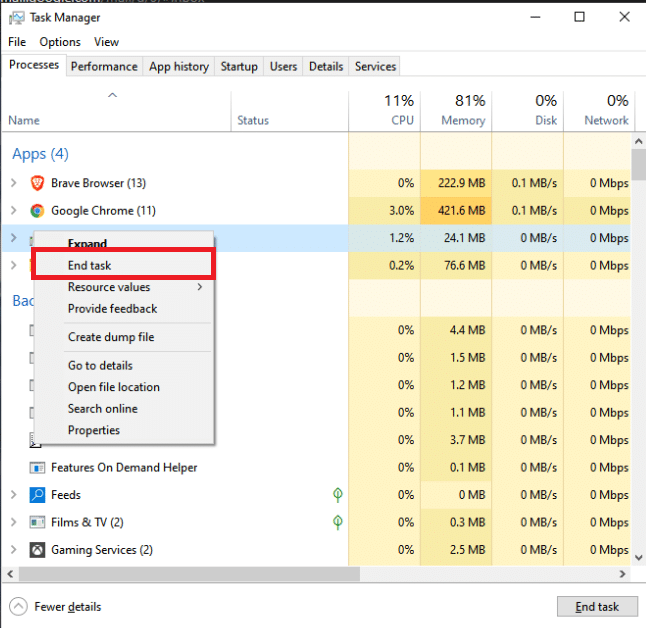
1C: Führen Sie die Problembehandlung für Windows Store-Apps aus
Eine Reihe beschädigter Systemdateien auf Ihrem PC kann dazu beitragen, dass der Forza Horizon 5-PC beim Start abstürzt. In einigen Situationen können all diese beschädigten Systemdateien durch Ausführen der in Windows 10 integrierten Problembehandlung behoben werden. Die Windows Store Apps-Problembehandlung besteht aus automatischen Reparaturstrategien, um einige häufige Fehler zu beheben, die die Funktionalität von Windows Store-Problemen beheben. Befolgen Sie die unten aufgeführten Schritte, um die Problembehandlung für Windows Store-Apps auszuführen.
1. Drücken Sie die Windows-Taste und geben Sie Fehlerbehebungseinstellungen ein und klicken Sie auf Öffnen.
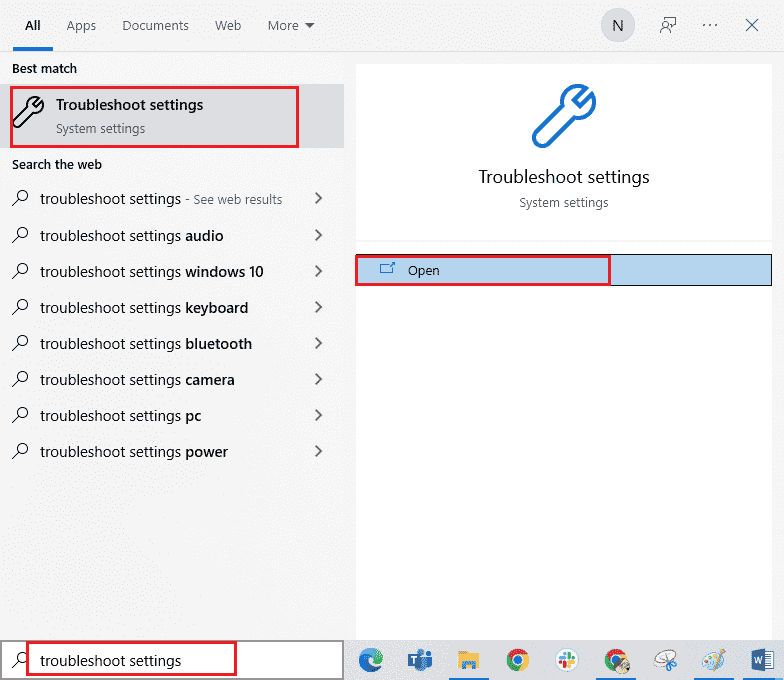
2. Wählen Sie die Problembehandlung für Windows Store-Apps aus und klicken Sie auf Problembehandlung ausführen.
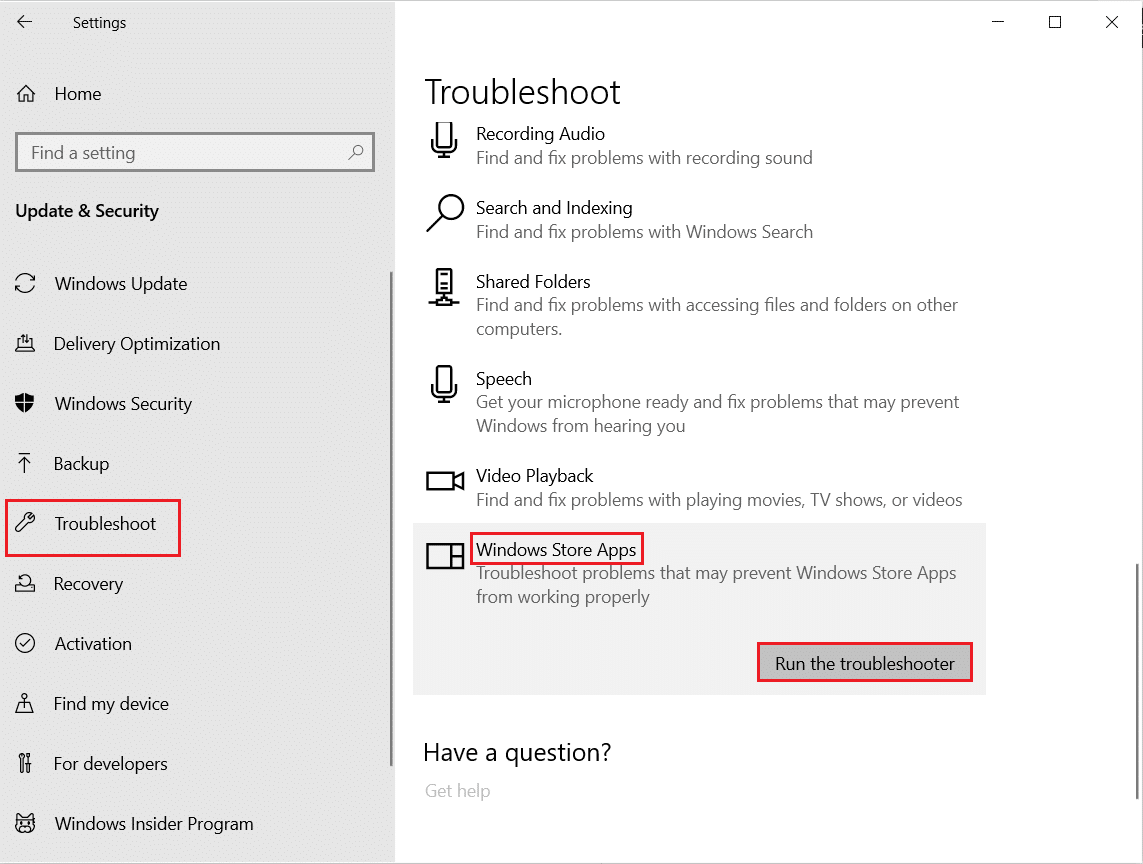
3. Wenn nach dem Fehlerbehebungsprozess Probleme festgestellt werden, klicken Sie auf Diesen Fix anwenden.
4. Befolgen Sie abschließend die Anweisungen in den folgenden Eingabeaufforderungen und starten Sie den PC neu.
1D: Löschen Sie den Windows Store-Cache
Im Laufe der Zeit tragen temporäre Dateien im Microsoft Store dazu bei, dass der Forza Horizon 5-PC beim Startproblem abstürzt. Es wird empfohlen, den Windows Store-Cache wie unten beschrieben zu löschen.
1. Starten Sie das Dialogfeld „Ausführen“.
2. Geben Sie nun wsreset.exe ein und drücken Sie die Eingabetaste, um den Windows Store-Cache zurückzusetzen.
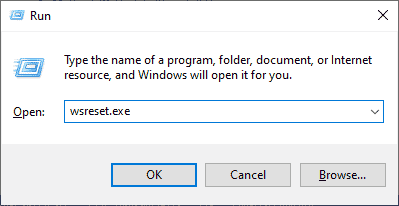
Überprüfen Sie, ob Sie den PC-Absturz von Forza Horizon (FH5) behoben haben.
1E: Richtige Datums- und Uhrzeiteinstellungen vornehmen
Falsche Datums- und Uhrzeiteinstellungen in Ihrem Computer können dazu beitragen, dass FH 5 auf einem Windows-PC abstürzt. Um die Datums-, Regions- und Uhrzeiteinstellungen auf Ihrem Windows 10-Computer zu synchronisieren, befolgen Sie die unten aufgeführten Anweisungen.
1. Drücken Sie die Tasten Windows + I zusammen, um die Windows-Einstellungen zu öffnen.
2. Wählen Sie nun die Einstellung Zeit & Sprache.
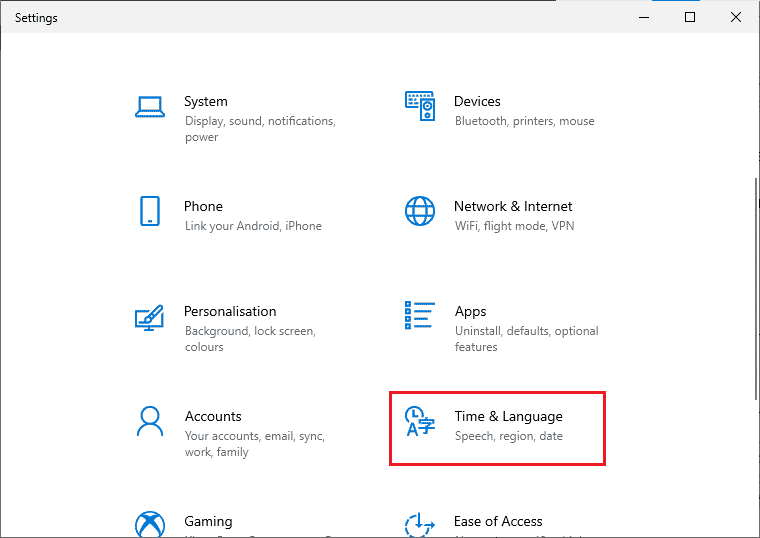
3. Stellen Sie als Nächstes sicher, dass auf der Registerkarte Datum & Uhrzeit die beiden Werte Uhrzeit automatisch einstellen und Zeitzone automatisch einstellen aktiviert sind.
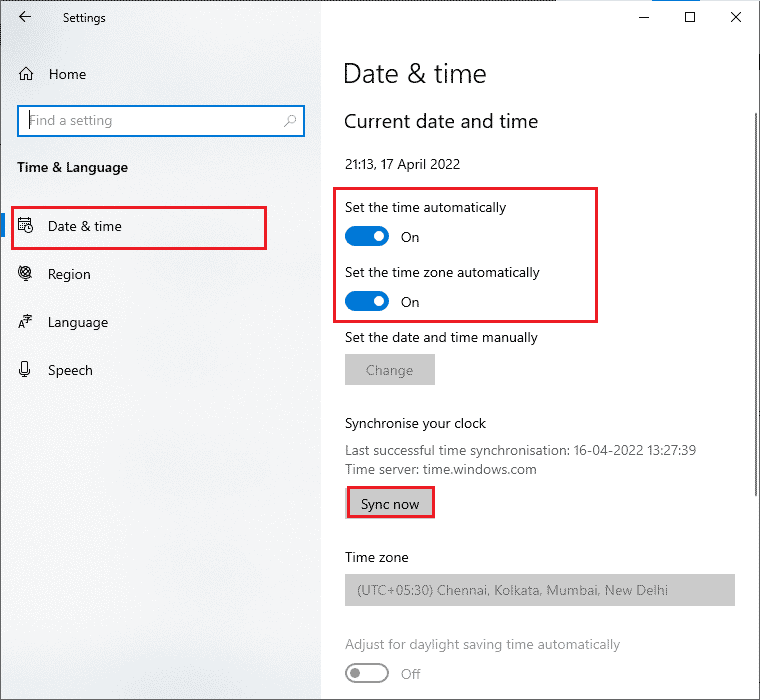
4. Klicken Sie dann wie oben hervorgehoben auf Jetzt synchronisieren. Überprüfen Sie, ob das Problem mit dem Absturz des Forza Horizon 5-PCs beim Start behoben ist oder nicht.
Methode 2: Stellen Sie im Task-Manager eine hohe Priorität ein
Die Präferenz einer Anwendung oder eines Prozesses teilt dem Computer mit, wie wichtig er ist und ob ihm beim Zuweisen der Ressourcen der Vorzug gegeben werden sollte. Die Priorität jeder Anwendung ist normal, mit Ausnahme der Systemprozesse, standardmäßig. Forza Horizon (FH5) kann abstürzen, wenn es nicht genügend Ressourcen erhält.
1. Drücken Sie gleichzeitig die Tasten Strg + Umschalt + Esc, um den Task-Manager zu öffnen.
2. Suchen Sie nun nach dem Prozess The Forza Horizon (FH5).
3. Ändern Sie dann die Priorität auf Hohe Priorität und prüfen Sie, ob dies funktioniert.
Hinweis: Ändern Sie die Priorität mit großer Vorsicht, da eine unvorsichtige Änderung der Priorität des Prozesses Ihr System extrem langsam oder instabil machen könnte.
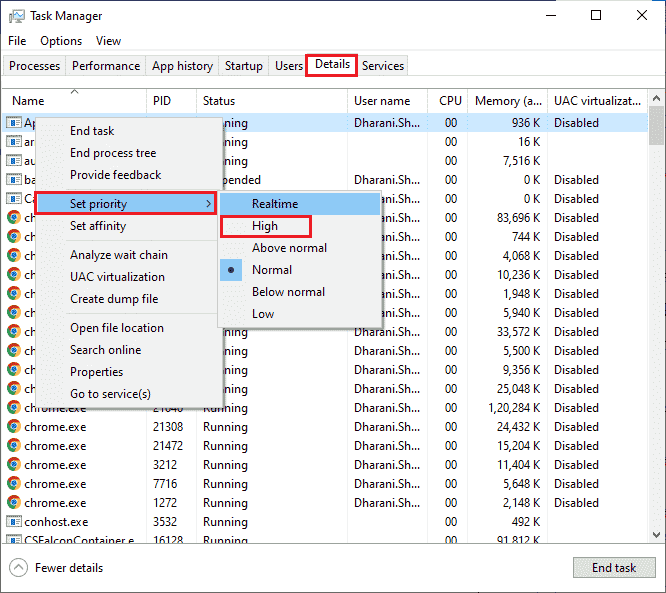
4. Schließen Sie den Task-Manager und starten Sie Ihren Computer neu und prüfen Sie, ob das Problem mit dem Absturz von Forza Horizon (FH5) unter Windows 10 behoben ist.
Methode 3: Stellen Sie in den Energieoptionen die Höchstleistung ein
Sie können Ihr Spiel auch optimieren, indem Sie Ihre Hochleistungs-Energieplaneinstellungen festlegen. Diese Energiesparpläne wurden entwickelt, um die Energieeinstellungen auf tragbaren Einstellungen zu verwalten. Befolgen Sie die unten aufgeführten Anweisungen, um die Einstellungen für den Hochleistungs-Energiesparplan in Ihrem System zu verwenden.
1. Drücken Sie gleichzeitig die Tasten Windows + I, um die Windows-Einstellungen zu öffnen.
2. Scrollen Sie nun in der Liste nach unten und klicken Sie auf System, wie unten hervorgehoben.
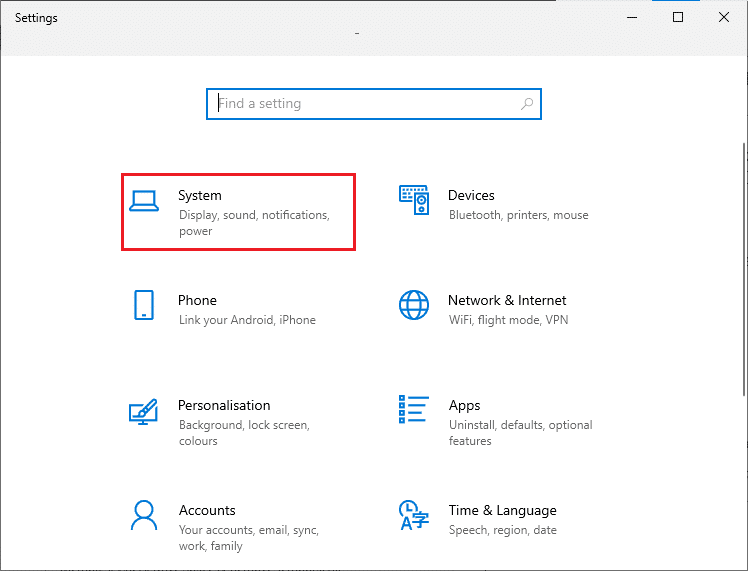
3. Wählen Sie nun die Option Power & Sleep und klicken Sie unter Related settings auf Additional power settings. Siehe Bild.
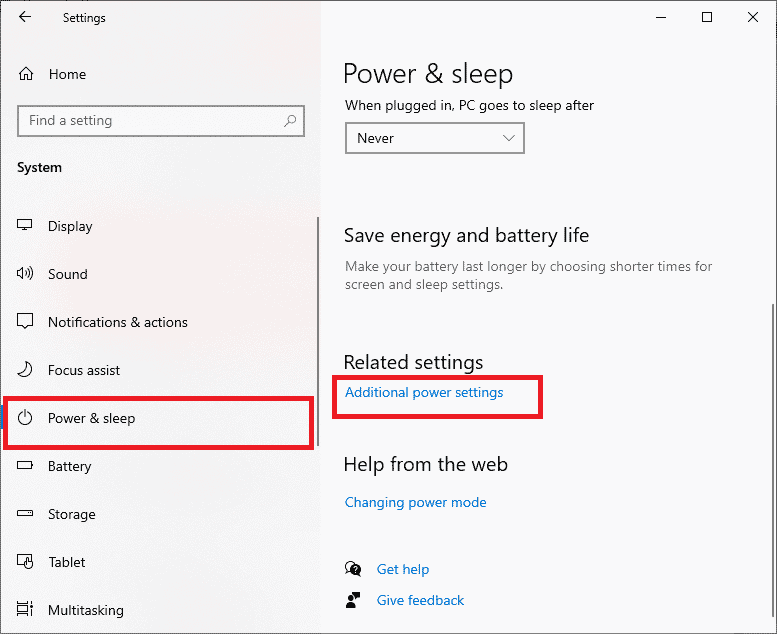
4. Wählen Sie nun die Option High-Performance unter High-Zusatzpläne, wie im folgenden Bild gezeigt.
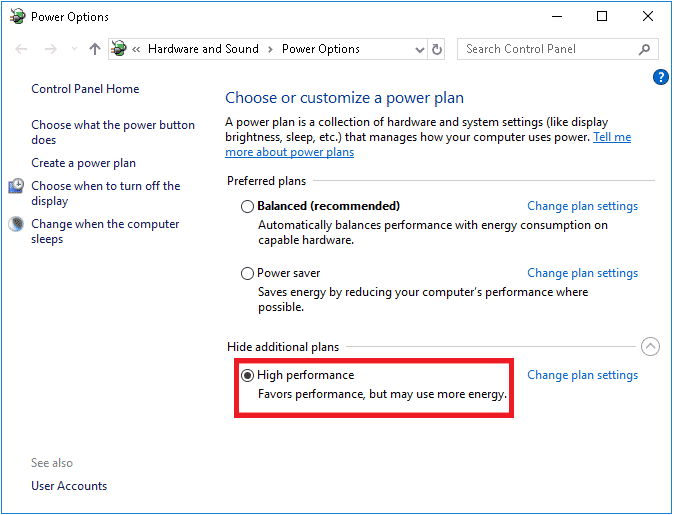
5. Nachdem Sie Ihr System optimiert haben, prüfen Sie, ob Sie das PC-Absturzproblem von Forza Horizon 5 behoben haben.
Methode 4: Grafiktreiber aktualisieren
Wenn die oben genannten Methoden bei Ihnen nicht funktioniert haben, sind möglicherweise nicht die richtigen Grafiktreiber auf Ihrem Computer installiert. Wenn die Treiber beschädigt oder veraltet sind, kann dies dazu führen, dass der Forza Horizon 5-PC beim Start abstürzt. Wenn Sie nicht wissen, wie Sie die Grafiktreiber aktualisieren müssen, befolgen Sie die Anweisungen in diesem Handbuch 4 Möglichkeiten zum Aktualisieren von Grafiktreibern in Windows 10.
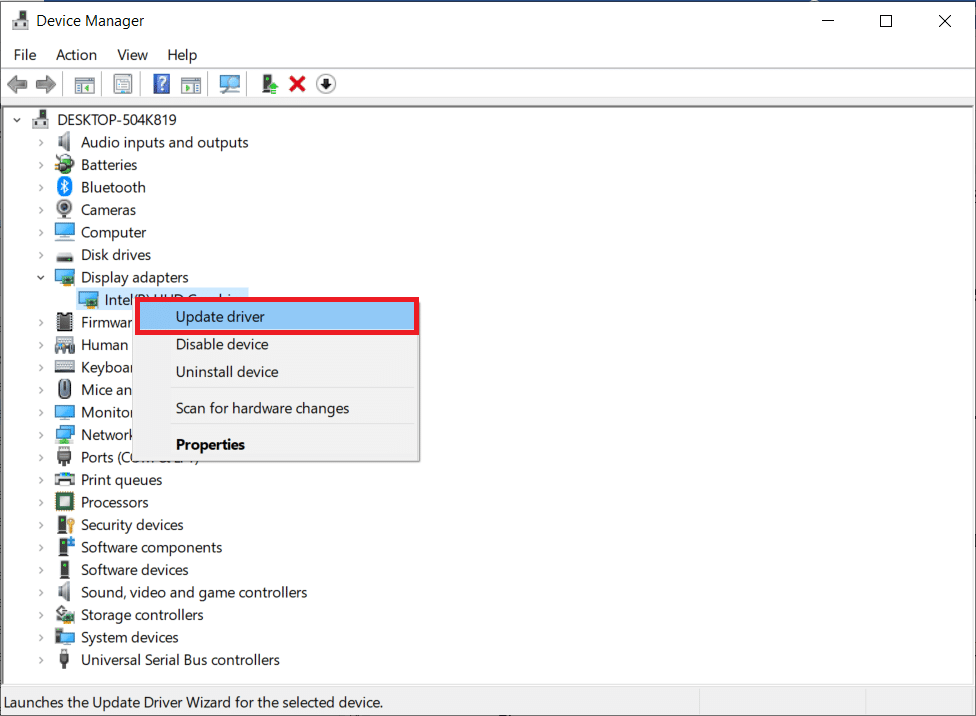
Methode 5: Grafiktreiber-Updates rückgängig machen
Es hat keinen Sinn, die Treiber neu zu installieren oder zu aktualisieren, wenn die aktuelle Version der Grafiktreiber nicht mit Ihrem Spiel kompatibel ist. Sie müssen lediglich die Treiber auf die vorherige Version zurücksetzen. Befolgen Sie dazu die Anweisungen in diesem Handbuch How to Rollback Drivers on Windows 10.
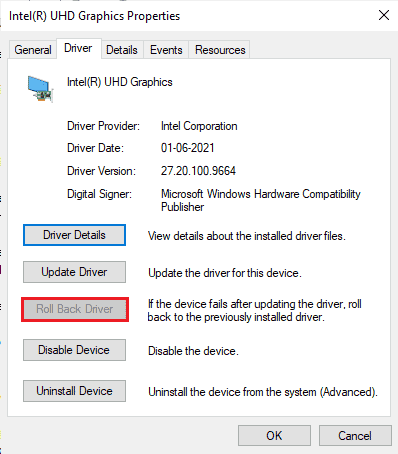
Nachdem Sie Ihre Treiber zurückgesetzt haben, überprüfen Sie, ob Sie das Absturzproblem von Forza Horizon (FH5) behoben haben oder nicht.
Methode 6: Grafiktreiber neu installieren
Wenn die Aktualisierung Ihrer Grafiktreiber das besprochene Problem nicht behoben hat, versuchen Sie, die Grafiktreiber neu zu installieren. Es gibt verschiedene Methoden, um die Grafiktreiber unter Windows neu zu installieren. Wenn Sie mit der Neuinstallation der Grafiktreiber noch nicht vertraut sind, lesen Sie diese Anleitung zum Deinstallieren und Neuinstallieren von Treibern unter Windows 10 und befolgen Sie die dort angegebenen Anweisungen.
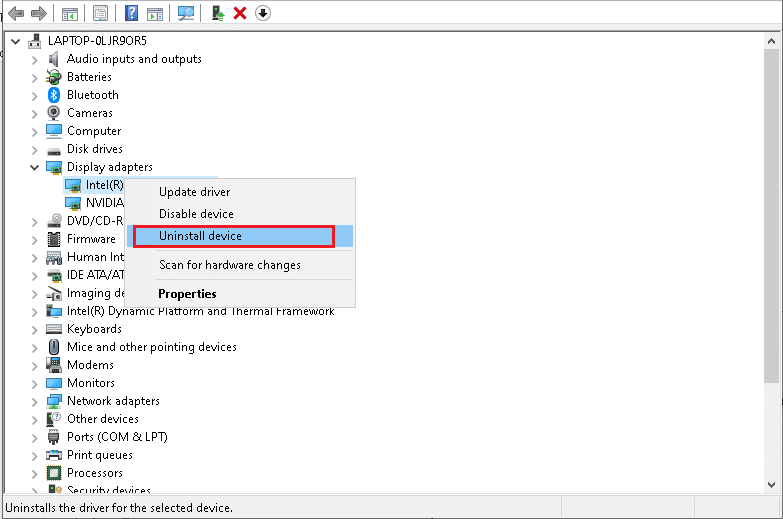
Überprüfen Sie nach der Neuinstallation der Grafiktreiber, ob das Problem mit dem PC-Absturz von Forza Horizon 5 behoben ist.
Methode 7: Aktualisieren Sie Windows
Wenn Ihr Computer Fehler aufweist, kann dies das Absturzproblem von Forza Horizon (FH5) verursachen. Sie können dies einfach beheben, indem Sie Ihr Betriebssystem aktualisieren. Befolgen Sie die Schritte in diesem Handbuch zum Herunterladen und Installieren des neuesten Windows 10-Updates, wenn Sie neu bei der Aktualisierung Ihres Windows 10-PCs sind.
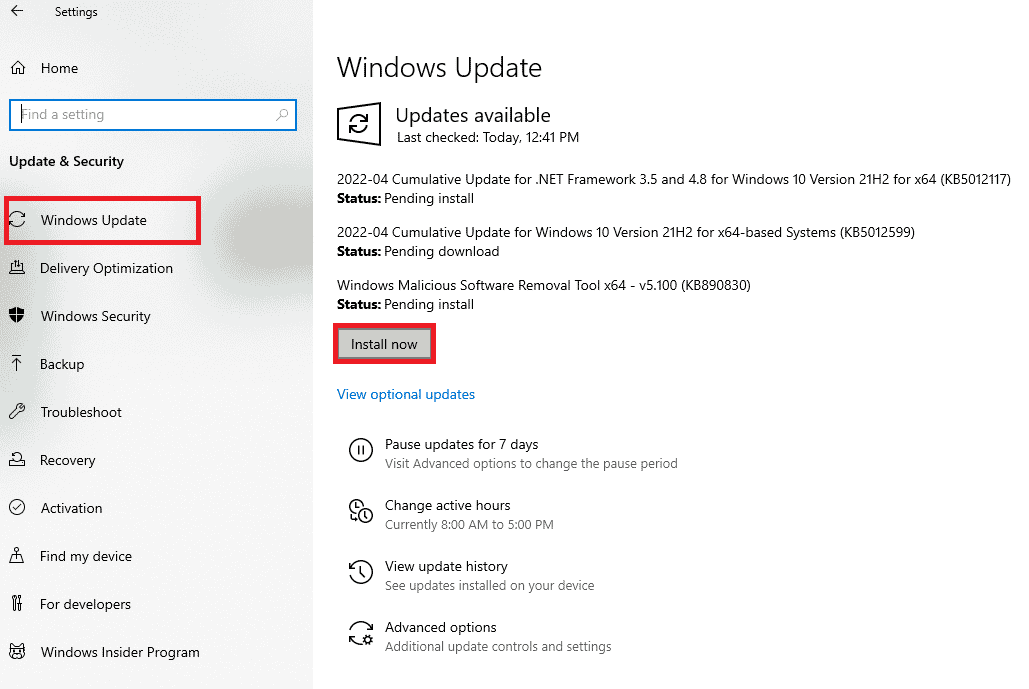
Überprüfen Sie, ob das Problem mit dem Absturz von Forza Horizon (FH5) auf dem PC nach der Aktualisierung von Windows behoben ist.
Methode 8: Antivirus vorübergehend deaktivieren (falls zutreffend)
Alle neuen neuesten Updates des Spiels können manchmal von der Antivirus-Suite verhindert werden. Antivirensoftware wie Avast und Norton verhindern höchstwahrscheinlich die neuesten Updates von Windows, und es wird empfohlen, jegliche Drittanbieter- oder eingebaute Antivirensoftware vorübergehend zu deaktivieren, um das Problem zu beheben, dass Forza Horizon 5 beim Start abstürzt. Lesen Sie unseren Artikel zum vorübergehenden Deaktivieren von Antivirenprogrammen unter Windows 10 und befolgen Sie die Schritte in der Anleitung, um Ihr Antivirenprogramm vorübergehend auf Ihrem PC zu deaktivieren.
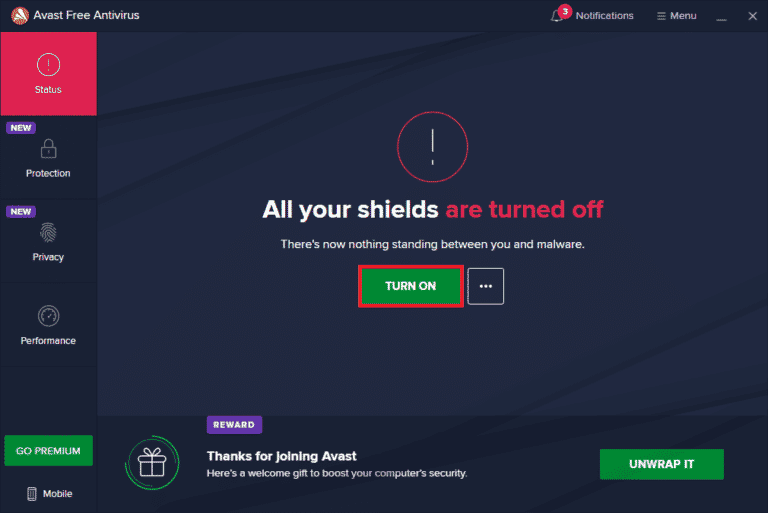
Nachdem Sie den Absturz von Forza Horizon (FH5) auf Ihrem PC behoben haben, stellen Sie sicher, dass Sie das Antivirenprogramm wieder aktivieren, da ein System ohne Sicherheitssuite immer eine Bedrohung darstellt.
Methode 9: Deaktivieren Sie die Windows Defender-Firewall (nicht empfohlen)
Manchmal kann die Windows Defender-Firewall auf Ihrem Computer aus Sicherheitsgründen verhindern, dass das Spiel geöffnet wird. In diesem Fall kann das Spiel aufgrund der Windows Defender Firewall abstürzen. Wenn Sie nicht wissen, wie Sie die Windows Defender-Firewall deaktivieren können, lesen Sie unsere Anleitung zum Deaktivieren der Windows 10-Firewall und folgen Sie den Anweisungen. Sie können dieser Anleitung Apps durch die Windows-Firewall zulassen oder blockieren folgen, um die App zuzulassen.
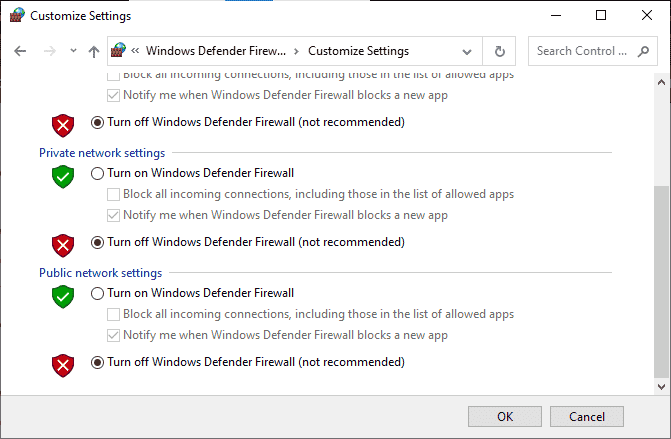
Stellen Sie sicher, dass Sie die Firewall-Suite nach der Aktualisierung Ihres Geräts wieder aktivieren, da ein Computer ohne Firewall-Programm eine Bedrohung darstellt.
Methode 10: Microsoft Store zurücksetzen
Das Löschen der mit dem Microsoft Store verknüpften App und des Cache hilft, das PC-Absturzproblem von Forza Horizon 5 (FH5) zu beheben. Dieser Vorgang entfernt den Windows Store-Cache, Anmeldeinformationen, Einstellungen und Voreinstellungen auf Ihrem PC. Die aus dem Microsoft Store installierten Apps bleiben jedoch auf Ihrem Windows 10-Computer zurück.
1. Drücken Sie die Windows-Taste und geben Sie Microsoft Store ein, wählen Sie die hervorgehobene Option App-Einstellungen aus.
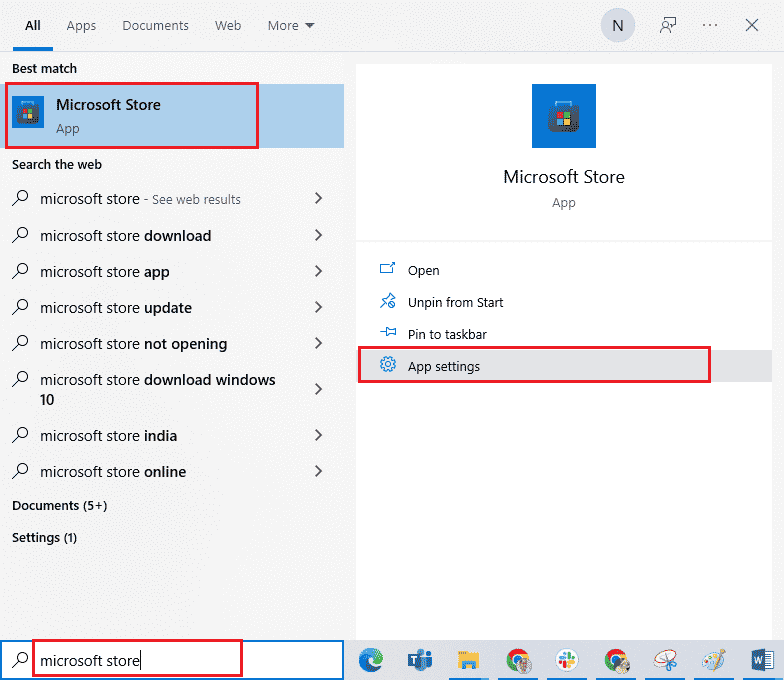
2. Scrollen Sie nun im Einstellungsbildschirm nach unten und klicken Sie auf die hervorgehobene Option Zurücksetzen.
Hinweis: Ihre App-Daten werden beim Zurücksetzen des Microsoft Store gelöscht.
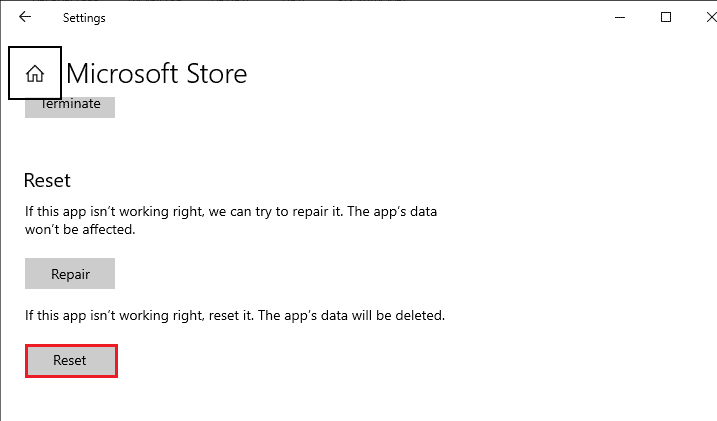
3. Bestätigen Sie nun die Abfrage mit einem Klick auf Zurücksetzen und starten Sie Ihren Computer neu.
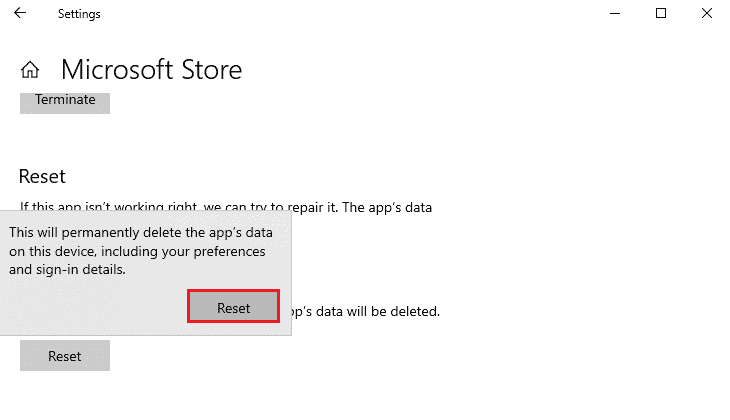
Methode 11: Microsoft Store neu registrieren
Höchstwahrscheinlich wird das Zurücksetzen des Microsoft Store das Problem mit dem Absturz des PCs in Forza Horizon 5 beheben. Wenn Sie jedoch dasselbe Problem haben, sollten Sie den Microsoft Store wie unten beschrieben erneut registrieren.
1. Drücken Sie die Windows-Taste und geben Sie Windows PowerShell ein, klicken Sie dann auf Als Administrator ausführen.
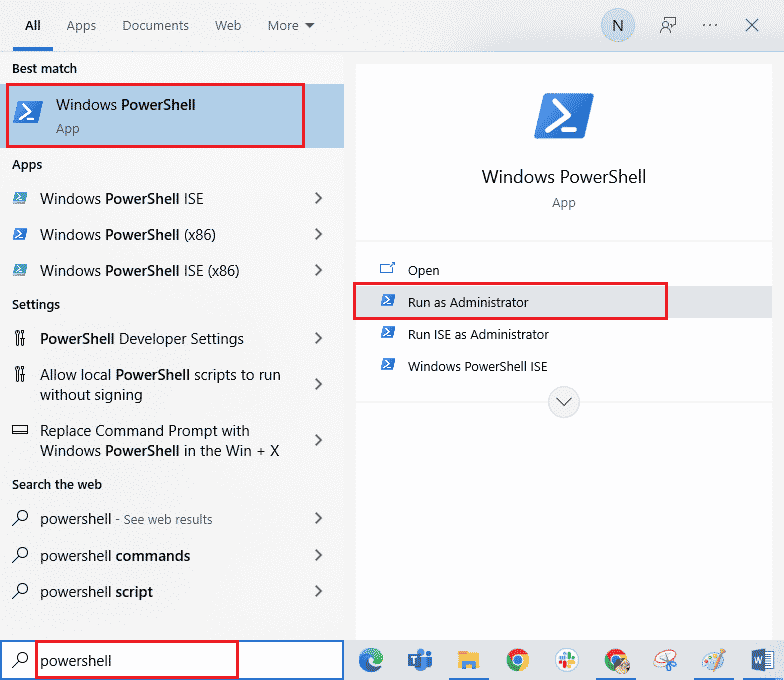
2. Fügen Sie nun den folgenden Befehl ein und drücken Sie die Eingabetaste.
PowerShell -ExecutionPolicy Unrestricted -Command "& {$manifest = (Get-AppxPackage Microsoft.WindowsStore).InstallLocation + 'AppxManifest.xml' ; Add-AppxPackage -DisableDevelopmentMode -Register $manifest}
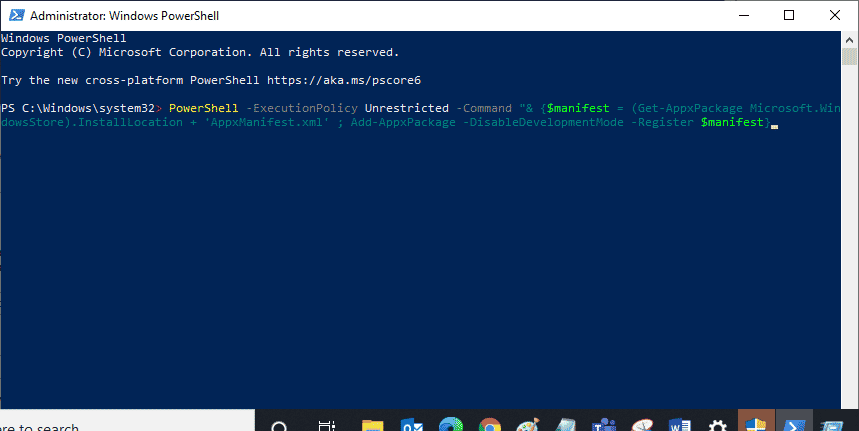
3. Warten Sie, bis die Befehle ausgeführt wurden und das Problem jetzt behoben wäre.
Methode 12: Microsoft Visual C++ Redistributable reparieren
Alternativ können Sie versuchen, die Microsoft Visual C++ Redistributable-Pakete zu reparieren, um das Problem zu beheben, dass der Forza Horizon 5-PC beim Start abstürzt, wie folgt:
1. Drücken Sie die Windows-Taste und geben Sie Apps & Features ein und klicken Sie dann auf Öffnen.
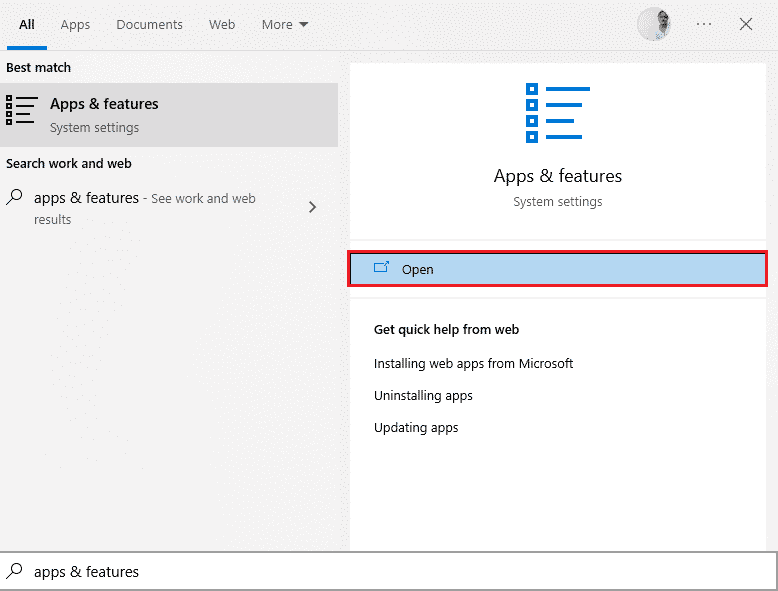
2. Geben Sie in der Suchleiste dieser Liste Microsoft Visual C++ ein.
3. Klicken Sie auf das erste im Suchergebnis und dann auf Ändern, wie im Bild unten dargestellt.
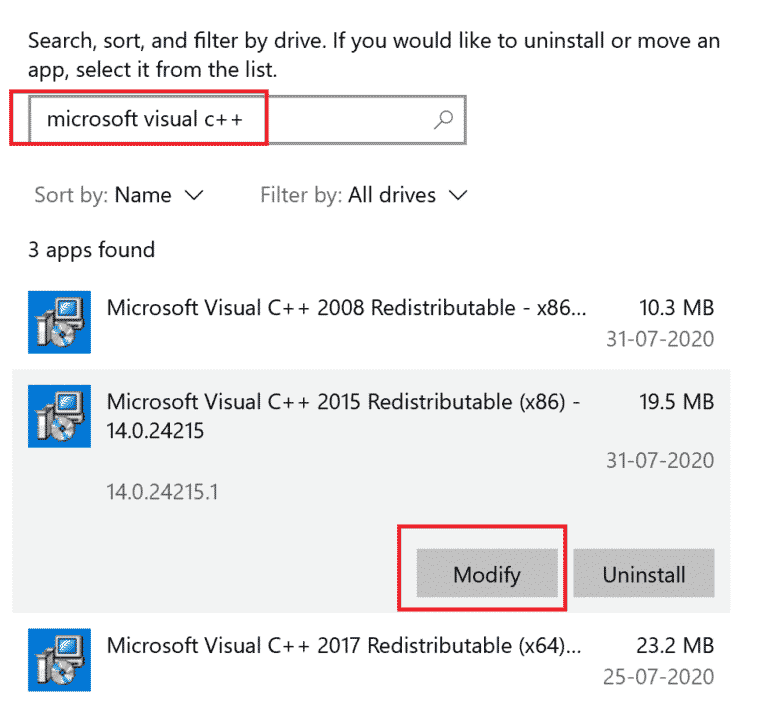
4. Klicken Sie dann im UAC-Dialogfeld auf Ja.
5. Klicken Sie im angezeigten Popup-Fenster auf Reparieren. Warten Sie, bis der Vorgang abgeschlossen ist.
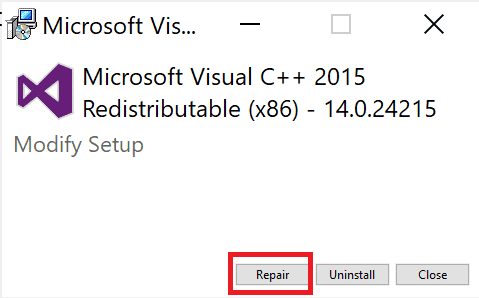
6. Stellen Sie sicher, dass Sie dies für jedes C++-Paket tun, indem Sie die Schritte 3 und 4 wiederholen.
7. Starten Sie abschließend den PC neu.
Öffnen Sie die Anwendung, die Sie zuvor nicht öffnen konnten. Wenn dies nicht funktioniert hat, versuchen Sie stattdessen, das C++ Redistributable neu zu installieren.
Methode 13: Installieren Sie Microsoft Visual C++ Redistributable neu
Wenn die vorherige Methode zum Reparieren des Microsoft C++ Visual Redistributable den Absturz des Forza Horizon 5-PCs beim Start nicht behoben hat, müssen Sie das Redistributable neu installieren. Befolgen Sie die angegebenen Schritte, um diese zu deinstallieren und dann erneut zu installieren.
1. Öffnen Sie das Fenster Apps & Features.
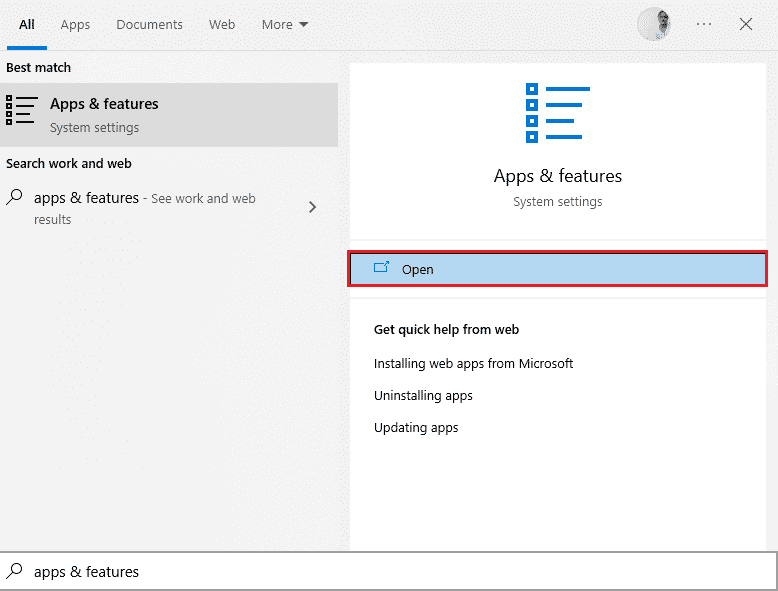
2. Klicken Sie auf das erste im Suchergebnis und dann auf Deinstallieren, wie im Bild unten dargestellt. Stellen Sie sicher, dass Sie dies für alle C++-Pakete tun.
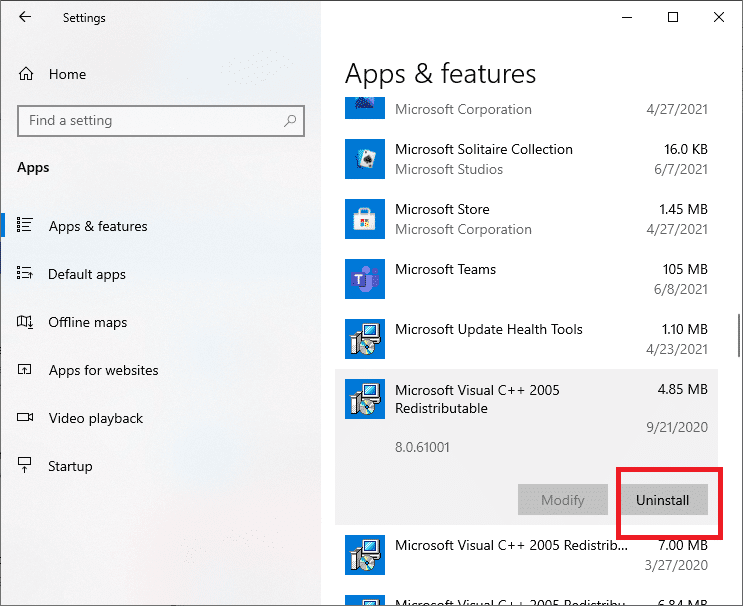
3. Öffnen Sie die Eingabeaufforderung über die Option Als Administrator ausführen, wie zuvor in diesem Handbuch erläutert.
4. Geben Sie den folgenden Befehl ein und drücken Sie die Eingabetaste.
Dism.exe /online /Cleanup-Image /StartComponentCleanup
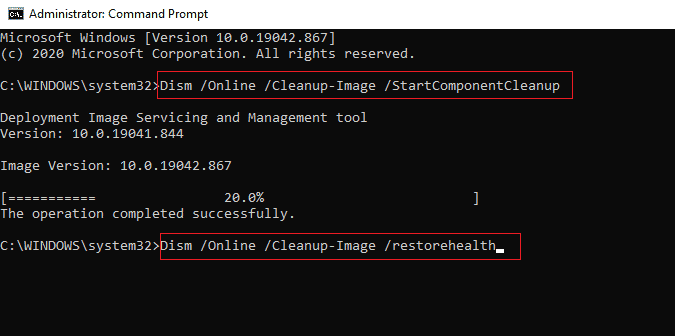
5. Wenn der Vorgang abgeschlossen ist, starten Sie den PC neu.
6. Besuchen Sie als Nächstes die Microsoft-Website, um das neueste C++-Paket wie hier gezeigt herunterzuladen.
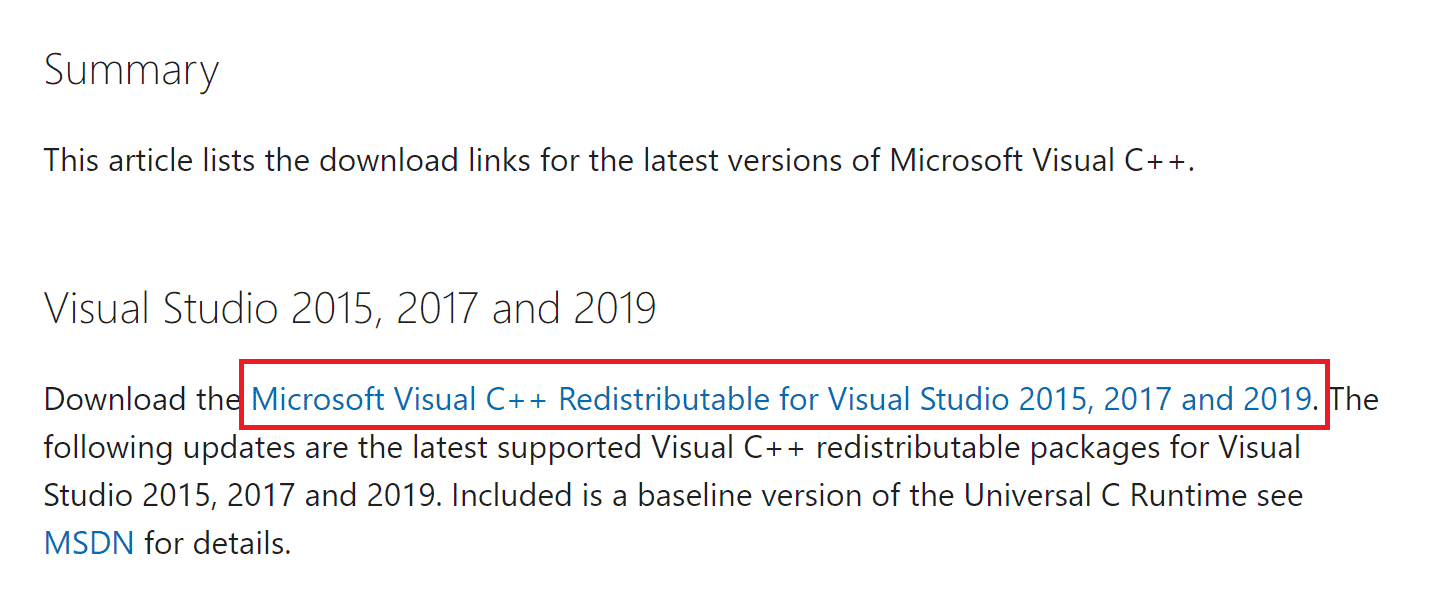
7. Öffnen Sie nach dem Herunterladen die heruntergeladene Datei, indem Sie unter „Meine Downloads“ darauf doppelklicken. Installieren Sie das Paket, indem Sie den Anweisungen auf dem Bildschirm folgen.
8. Wenn die Installation abgeschlossen ist, starten Sie den Computer abschließend neu.
9. Öffnen Sie Origin und prüfen Sie, ob das Absturzproblem erneut auftritt. Wenn das Problem weiterhin besteht, versuchen Sie die nächsten Alternativen.
Methode 14: DirectX neu installieren
Um ein nahtloses Multimedia-Erlebnis auf Forza Horizon (FH5) zu genießen, müssen Sie sicherstellen, dass DirectX installiert und auf die neueste Version aktualisiert ist. DirectX hilft Ihnen, das visuelle Medienerlebnis insbesondere für grafische Spiele und Anwendungen zu verbessern. DirectX 12 ist flexibel für Anwendungen mit hoher Grafikunterstützung in Ihrem Windows 10-Computer. Dadurch weiß Skype, was zu tun ist, und Sie können die unten aufgeführten Schritte ausführen, um zu überprüfen, ob Ihr System bereits DirectX 12 enthält.
1. Öffnen Sie das Dialogfeld Ausführen und geben Sie dxdiag ein, drücken Sie dann die Eingabetaste, um das DirectX-Diagnosetool zu starten.
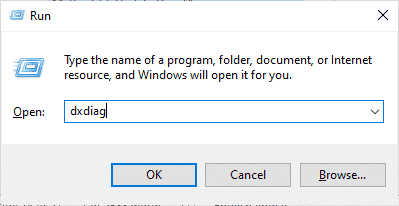
2. Der folgende Bildschirm wird auf dem Bildschirm angezeigt, wenn Ihr Windows 10-PC bereits DirectX 12 enthält.
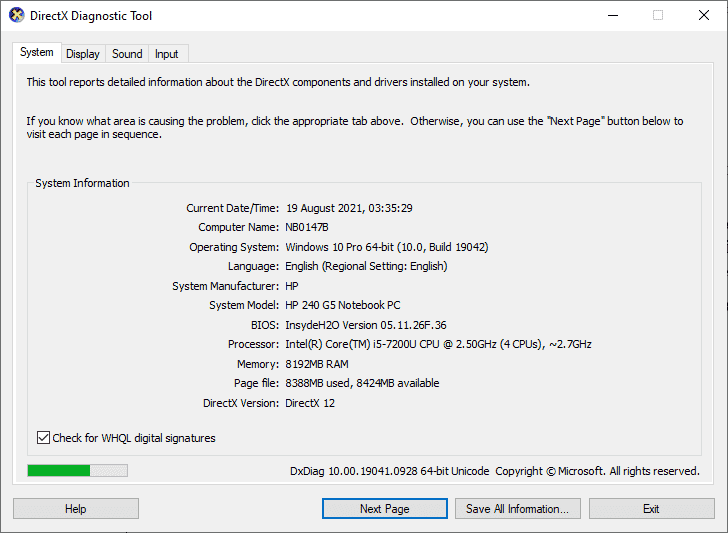
3. Wenn Sie DirectX 12 nicht in Ihrem System haben, laden Sie es herunter und installieren Sie es von der offiziellen Website, indem Sie den Anweisungen auf dem Bildschirm folgen.
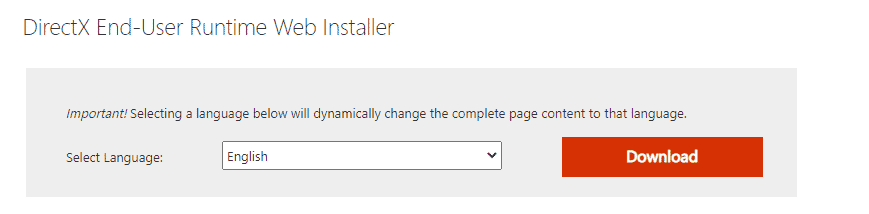
Überprüfen Sie nach der Installation von DirectX, ob das Problem erneut auftritt.
Methode 15: Neuinstallation von Forza Horizon (FH5) (UWP-Version)
Wenn Ihnen keine der Methoden geholfen hat, versuchen Sie, das Spiel nach Möglichkeit neu zu installieren. Alle Einstellungen und Konfigurationseinstellungen werden bei der Neuinstallation aktualisiert, und daher besteht eine größere Wahrscheinlichkeit, dass Sie eine Lösung für das Problem mit dem PC-Absturz von Forza Horizon 5 erhalten.
1. Halten Sie die Tasten Windows + I gleichzeitig gedrückt, um die Windows-Einstellungen zu öffnen.
2. Klicken Sie nun auf Apps.
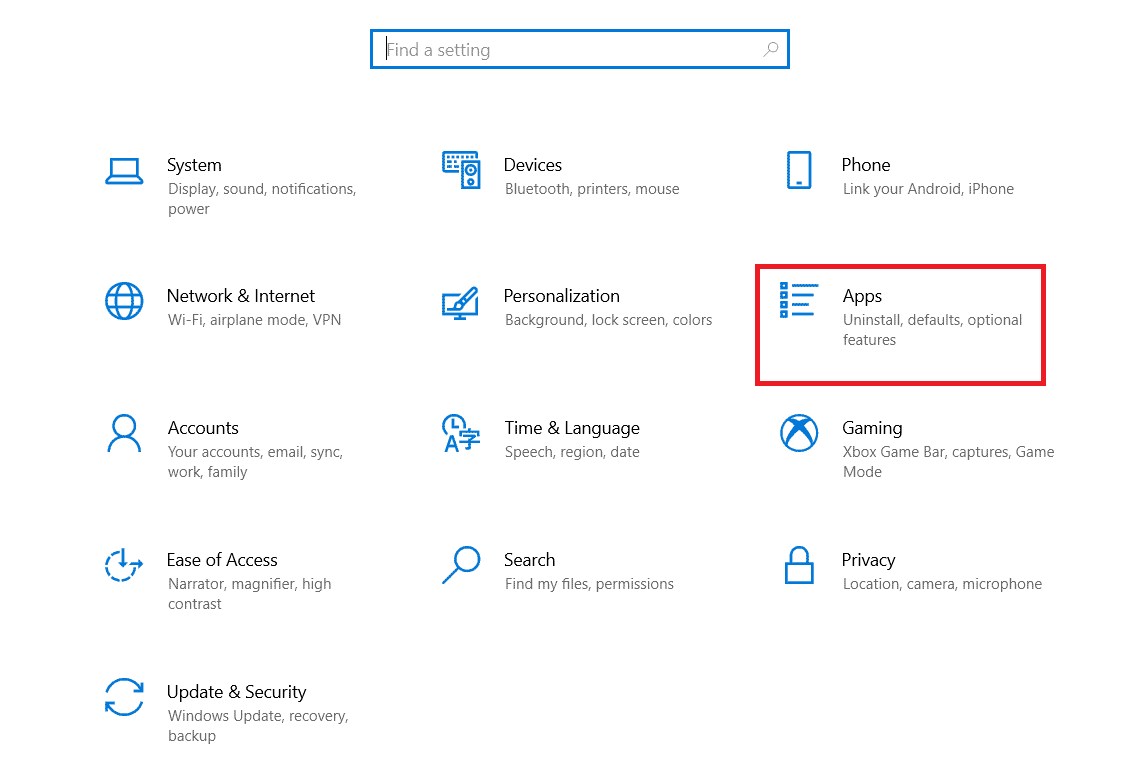
3. Suchen und klicken Sie nun auf Forza Horizon (FH5) und wählen Sie die Option Deinstallieren.
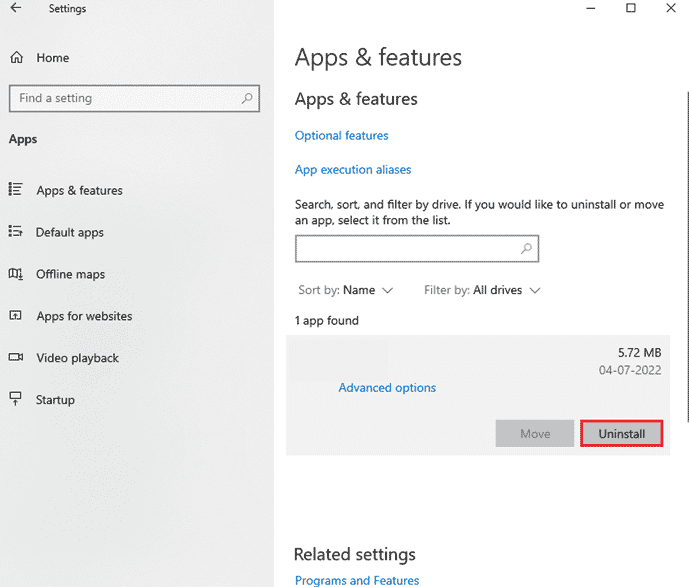
4. Bestätigen Sie nun die eventuelle Aufforderung und starten Sie den PC neu, nachdem Sie Forza Horizon (FH5) deinstalliert haben.
5. Laden Sie das Spiel dann erneut aus dem Microsoft Store herunter.
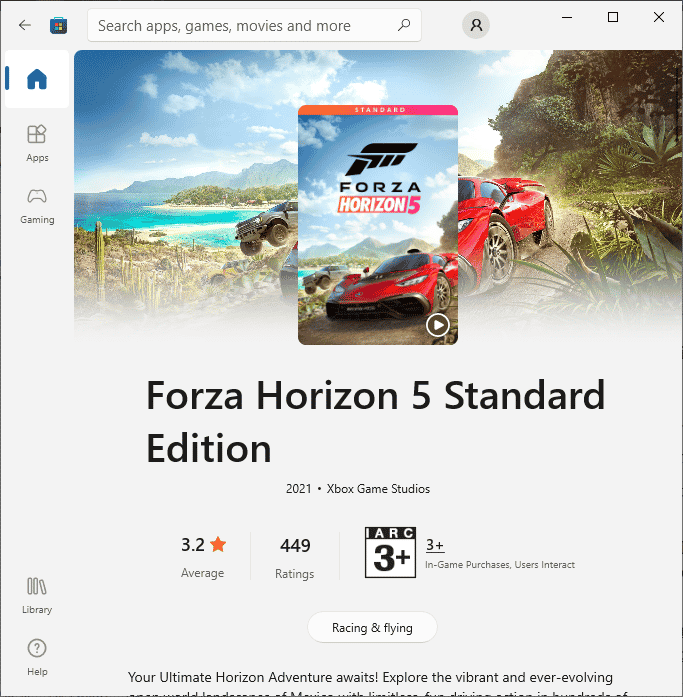
7. Navigieren Sie nun zu Meine Downloads und starten Sie die Forza Horizon Installer-Datei.
8. Befolgen Sie die Anweisungen auf dem Bildschirm, um die Installation von Forza Horizon auf Ihrem PC abzuschließen.
9. Schließlich haben Sie Forza Horizon auf Ihrem Computer neu installiert. Es hätte alle Probleme im Zusammenhang mit der App behoben.
***
Wir hoffen, dass diese Anleitung hilfreich war und Sie das Absturzproblem von Forza Horizon 5 in Windows 10 beheben konnten. Lassen Sie uns wissen, welche Methode für Sie am besten funktioniert hat. Wenn Sie Fragen / Vorschläge zu diesem Artikel haben, können Sie diese auch gerne im Kommentarbereich hinterlassen.
