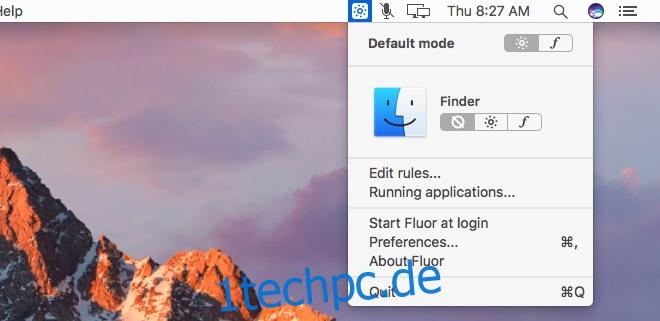Eine Standard-Apple-Tastatur, ob separat gekauft oder an Ihr Macbook angeschlossen, hat oben eine Reihe von Funktionstasten. Diese Tastenreihe ist bei fast allen Tastaturen Standard. Wie alle Tastaturen haben diese Tasten eine Doppelfunktion. Die Tasten können Apps beenden oder Hilfemenüs öffnen und sie können unter anderem Ihren Mac stummschalten oder die Stummschaltung aufheben. Da die Tasten Doppelfunktionen erfüllen, teilt eine ‚Fn‘-Modifiziertaste der Tastatur mit, welche Funktion ausgeführt werden soll. Sie können die Tasten so einstellen, dass sie immer als Funktionstasten oder immer als Medientasten fungieren. Fluor ist eine kostenlose Mac-App, die dieses Verhalten im Handumdrehen ändert. Sie können das Verhalten der Tasten pro App vordefinieren. Fluor erkennt die aktive App und ändert das Verhalten entsprechend.
Laden Sie Fluor herunter und führen Sie es aus. Es wird über die Menüleiste ausgeführt und zeigt an, in welchem Zustand sich die Funktionstasten derzeit befinden. Das Kreissymbol zeigt an, dass die Funktionstasten als Apple-Tasten fungieren. Das F-Symbol zeigt an, dass sie als Standardfunktionstasten fungieren.
Sie können das Verhalten pro App festlegen. Für jede App gibt es drei Zustände. Im Aus-Zustand ändert Fluor das Verhalten der Funktionstasten nicht. Beim Verhalten der Apple-Taste fungieren die Funktionstasten als Apple-Tasten, wenn die ausgewählte App aktiv ist. Das Verhalten der Funktionstasten lässt die Tasten als Standardtasten F2, F3, F4 usw. laufen.
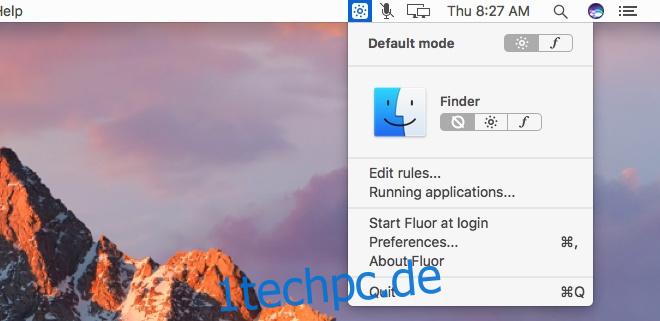
Sie können einen Standardmodus für die App festlegen. Wenn das Funktionstastenverhalten für eine App nicht definiert ist, übernimmt sie das Verhalten von der von Ihnen festgelegten Standardeinstellung.
Um eine App hinzuzufügen und ihr Verhalten festzulegen, öffnen Sie das Menü von Fluor und wählen Sie „Regeln bearbeiten“. Wählen Sie eine App aus Ihrem Anwendungsordner und wählen Sie dann aus, wie Fluor die Funktionstasten haben soll, wenn die App aktiv ist.
Sie können Fluor so einstellen, dass es bei der Anmeldung automatisch startet und den Standardstartmodus festlegen. Sie können es auch so einstellen, dass der Modus beim Beenden der App zurückgesetzt wird oder sie in dem Modus ausgeführt wird, in dem sie zuletzt ausgeführt wurde.
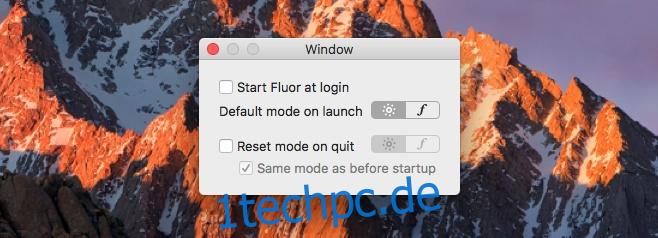
Fluor ist nützlich, wenn die von Ihnen verwendeten Apps ein anderes Verhalten der Funktionstasten erfordern. Einige benötigen sie möglicherweise, um als Standardfunktionstasten zu funktionieren, während andere sie möglicherweise als Apple-Tasten benötigen. Anstatt die Fn-Taste gedrückt zu halten oder ihr Verhalten zu ändern, ändert Fluor ihre Funktionsweise im Handumdrehen.