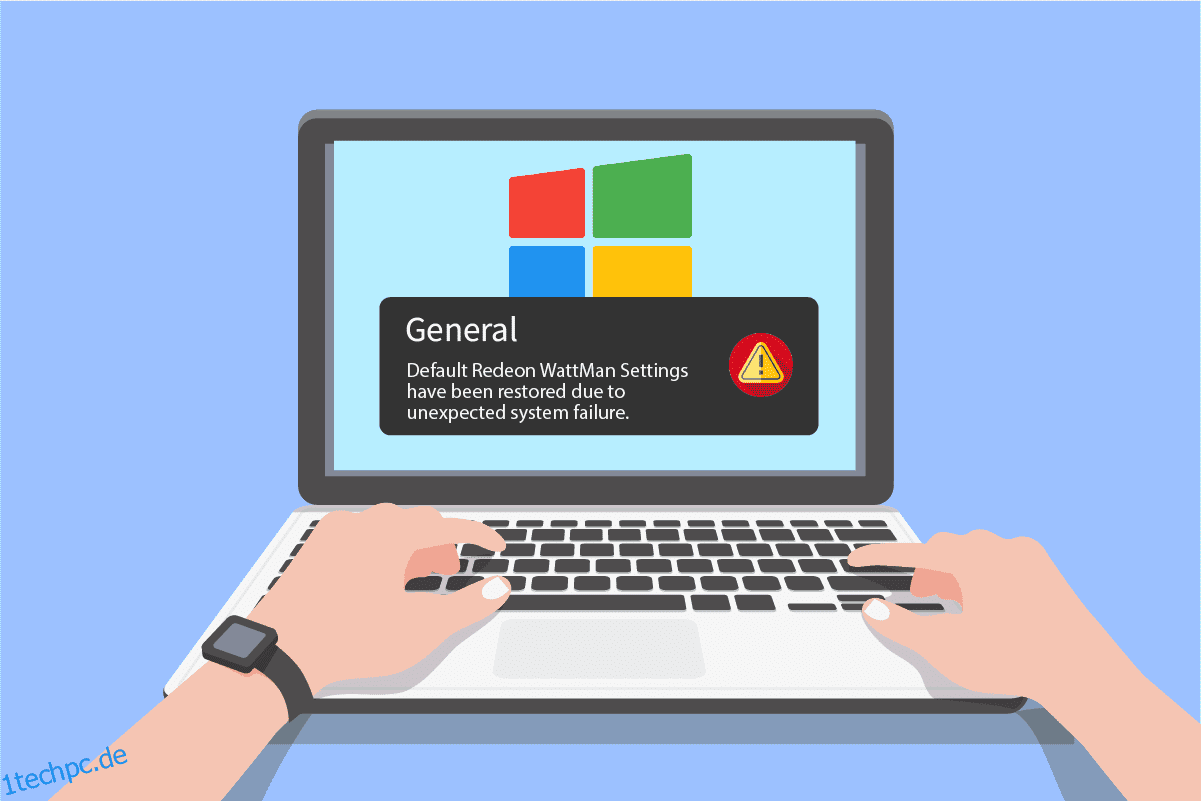Mehrere PC-Benutzer haben sich über den plötzlichen Absturz von Radeon WattMan auf ihrem PC beschwert. Dieser Fehler kann viele verschiedene Gründe haben, warum er auf dem Computer angezeigt wird, auf dem die AMD Radeon-Grafik installiert ist. Wenn Sie auch diesen unerwarteten Fehler beheben möchten, lesen Sie diesen Artikel bis zum Ende weiter. Sie erfahren, was Radeon WattMan ist und wie Sie den standardmäßigen Radeon WattMan-Fehler im Detail beheben können. Lesen Sie also weiter, um das Absturzproblem von AMD WattMan zu beheben.
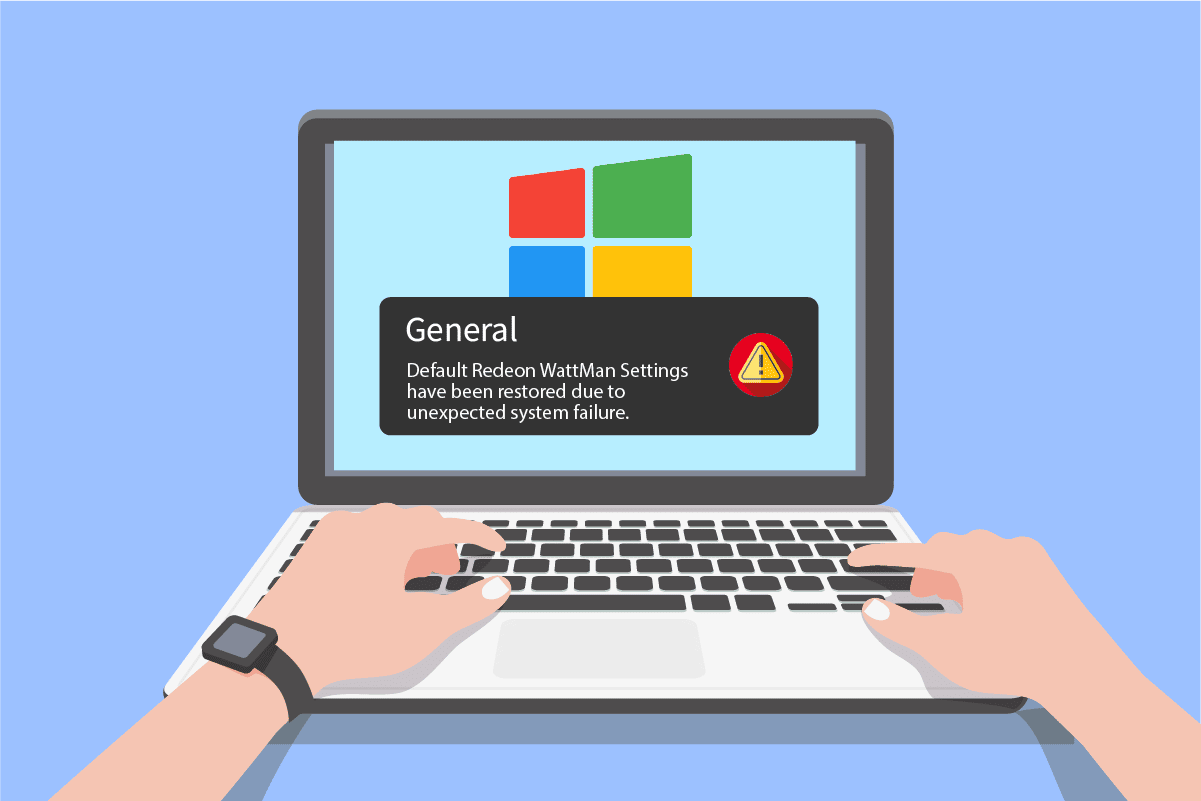
Inhaltsverzeichnis
So beheben Sie den AMD Radeon WattMan-Absturz unter Windows 10
Sie fragen sich vielleicht, was ist Radeon WattMan? Radeon WattMan ist ein Power-Management-Dienstprogramm von AMD, das Engine- und Speichertakte, Lüftergeschwindigkeiten, GPU-Spannung und Temperatur steuert. Es wird verwendet, um dem PC Übertaktungsfunktionen bereitzustellen. Und es ist auch berühmt für die Genauigkeit, die es in den Vorschriften des Übertaktens zeigt. Lassen Sie uns also, bevor Sie weitere Fragen stellen, zuerst die Gründe sehen, warum dieser Radeon WattMan-Absturz auf Ihrem Computer auftreten wird.
- Aktivierte Schnellstartfunktion
- Beschädigte Systemdateien
- Übertaktete GPU
- Probleme mit dem Grafiktreiber
- Defekte Grafikkarte
Dies sind einige der Gründe, warum Sie mit dem genannten Problem auf Ihrem PC konfrontiert sind. Lassen Sie uns nun in die Methoden einsteigen, die erklären, wie das Problem behoben werden kann.
Methode 1: Schnellstart deaktivieren
Wenn die Schnellstartoption auf Ihrem PC aktiviert ist, lädt Ihr PC den Grafiktreiber möglicherweise nicht richtig mit dem Schnellstart. Es verursacht Grafiktreiberprobleme und kann außerdem den Absturz von Radeon WattMan verursachen. Um diesen Fehler zu beheben, müssen Sie die Schnellstartfunktion deaktivieren, um die Grafiktreiber ordnungsgemäß auf Ihren Computer zu laden. Nachdem Sie diese Funktion deaktiviert haben, können Sie das AMD WattMan-Absturzproblem sofort beheben.
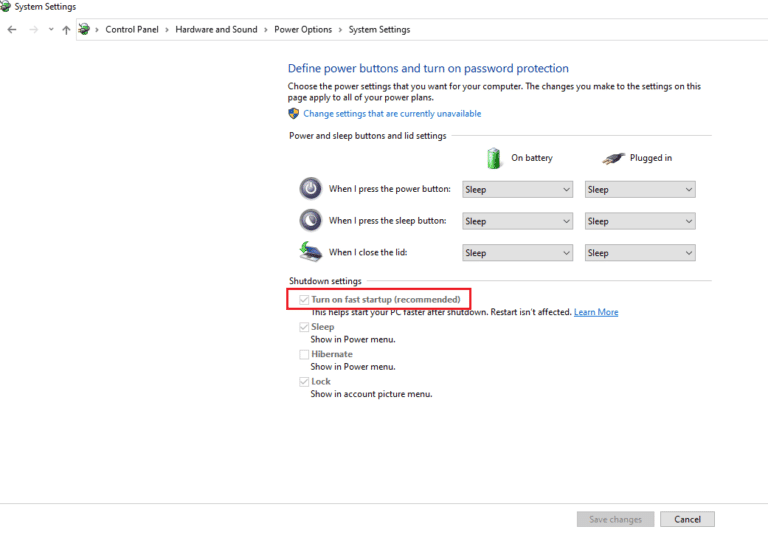
Methode 2: Grafiktreiber neu installieren
Wenn Sie die Schnellstartoption auf Ihrem PC deaktiviert haben, aber immer noch die Radeon WattMan-Einstellungen aufgrund eines unerwarteten Systemfehlers wiederhergestellt haben, versuchen Sie, den neuesten Grafiktreiber zu installieren. Diese Methode ersetzt die alten und beschädigten Grafiktreiber durch die mit der neuen Version. Führen Sie die folgenden Schritte aus, um dasselbe auf Ihrem PC zu tun und das Absturzproblem von Radeon WattMan zu beheben.
1. Geben Sie Geräte-Manager in die Windows-Suchleiste ein und klicken Sie wie gezeigt auf die Option Öffnen.
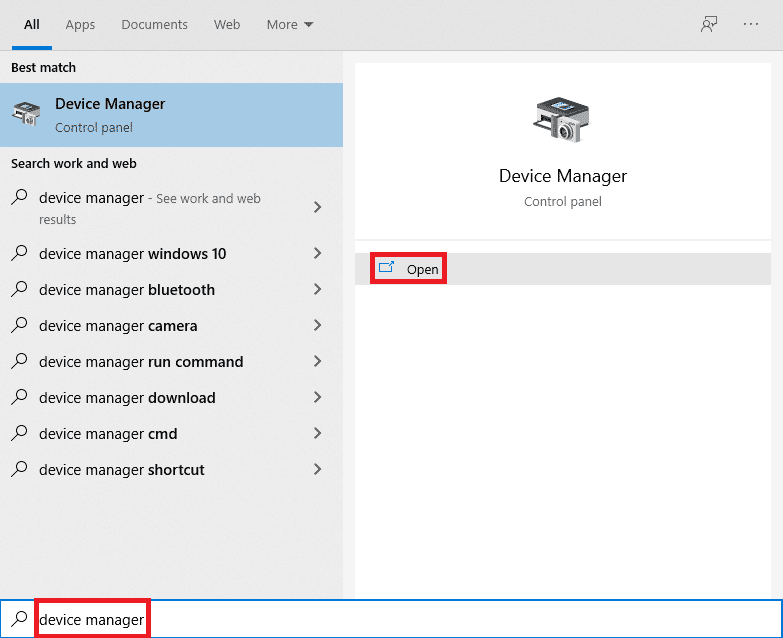
2. Klicken Sie auf die Option Grafikkarten, um sie zu erweitern.
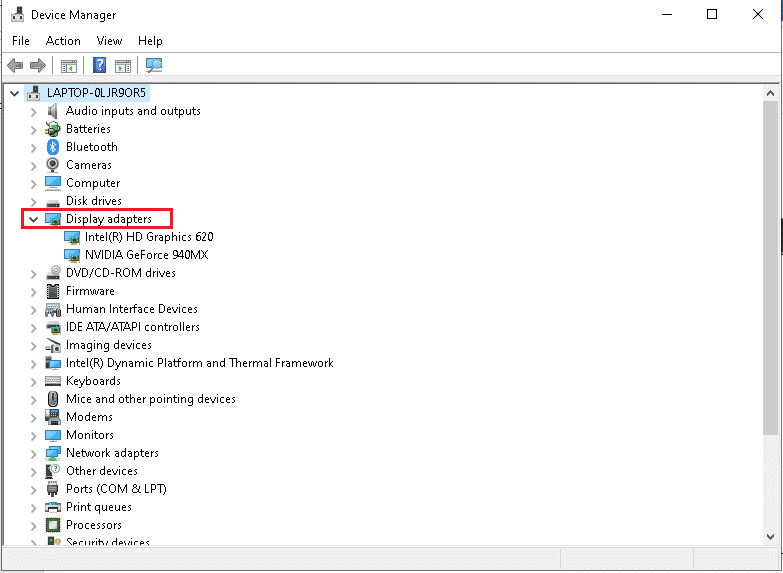
3. Klicken Sie mit der rechten Maustaste auf den gewünschten Grafiktreiber und klicken Sie auf Gerät deinstallieren.
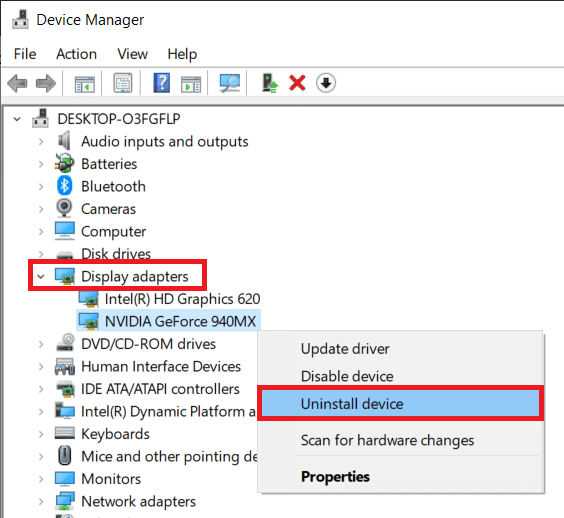
3. Aktivieren Sie das Kontrollkästchen Treibersoftware für dieses Gerät löschen und klicken Sie im Bestätigungs-Popup auf Deinstallieren.
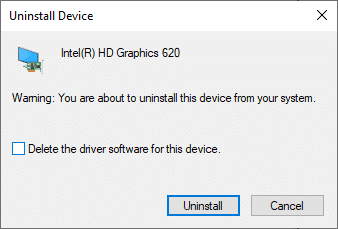
4. Besuchen Sie jetzt die AMD Support-Seite, um die Grafiktreiber zu finden und herunterzuladen.
5. Wählen Sie den richtigen Grafiktreiber für Ihr Gerät aus der Liste aus, wie unten gezeigt, und klicken Sie auf SENDEN.
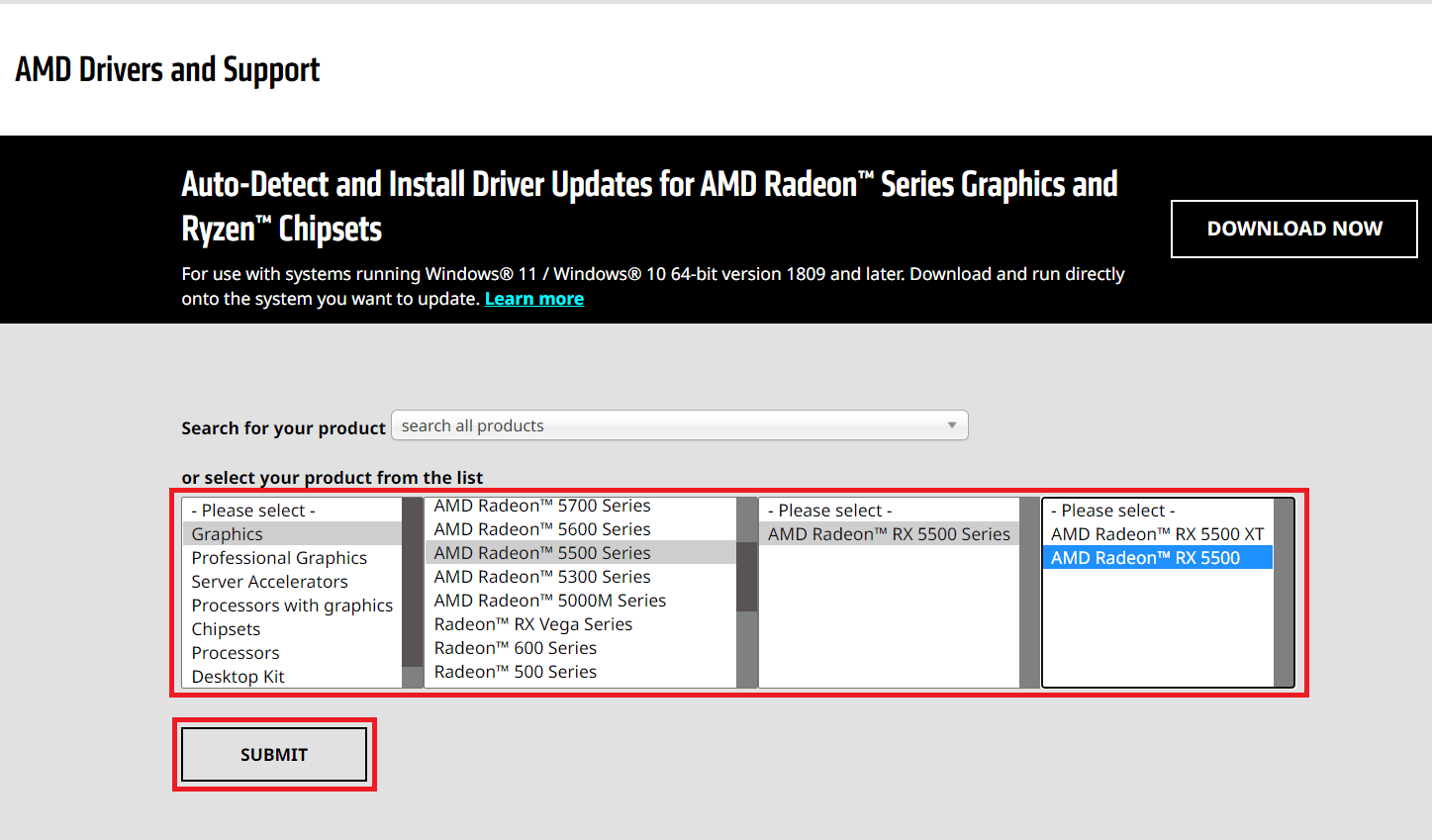
6. Klicken Sie auf das passende Betriebssystem Ihres Geräts, auf das Sie die Treiber herunterladen werden.
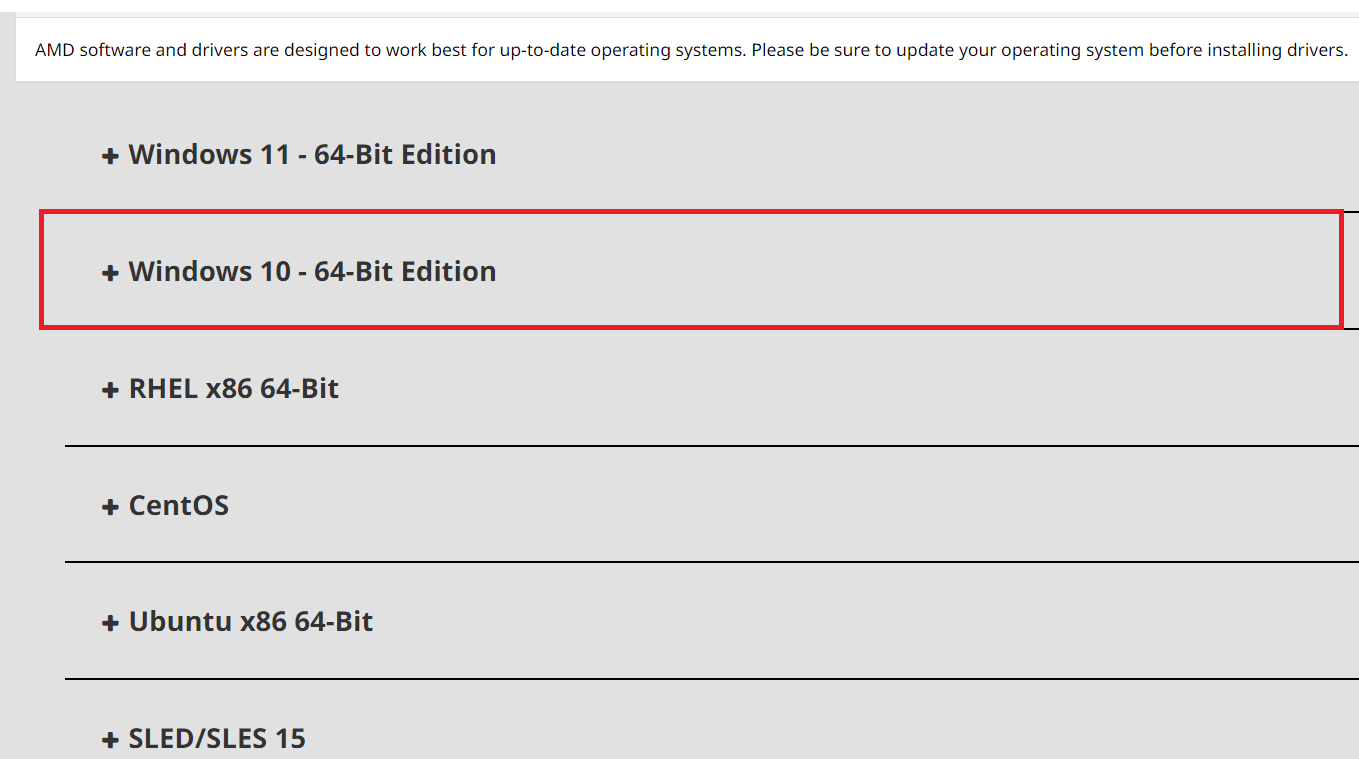
7. Klicken Sie auf die Option DOWNLOAD, um den Download-Vorgang zu starten.
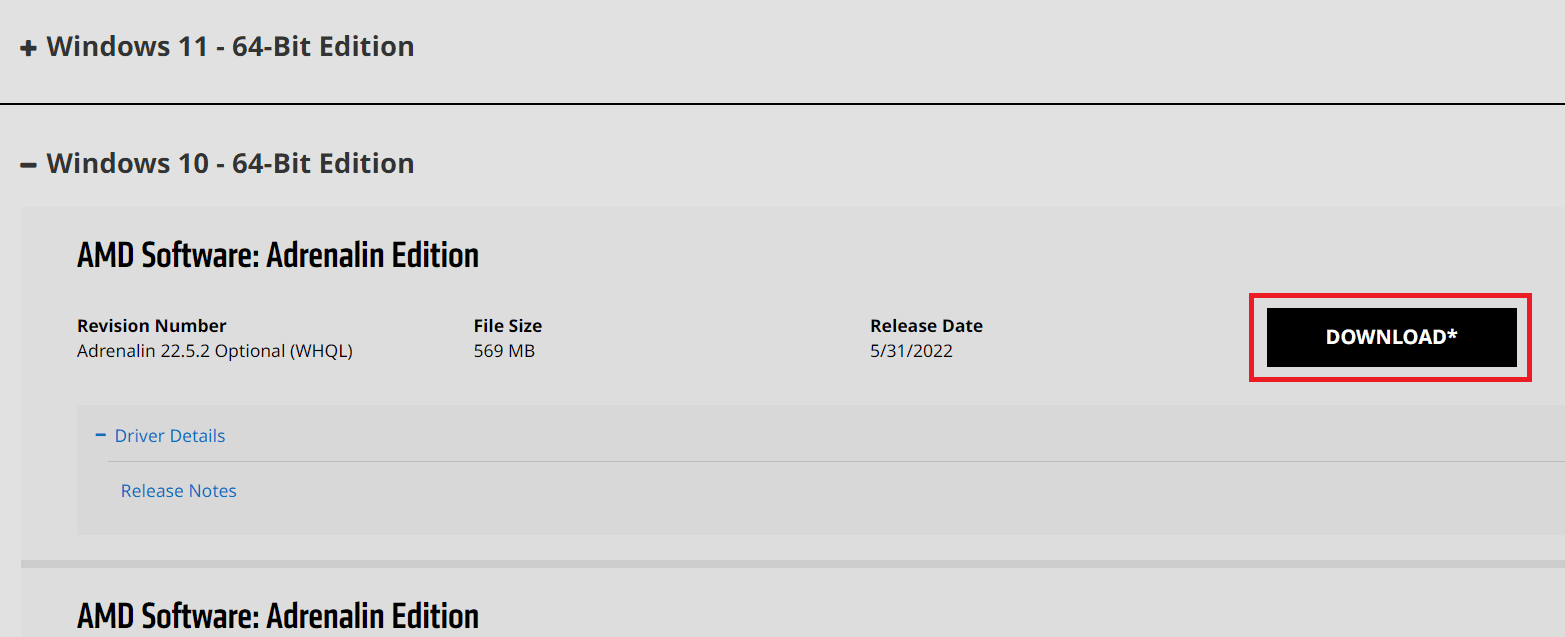
8. Befolgen Sie die Anweisungen auf dem Bildschirm, um den Treiber zu installieren. Überprüfen Sie danach, ob der Radeon WattMan-Absturzfehler behoben ist oder nicht.
Methode 3: GPU nicht übertakten
Wenn die Grafikfrequenz auf Ihrem Computer über das vom Hersteller festgelegte empfohlene Limit steigt, kann der Radeon WattMan-Absturzfehler auftreten. Obwohl es Ihrem PC einen Leistungsschub verleiht, kann dieses Übertakten auch zu Problemen und Fehlern führen, mit denen die meisten Benutzer nicht konfrontiert werden möchten. Es wird daher empfohlen, die GPU auf Ihrem PC nicht zu übertakten, um Fehler zu vermeiden, z. B. wenn Radeon WattMan-Einstellungen aufgrund eines unerwarteten Systemausfalls wiederhergestellt werden.
Methode 4: Systemdateien reparieren
Manchmal, wenn die Systemdateien beschädigt sind und nicht richtig funktionieren, kann dieser Radeon WattMan-Absturzfehler auf dem PC mit einer AMD Radeon-Grafikkarte auftreten. Sie können diesen Fehler beheben, indem Sie die Dateien mithilfe von DISM-Tools oder dem Befehl SFC scan now reparieren. Befolgen Sie unsere Anleitung zum Reparieren von Systemdateien unter Windows 10, um die beschädigten Systemdateien zu reparieren und den standardmäßigen Radeon WattMan-Fehler zu beheben.
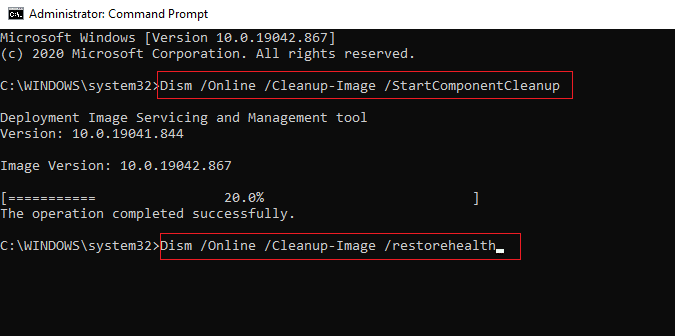
Methode 5: Deinstallieren Sie Übertaktungsprogramme
Da wir wissen, dass Radeon WattMan ein Übertaktungstool ist, funktioniert es offensichtlich nicht gut mit einigen anderen Übertaktungstools auf Ihrem PC. Führen Sie die folgenden Schritte aus, um ein anderes Übertaktungsprogramm zu deinstallieren und den besagten Fehler zu beheben.
1. Drücken Sie die Windows-Taste, geben Sie Systemsteuerung ein und klicken Sie auf Öffnen.
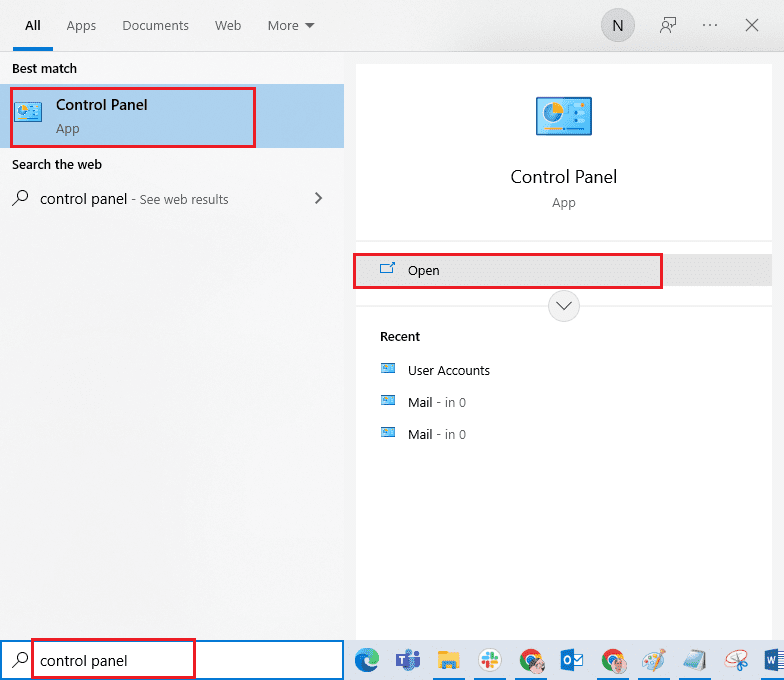
2. Stellen Sie Anzeigen als > Kategorie in der oberen rechten Ecke ein. Klicken Sie im Abschnitt Programme auf die Option Programm deinstallieren.
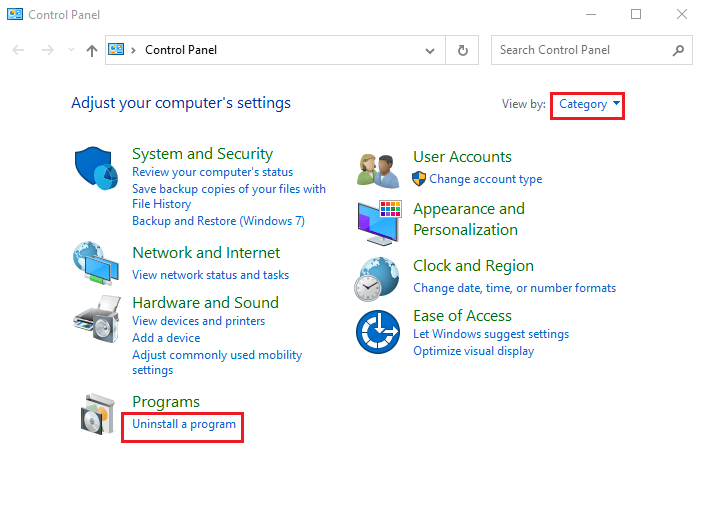
3. Suchen Sie in der Liste der installierten Programme das Übertaktungsprogramm und klicken Sie mit der rechten Maustaste darauf.
4. Klicken Sie auf die Option Deinstallieren und bestätigen Sie das Popup.
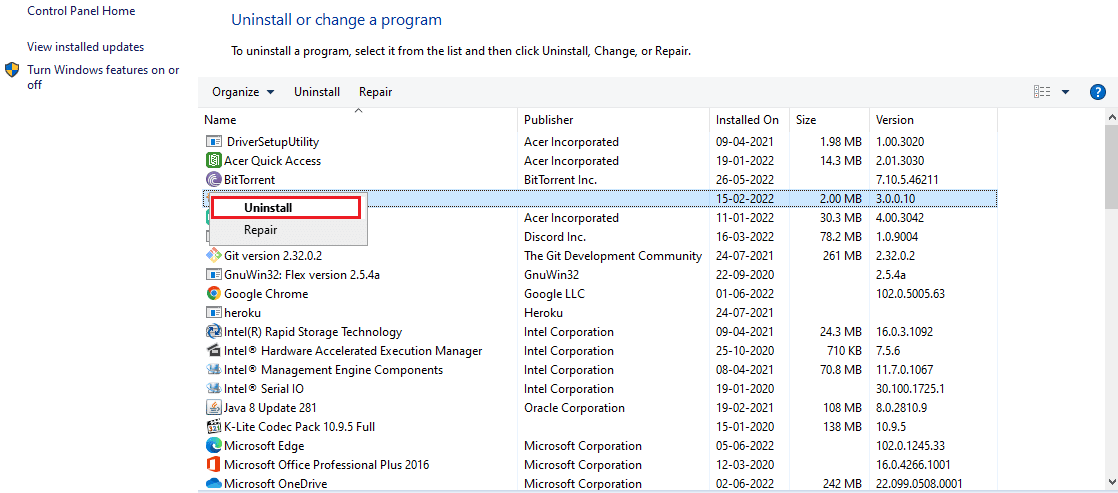
5. Befolgen Sie die Anweisungen auf dem Bildschirm, um die gewünschten Übertaktungsprogramme von Ihrem PC zu deinstallieren.
6. Starten Sie schließlich den PC neu, um zu überprüfen, ob der Standard-Radeon-WattMan-Fehler behoben ist oder nicht.
Methode 6: Grafikkarte wechseln
Wenn keine der oben genannten Methoden für Sie funktioniert hat, um den AMD WattMan-Absturzfehler zu beheben, können Sie erwägen, die Grafikkarte auf Ihrem PC zu wechseln. Sie können auch die interne Grafikkarte verwenden, wenn Ihr Computer über einen Intel-Prozessor verfügt. Es kann das Problem für Sie beheben und auch alle anderen unbekannten Grafikprobleme lösen.
***
Wir hoffen, dass Sie die Methoden zur Behebung des Radeon WattMan-Absturzproblems auf Ihrem Windows-PC verstanden haben. Sie können uns Fragen zu diesem Artikel oder Vorschläge zu anderen Themen mitteilen, zu denen wir einen Artikel erstellen sollen. Schreiben Sie sie in den Kommentarbereich unten, damit wir es wissen.