Windows 11 ist sicherlich reich an Funktionen, aber Sie müssen das neueste Desktop-Betriebssystem von Microsoft von Zeit zu Zeit warten, damit es ohne viel Aufhebens läuft. Wir haben bereits eine Anleitung zum Beschleunigen von Windows 11, aber wir bringen Ihnen ein spezielles Tutorial zum Löschen des Caches in Windows 11. Mit dieser Anleitung können Sie wertvollen Speicherplatz auf Ihrem Windows-PC freigeben und App-bezogene Probleme beheben , Netzwerk- und Microsoft Store-Probleme. Verschwenden wir also keine Zeit mehr und lernen, wie man den Cache in Windows 11 löscht.
Inhaltsverzeichnis
Cache löschen in Windows 11 (2022)
In diesem Tutorial haben wir sieben Möglichkeiten zum Leeren des Caches in Windows 11 aufgeführt. Abgesehen davon, dass Sie Speicherplatz freigeben, helfen Ihnen diese Methoden auch, die meisten Probleme (falls Sie mit solchen konfrontiert sind) auf Ihrem PC zu beheben. Erweitern Sie die Tabelle unten und bewegen Sie sich zu einem beliebigen Abschnitt Ihrer Wahl.
Löschen Sie den Cache in Windows 11 über die Einstellungen
Der einfachste Weg, den Cache in Windows 11 zu löschen, ist die App „Einstellungen“. Microsoft hat ein All-in-One-Menü integriert, in dem Sie alle Cache-Dateien und temporären Speicherdateien finden können, die den Speicherplatz Ihres Computers beanspruchen. Von hier aus können Sie den Cache nahtlos löschen und Speicherplatz auf Ihrem Windows 11-Computer freigeben. Hier erfahren Sie, wie Sie das tun.
1. Drücken Sie zuerst die Tastenkombination „Win + I“ unter Windows 11, um die App „Einstellungen“ zu öffnen. Navigieren Sie dann zu „System -> Speicher“.

2. Klicken Sie anschließend auf „Temporäre Dateien“.
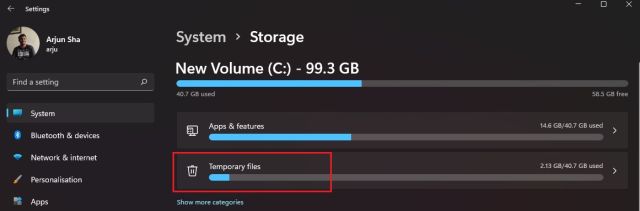
3. Ihr Windows 11-Computer benötigt nun einige Zeit, um alle Dateien zu verarbeiten, und innerhalb einer Minute werden alle auf Ihrem Computer gespeicherten zwischengespeicherten Dateien angezeigt. Außerdem werden der Download-Ordner, die Windows Update-Bereinigung usw. angezeigt. Deaktivieren Sie hier „Downloads“ und klicken Sie auf die Schaltfläche „Dateien entfernen“. Das ist es. Alle zwischengespeicherten Dateien, sei es im Zusammenhang mit einem Programm oder Windows Update, alles wird gelöscht.
Hinweis: Denken Sie daran, dass Sie nach dem Entfernen von Windows Update-Dateien nicht nahtlos zu Windows 10 zurückkehren können. Um mehr darüber zu erfahren, wie Sie von Windows 11 zu Windows 10 zurückkehren, folgen Sie unserem verlinkten Tutorial.
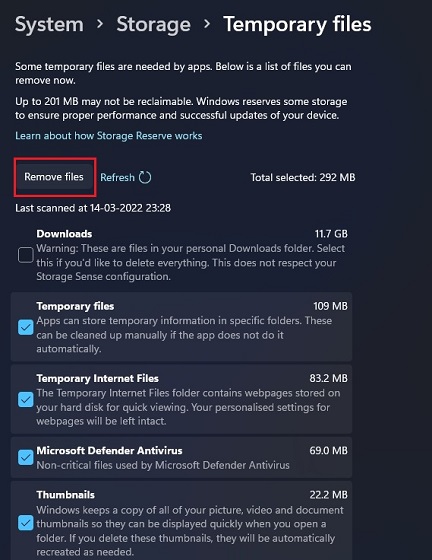
Löschen Sie den Cache in Windows 11 mit der Datenträgerbereinigung
Wenn Sie ein Old-School-Benutzer wie ich sind und den Cache in Windows 11 über das ältere Tool Disk Cleanup (oder Clean Manager) löschen möchten, können Sie dies mühelos tun. Das Tool ähnelt dem, was wir über die Windows 11-Einstellungs-App erhalten, bietet jedoch erfahrenen Windows-Benutzern eine vertrautere Oberfläche. Führen Sie die folgenden Schritte aus, um zu erfahren, wie Sie schnell auf das Tool zur Datenträgerbereinigung zugreifen können, um zwischengespeicherte Elemente unter Windows 11 zu löschen.
1. Drücken Sie die Tastenkombination „Windows + R“, um das Ausführen-Fenster zu öffnen. Geben Sie hier cleanmgr ein und drücken Sie die Eingabetaste.
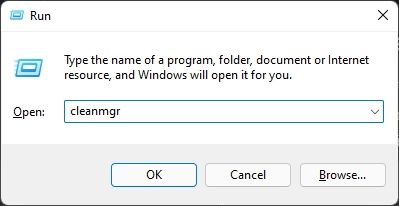
2. Sie sehen nun ein Popup-Fenster, in dem Sie aufgefordert werden, ein Laufwerk auszuwählen. Wählen Sie Laufwerk „C“ und klicken Sie auf „OK“.
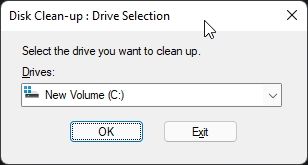
3. Klicken Sie anschließend im nächsten Fenster, das angezeigt wird, auf „Systemdateien bereinigen“. Möglicherweise erhalten Sie dasselbe Popup wie im obigen Schritt erneut. Wählen Sie das Laufwerk „C“ und drücken Sie erneut die Eingabetaste.
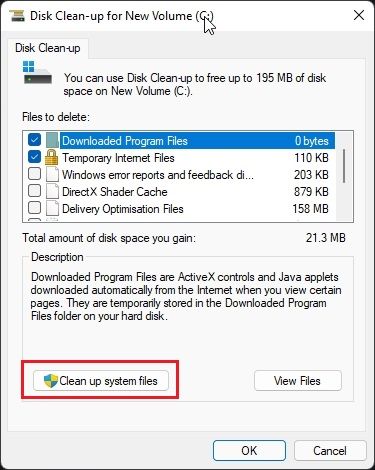
4. Scrollen Sie jetzt nach unten und wählen Sie alle zwischengespeicherten Elemente aus, einschließlich temporärer Dateien, Miniaturansichten, indizierter Protokolle und mehr. Sie können mit diesem Tool auch zwischengespeicherte Dateien im Zusammenhang mit Windows Update auf Ihrem Windows 11-PC entfernen. Klicken Sie abschließend auf „OK“, und Sie sind fertig.
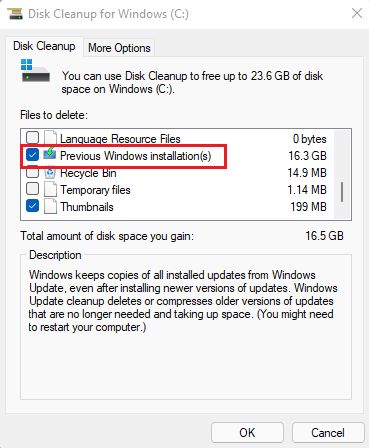
Löschen Sie den App-Cache in Windows 11
Wenn Sie eine App auf Ihrem Windows 11-PC verwenden, speichert sie ihre zwischengespeicherten Dateien auf Windows 11-Computern im temporären Ordner, der auch als Temp-Ordner bezeichnet wird. Manchmal bereinigen die Apps diese Dateien nicht und nehmen viel Speicherplatz in Anspruch. Um den App-Cache in Windows 11 manuell zu löschen, löschen Sie die Dateien im Temp-Ordner. So funktioniert das:
1. Öffnen Sie das Ausführen-Fenster mit der Tastenkombination „Win + R“. Geben Sie nun %tmp% ein und drücken Sie die Eingabetaste.
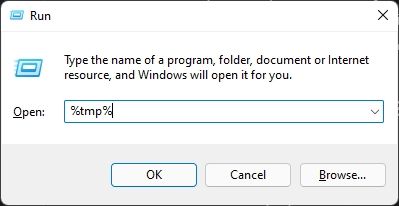
2. Wählen Sie im Ordner „Temp“ alles aus und löschen Sie es. Sie können einige dieser Dateien nicht löschen, da sie möglicherweise von einigen aktiven Apps verwendet werden, sodass Sie sie weglassen können. Diese Methode löscht den größten Teil des App-Cache auf Ihrem Windows 11-PC.
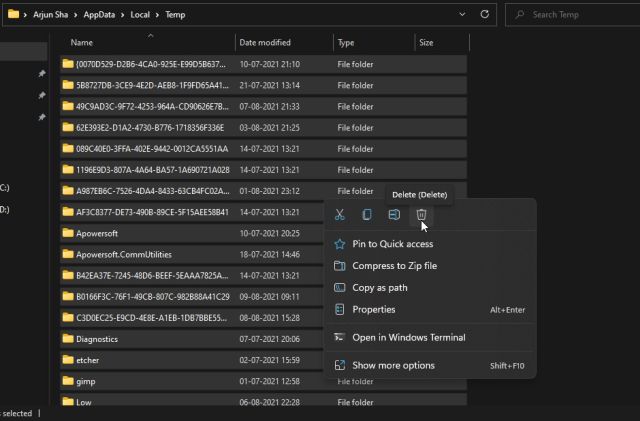
Leeren Sie den DNS-Cache in Windows 11
Abgesehen von App-Cache, Windows Update-Cache, Thumbnail-Cache usw. gibt es einen DNS-Cache, den Windows 11 speichert, um den Domänennamen schnell von der IP-Adresse abzurufen. Wenn sich eine Website nicht für Sie öffnet, sollten Sie versuchen, den DNS-Cache zu leeren, um Netzwerkprobleme auf Ihrem Windows 11-PC zu beheben. In diesem Abschnitt erfahren wir, wie man den DNS-Cache unter Windows 11 leert und danach den DNS neu erstellt.
1. Drücken Sie einmal die Windows-Taste und geben Sie „Eingabeaufforderung“ ein. Klicken Sie nun im rechten Bereich auf „Als Administrator ausführen“, um die Eingabeaufforderung mit Administratorrechten zu öffnen.
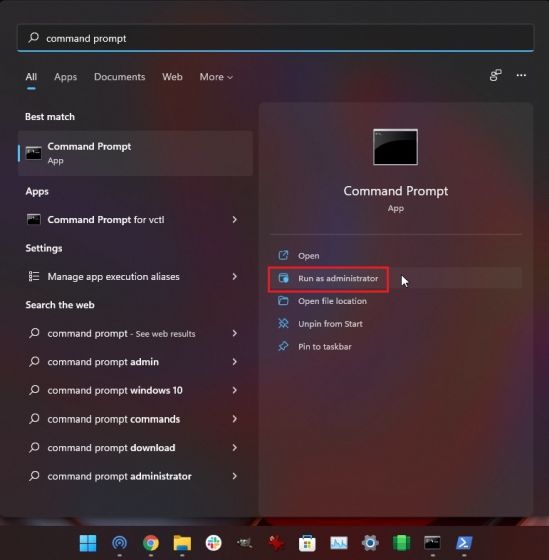
2. Sobald sich das Eingabeaufforderungsfenster öffnet, führen Sie den folgenden Befehl aus und der DNS-Cache auf Ihrem Windows 11-Computer wird geleert. Starten Sie jetzt Ihren PC neu, und das war’s.
ipconfig /flushdns
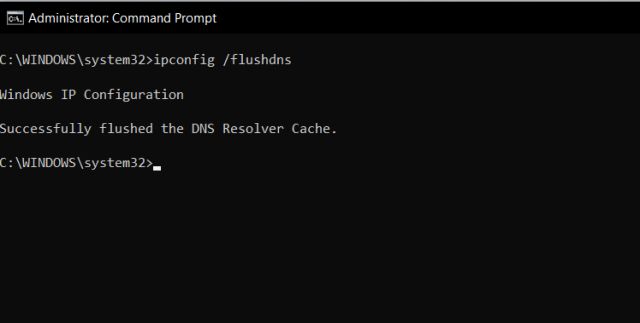
Löschen Sie den Microsoft Store-Cache in Windows 11
Microsoft Store behält auch eine gesunde Menge an Cache unter Windows 11 bei, um Suchergebnisse schnell anzuzeigen und eine überlegene Benutzererfahrung zu bieten. Wenn Sie jedoch Probleme damit haben, dass der Microsoft Store unter Windows 11 nicht funktioniert oder keine Apps herunterlädt, löschen Sie den Cache und prüfen Sie, ob das Problem weiterhin besteht. Hier erfahren Sie, wie Sie vorgehen können.
1. Drücken Sie „Windows + R“, um das Ausführen-Fenster zu öffnen. Geben Sie hier wsreset ein und drücken Sie die Eingabetaste.

2. Dadurch wird der Microsoft Store-Cache unter Windows 11 sofort geleert, und Sie können erneut versuchen, Ihre Lieblings-Apps herunterzuladen.

Automatisches Löschen des Cache unter Windows 11 mit Storage Sense
Wenn Sie nicht alle zwischengespeicherten und temporären Dateien unter Windows 11 manuell löschen möchten, können Sie diesen Vorgang mit Storage Sense automatisieren. Es sucht regelmäßig nach redundanten Dateien und entfernt sie, wodurch ohne großen Aufwand Speicherplatz auf Ihrem PC freigegeben wird. So können Sie es einrichten.
1. Öffnen Sie die App „Einstellungen“, indem Sie die Tastenkombination „Windows + I“ drücken. Wechseln Sie nun zu System -> Speicher.

2. Aktivieren Sie hier den Schalter für „Storage Sense“, und das war’s. Windows 11 kümmert sich nun im Hintergrund um das Leeren des Caches.
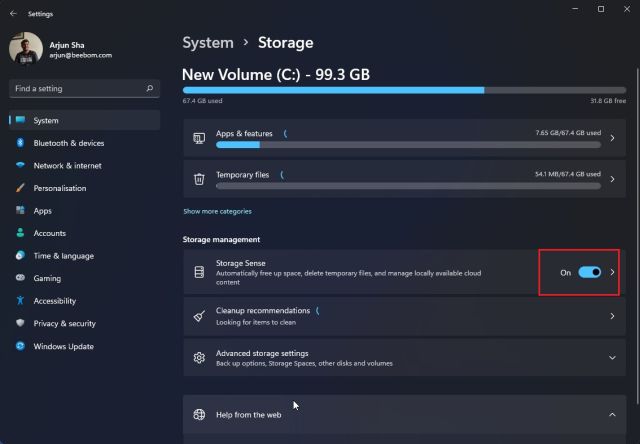
3. Die Storage Sense-Funktion bietet Ihnen Anpassungsoptionen, um auszuwählen, wie lange Sie den Cache und die temporären Dateien auf Ihrem PC behalten möchten. Klicken Sie auf „Storage Sense“, um Bereinigungszeitpläne auf der nächsten Einstellungsseite zu konfigurieren. Sie können dieses Tool jeden Tag, jede Woche oder jeden Monat ausführen, wenn der Speicherplatz knapp wird. Mit diesem Tool können Sie auch die Option aktivieren, den Inhalt des Papierkorbs und des Download-Ordners regelmäßig zu löschen.
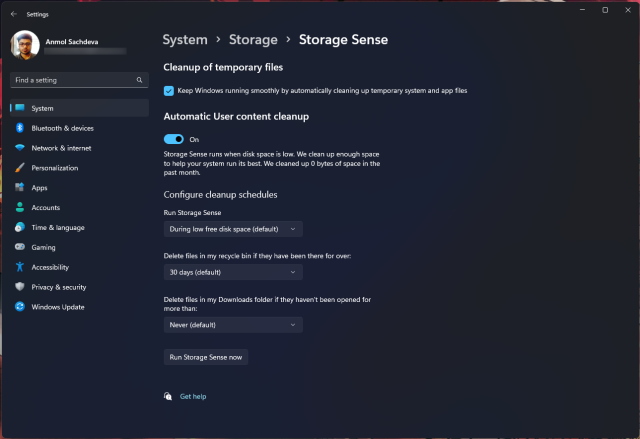
Cache in Windows 11 mit einem Drittanbieterprogramm löschen
Viele Benutzer bevorzugen CCleaner, um den Cache in Windows 11 zu löschen. Ich würde es jedoch nicht empfehlen, da die CCleaner-App zu diesem Zeitpunkt zu Adware geworden ist. In der Tat, Microsoft vor kurzem hinzugefügt CCleaner in die Liste der „potenziell unerwünschten Anwendungen (PUA)“ aufgenommen. Als Alternative empfehle ich die Verwendung von BleachBit, einem kostenlosen Open-Source-Programm. Damit können Sie den Cache aus dem System und Apps wie Google Chrome, VLC und mehr löschen. Hier erfahren Sie, wie Sie es verwenden.
1. Fahren Sie fort und laden Sie BleachBit von seiner Website über den Link herunter genau hier. Installieren Sie danach die Anwendung mit der heruntergeladenen EXE-Datei.
2. Öffnen Sie nun die App und wählen Sie die unter verschiedenen Apps erwähnten zwischengespeicherten Elemente aus. Sie können auch temporäre Dateien und andere Junk-Elemente von Ihrem Windows 11-PC entfernen. Klicken Sie danach oben auf die Schaltfläche „Reinigen“ und Sie sind fertig.
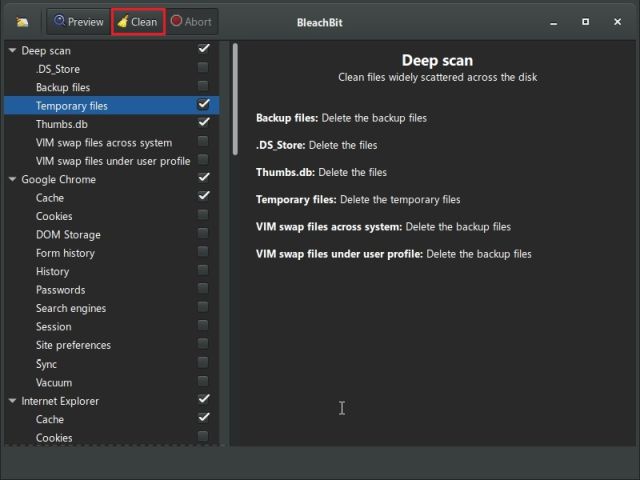
Entfernen Sie Cache-Dateien aus Windows 11 und geben Sie Speicherplatz frei
Dies sind also die sieben verschiedenen Methoden, mit denen Sie den Cache auf Windows 11-PCs löschen können. Vom Cache auf Betriebssystemebene bis hin zu App-Daten, DNS und Microsoft Store-Cache haben wir alle Möglichkeiten zum Entfernen temporärer Cache-Dateien von Ihrem Computer aufgeführt. Wie auch immer, das ist alles von uns. Wenn Sie Registerkarten im Datei-Explorer unter Windows 11 aktivieren möchten, haben wir hier eine raffinierte Anleitung für Sie verlinkt. Und wenn Sie Windows 11-Taskleistensymbole so einstellen möchten, dass sie niemals kombiniert werden, folgen Sie unserem Tutorial. Wenn Sie Fragen haben, teilen Sie uns dies im Kommentarbereich unten mit.
