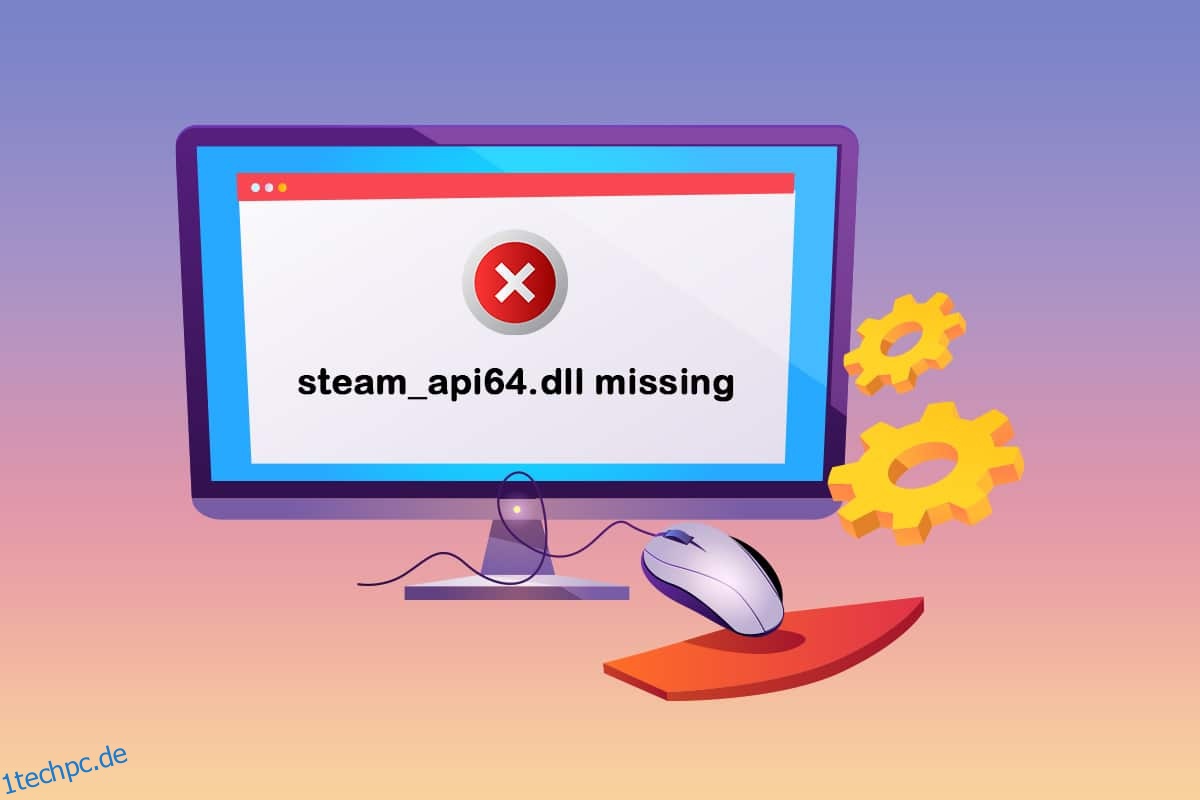Wenn Sie gerne Spiele spielen, dann ist Ihnen die Steam-App nicht fremd. Eine der Dateien, die zum ordnungsgemäßen Funktionieren beitragen, ist die steam_api64.dll. Der Fehler steam_api64.dll fehlt kann aufgrund von fehlerhaften Anwendungen, bösartiger Software oder Problemen in der Windows-Registrierung auftreten. Als Lösung, wenn Sie nach dem Ergebnis zum Herunterladen von steam_api64.dll suchen, probieren Sie unbedingt die zuvor erläuterten Methoden aus und fahren Sie dann mit solchen Methoden fort.
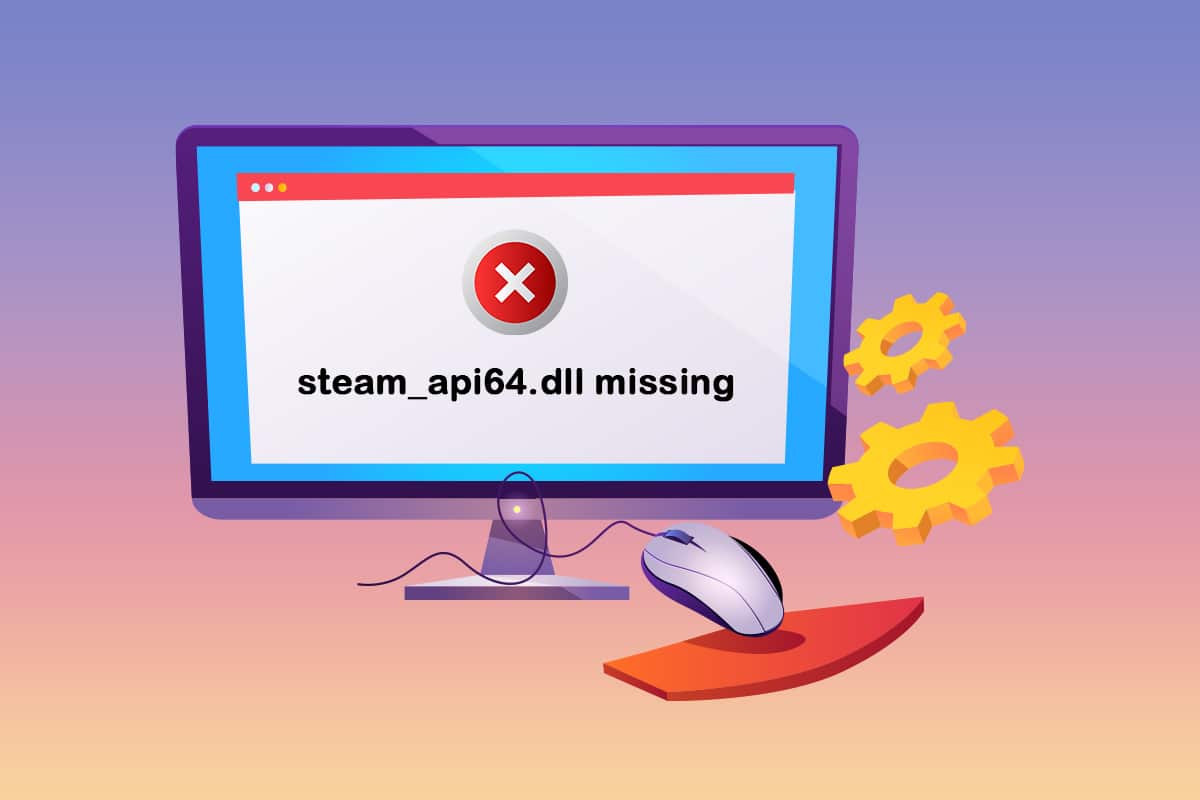
Inhaltsverzeichnis
So beheben Sie das Fehlen von steam_api64.dll unter Windows 10
Probieren Sie zunächst die grundlegenden Methoden zur Fehlerbehebung aus, um das Problem des fehlenden Fehlers in der Datei steam_api64.dll zu lösen. Wenn es einen bestimmten Fehler in der Steam-App oder auf Ihrem PC gibt, kann dieser leicht behoben werden.
1. Starten Sie Ihren PC neu: Wenn es einen kleinen Fehler auf Ihrem PC gibt, der Sie daran hindert, die Steam-App effektiv zu nutzen, können Sie versuchen, Ihren PC neu zu starten. Um Ihren PC neu zu starten, drücken Sie die Windows-Taste, klicken Sie auf die Ein/Aus-Taste und wählen Sie im Menü die Option Neustart, um Ihren PC neu zu starten.

2. Deaktivieren Sie die Antivirensoftware auf Ihrem PC: Wenn die Antivirensoftware, insbesondere die Antivirensoftware von Drittanbietern, auf Ihrem PC aktiviert ist, kann dies die ordnungsgemäße Funktion der Steam-App stören. Möglicherweise können Sie die Datei steam_api64.dll nicht auf Ihrem PC finden, daher kann Ihnen das Deaktivieren der Antivirensoftware auf Ihrem PC helfen, die App richtig zu verwenden.
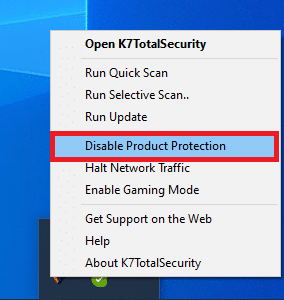
3. Führen Sie Windows Defender Offline Scan auf Ihrem PC aus: Wenn es Probleme auf Ihrem PC gibt, die Sie die Datei steam_api64.dll nicht finden lassen, können Sie versuchen, einen Windows Defender Offline Scan auf Ihrem PC auszuführen, um dieses Problem zu beheben. Der Scan führt Sie zu den Störungen auf Ihrem PC, und Sie können sie löschen, um die Probleme zu beheben.
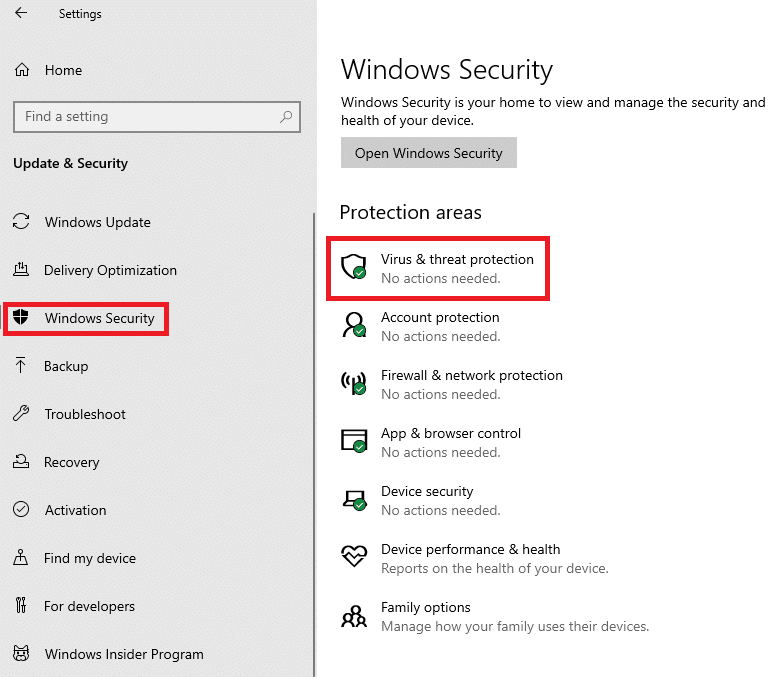
4. Systemdateien reparieren: Wenn das Problem steam_api64.dll aufgrund der Dateien auf Ihrem PC nicht verfügbar ist, können Sie versuchen, einen SFC- oder System File Checker-Scan auf Ihrem PC auszuführen, um die Probleme zu finden und zu beheben. Auf diese Weise können Sie alle Störungen beheben und die Steam-App problemlos verwenden.
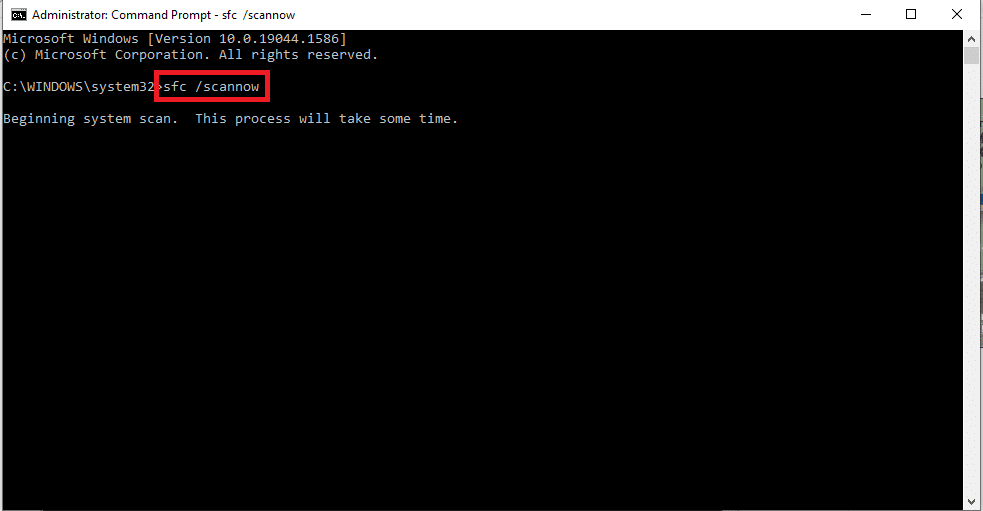
5. Führen Sie die Systemwiederherstellung auf Ihrem PC durch: Wenn Ihr PC in früheren Versionen gut funktioniert hat oder nach der Installation neuer Funktionen gestört wurde, können Sie versuchen, eine Systemwiederherstellung durchzuführen, die Ihnen helfen würde, Ihren PC auf die ältere Version wiederherzustellen, in der er funktionsfähig war . Auf diese Weise können Sie möglicherweise die steam_api64.dll auf dem C-Laufwerk oder dem von Ihnen gewählten Zielordner finden.
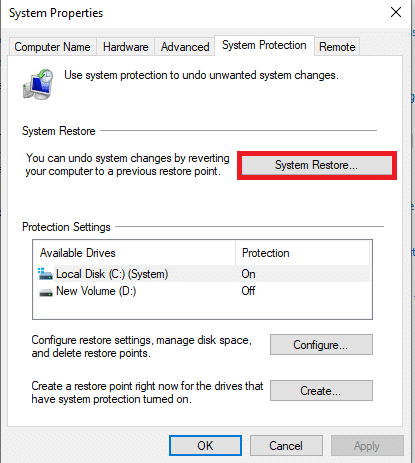
6. Installieren Sie die neueste C++-Version auf Ihrem PC: Wenn die C++-Version auf Ihrem PC so veraltet ist, hilft sie Ihnen möglicherweise nicht bei der Verwendung von Hi-Tech-Apps wie Steam, und möglicherweise fehlt die Datei steam_api64.dll auf Ihrem PC . Daher müssen Sie die neueste C++-Version von der offiziellen Website auf Ihrem PC installieren.
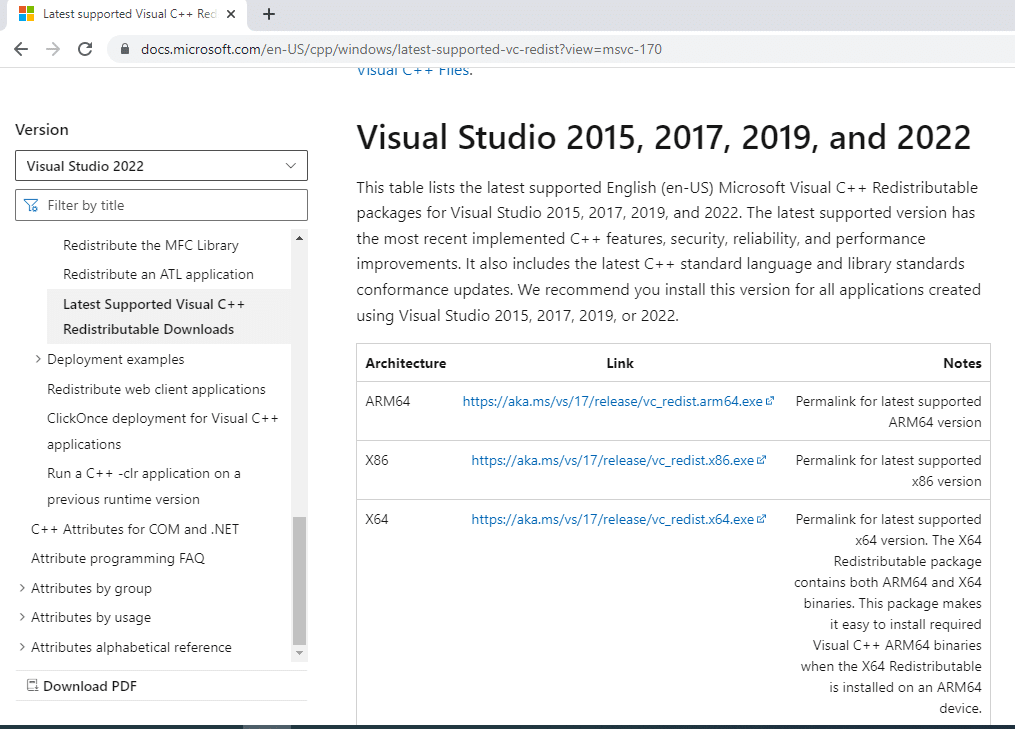
7. Grafiktreiber aktualisieren: Wenn Sie einen veralteten Grafiktreiber verwenden, können Sie die Steam-App möglicherweise nicht verwenden, da es sich um eine App handelt, die gute Anzeigetreiber erfordert. Daher müssen Sie Ihren Grafiktreiber aktualisieren, um die Steam-App zu verwenden und das Problem „steam_api64.dll fehlt“ zu vermeiden.
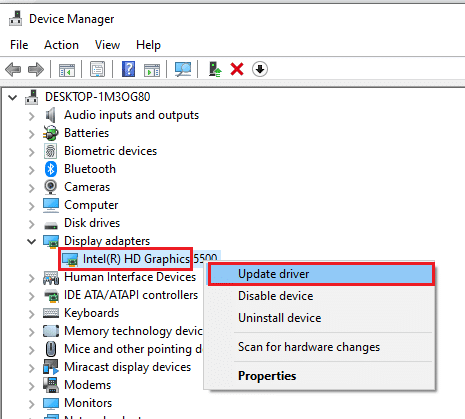
8. Wenden Sie sich an den Systemadministrator, um Unterstützung zu erhalten: Wenn der Fehler auf Ihrem PC trotz der oben genannten grundlegenden Fehlerbehebungsmethoden nicht behoben wird, können Sie sich an den Systemadministrator wenden, um Unterstützung zu erhalten. Wenn Sie die Probleme auf dem PC lösen, finden Sie die steam_api64.dll in Ihrem Zielordner.
Methode 1: Führen Sie Steam als Administrator aus
Wenn Sie die Steam-App nicht verwenden können, weil die Datei steam_api64.dll für ein bestimmtes Spiel fehlt, können Sie versuchen, die App als Administrator auszuführen. Auf diese Weise werden alle DLL-Dateien für die Spiele in der Steam-App wiederhergestellt.
1. Drücken Sie die Tasten Windows + D zusammen, um Ihren PC-Desktop anzuzeigen, klicken Sie mit der rechten Maustaste auf das Steam-App-Symbol und wählen Sie die Option Eigenschaften im angezeigten Menü.
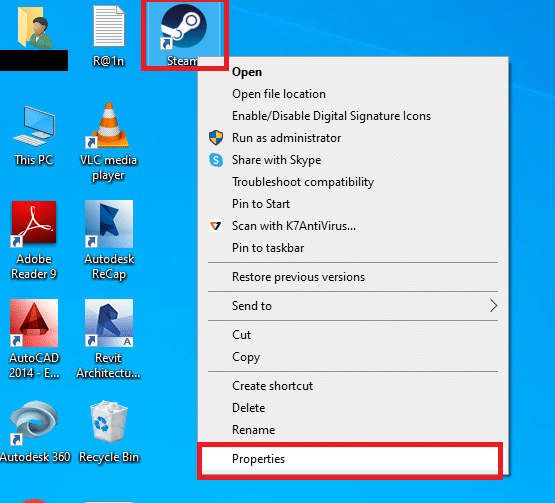
2. Navigieren Sie im Eigenschaftenfenster zur Registerkarte Kompatibilität und wählen Sie im Bereich Einstellungen die Option Dieses Programm als Administrator ausführen. Klicken Sie auf die Schaltflächen Übernehmen und dann auf OK, um die Steam-App als Administrator auszuführen.
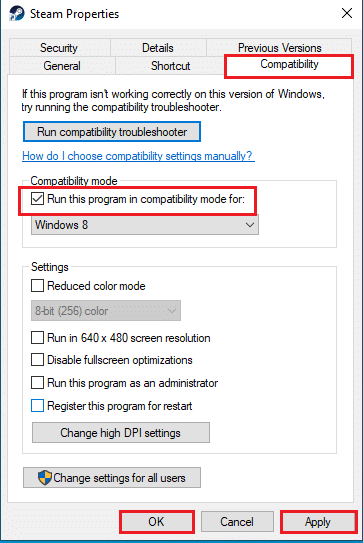
Methode 2: Führen Sie die Steam-App im Kompatibilitätsmodus aus
Wenn Sie die Steam-App in der aktualisierten Windows-Version nicht verwenden können, können Sie versuchen, sie im Kompatibilitätsmodus zu verwenden, indem Sie diese Methode verwenden, um den Fehler „steam_api64.dll fehlt“ zu beheben.
1. Drücken Sie gleichzeitig die Tasten Windows + D, um Ihren PC-Desktop anzuzeigen, klicken Sie mit der rechten Maustaste auf das Steam-App-Symbol und wählen Sie im angezeigten Menü die Option Eigenschaften.
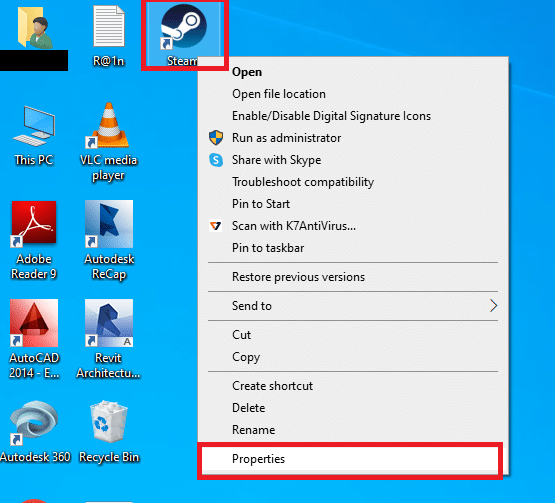
2. Navigieren Sie im Eigenschaftenfenster zur Registerkarte Kompatibilität, wählen Sie die Option Dieses Programm im Kompatibilitätsmodus ausführen für: und wählen Sie im Dropdown-Menü im Abschnitt Kompatibilitätsmodus die beste Windows-Version aus. Klicken Sie auf die Schaltflächen Übernehmen und dann auf OK, um die Steam-App im Kompatibilitätsmodus auszuführen.
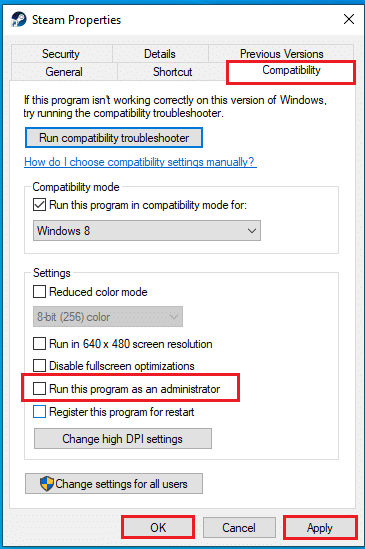
Methode 3: Überprüfen Sie die Integrität von Steam-Dateien
Diese Methode hilft Ihnen, die Probleme mit den in Ihrer Steam-App installierten Spielen zu überprüfen. Auf diese Weise können Sie das Problem der fehlenden Datei steam_api64.dll in der Steam-App beheben. Als ersten Schritt müssen Sie die Integrität der Steam-Dateien in Ihrer Steam-App überprüfen. Der nächste Schritt besteht darin, den Ordner mit den Dateien in Ihrer Steam-App zu reparieren.
1. Klicken Sie oben links auf der Startseite auf die Registerkarte Steam und wählen Sie im verfügbaren Menü die Option Einstellungen.
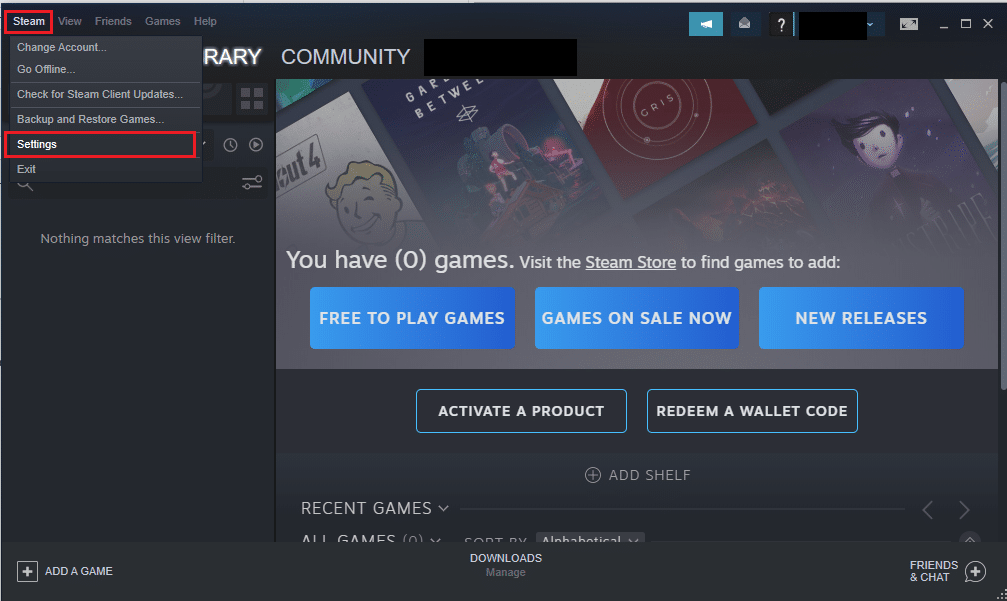
2. Klicken Sie im Fenster Einstellungen auf die Registerkarte Downloads im linken Bereich des Fensters und klicken Sie im Abschnitt Inhaltsbibliotheken auf die Schaltfläche STEAM-BIBLIOTHEKEN-ORDNER.
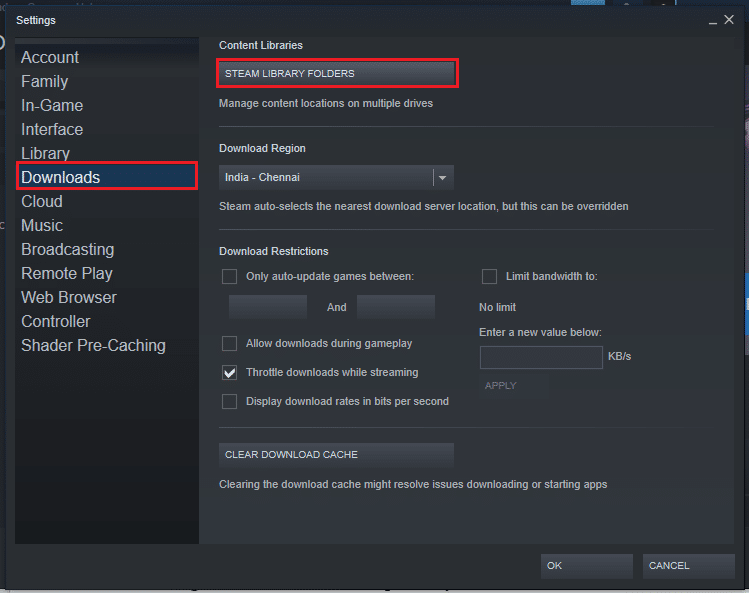
3. Wählen Sie im Fenster Storage Manager die Schaltfläche Local Drive (C:) und klicken Sie auf die Auslassungspunkte oder die Schaltfläche mit den drei horizontalen Punkten. Wählen Sie die Option Ordner reparieren in der Liste, die in der Schaltfläche angezeigt wird, um die Dateien im Ordner zu reparieren.
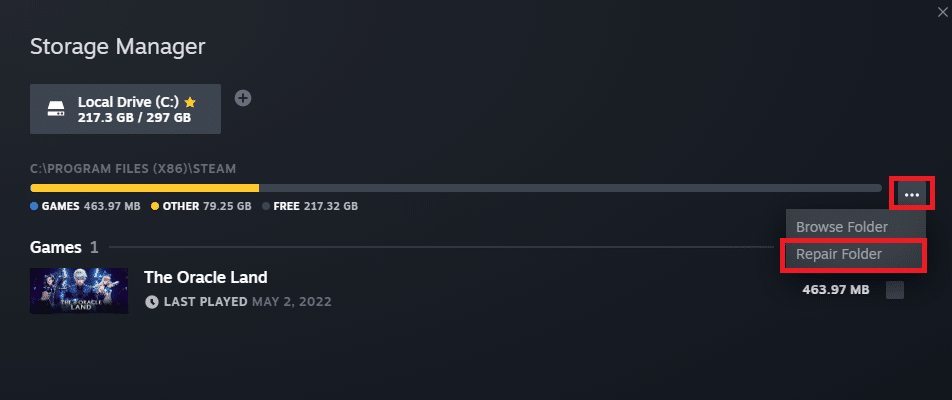
Methode 4: Ersetzen Sie die DLL-Datei
In diesem Abschnitt können Sie die DLL-Dateien aus einer anderen Quelle auf Ihrem PC ersetzen. Sie können der für Sie am besten geeigneten Option folgen.
Option I: Installieren Sie die DLL-Datei von der offiziellen Website
Bei dieser Methode können Sie die DLL ersetzen, indem Sie sie von einer Website-Quelle herunterladen. Es ist zu beachten, dass es keine offiziellen Websites gibt, die Ihnen DLL-Dateien anbieten, Sie müssen sie also auf eigenes Risiko herunterladen.
1. Starten Sie die Website für DLL-Dateien für Steam api64 und laden Sie die am besten geeignete DLL-Datei herunter.
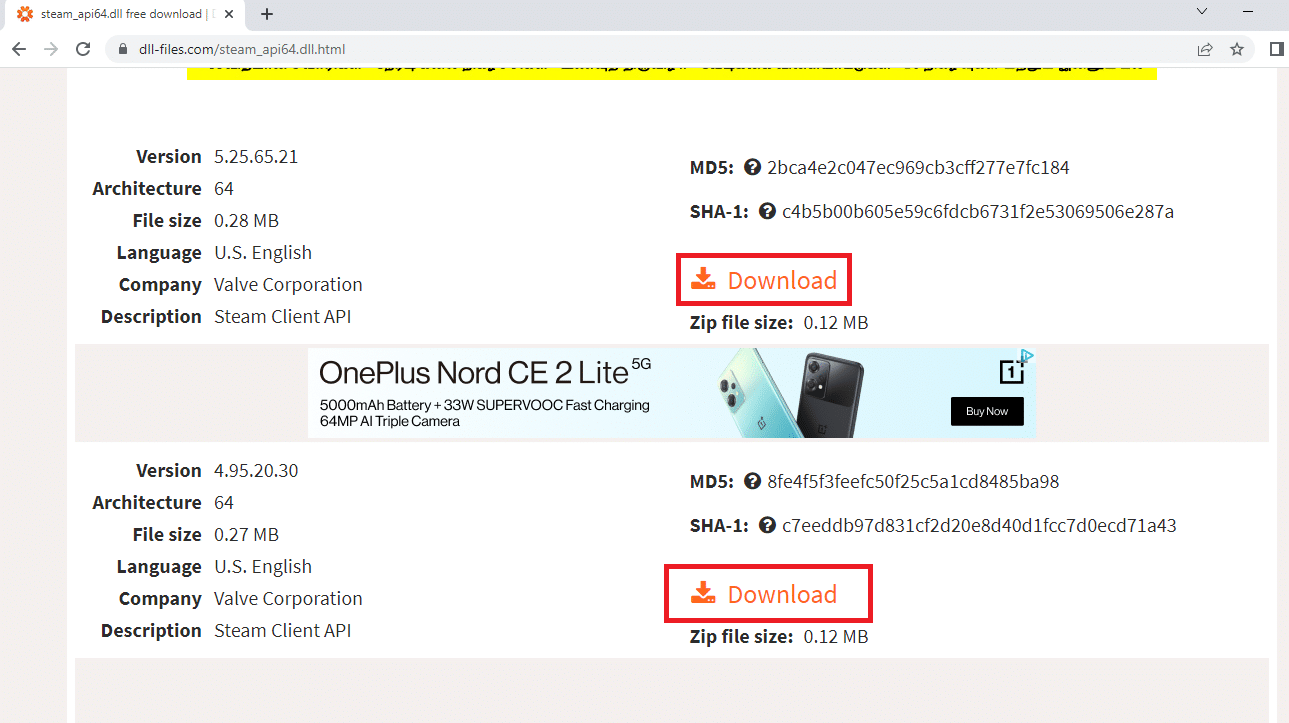
2. Folgen Sie dem Bildschirmassistenten, um die DLL-Datei zu installieren, und wählen Sie als Zielspeicherort Lokales Laufwerk (C:) > Windows > System32.
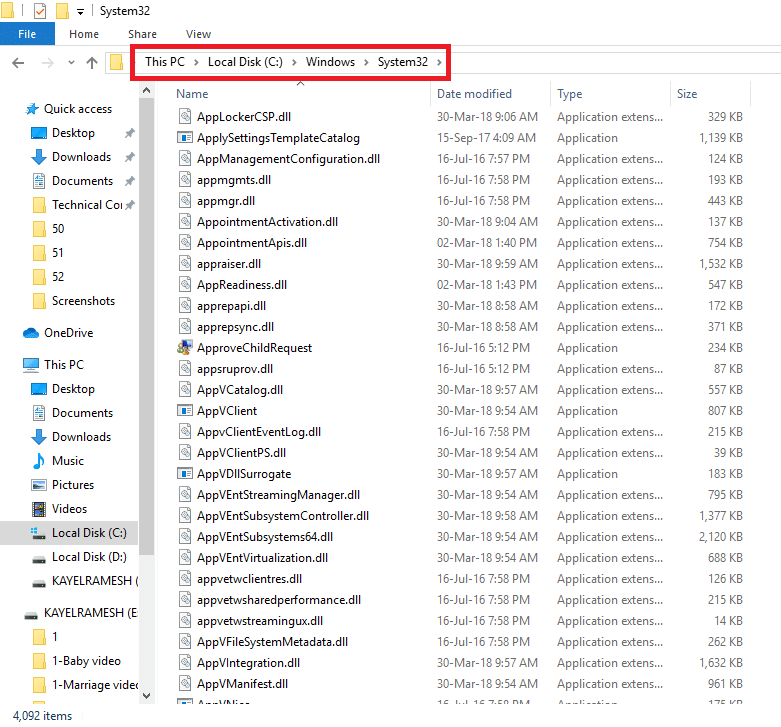
3. Starten Sie abschließend den PC neu, damit die Änderungen auf Ihrem PC wirksam werden.

Option II: Kopieren Sie die DLL-Datei von einem anderen PC
Bei dieser Methode können Sie die DLL-Dateien von einem PC kopieren, der über eine funktionierende Steam-App und Spiele verfügt, und die Datei mit einem beliebigen Installationsmedium auf Ihrem PC installieren.
Als Voraussetzung müssen Sie sehen, ob die Geräte kompatibel sind, Sie können dies tun, indem Sie die Spezifikationen des PCs überprüfen. Führen Sie die folgenden Schritte auf beiden Geräten aus, um herauszufinden, ob beide Geräte die gleichen Spezifikationen haben.
1. Drücken Sie die Tasten Windows + I zusammen, um die Einstellungen zu öffnen.
2. Klicken Sie im angezeigten Menü auf der Startseite auf die Option System.
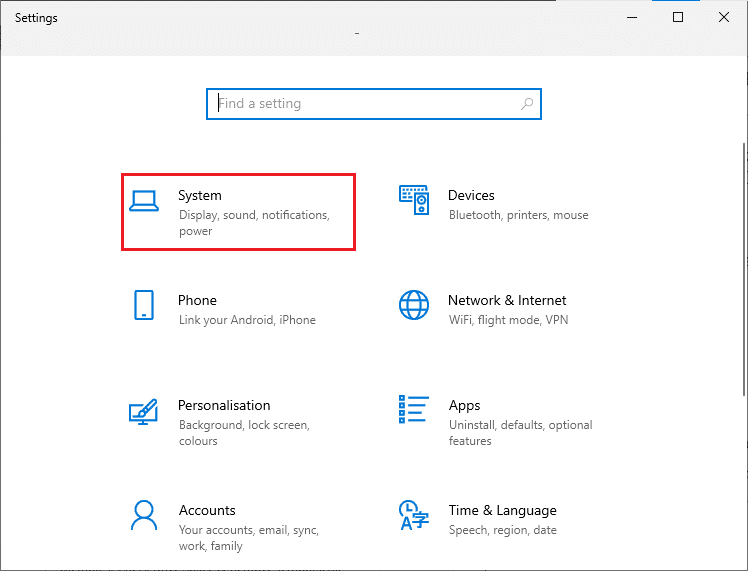
3. Klicken Sie im linken Bereich des Systemfensters auf die Registerkarte Info und suchen Sie im Fenster nach den Gerätespezifikationen und den Windows-Spezifikationen.
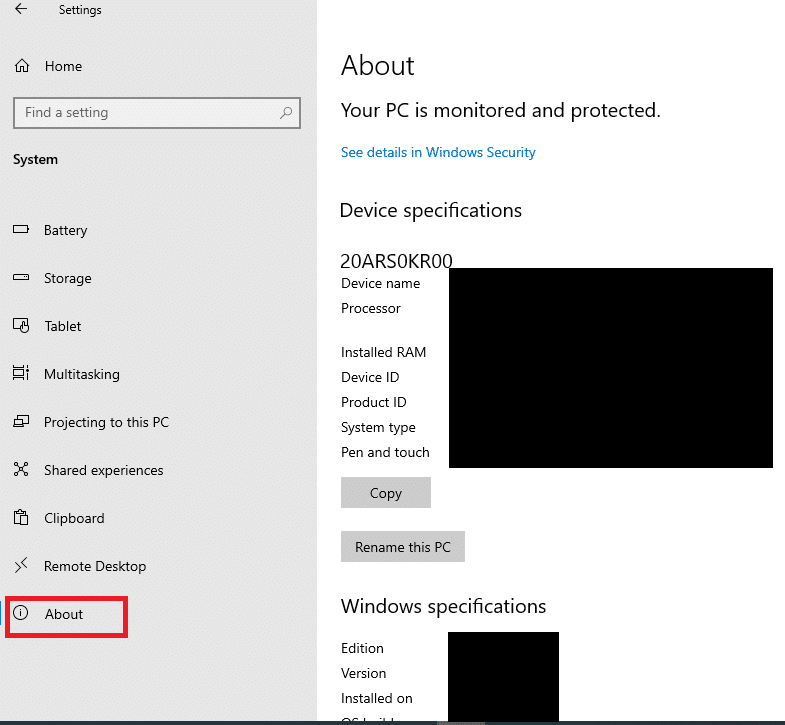
Mit den folgenden Schritten können Sie die manuelle Installation der DLL-Datei für das Spiel in Ihrer Steam-App erzwingen.
4. Starten Sie den Windows Explorer, indem Sie gleichzeitig die Tasten Windows + E drücken, und navigieren Sie zum Steam-Ordner, indem Sie den Pfad verwenden, der als Lokales Laufwerk (C:) > Programme (x86) > Steam angegeben ist.
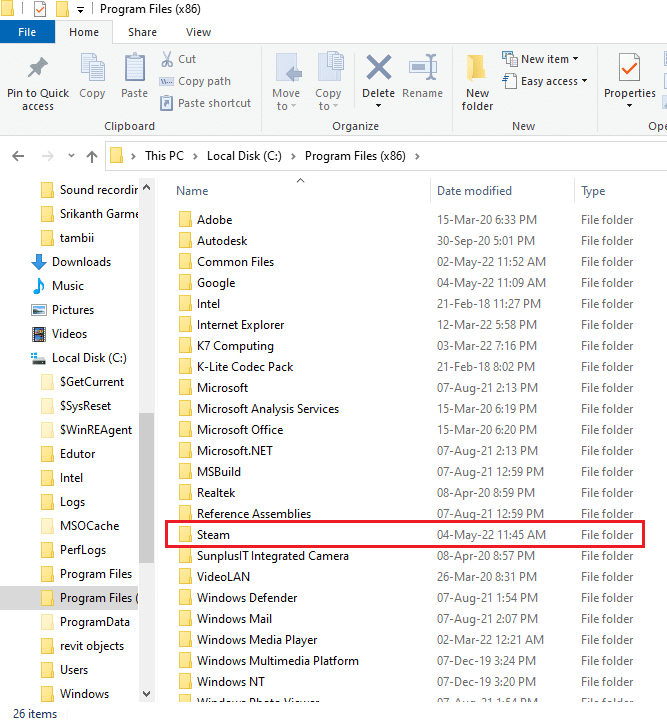
5. Navigieren Sie zum Spielordner und fügen Sie die DLL-Datei mithilfe des Installationsmediums in den Ordner ein.
6. Starten Sie abschließend den PC neu.
Methode 6: Steam-Spiele neu installieren
Sie können versuchen, die Spiele in Ihrer Steam-App neu zu installieren, um den Fehler „steam_api64.dll fehlt“ auf Ihrem PC zu beheben. Auf diese Weise haben die Spiele eine neue DLL-Datei und Sie können das Problem lösen.
1. Starten Sie die Steam-App auf Ihrem PC, indem Sie in der Suchleiste danach suchen und auf das App-Ergebnis klicken.
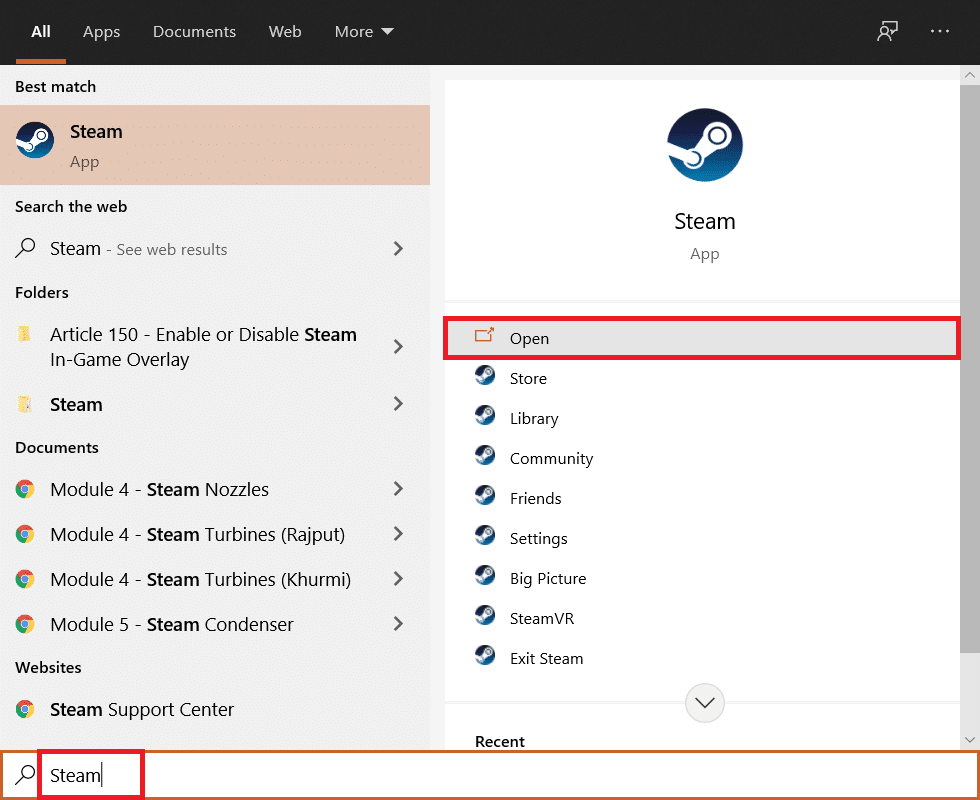
2. Gehen Sie zur Registerkarte BIBLIOTHEK oben auf Ihrer Homepage, suchen Sie das Spiel und klicken Sie mit der rechten Maustaste darauf.
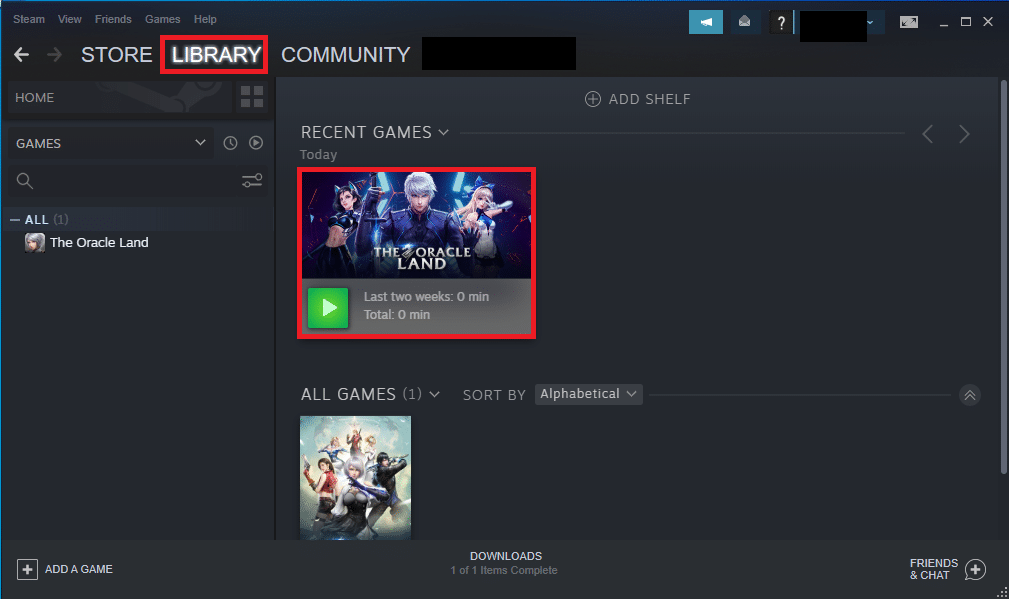
3. Bewegen Sie Ihren Mauszeiger über die Option Verwalten im Menü und wählen Sie die Option Deinstallieren in der angrenzenden Liste, um die Deinstallation des Spiels einzuleiten.
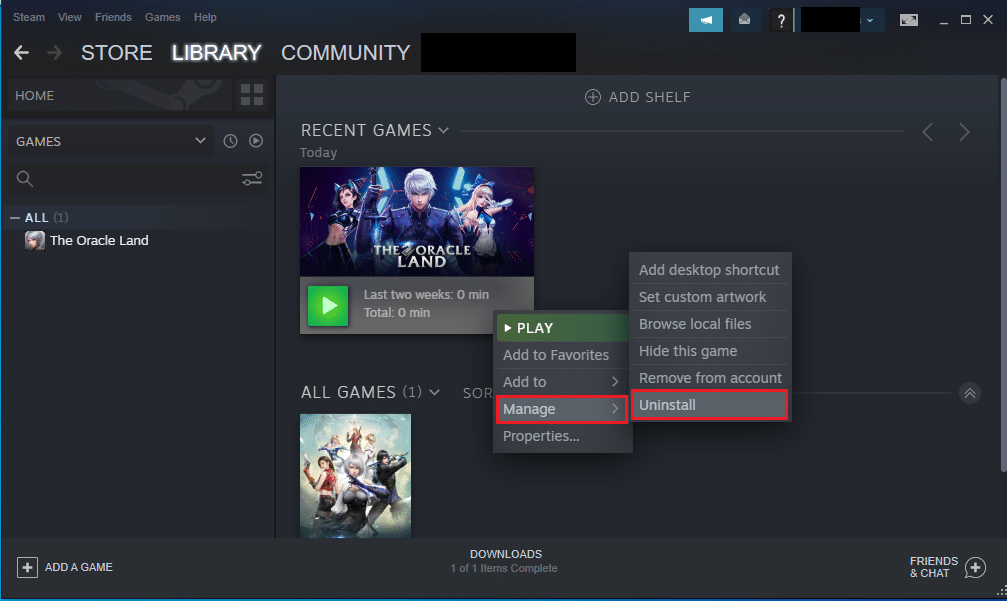
4. Klicken Sie im Fenster DEINSTALLIEREN auf die Schaltfläche Deinstallieren, um das Spiel von Ihrer Steam-App zu deinstallieren.
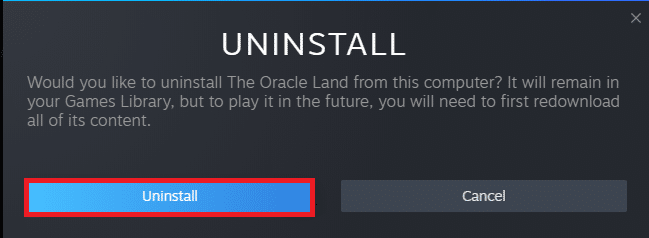
5. Navigieren Sie auf der Startseite zur Registerkarte STORE und suchen Sie in der Suchleiste nach dem Spiel.
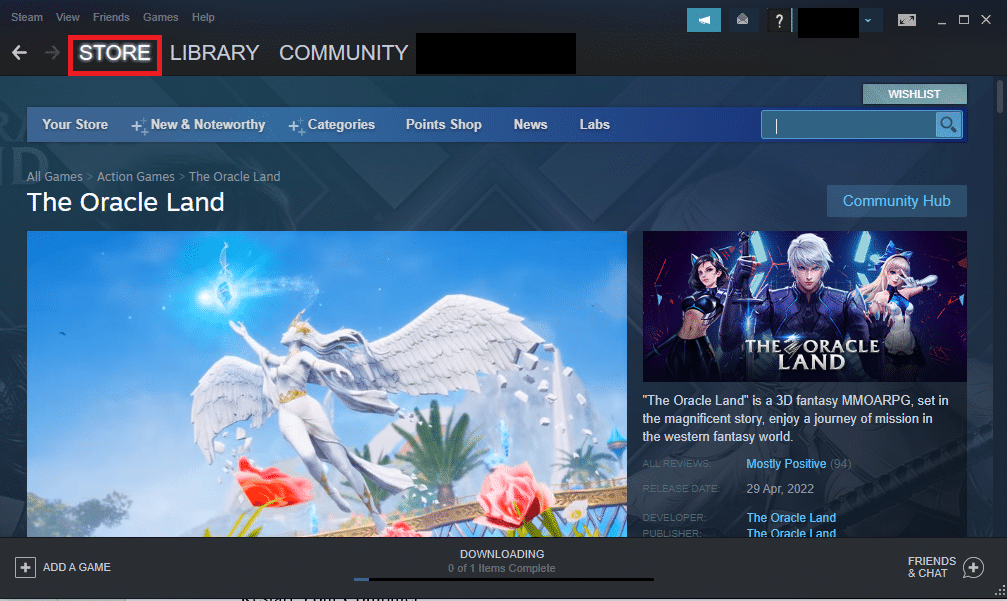
6. Klicken Sie auf das Spiel und dann auf die Schaltfläche Spiel spielen, um das Spiel in Ihrer Steam-App zu installieren.
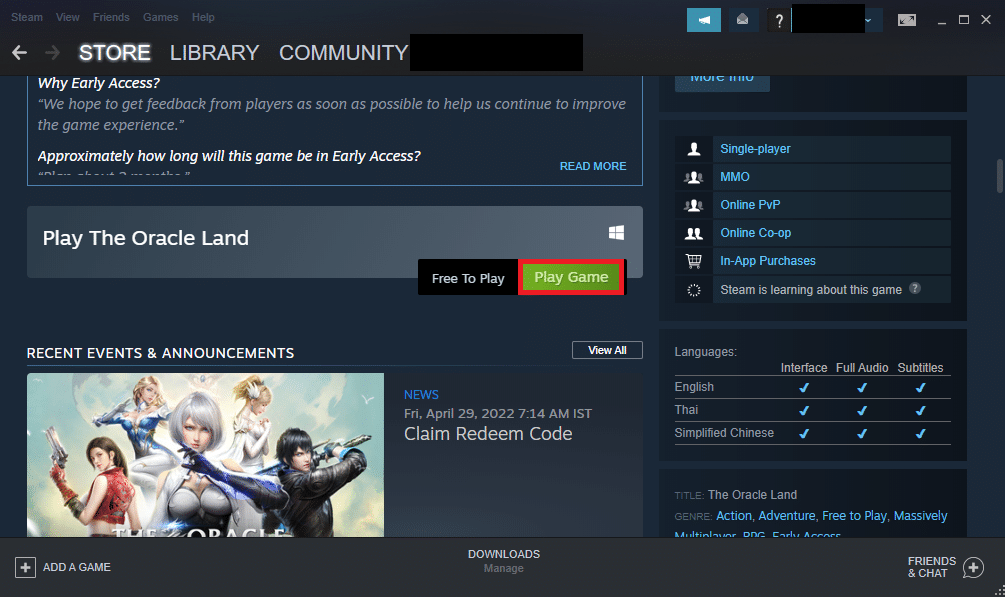
Methode 7: Installieren Sie DirectX
DirectX ist eine API, die von vielen Spielen für die grafische Unterstützung und Backend-Mechaniken im Spiel verwendet wird. Es gibt zahlreiche DLL- oder Dynamic Link Library-Dateien, die das ordnungsgemäße Funktionieren der Spiele in Apps unterstützen. Sie können also DirectX verwenden, um die DLL-Datei zu installieren, um den Fehler „steam_api64.dll fehlt“ zu beheben.
1. Öffnen Sie die offizielle DirectX-Website in Ihrem Webbrowser und klicken Sie auf die Schaltfläche Download, um das Installationsprogramm herunterzuladen.
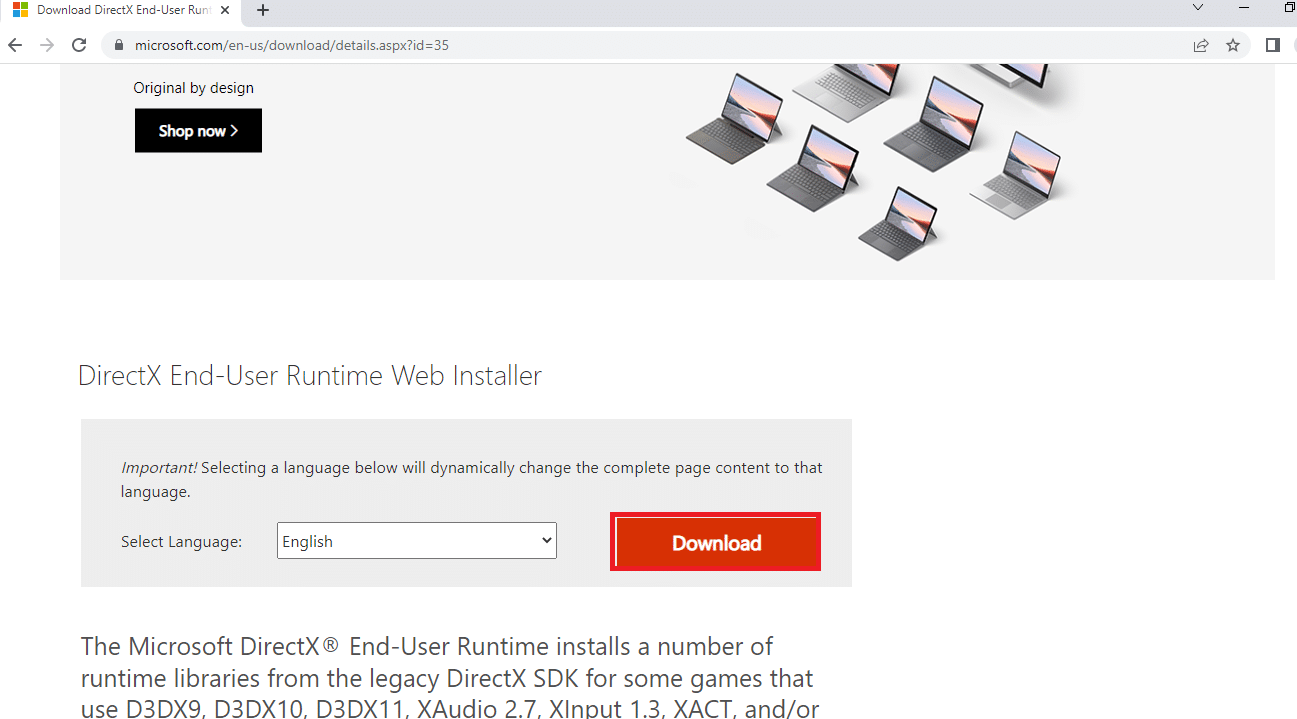
2. Starten Sie die heruntergeladene Datei und befolgen Sie die Bildschirmanweisungen des Assistenten, um das Paket zu installieren.
3. Dann, Starten Sie den PC neu.

Methode 8: Steam neu installieren
Wenn keine der Methoden für Sie funktioniert, können Sie versuchen, die Steam-App mit dieser Methode neu zu installieren. Sie müssen die vorhandene Steam-App deinstallieren und dann die App auf Ihrem PC neu installieren. Mit den folgenden Schritten können Sie die Steam-App auf Ihrem PC mithilfe der Systemsteuerungs-App deinstallieren.
1. Drücken Sie die Windows-Taste, geben Sie Systemsteuerung ein und drücken Sie die Eingabetaste.
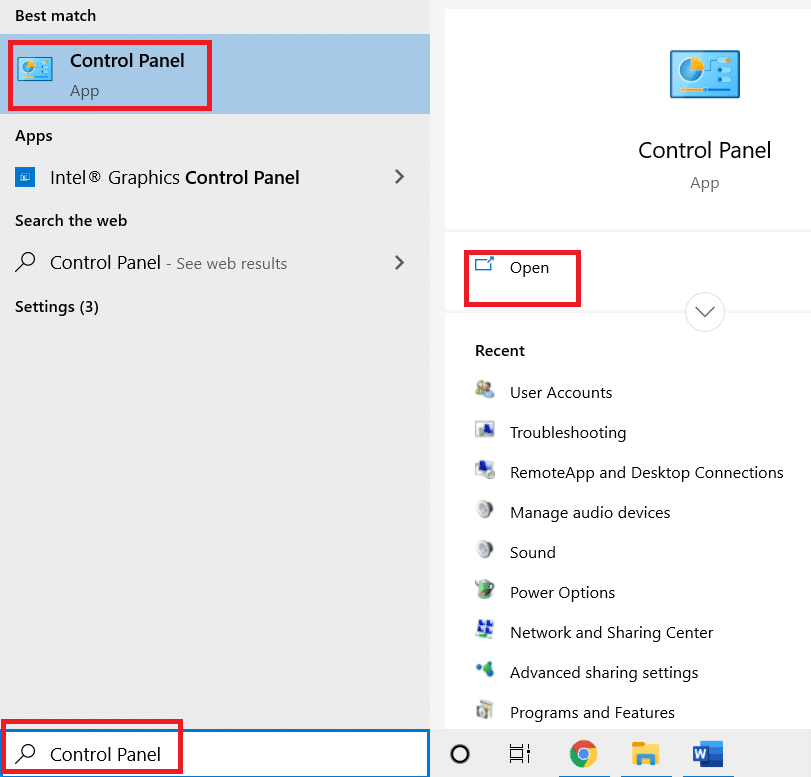
2. Wählen Sie die Option Kategorie im Dropdown-Menü Anzeigen nach in der oberen rechten Ecke und wählen Sie die Option Programm deinstallieren unter dem Abschnitt Programme im Menü.
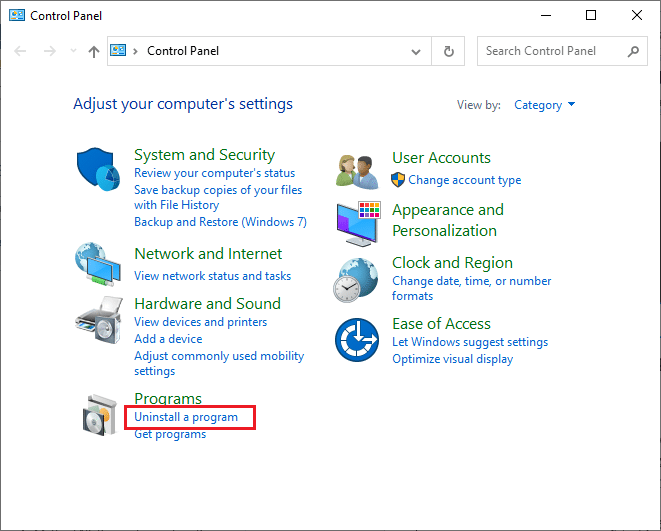
3. Wählen Sie die Steam-App in der Liste aus und klicken Sie auf die Schaltfläche Deinstallieren in der oberen Leiste, um die Deinstallation der Steam-App zu starten.
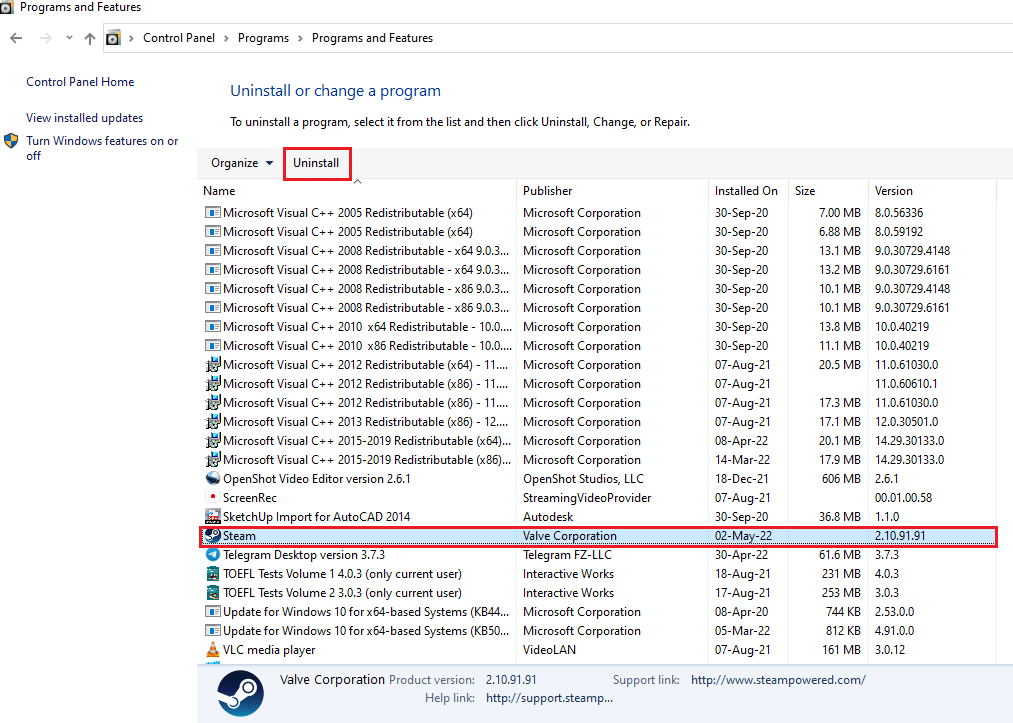
4. Klicken Sie im Steam-Deinstallationsfenster auf die Schaltfläche Deinstallieren, um die Steam-App auf Ihrem PC zu deinstallieren.
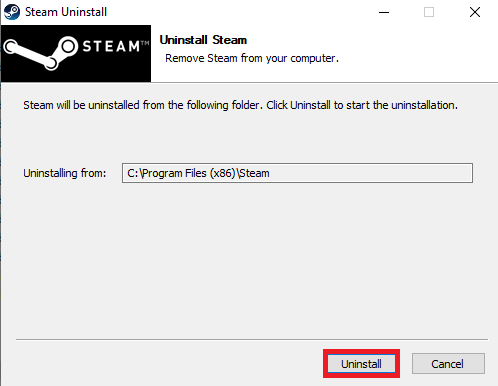
5. Löschen Sie den Steam-Ordner im Pfad Local Disk (C:) > Program Files (x86), indem Sie die Entf-Taste drücken.
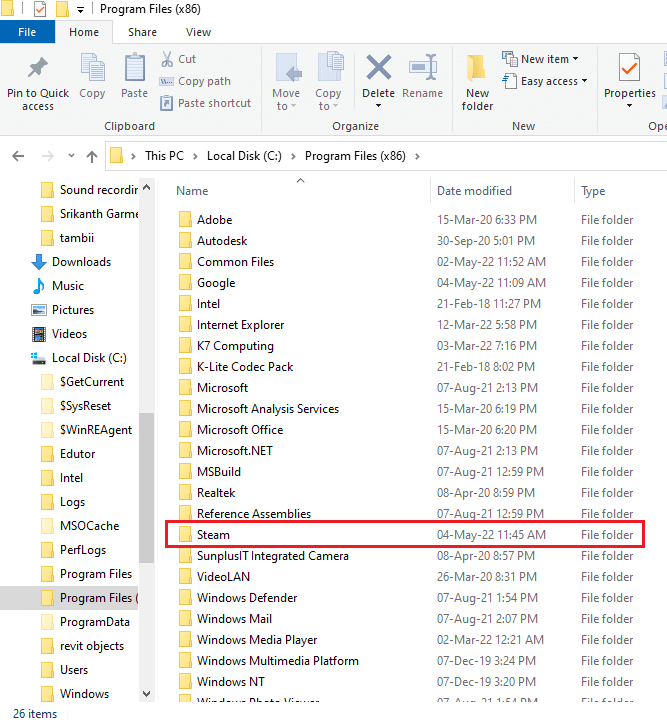
Die unten erläuterten Schritte helfen Ihnen, die Steam-App von Grund auf neu auf Ihrem PC zu installieren.
6. Öffnen Sie die offizielle Website der Steam-App in Ihrem Standard-Webbrowser und klicken Sie auf die Schaltfläche „Steam installieren“ in der oberen rechten Ecke der Startseite.
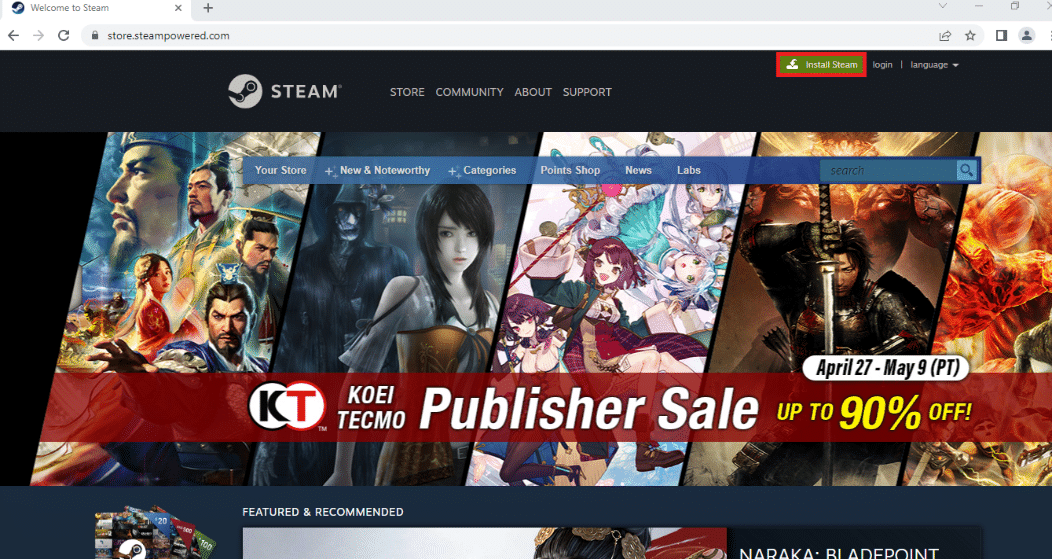
7. Klicken Sie auf der nächsten Seite auf die Schaltfläche STEAM INSTALLIEREN, um die Steam-App auf Ihren PC herunterzuladen.
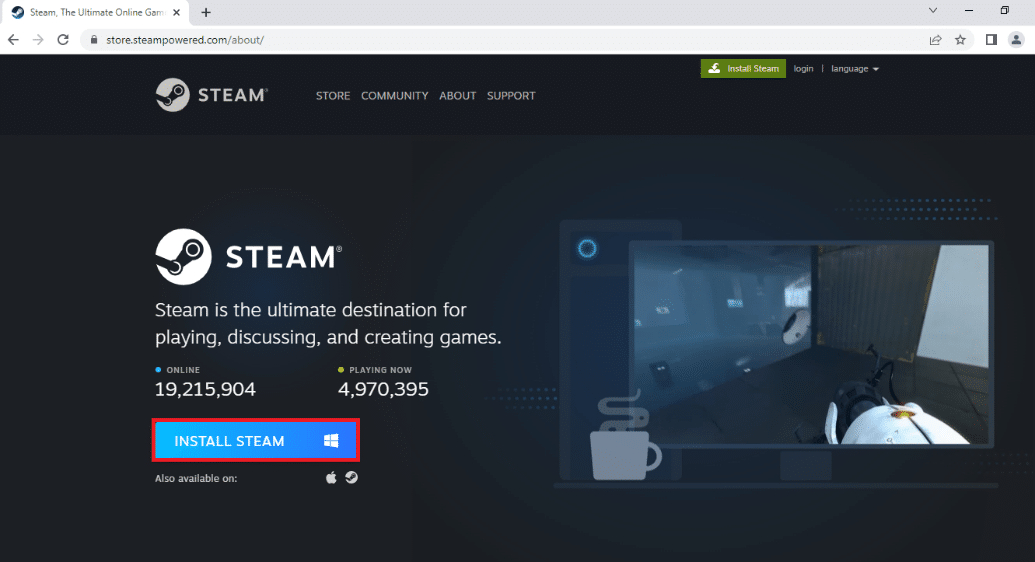
8. Klicken Sie auf die heruntergeladene SteamSetup.exe-Datei in der linken unteren Ecke der Seite, um die Steam-App auf Ihrem PC zu starten.
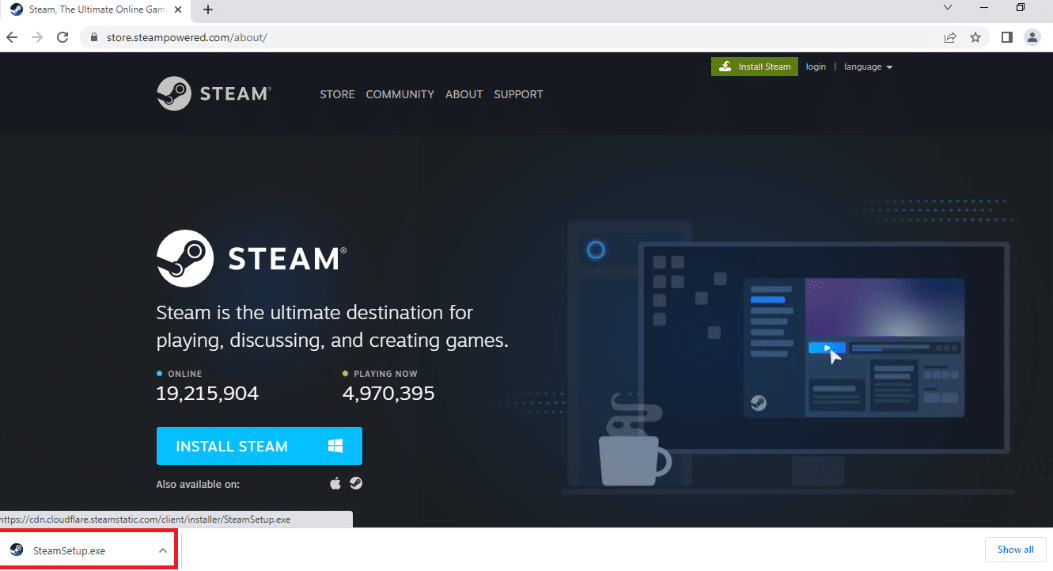
9. Klicken Sie im Steam-Setup-Fenster auf die Schaltfläche Weiter, um die Einrichtung Ihrer Steam-App auf Ihrem PC zu starten.
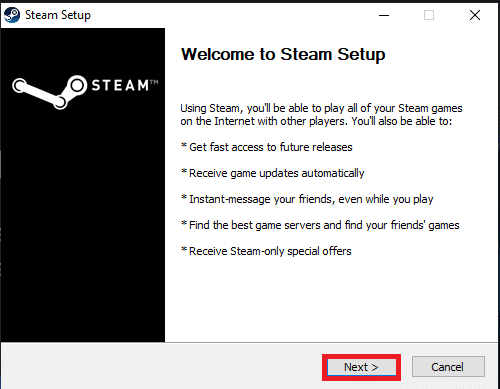
10. Wählen Sie im nächsten Fenster die gewünschte Sprache aus und klicken Sie im Assistenten auf die Schaltfläche Weiter.
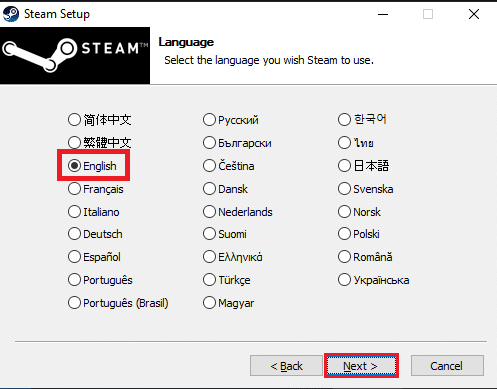
11. Wählen Sie den Zielordner der Steam-App aus, indem Sie auf die Schaltfläche Durchsuchen… klicken und auf die Schaltfläche Installieren klicken, um die Installation der App abzuschließen.
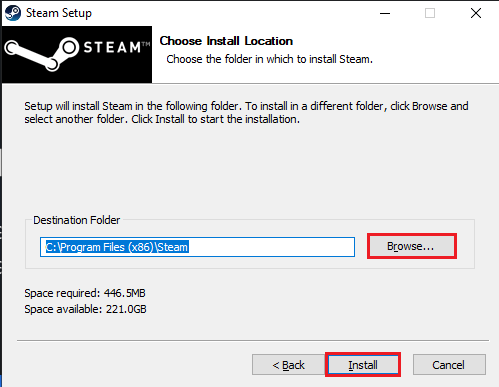
12. Klicken Sie auf die Schaltfläche „Finish“ (Fertig stellen) im Fenster „Completing Steam Setup“ (Steam-Setup abschließen), um das Steam-Setup abzuschließen.
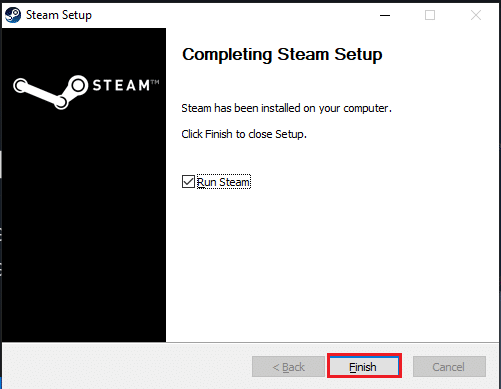
13. Erstellen Sie ein neues Konto oder melden Sie sich mit den Anmeldeinformationen in der Steam-App bei Ihrem bestehenden Konto an.
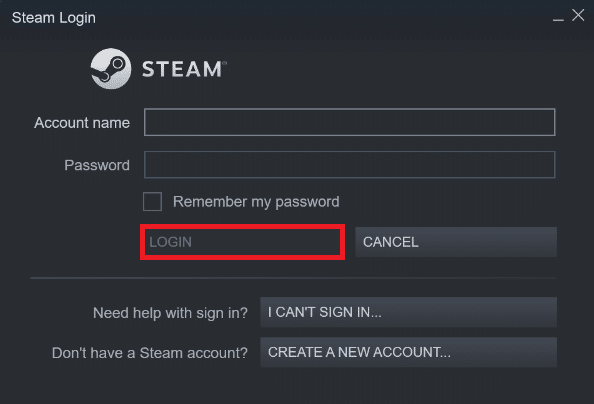
***
Der Artikel beschreibt die Methoden zur Behebung des Problems mit der Datei steam_api64.dll in Ihrer Steam-App. Um den fehlenden Fehler steam_api64.dll auf Ihrem PC zu beheben, können Sie alle oben beschriebenen Methoden ausprobieren. Der Artikel hat auch über den Downloadprozess von steam_api64.dll informiert. Wenn Sie Vorschläge oder Fragen haben, posten Sie diese im Kommentarbereich, damit wir mit Antworten darauf zurückkommen können.