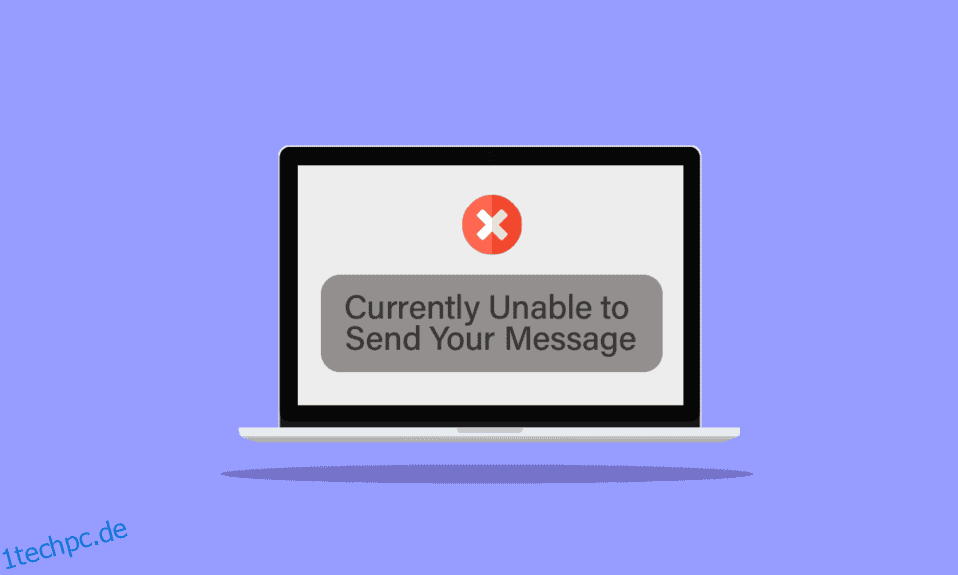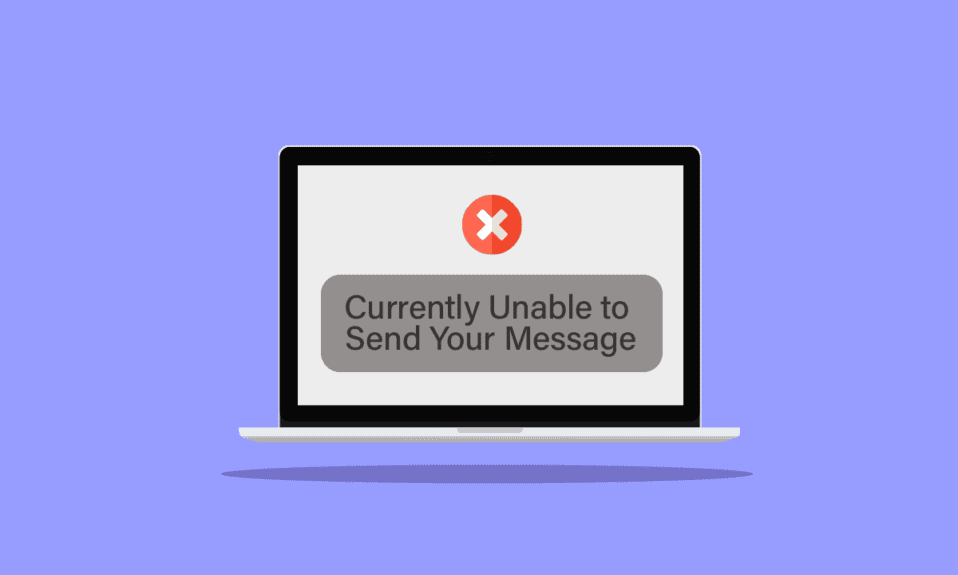
Microsoft Outlook kann verschiedene Fehler verursachen, ein solcher Fehler kann Ihre Nachricht derzeit nicht auf einem Windows 10-Computer senden. Die Fehlermeldung kann jetzt nicht gesendet werden. Versuchen Sie es später erneut. Dies ist ein häufiger Outlook-Fehler. Dies kann verschiedene Ursachen haben, darunter Netzwerkfehler oder falsche Microsoft Outlook-Einstellungen. In diesem Handbuch werden Methoden zur Behebung des Outlook-Webzugriffs, dass die Nachricht jetzt nicht gesendet werden kann, besprochen.
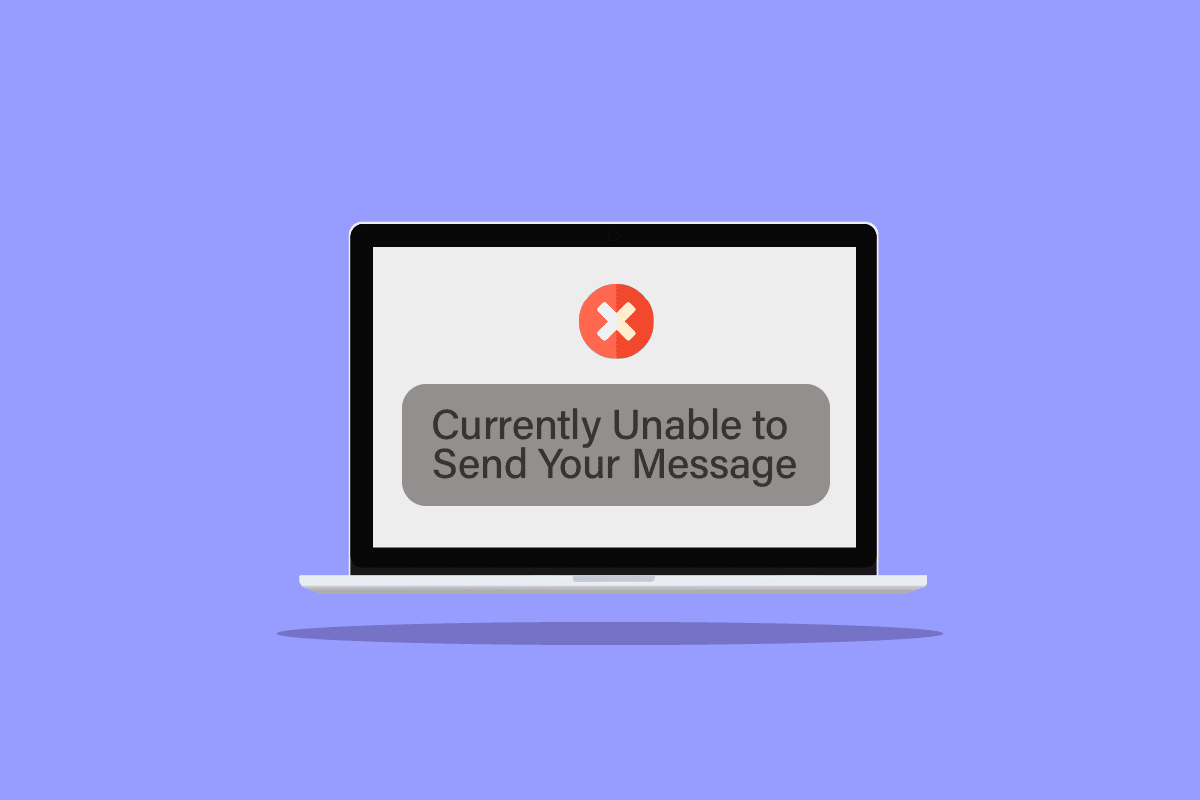
Inhaltsverzeichnis
So beheben Sie das Problem, dass Ihre Nachricht unter Windows 10 derzeit nicht gesendet werden kann
Es kann verschiedene Gründe dafür geben, dass dieser Fehler auf einem Windows 10-System auftritt, während versucht wird, eine E-Mail von Microsoft Outlook zu senden. Einige der möglichen Gründe sind unten aufgeführt.
- Eine instabile Netzwerkverbindung ist normalerweise der Hauptgrund für diesen Fehler
- Falsche Absender- oder Empfänger-E-Mail-Adressen und Anzahl der Empfänger sind ebenfalls für diesen Fehler verantwortlich
- Verschiedene Antivireneinstellungen können dazu führen, dass Outlook Fehlermeldungen zum Senden von Nachrichten anzeigt
- Outlook-Profilfehler und falsche Outlook-Authentifizierungseinstellungen können ebenfalls für diesen Fehler verantwortlich sein
- Fehler und Verzögerungen in der Outlook-Anwendung sind auch für verschiedene Outlook-Fehler verantwortlich
In diesem Handbuch erfahren Sie, wie Sie die Fehler beheben können, die Ihre Nachricht derzeit nicht unter Windows 10 senden können.
Methode 1: Problembehandlung der Internetverbindung
Outlook benötigt eine stabile Internetverbindung, um E-Mails zu senden oder zu empfangen; Stellen Sie daher vor dem Senden einer Nachricht über Microsoft Outlook sicher, dass Sie über eine stabile Netzwerkverbindung verfügen. Sie können versuchen, Ihren WLAN-Router neu zu verbinden oder den Netzwerkanbieter zu aktualisieren. Im Allgemeinen kann dieses Problem vermieden werden, indem Netzwerkprobleme behoben werden. Lesen Sie unseren Leitfaden zur Behebung von Netzwerkverbindungsproblemen unter Windows 10.
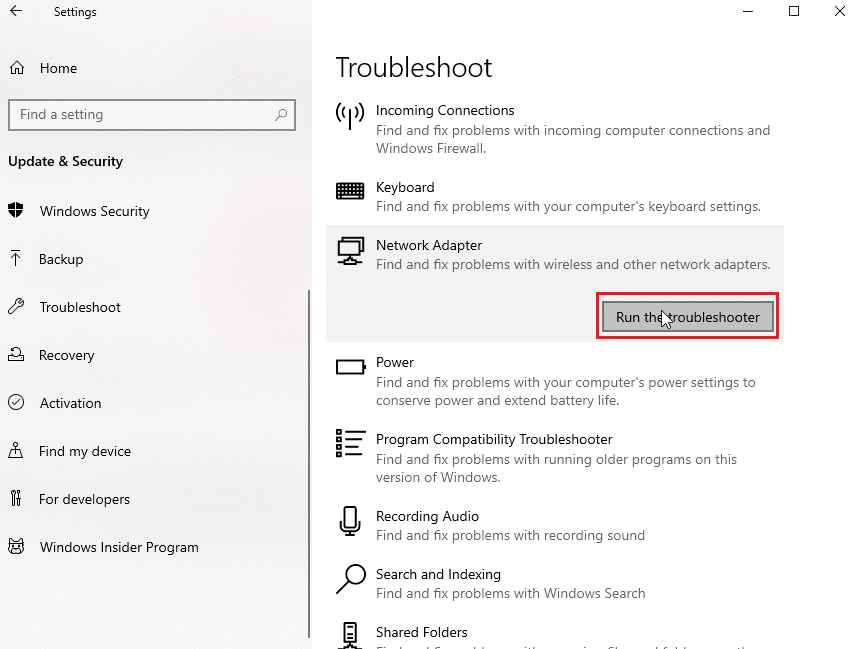
Methode 2: Überprüfen Sie das tägliche Limit zum Senden von E-Mails
Sie erhalten möglicherweise eine Fehlermeldung. Senden kann ich jetzt nicht. Versuchen Sie es später noch einmal, wenn Sie Ihr E-Mail-Limit überschritten haben. Microsoft Outlook hat ein festes Limit für die Anzahl der E-Mails, die Sie an einem Tag senden können. Die Anzahl variiert zwischen 10 und 300 E-Mails, je nach Art des verwendeten Microsoft Outlook-Kontos. Überprüfen Sie daher, ob Sie das Limit für das Senden von E-Mails überschritten haben, um zu vermeiden, dass der Outlook-Webzugriff die Nachricht kann jetzt nicht gesendet werden. Wenn Sie innerhalb des Limits liegen und diesen Fehler immer noch haben, fahren Sie mit der nächsten Methode fort, um den Fehler zu beheben.
Methode 3: Stellen Sie sicher, dass die E-Mail-Adresse des Empfängers korrekt ist
Es ist ein häufiger Fehler, der auftritt, wenn Sie eine falsche E-Mail-Adresse eingeben. Stellen Sie immer sicher, dass Sie die richtige E-Mail-Adresse des Empfängers eingegeben haben, wenn Sie eine Nachricht an mehr als einen Empfänger senden, und stellen Sie sicher, dass alle ihre jeweiligen E-Mail-Adressen korrekt sind.
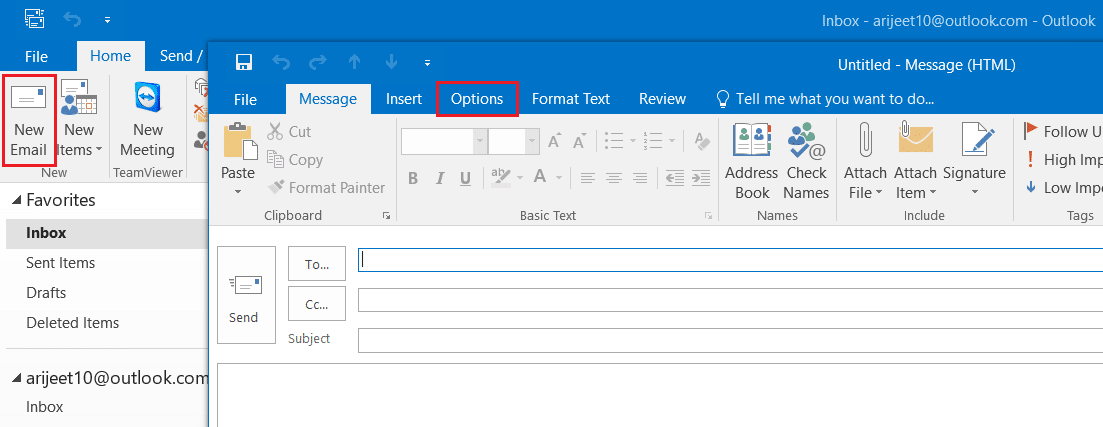
Methode 4: Verwenden Sie keinen E-Mail-Alias
Wenn Sie ein Alias-E-Mail-Konto für den E-Mail-Versand verwenden, kann dieses Alias-Konto mehrere Fehler verursachen, darunter Fehler, dass Ihre Nachricht derzeit nicht unter Windows 10 gesendet werden kann. Vermeiden Sie die Verwendung Ihres Alias-Kontos, um diesen Fehler zu vermeiden.
1. Geben Sie in der Startmenüsuche Outlook ein. Klicken Sie auf Öffnen.
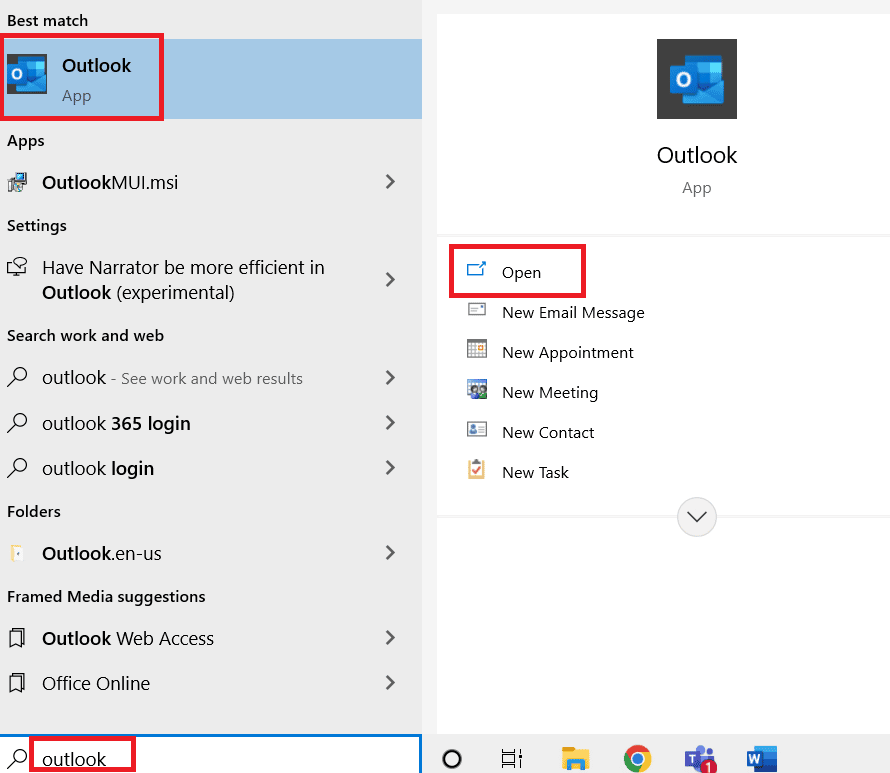
2. Klicken Sie im Outlook-Startfenster auf Neue E-Mail.
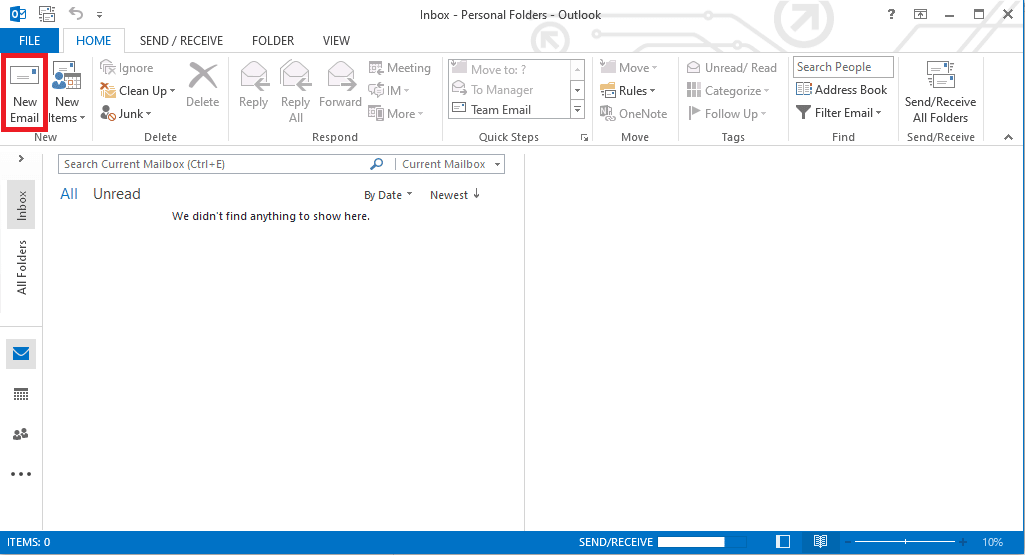
3. Klicken Sie im neuen Fenster auf das Dropdown-Menü Von.
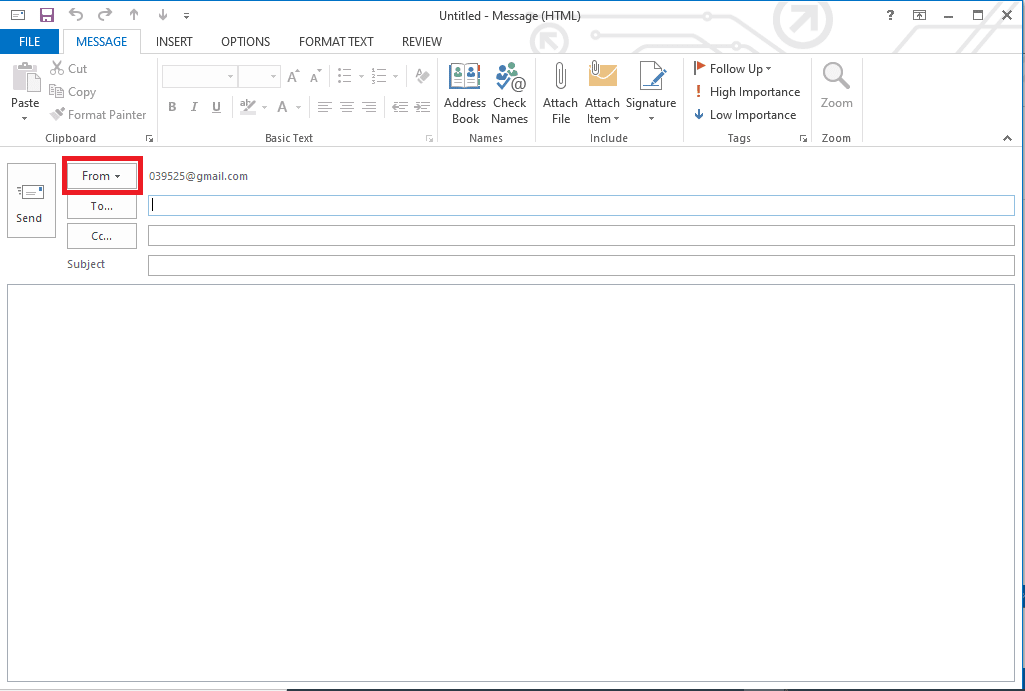
4. Wählen Sie Ihr Haupt-E-Mail-Konto aus und senden Sie Ihre E-Mail über dieses E-Mail-Konto.
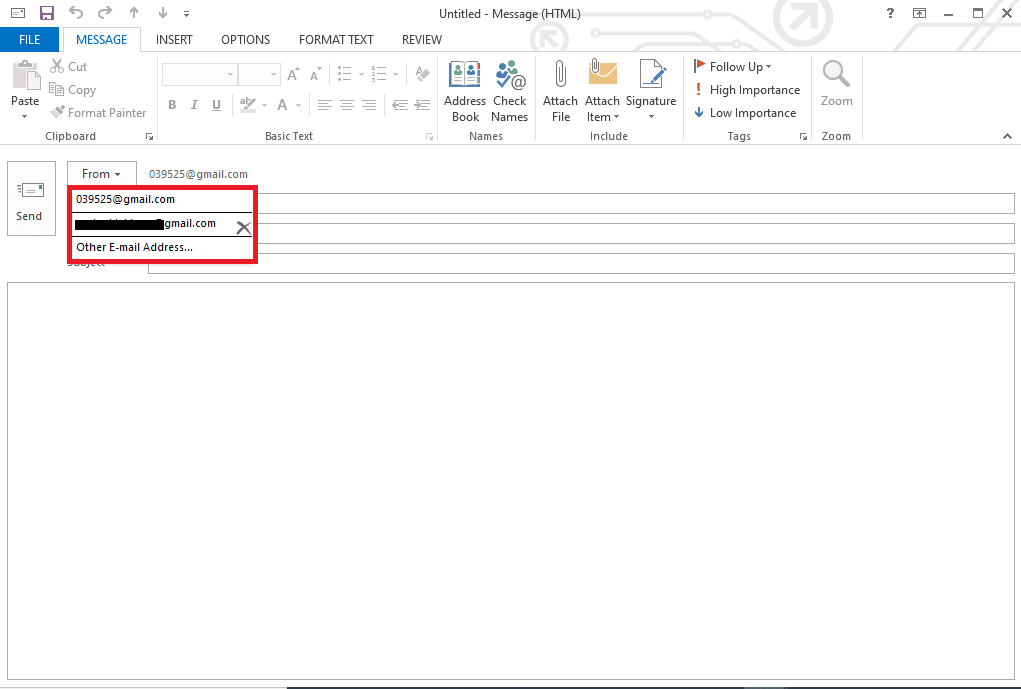
Methode 5: Anzahl der Empfänger ändern
Meistens tritt der Fehler Derzeit kann Ihre Nachricht nicht unter Windows 10 gesendet werden auf, wenn Sie versuchen, eine Gruppennachricht zu senden. Sie können den Outlook-Webzugriff „Die Nachricht kann jetzt nicht gesendet“-Fehler vermeiden, indem Sie die Anzahl der Empfänger für eine Nachricht einschränken oder verringern.
Methode 6: Überprüfen Sie das Microsoft-Konto
Wenn mehrere Ihr Microsoft-Konto mit Outlook verifiziert haben, kann dies zu Fehlern beim Senden oder Empfangen von E-Mails und anderen Fehlern führen. Es ist immer gut, Ihre E-Mail-Adresse zu bestätigen, wenn Sie sich für ein Outlook-Konto anmelden, um auf der sicheren Seite zu bleiben und Fehler zu vermeiden.
1. Rufen Sie die Microsoft-Anmeldeseite auf, indem Sie die besuchen Microsoft-Anmeldeseite.
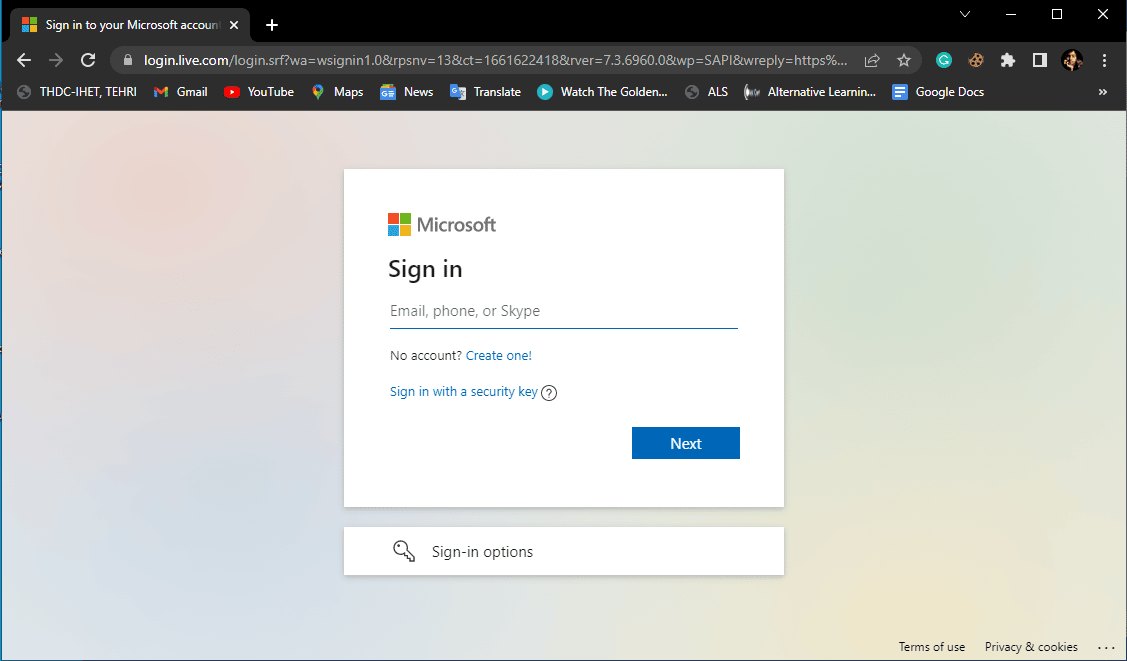
2. Geben Sie Ihre Kontoanmeldeinformationen ein.
3. Microsoft sendet einen Code an Ihre E-Mail-Adresse. Verwenden Sie diesen Code, um Ihr Konto zu bestätigen und sich anzumelden.
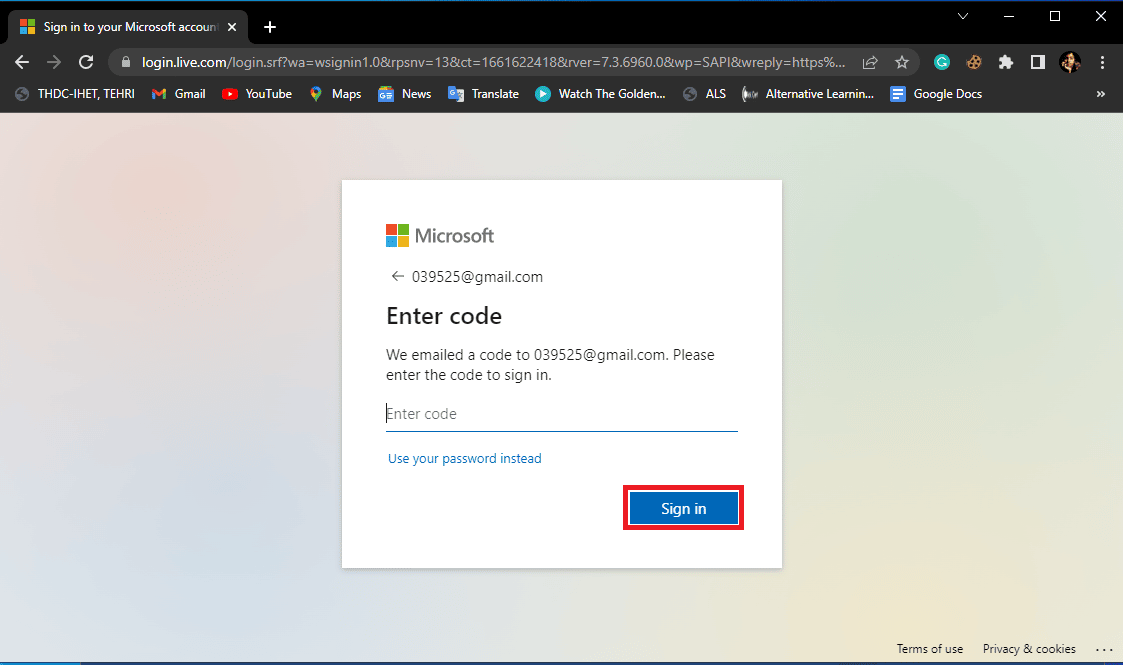
Methode 7: Antivirus vorübergehend deaktivieren
Häufig wird der Fehler mit Outlook durch Antivirus-Interferenzen von Drittanbietern verursacht. Manchmal blockiert Ihr Antivirenprogramm Outlook-Anwendungen und E-Mails und betrachtet sie als Bedrohung für Ihren Computer. Dies ist ein häufiger Fehler, der durch vorübergehendes Deaktivieren des Antivirus behoben werden kann. Sie können die Anleitung zum vorübergehenden Deaktivieren von Antivirus unter Windows 10 lesen, um Antivirus auf Ihrem Windows 10-Computer sicher zu deaktivieren und das Problem zu beheben, dass Ihre Nachricht unter Windows 10 derzeit nicht gesendet werden kann.
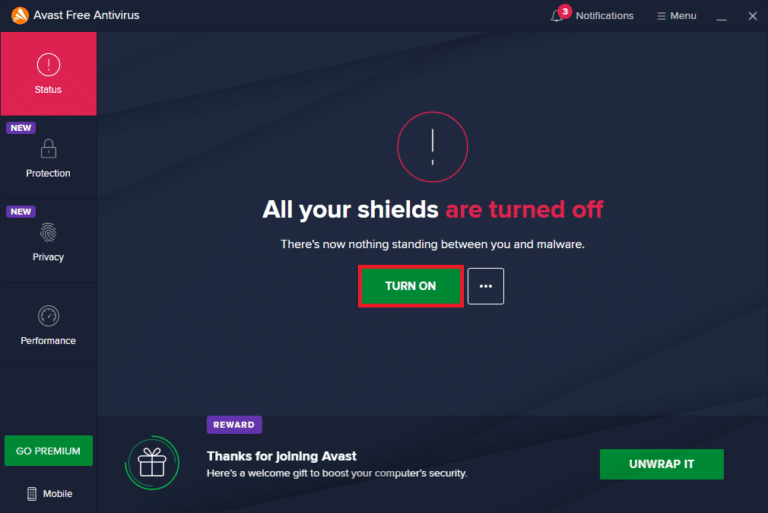
Methode 8: Neues E-Mail-Profil erstellen
Wenn die vorherige Methode nicht hilft, kann die Fehlermeldung jetzt nicht gesendet werden. Versuchen Sie es später noch einmal. Das Problem kann durch Probleme mit Ihrem E-Mail-Profil verursacht werden. Sie können den Outlook Web Access-Fehler „Die Nachricht kann jetzt nicht gesendet werden“ beheben, indem Sie ein neues E-Mail-Profil für Outlook erstellen.
1. Drücken Sie die Fenstertaste, geben Sie Systemsteuerung ein und klicken Sie auf Öffnen.
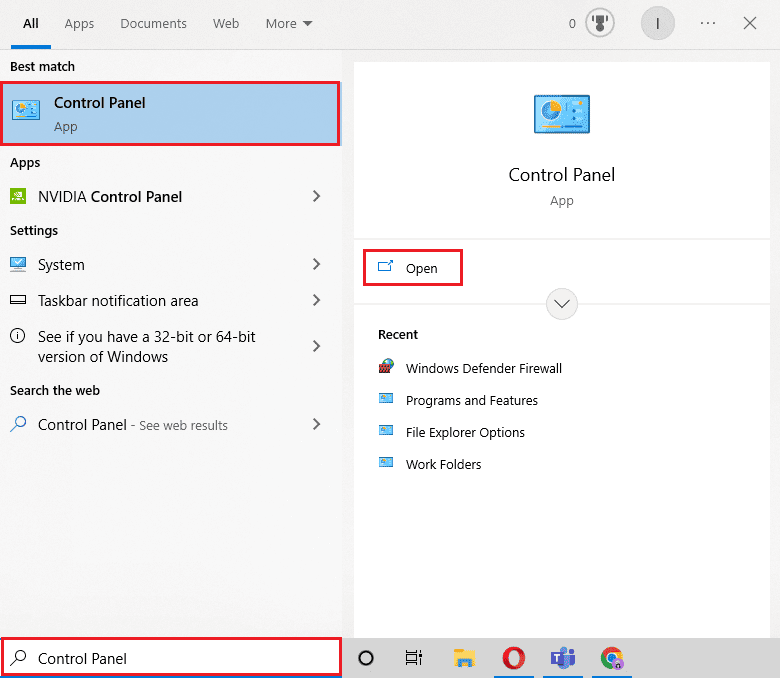
2. Stellen Sie Ansicht nach > Große Symbole ein und klicken Sie dann auf E-Mail-Einstellung.
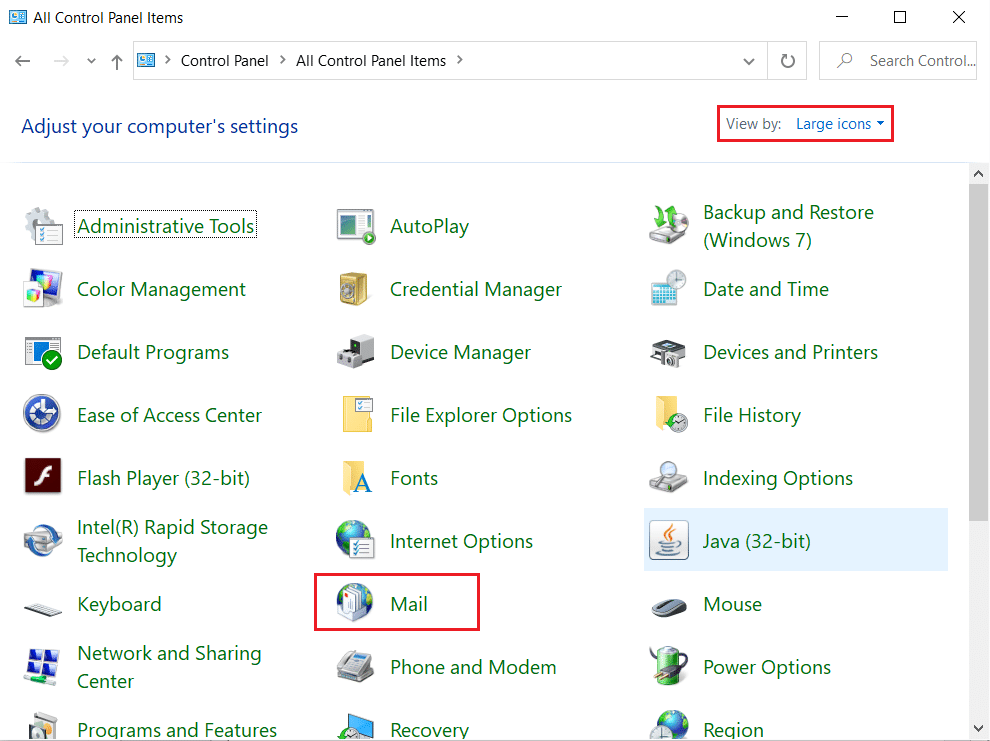
3. Klicken Sie im Dialogfeld Mail-Setup – Outlook auf Profile anzeigen.
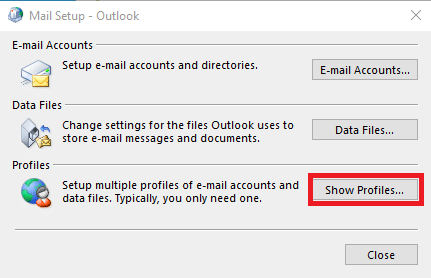
4. Klicken Sie im Dialogfeld „Neue E-Mail“ auf die Schaltfläche „Hinzufügen…“.
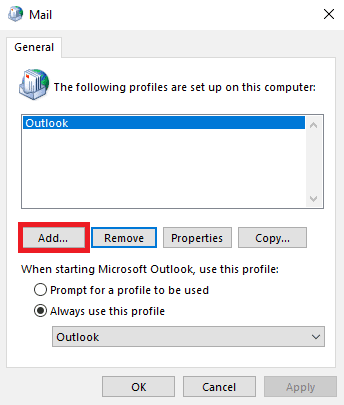
5. Benennen Sie das Profil unter Profilname und klicken Sie auf OK.
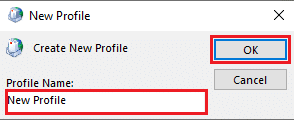
6. Wählen Sie Manuelle Einrichtung oder zusätzliche Servertypen und klicken Sie auf Weiter.
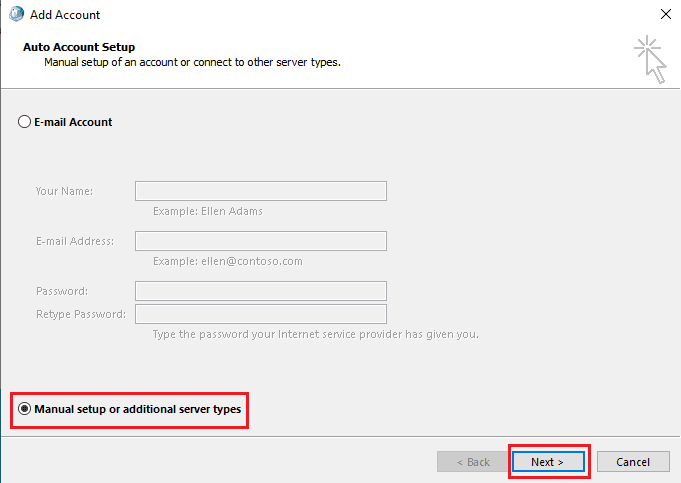
7. Wählen Sie POP oder IMAP und klicken Sie auf Weiter.
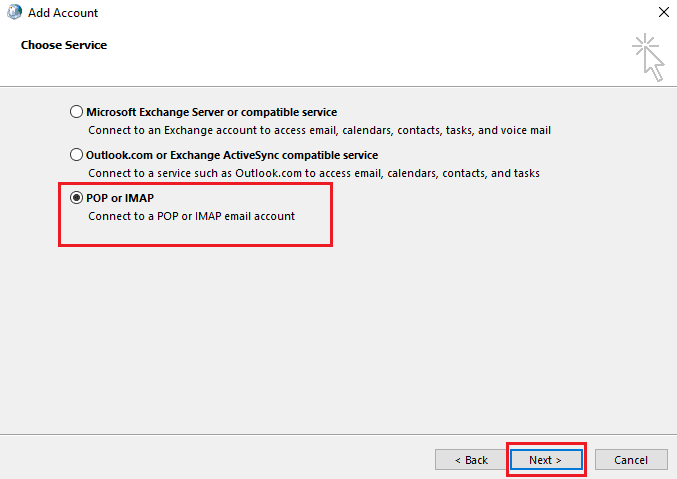
8. Geben Sie Ihre Anmeldeinformationen ein und wählen Sie den Kontotyp POP3 aus.
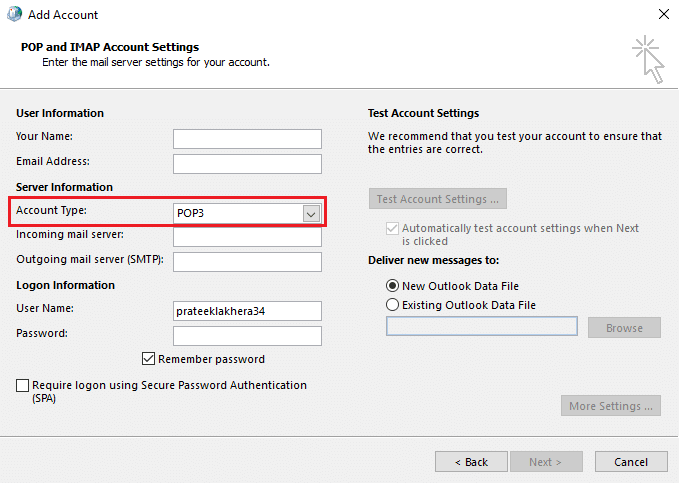
9. Klicken Sie abschließend auf Weiter und speichern Sie dieses Profil.
Methode 9: Aktivieren Sie die Authentifizierung
Sie können verschiedene E-Mail-Fehler in Outlook beheben, indem Sie die Authentifizierung aktivieren. Um die Authentifizierung zu aktivieren, müssen Sie jedoch Änderungen an der Outlook-Registrierung vornehmen. Befolgen Sie diese Schritte, um die Authentifizierung zu aktivieren und das Problem zu beheben, dass Ihre Nachricht unter Windows 10 derzeit nicht gesendet werden kann.
1. Drücken Sie gleichzeitig die Tasten Windows + R, um das Dialogfeld Ausführen zu öffnen.
2. Geben Sie hier notepad ein und klicken Sie auf OK, um die Notepad-App zu starten.
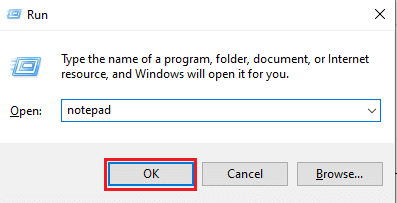
3. Kopieren Sie nun den folgenden Text und fügen Sie ihn ein.
Windows Registry Editor Version 5.00 [HKEY_CURRENT_USERSoftwareMicrosoftExchange] "AlwaysUseMSOAuthForAutoDiscover"=dword:00000001 [HKEY_CURRENT_USERSoftwareMicrosoftOffice15.0Common] [HKEY_CURRENT_USERSoftwareMicrosoftOffice15.0CommonIdentity] "EnableADAL"=dword:00000001 "Version"=dword:00000001
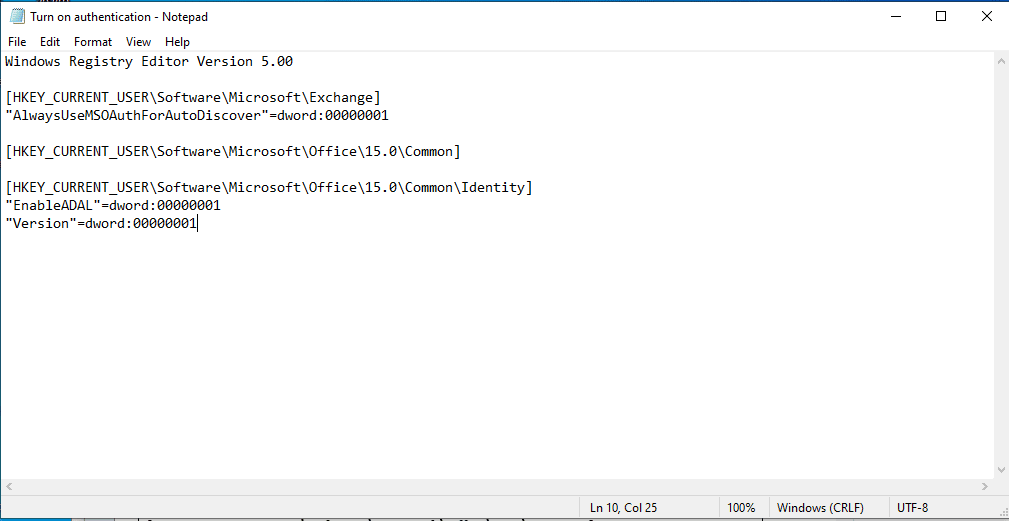
4. Speichern Sie dann die Notepad-Datei an einem Ort Ihrer Wahl.
5. Statt der Erweiterung .txt geben Sie der Notepad-Datei die Erweiterung .reg.
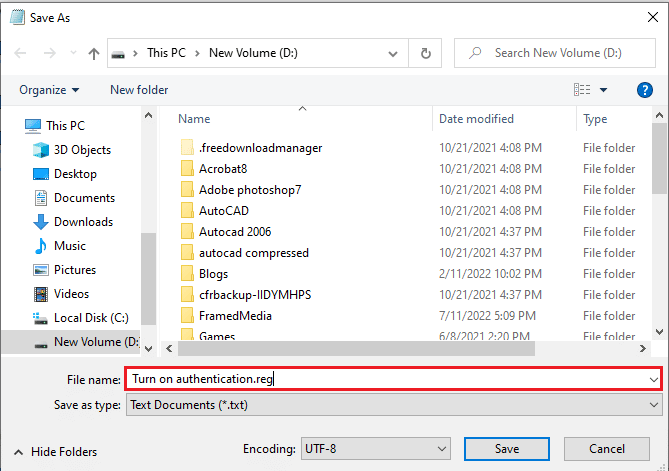
6. Schließen Sie Notepad und drücken Sie gleichzeitig die Tasten Windows + E, um den Datei-Explorer zu öffnen.
7. Suchen Sie die Notepad-Datei und doppelklicken Sie darauf.
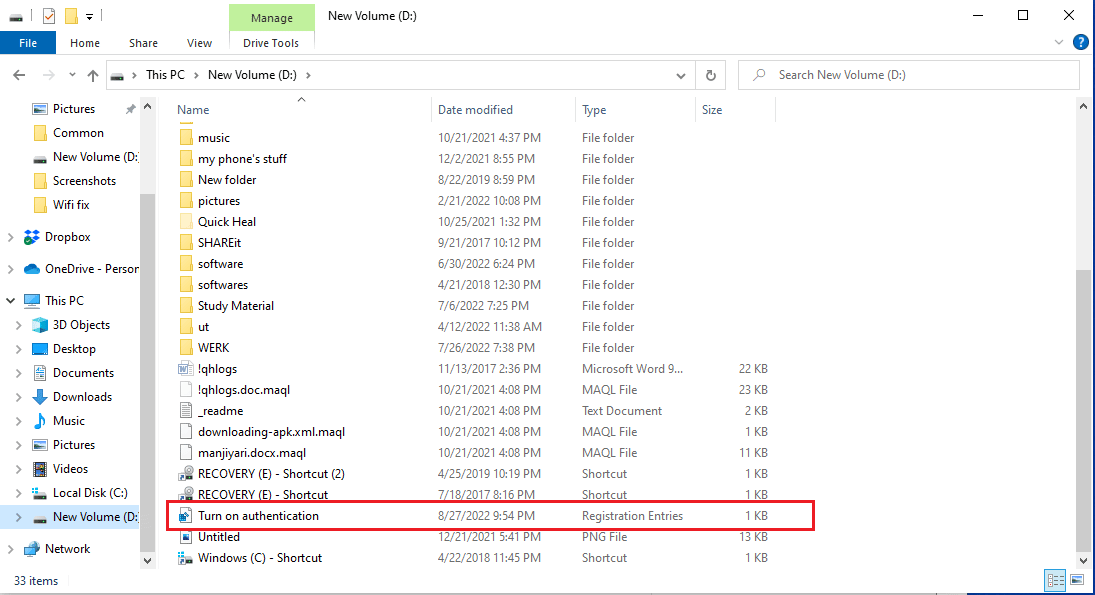
8. Klicken Sie auf Ja, um dem Registrierungseditor zu erlauben, Änderungen an Ihrem Gerät vorzunehmen.
9. Klicken Sie erneut auf Ja, um die Änderungen zu bestätigen.
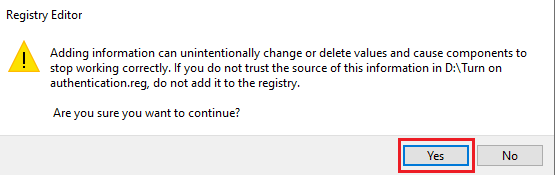
Überprüfen Sie, ob Ihre Nachricht unter Windows 10 derzeit nicht gesendet werden kann oder nicht.
Methode 10: Reparieren Sie Outlook
Wenn keine der oben genannten Methoden für Sie funktioniert hat, kann die Fehlermeldung jetzt nicht gesendet werden. Versuchen Sie es später noch einmal. Das Problem kann an Ihrem Microsoft Outlook-Programm liegen. Um Probleme mit dem Outlook-Webzugriff „Die Nachricht kann jetzt nicht gesendet werden“ mit dem Microsoft Outlook-Programm zu beheben, können Sie versuchen, Outlook zu reparieren.
1. Öffnen Sie die Systemsteuerungs-App.
2. Stellen Sie Ansicht nach > Kategorie ein und klicken Sie dann auf Programm deinstallieren.
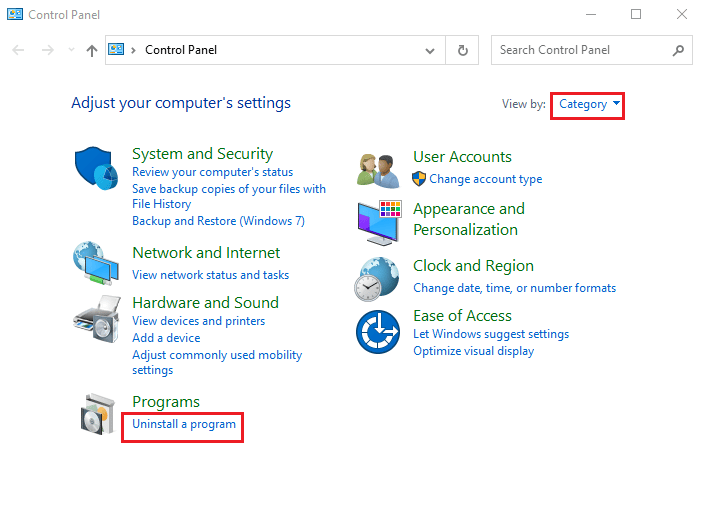
3. Suchen Sie Microsoft Office Professional Plus 2013 und klicken Sie mit der rechten Maustaste darauf und klicken Sie auf Ändern.
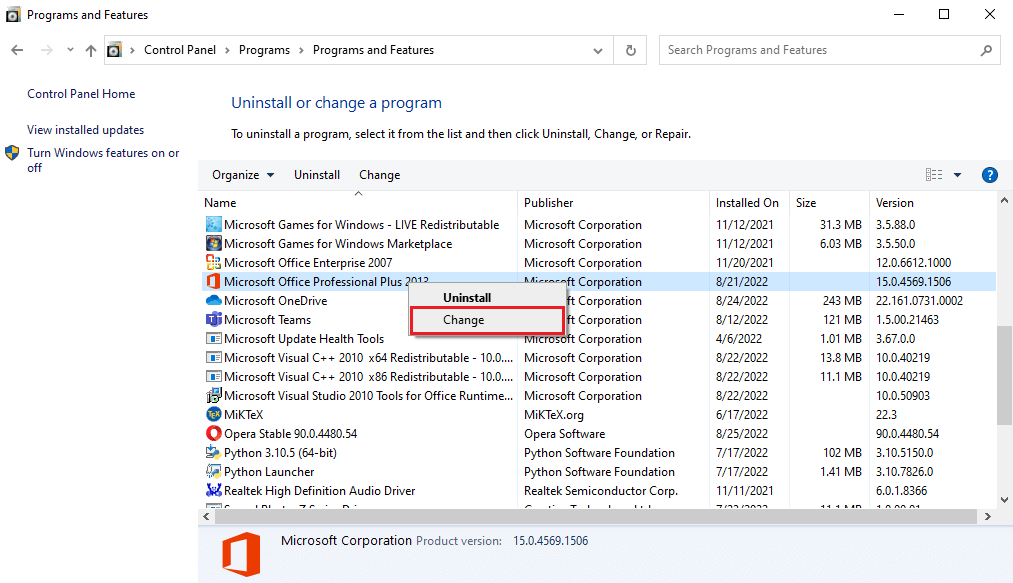
4. Erteilen Sie dem Computer Berechtigungen.
5. Wählen Sie im Microsoft Office-Fenster Reparieren und klicken Sie auf Weiter.
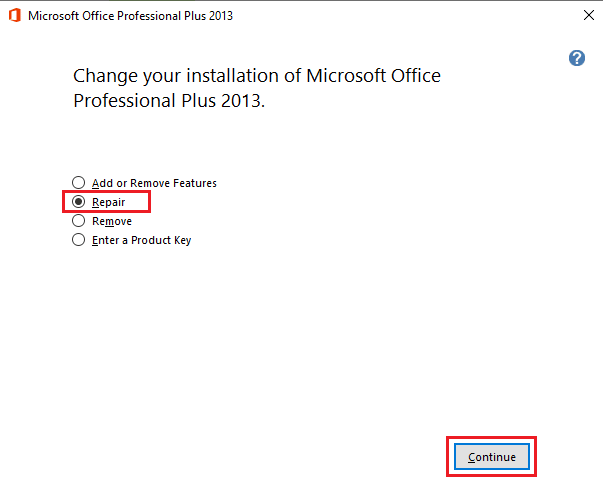
Häufig gestellte Fragen (FAQs)
Q1. Warum kann Outlook keine E-Mails senden?
Ans. Outlook erfordert eine stabile Internetverbindung, um E-Mails zu senden oder zu empfangen. Stellen Sie daher sicher, dass eine gute Internetverbindung vorhanden ist, bevor Sie E-Mails über Outlook senden.
Q2. Kann ich ein neues Outlook-Profil hinzufügen?
Ans. Ja, Sie können ein neues Outlook-Profil hinzufügen. Sie können das E-Mail-Dienstprogramm der Systemsteuerung verwenden, um ein neues Outlook-Profil einzurichten.
Q3. Welche Ursachen können den Nachrichtenfehler in Outlook nicht senden?
Ans. Eine schlechte Internetverbindung und falsche E-Mail-Adressen sind einige der häufigsten Gründe für den Fehler „Nachricht kann nicht gesendet werden“ in Outlook.
***
Wir hoffen, dass diese Anleitung für Sie hilfreich war und Sie den Fehler beheben konnten, dass Ihre Nachricht unter Windows 10 derzeit nicht gesendet werden kann. Lassen Sie uns wissen, welche Methode für Sie am besten funktioniert hat. Wenn Sie Vorschläge oder Fragen haben, teilen Sie diese bitte im Kommentarbereich mit.