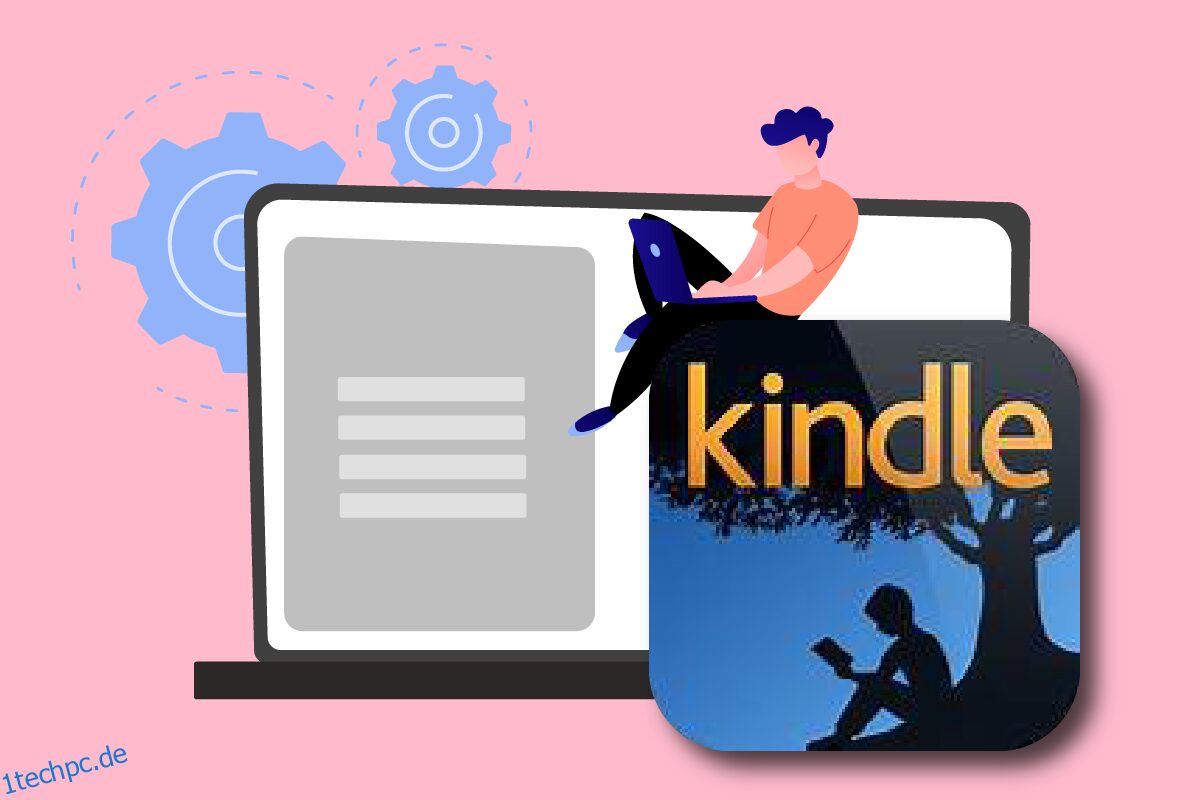Der Kindle von Amazon hat sich von einem einfachen E-Book-Reader zu einem nützlichen und effektiven Produkt entwickelt, das viele Verbraucher mögen. Es war an der Spitze der E-Reader von Amazon, mit einer kleinen Größe und einem Android-Betriebssystem. Obwohl der Kindle ständig aktualisiert wird, um mit allen Microsoft Windows-Upgrades Schritt zu halten, ist er berüchtigt für Verbindungsprobleme. Dieser Artikel hilft Ihnen bei der Behebung des Kindle-Problems, das nicht auf dem PC angezeigt wird. Weiterlesen!
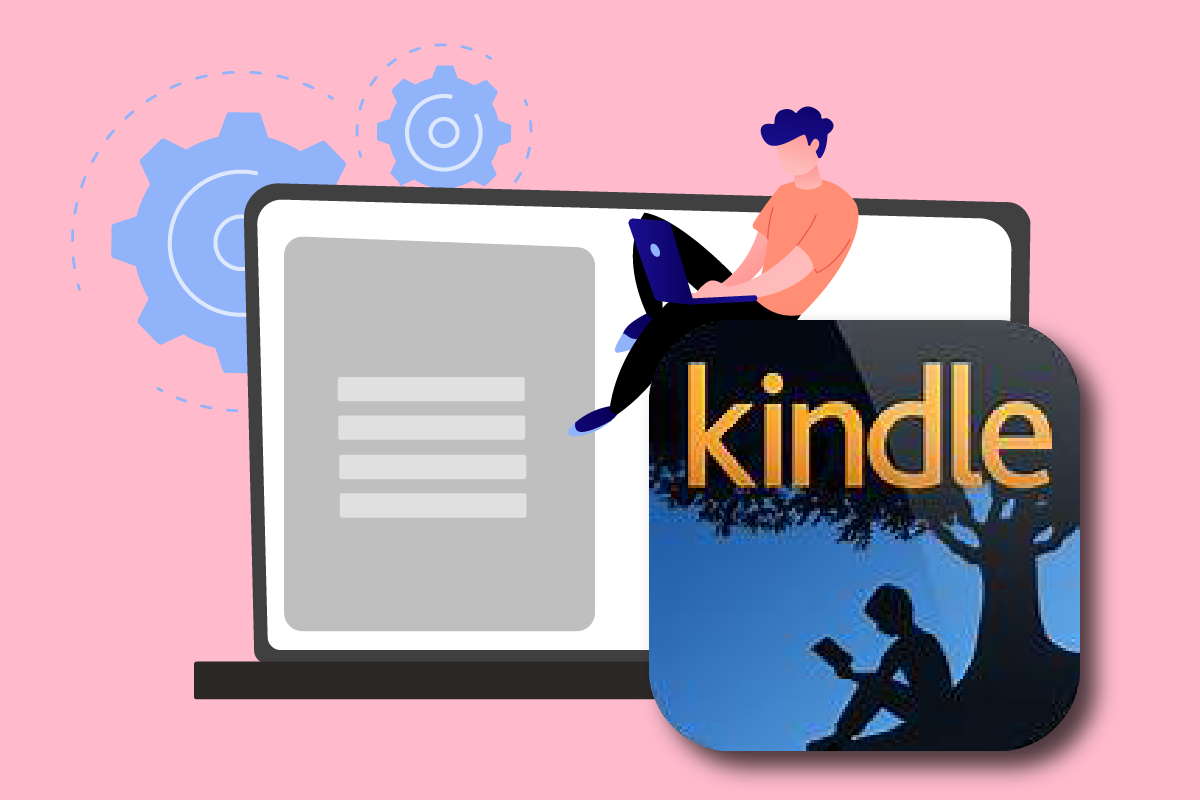
Inhaltsverzeichnis
So beheben Sie, dass Amazon Kindle nicht auf dem PC angezeigt wird
Kindle ermöglicht es Benutzern, verschiedene E-Books, Zeitschriften und andere Lesematerialien zu suchen, zu kaufen und herunterzuladen. Amazon stellt auch die Hardware her, und der E-Reader hat in den letzten Jahren an Popularität gewonnen. Ein paar weitere Punkte in Bezug auf Amazon Kindle sind unten aufgeführt:
- Amazon hält dieses Gadget mit Microsofts Windows-Betriebssystem-Upgrades auf dem neuesten Stand.
- Es gab einige Fälle, in denen der Kindle sich geweigert hat, sich mit dem Betriebssystem zu verbinden, nachdem er auf die neueste Version aktualisiert wurde.
Wir zeigen Ihnen in diesem Beitrag, was zu tun ist, wenn Ihr Computer Ihren Kindle nicht erkennt. Die Lösungen für dieses Problem sind einfach zu implementieren. Stellen Sie sicher, dass Sie alle Optionen durchgehen, bis Sie eine entdecken, die das Problem löst, dass Kindle nicht angezeigt wird.
Methode 1: Schließen Sie das USB-Kabel richtig an
Zuerst sollten Sie sehen, ob der USB-Anschluss Ihres Computers oder das Kabel selbst physische Probleme hat. Ein USB-Kabel wird verwendet, um den Kindle mit Windows zu verbinden.
- Es gibt zwei Arten von USB-Kabeln: eines zum Aufladen und das andere zum Aufladen und Senden von Daten. Sie sollten sicherstellen, dass Sie das USB-Kabel in gutem Zustand haben.
-
Stellen Sie mit einer Vielzahl von USB-Kabeln eine Verbindung zu Ihrem PC her. Andere USB-Kabel, die mit Ihrem Smartphone geliefert werden, können ebenfalls verwendet werden.
-
Schließen Sie ein separates Gerät an Ihren USB-Anschluss an, um seinen Betrieb zu testen. Wenn Sie beispielsweise eine externe Webcam haben, können Sie diese an den USB-Anschluss anschließen.
- Sie können auch verschiedene Ports testen, um zu sehen, ob Ihr Kindle erkannt wird.
- Wenn Sie festgestellt haben, dass das Kabel das Problem ist, können Sie ein neues USB-Kabel ausprobieren, um das Problem zu beheben, dass der Kindle nicht auf dem PC angezeigt wird.

Methode 2: Amazon Kindle aufladen
Benutzer, die auf dasselbe Problem gestoßen sind, haben versucht, ihren Kindle länger als 30 Minuten aufzuladen. Danach haben sie ihren Kindle zurückgesetzt und ihren E-Book-Reader erfolgreich mit ihrem Computer verbunden.
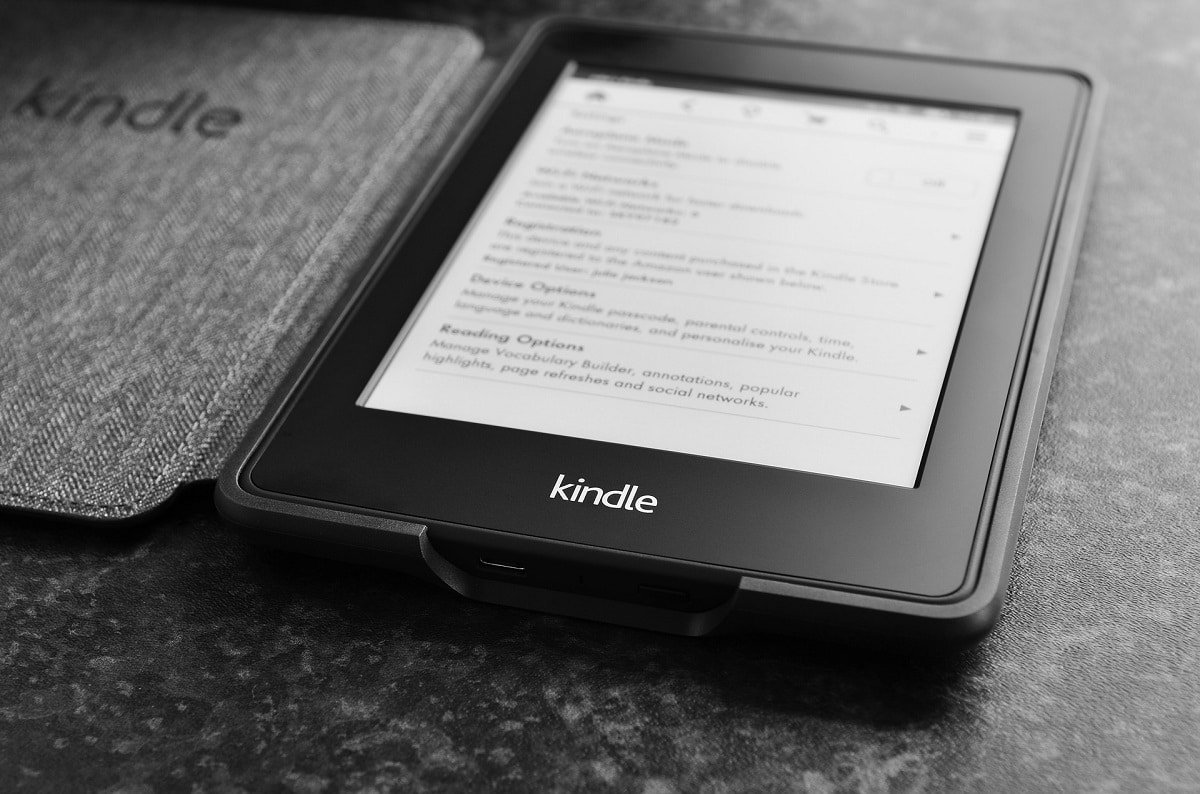
Methode 3: Starten Sie das Kindle-Gerät neu
Auch ein Neustart des Kindle kann helfen, das Problem zu lösen. Dies ist eines der grundlegenden Probleme bei der Fehlerbehebung, das Ihnen in den Sinn kommen sollte. Befolgen Sie die folgenden Schritte.
1. Verbinden Sie Ihren Kindle über eine funktionierende USB-Verbindung mit dem PC und schalten Sie ihn vollständig aus.
2. Dann, starten Sie den PC neu und sehen, ob es die Hardware findet.
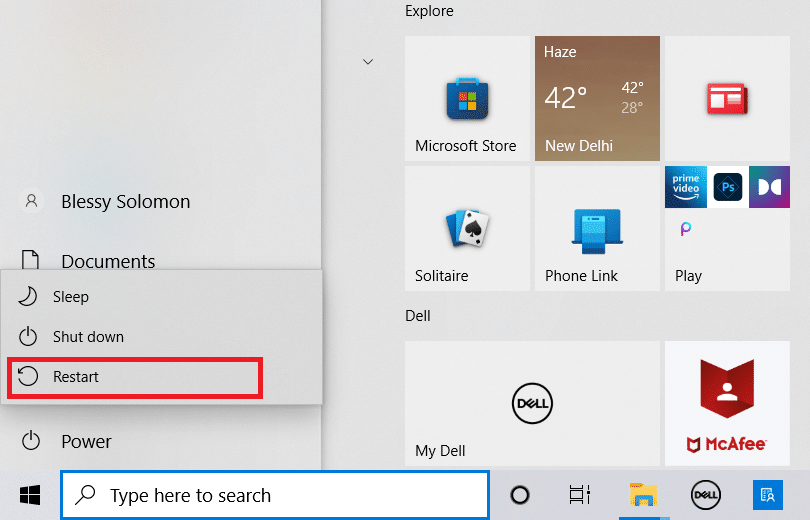
3. Halten Sie die Einschalttaste 40 Sekunden lang gedrückt, um Ihr Kindle-Gerät neu zu starten.
Methode 4: Kindle-Gerät aktualisieren
Wenn ein Neustart Ihres Geräts nicht hilft, aktualisieren Sie Ihr Gerät, um das Problem zu beheben. Führen Sie dazu die folgenden Schritte aus.
1. Tippen Sie auf das Symbol mit den drei Punkten.
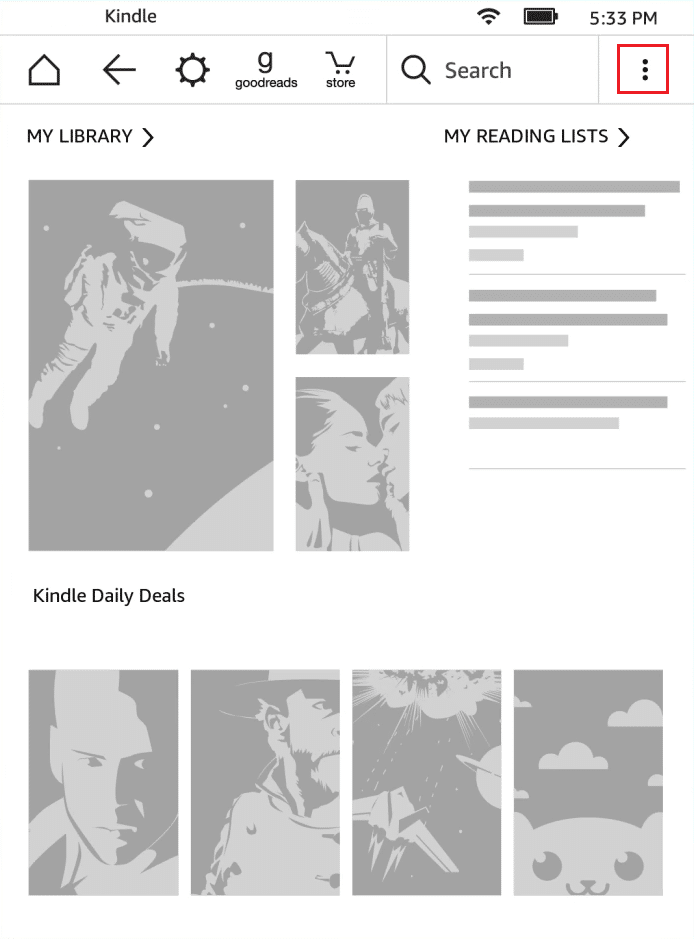
2. Wählen Sie hier Einstellungen.
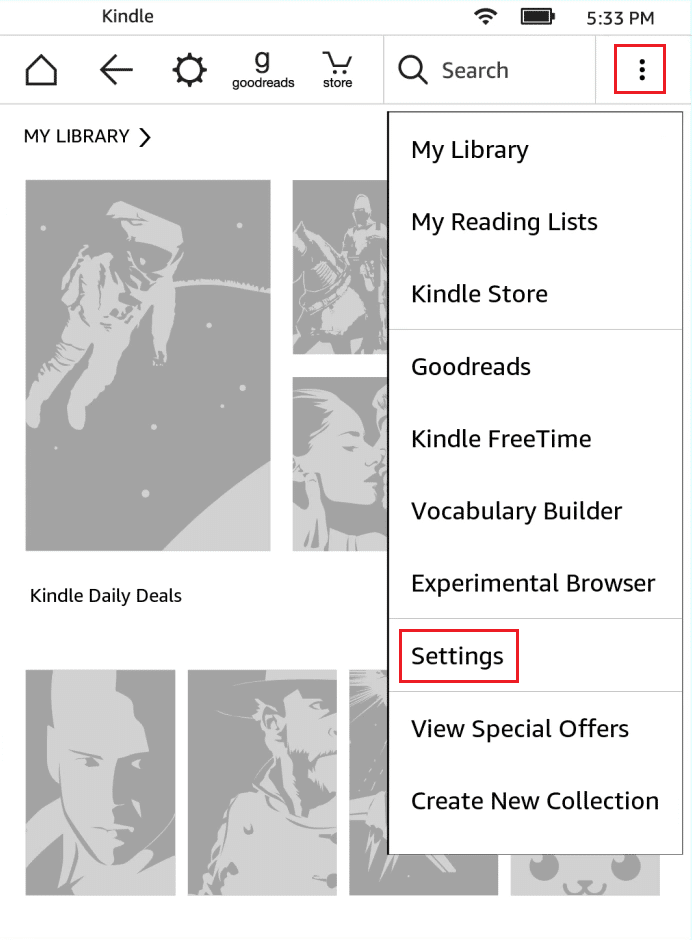
3. Tippen Sie anschließend auf Aktualisieren Sie Ihren Kindle.
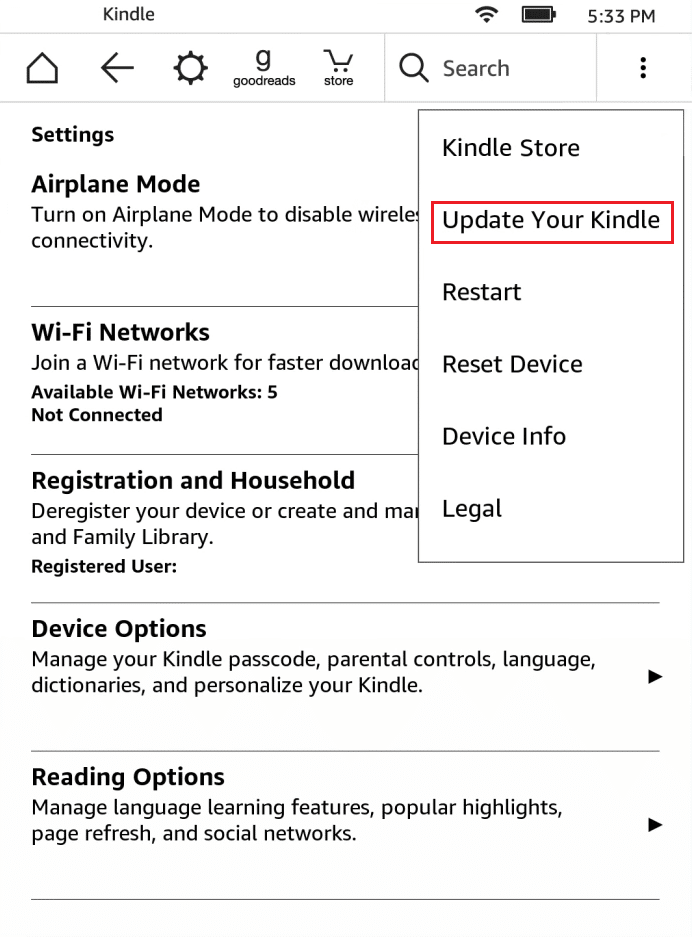
4. Tippen Sie nun zur Bestätigung auf OK.
5. Sobald das Update abgeschlossen ist, starten Sie Ihr Kindle-Gerät neu.
Methode 5: Deaktivieren Sie die PIN-Authentifizierung
Stellen Sie sicher, dass die PIN-Authentifizierung Ihres Kindle ausgeschaltet ist. In Kindle gibt es eine Option, die ein zusätzliches Maß an Sicherheit hinzufügt. Sie können die Funktion ganz ausschalten oder sicherstellen, dass Ihre PIN beim Verbinden eingegeben wird.
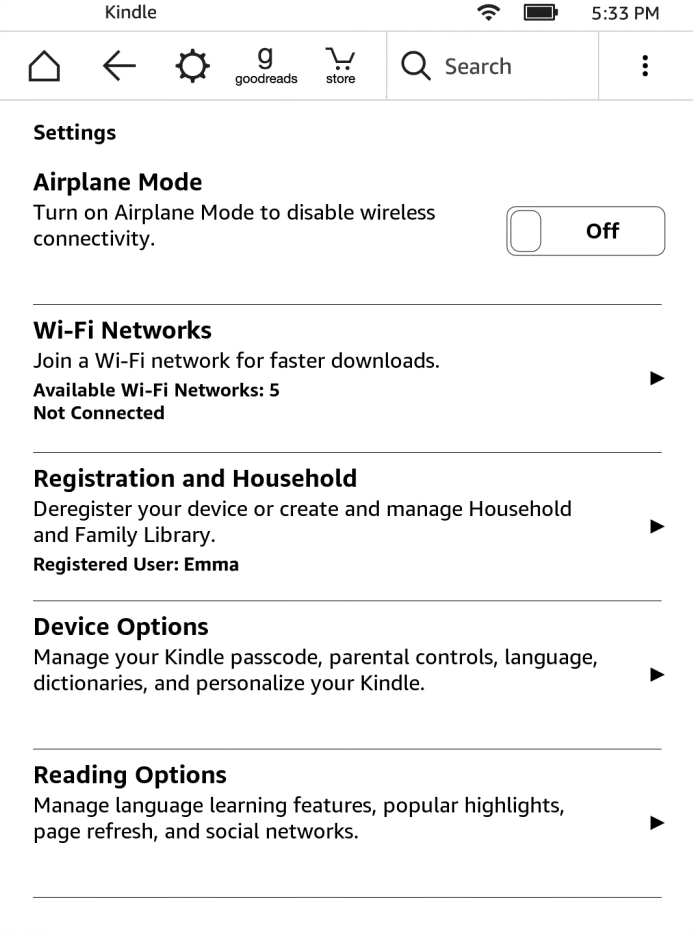
Methode 6: Kindle mit Calibre verbinden
Sie können Calibre auch verwenden, um Ihren Kindle mit Ihrem PC zu verbinden. Befolgen Sie die folgenden Schritte.
1. Schalten Sie Ihren Computer und Kindle aus und ziehen Sie dann alle Kabel ab.
2. Nachdem Sie Ihren Computer wieder eingeschaltet haben, öffnen Sie Calibre und versuchen Sie, Ihren Kindle damit zu verbinden.
Hinweis: Laden Sie Calibre von der offiziellen Website herunter, wenn Sie es nicht auf Ihrem PC haben.
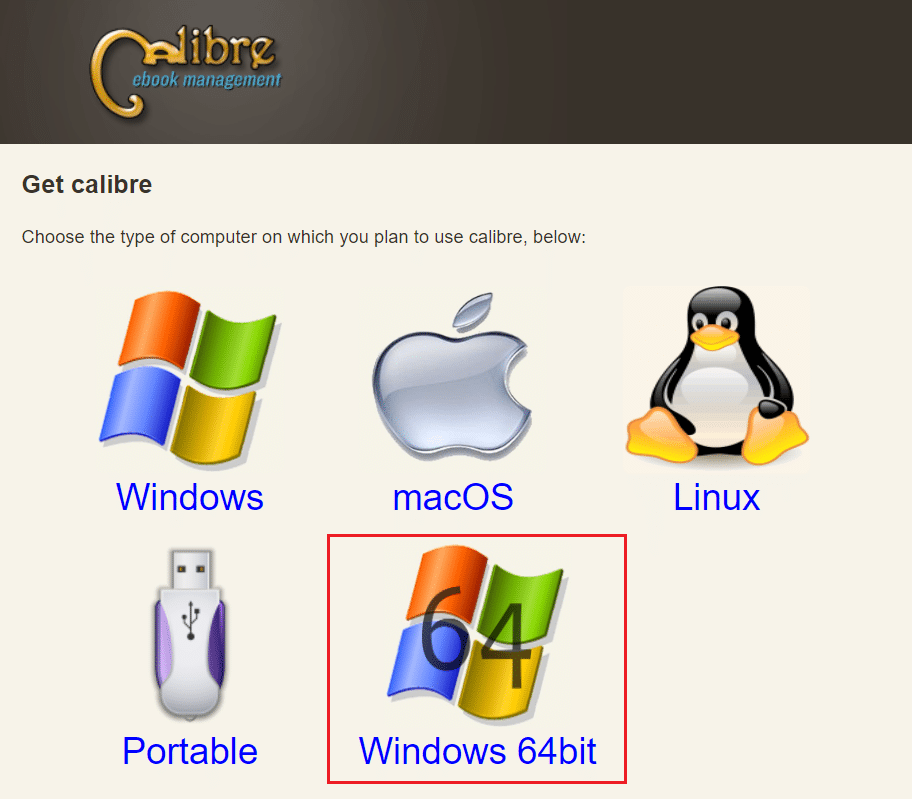
Überprüfen Sie, ob das Problem „Kindle wird nicht auf dem PC angezeigt“ behoben wurde, indem Sie Ihren E-Book-Reader einschalten.
Methode 7: ADB aktivieren
Die Aktivierung der Android Debug Bridge (ADB)-Funktion auf Ihrem Kindle ist eine weitere Möglichkeit, dieses Problem zu lösen. Befolgen Sie die folgenden Schritte.
1. Öffnen Sie Einstellungen und tippen Sie auf Geräteoptionen.
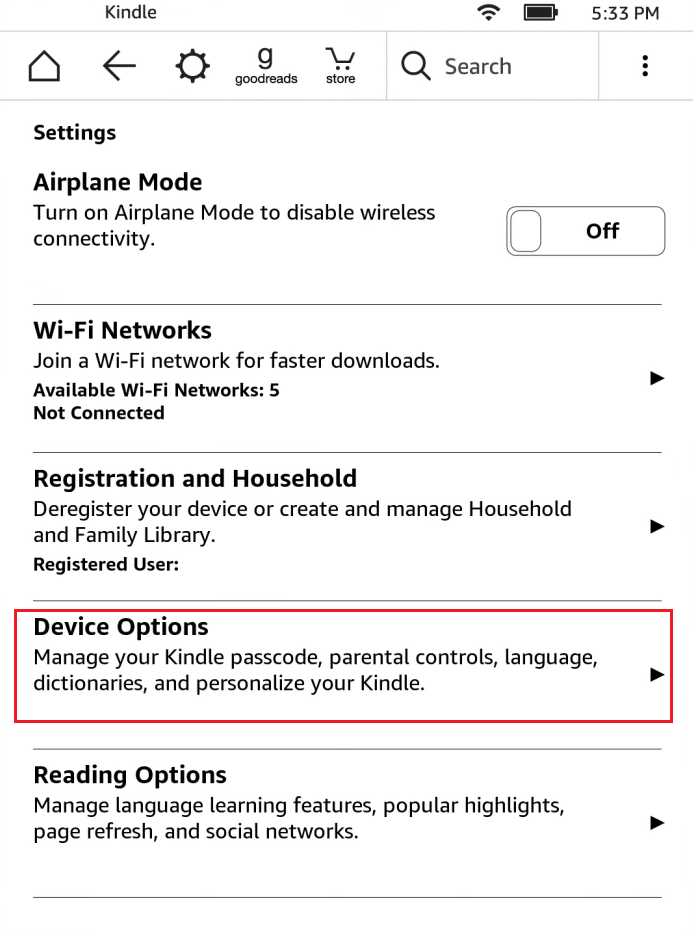
2. Aktivieren Sie den Toggle für die Option ADB-Fähigkeit.
Hinweis: Wenn es auf Ihrem Gerät bereits aktiviert ist, können Sie es deaktivieren und sehen, ob es das Problem löst.
Methode 8: Installieren Sie den Kindle-Treiber als MTP-Treiber
Es ist möglich, dass Ihr Computer Ihren Kindle nicht erkennt, weil sein Treiber nicht richtig geladen wurde. Möglicherweise wurde der Treiber beschädigt oder ist nicht mehr verfügbar. Die effektivste Option ist also, den Kindle-Treiber zu aktualisieren oder zu installieren. Werfen Sie einen Blick auf die Verfahren, die Sie befolgen müssen:
1. Drücken Sie die Windows-Taste. Geben Sie Geräte-Manager ein und klicken Sie auf Öffnen.

2. Erweitern Sie Portable Devices, indem Sie darauf doppelklicken.
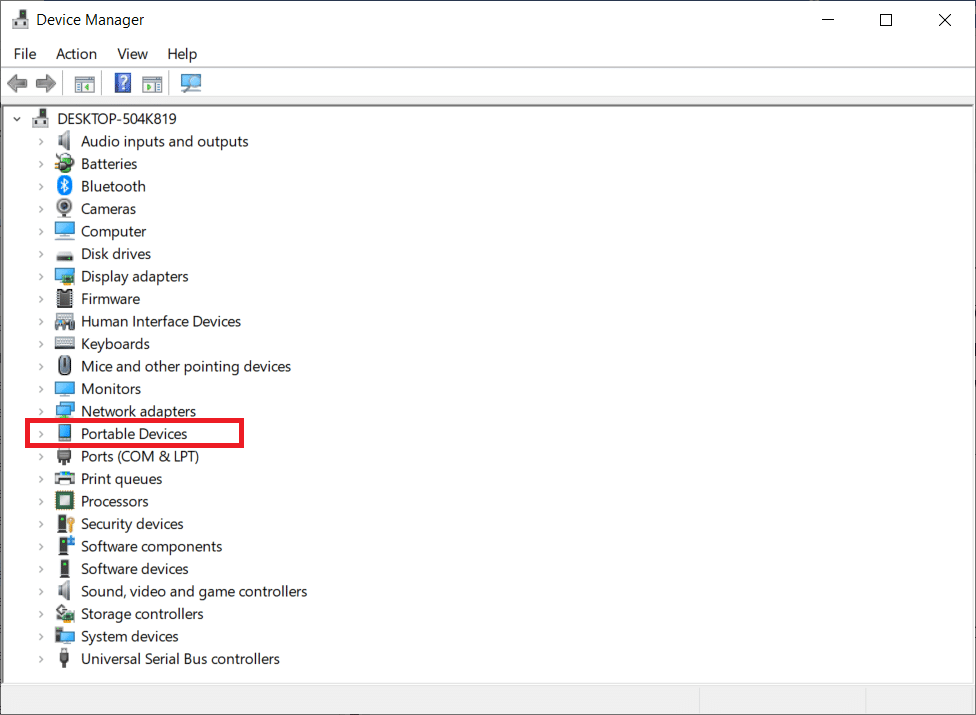
3. Klicken Sie mit der rechten Maustaste auf MTP-Gerät oder Kindle und wählen Sie Treiber aktualisieren.
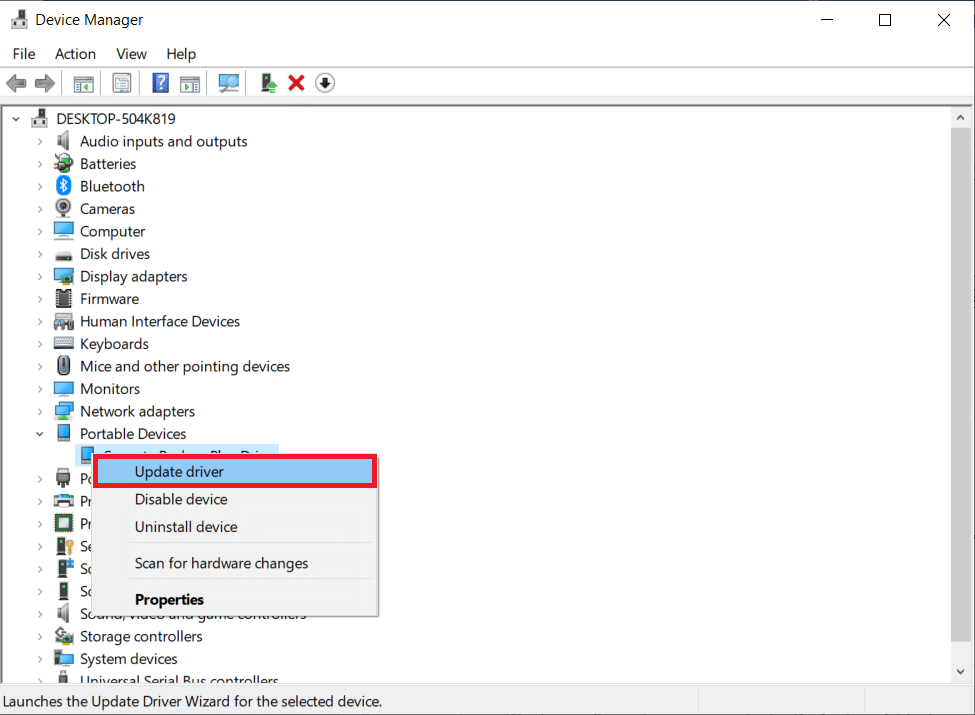
4. Wählen Sie die Option Auf dem Computer nach Treibersoftware suchen.

5. Klicken Sie auf Lassen Sie mich aus einer Liste verfügbarer Treiber auf meinem Computer auswählen.
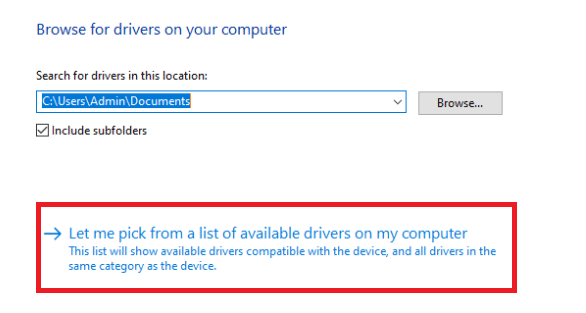
6. Aktivieren Sie die Option Kompatible Hardware anzeigen.
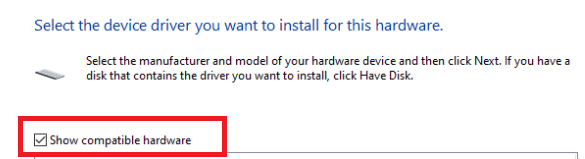
7. Klicken Sie auf Weiter, nachdem Sie MTP USB Device ausgewählt haben.
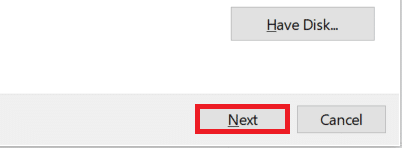
8. Befolgen Sie die Anweisungen auf dem Bildschirm, um den Kindle-Treiber zu installieren.
Methode 9: USB-Controller-Treiber neu installieren
Es ist denkbar, dass die USB-Controller-Treiber, die für das Verbinden, Identifizieren und Verwalten aller USB-Verbindungen zu Ihrem Computer zuständig sind, beschädigt sind oder nicht richtig funktionieren. Daher müssen Sie diese Treiber in diesem Schritt neu installieren und prüfen, ob das Problem dadurch behoben wird. Dazu müssen Sie die folgenden Schritte ausführen und beheben, dass Kindle nicht auf dem PC angezeigt wird.
1. Drücken Sie die Windows-Taste, geben Sie Geräte-Manager ein und klicken Sie auf Öffnen.

2. Erweitern Sie die Universal Serial Bus Controllers, indem Sie darauf doppelklicken.
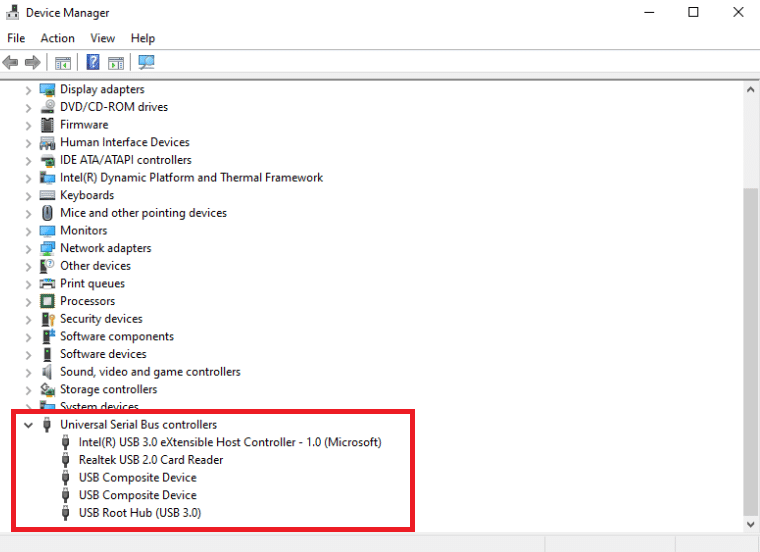
3. Klicken Sie mit der rechten Maustaste auf einen beliebigen USB-Controller-Treiber und wählen Sie Gerät deinstallieren aus dem Kontextmenü.
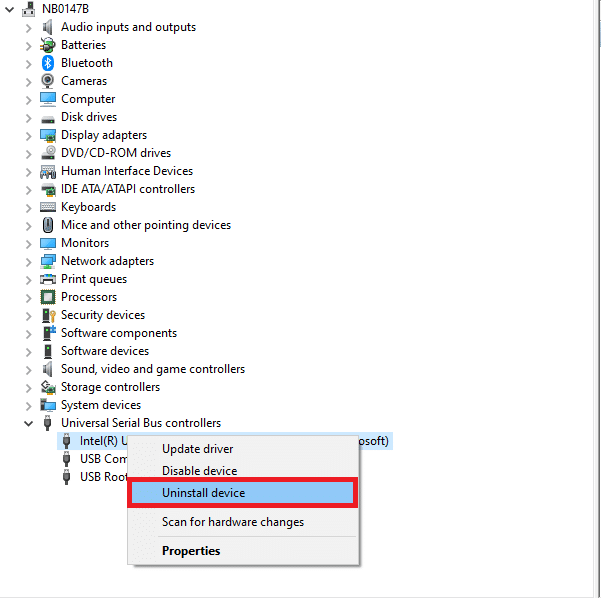
4. Bestätigen Sie die Sicherheitsabfrage mit Klick auf Deinstallieren.
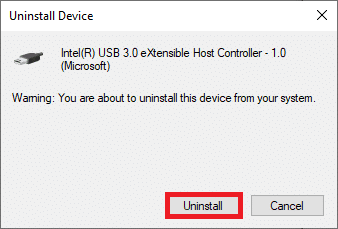
5. Um diese Treiber vollständig von Ihrem Computer zu löschen, befolgen Sie die Anweisungen auf dem Bildschirm.
6. Wiederholen Sie die Schritte für andere USB-Treiber.
7. Starten Sie den Computer neu, nachdem Sie diese Treiber gelöscht haben, und das Betriebssystem sollte sie automatisch neu installieren.
Methode 10: Deaktivieren Sie die selektive USB-Suspend-Funktion
Wenn Sie immer noch ratlos sind, was Sie tun sollen, wenn Ihr Computer Ihren Kindle nicht erkennt, deaktivieren Sie die Option USB Selective Suspend. Es ist in tragbaren Laptops standardmäßig aktiviert, um Strom zu sparen und die Akkulaufzeit zu verlängern. Es kann jedoch zu Problemen mit der USB-Verbindung kommen. Daher können Sie versuchen, es zu deaktivieren, um das Problem zu beheben. So können Sie es tun:
1. Drücken Sie die Windows-Taste. Geben Sie Systemsteuerung ein und starten Sie es.
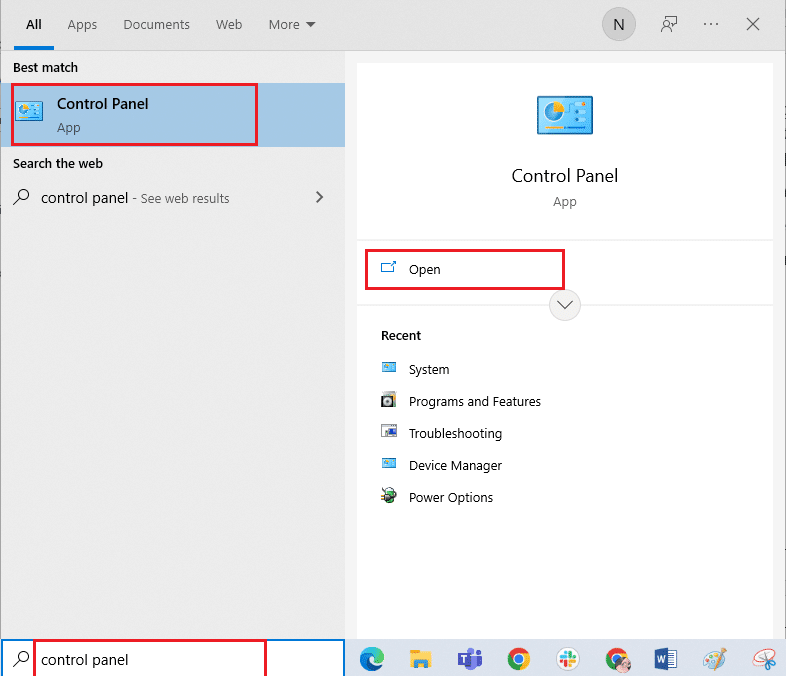
2. Stellen Sie sicher, dass Anzeigen nach auf Kategorie eingestellt ist. Wählen Sie Hardware und Sound.
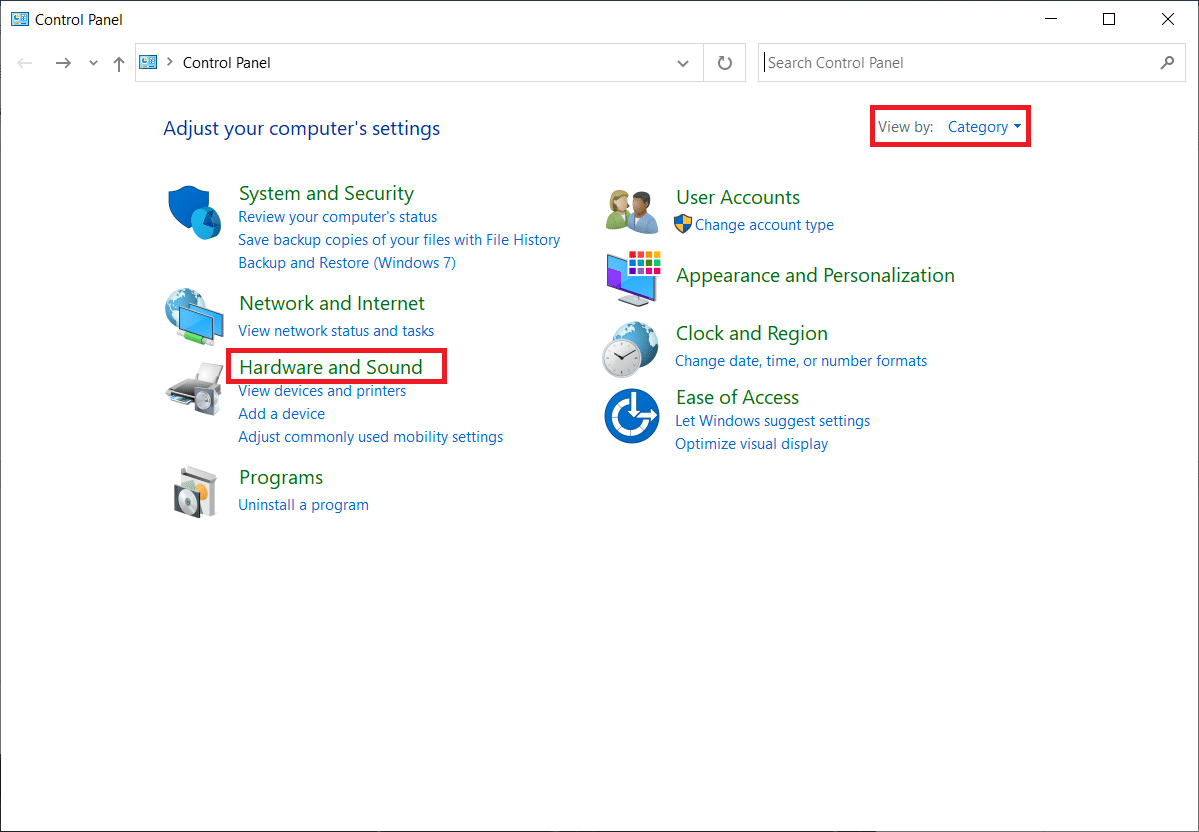
3. Wählen Sie Energieoptionen.
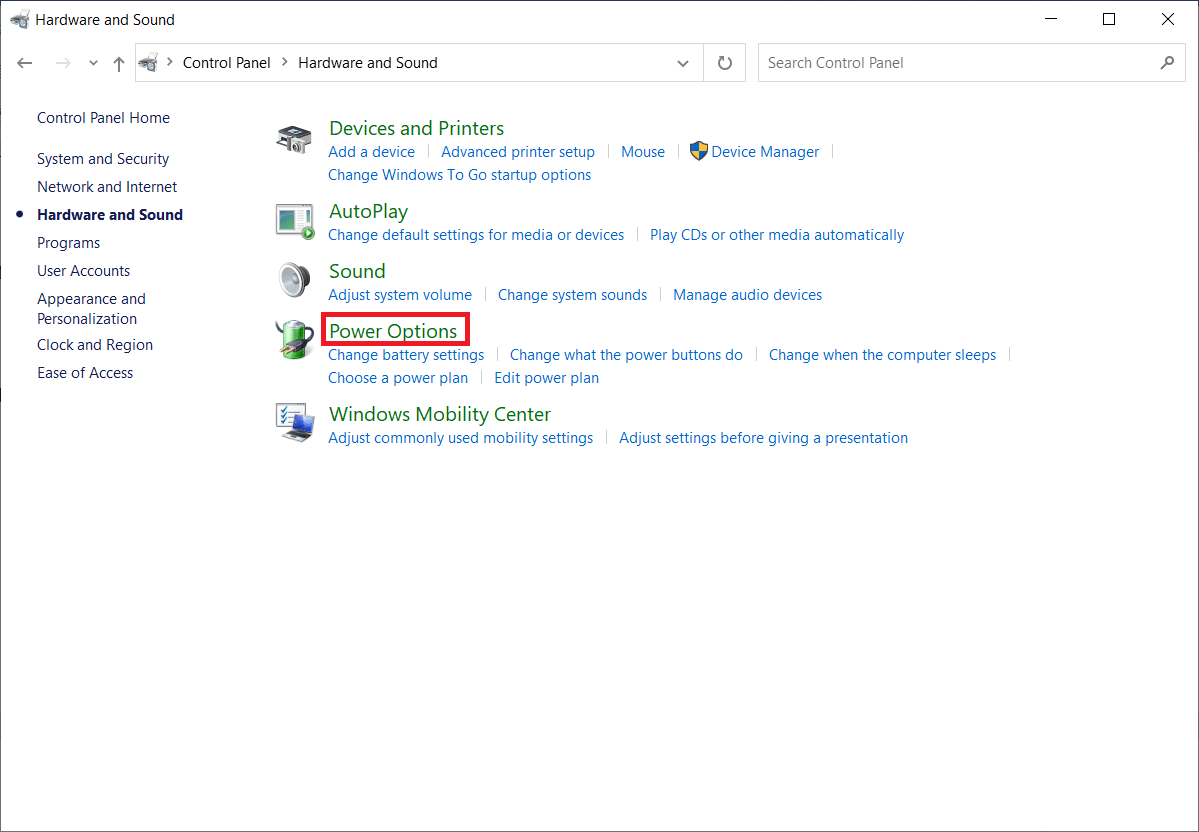
4. Klicken Sie dann auf Planeinstellungen ändern.
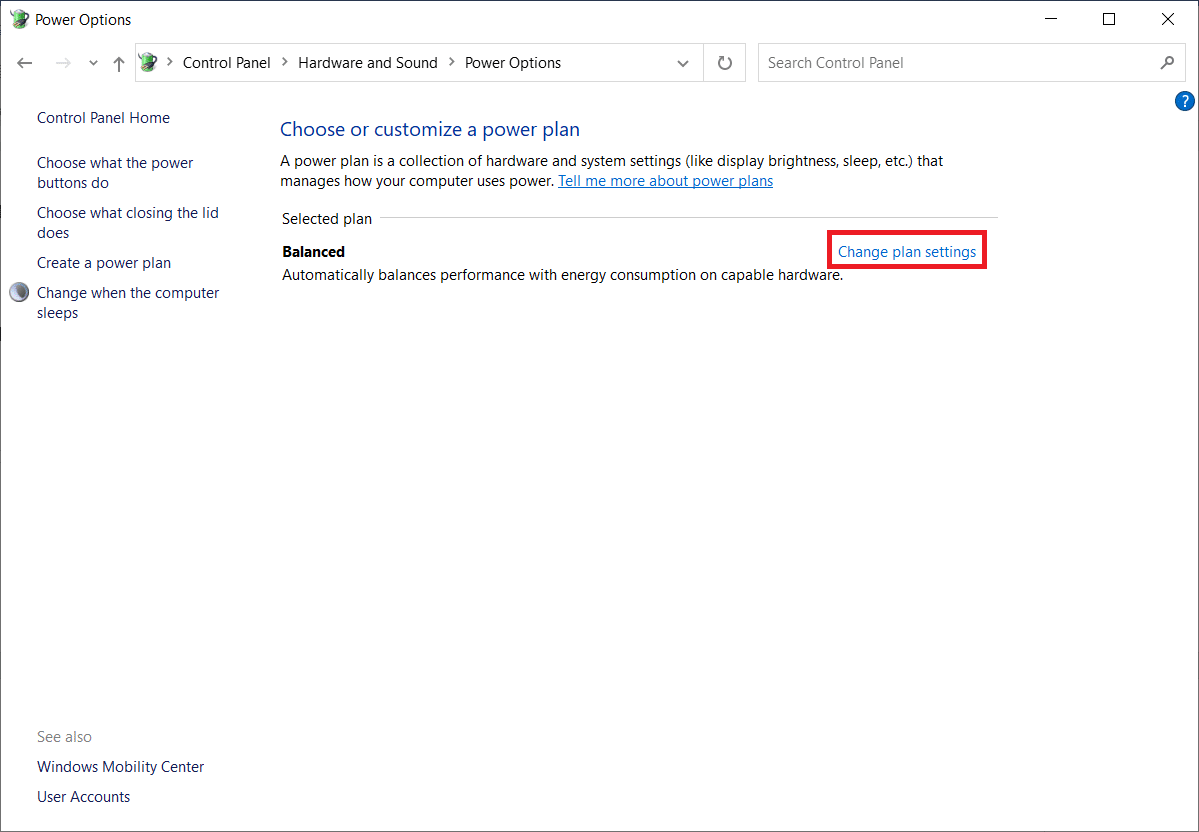
5. Klicken Sie auf Erweiterte Energieeinstellungen ändern.
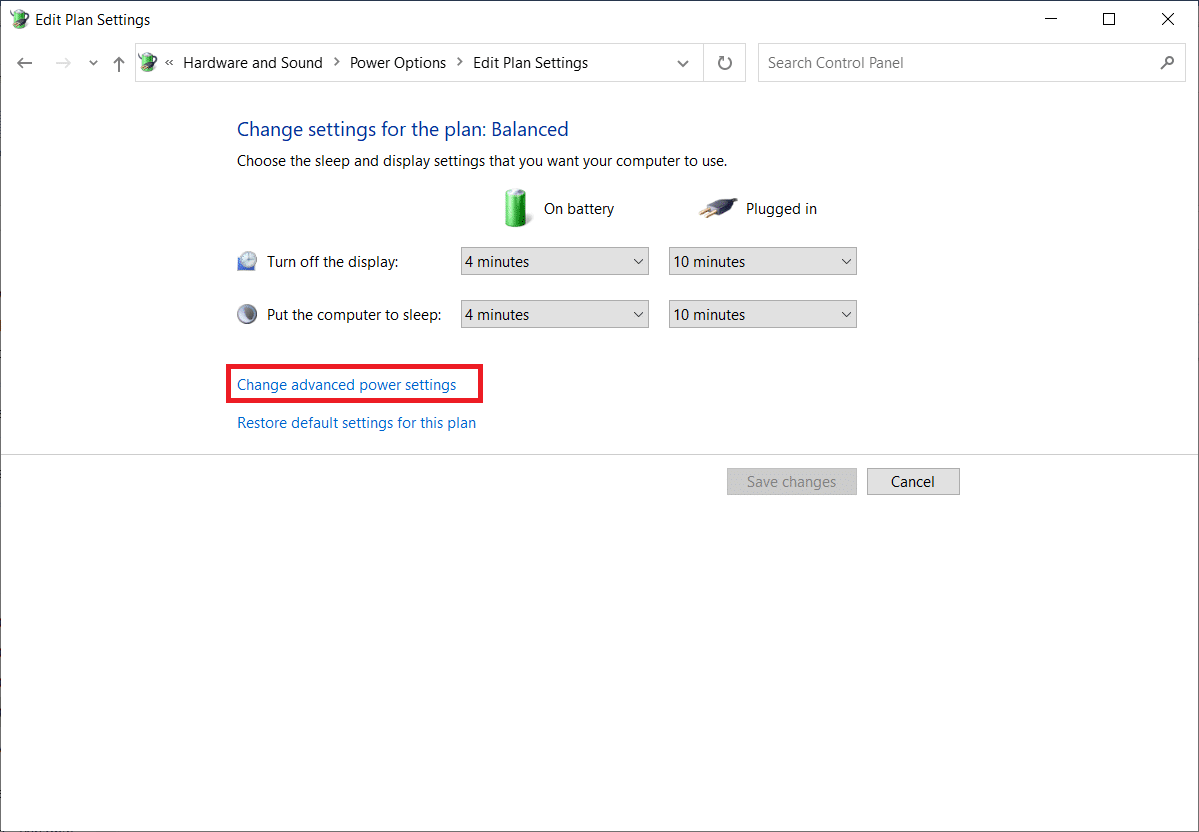
6. Erweitern Sie den Ordner USB-Einstellungen.
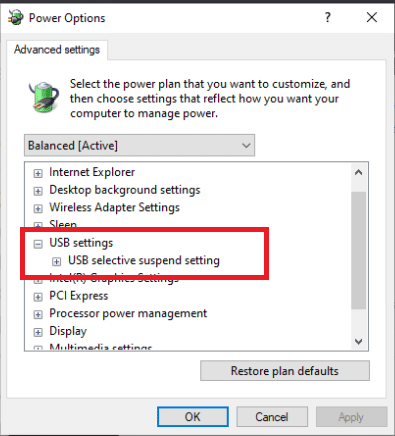
7. Wählen Sie Deaktiviert für die Option Battery and Plugged In unter USB Selective Suspend Setting.
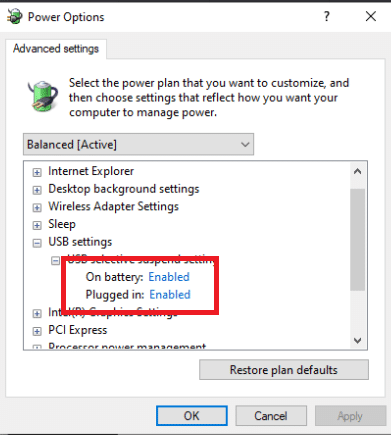
8. Klicken Sie auf Übernehmen und dann auf OK.
Methode 11: Laufwerksbuchstaben zuweisen
In seltenen Fällen kann es vorkommen, dass der Kindle vom Computer als Speichergerät und nicht als Multimediagerät erkannt wird. Wenn Sie Zugriff auf die Dateien auf dem Kindle benötigen, weisen Sie ihm im Disc-Verwaltungsfenster einen Laufwerksbuchstaben zu, und er sollte ordnungsgemäß funktionieren. Dazu müssen Sie:
1. Klicken Sie mit der rechten Maustaste auf das Startmenü und wählen Sie Datenträgerverwaltung.
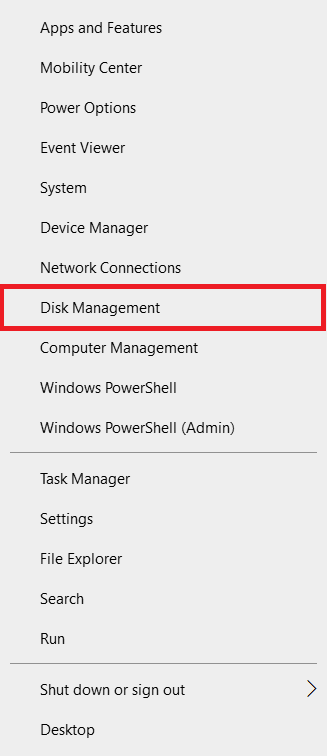
2. Klicken Sie mit der rechten Maustaste auf das Kindle-Gerät und wählen Sie Treiberbuchstaben und -pfade ändern…
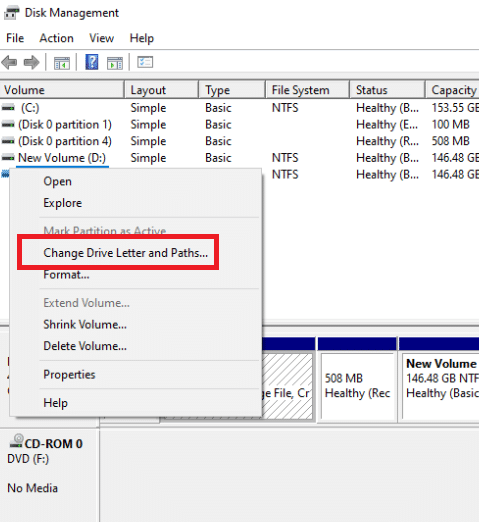
3. Wählen Sie einen Buchstaben und klicken Sie auf Hinzufügen.
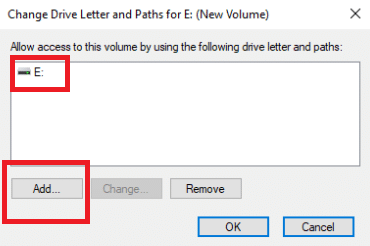
4. Speichern Sie Ihre Änderungen und schließen Sie das Fenster, wenn Sie fertig sind.
5. Kehren Sie zum Datei-Explorer zurück und vergewissern Sie sich, dass der Kindle jetzt zugänglich ist.
Methode 12: Kindle neu installieren
Sie können auch versuchen, die neueste Version der Kindle-Software für Windows 10 neu zu installieren, um das Problem zu beheben. Führen Sie die folgenden Schritte aus, um Kindle neu zu installieren und zu beheben, dass Kindle nicht auf dem PC angezeigt wird.
1. Drücken Sie gleichzeitig die Tasten Windows + I, um die Einstellungen zu öffnen.
2. Klicken Sie auf Apps.
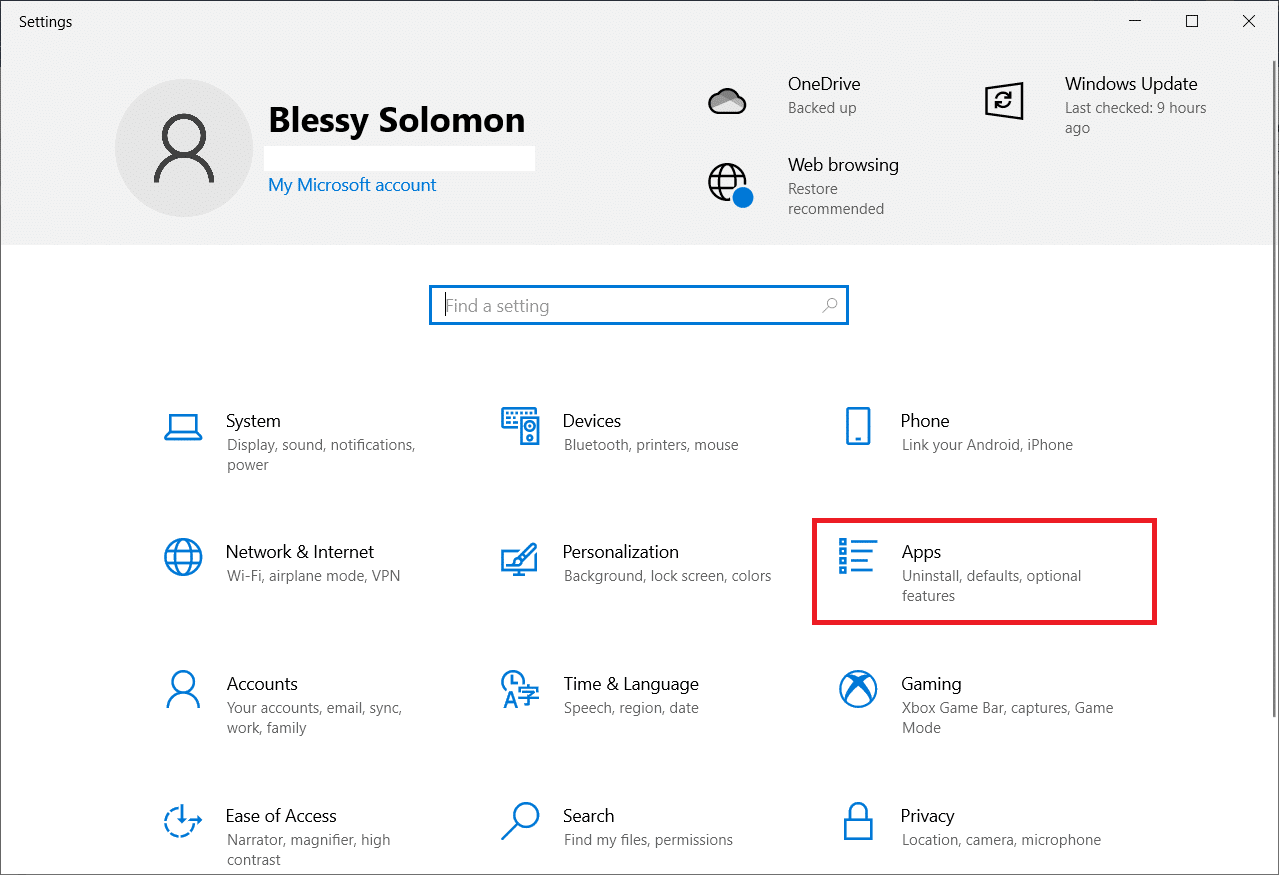
3. Scrollen Sie nach unten und wählen Sie Amazon Kindle aus.
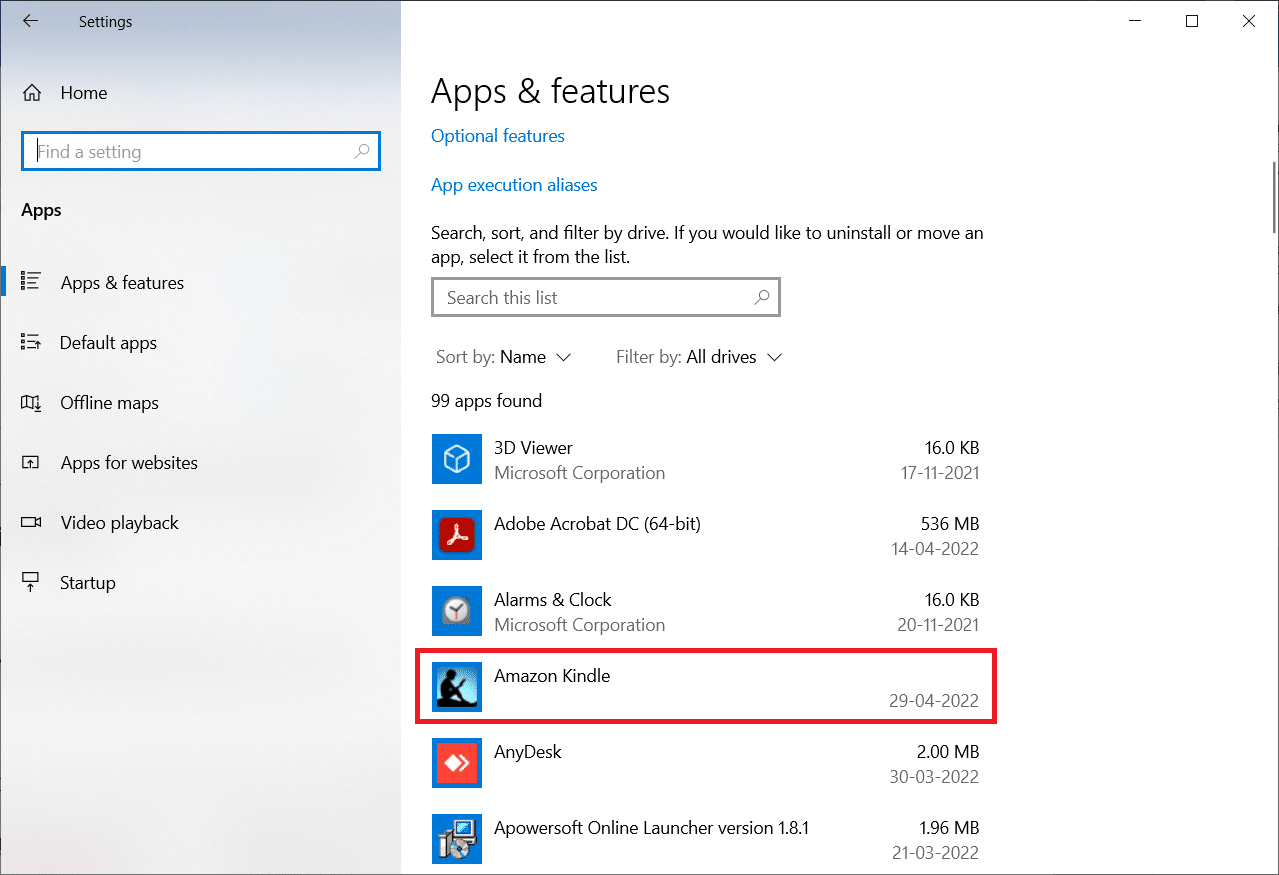
4. Klicken Sie auf Deinstallieren.
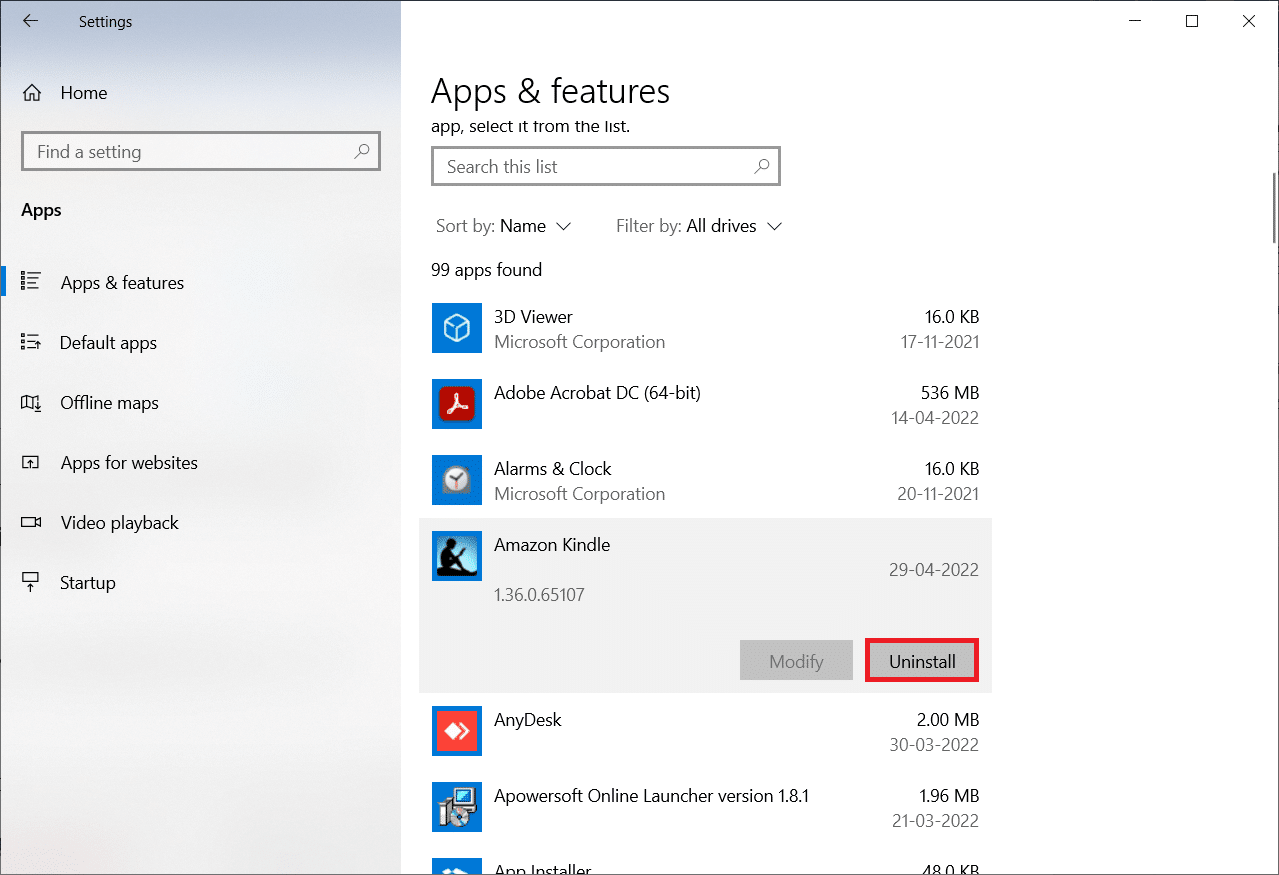
5. Klicken Sie im Popup erneut auf Deinstallieren.
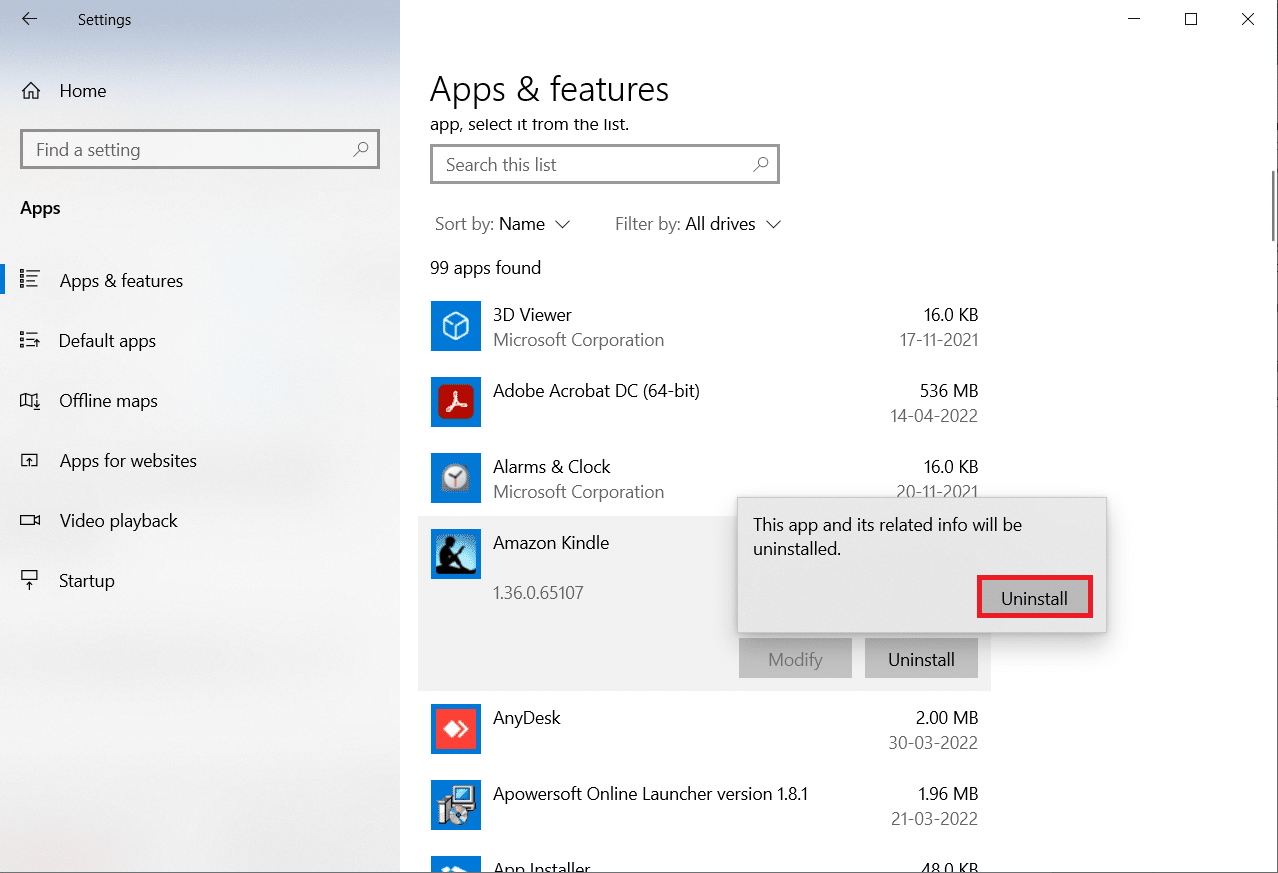
6. Klicken Sie im Deinstallationsfenster auf Deinstallieren.
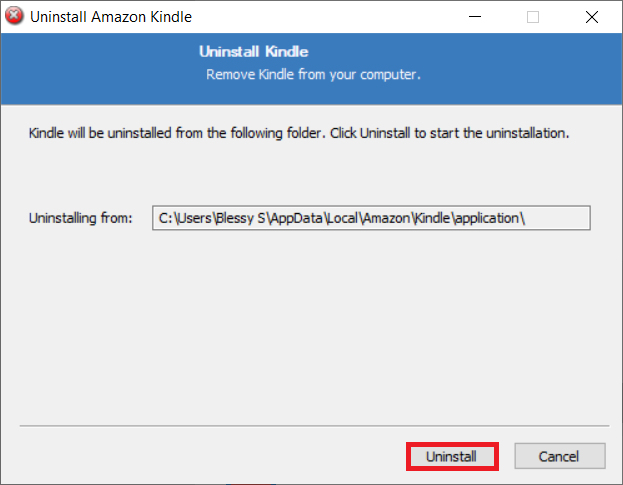
7. Klicken Sie auf Fertig stellen, um die Deinstallation abzuschließen.
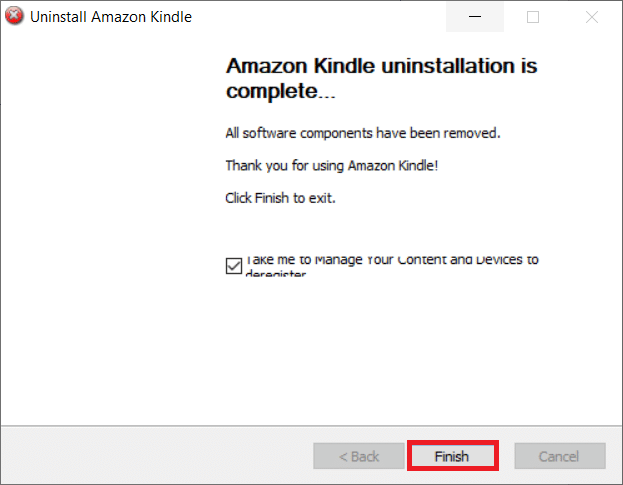
8. Geben Sie %localappdata% in die Windows-Suchleiste ein und öffnen Sie es.
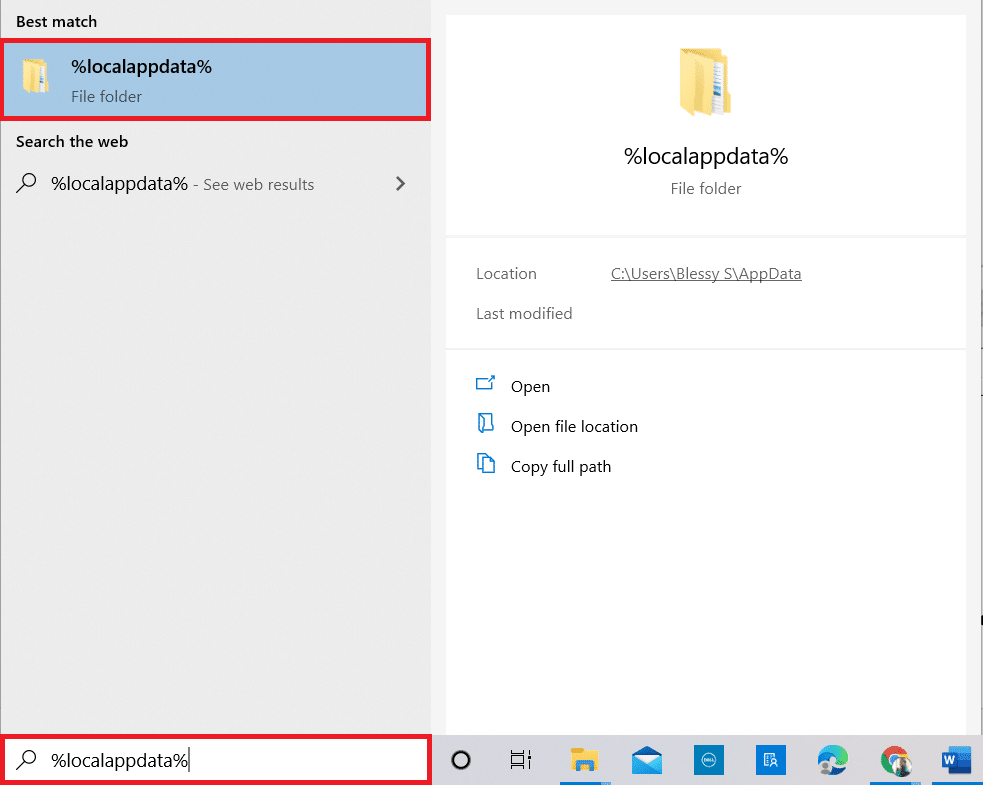
9. Doppelklicken Sie auf den Amazon-Ordner, um ihn zu öffnen.
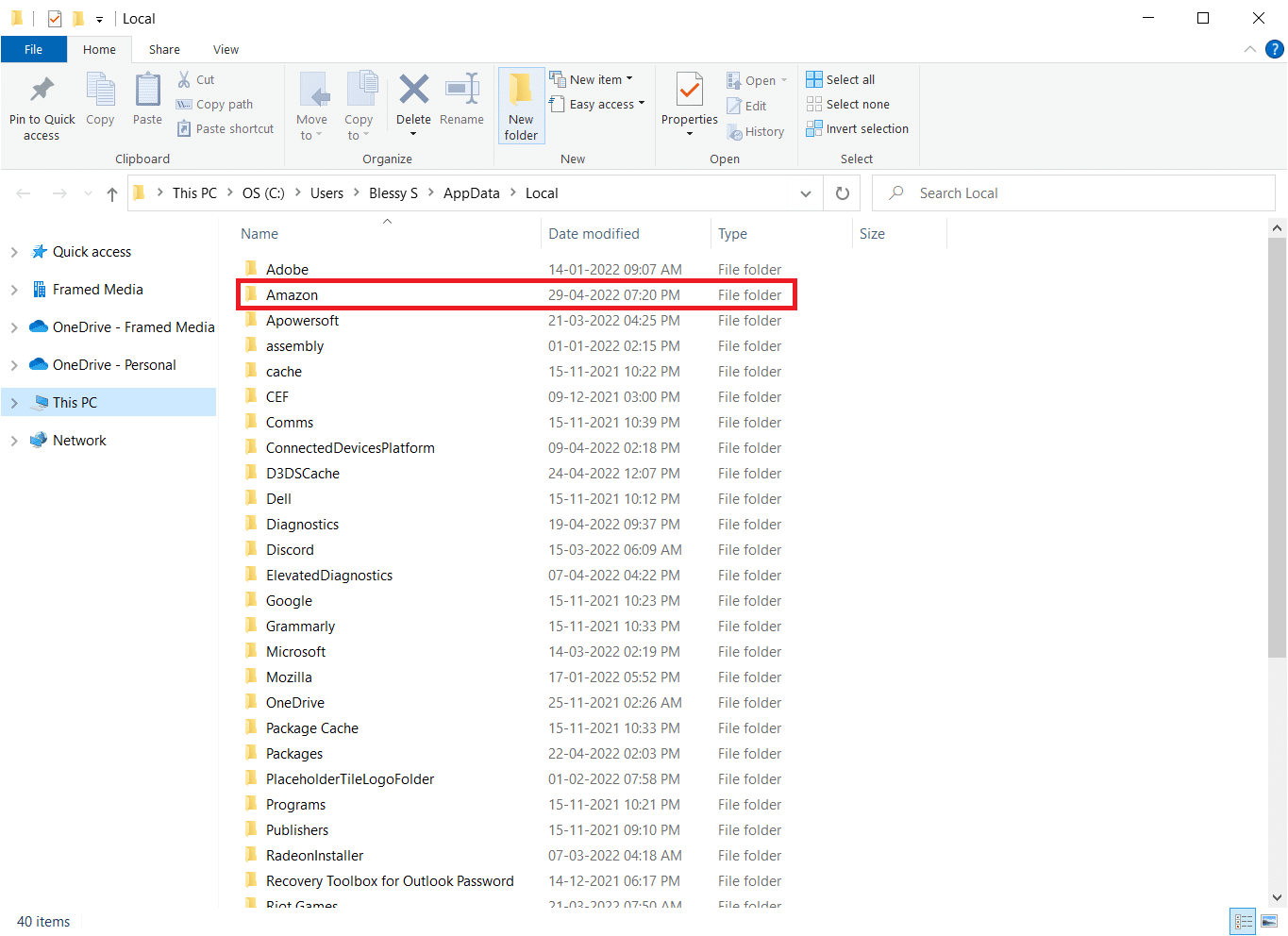
10. Klicken Sie nun mit der rechten Maustaste auf den Kindle-Ordner und löschen Sie ihn.
11. Drücken Sie erneut die Windows-Taste. Geben Sie %appdata% ein und öffnen Sie es.
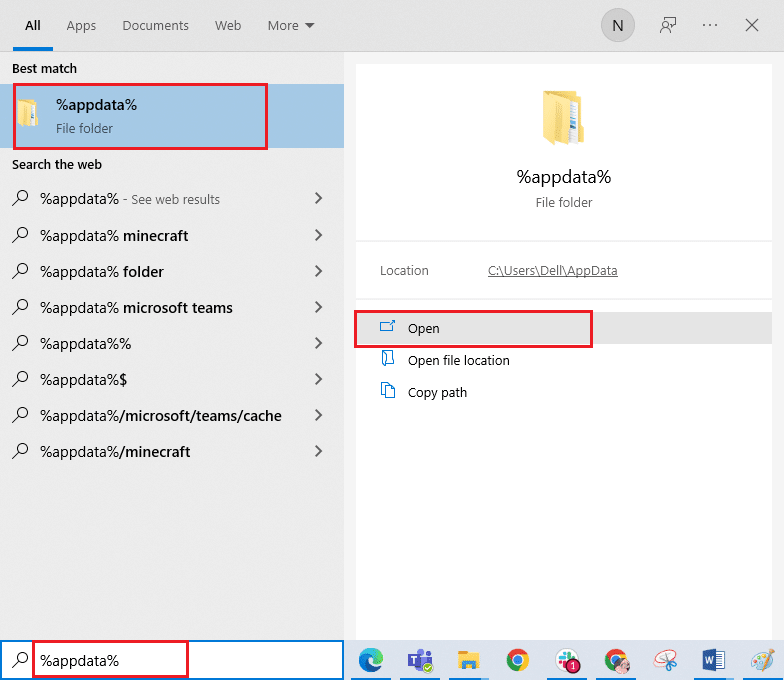
12. Löschen Sie auf ähnliche Weise den Kindle-Ordner im Amazon-Ordner wie zuvor.
13. Dann, Starten Sie den PC neu.
14. Besuchen Sie jetzt die Download-Seite von Amazon und klicken Sie auf die Schaltfläche Download für PC & Mac.
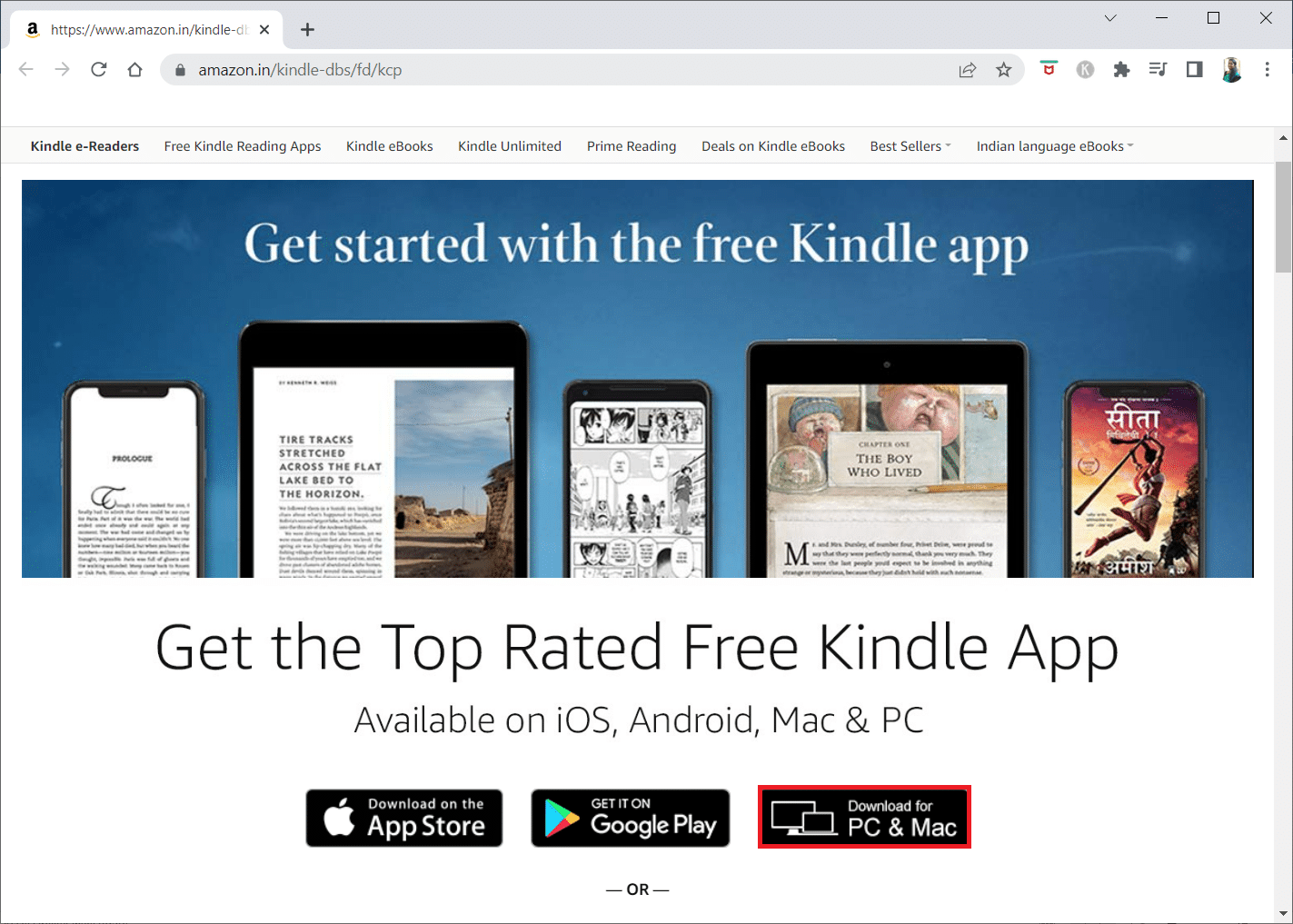
15. Klicken Sie auf die heruntergeladene Setup-Datei, um die App zu installieren.
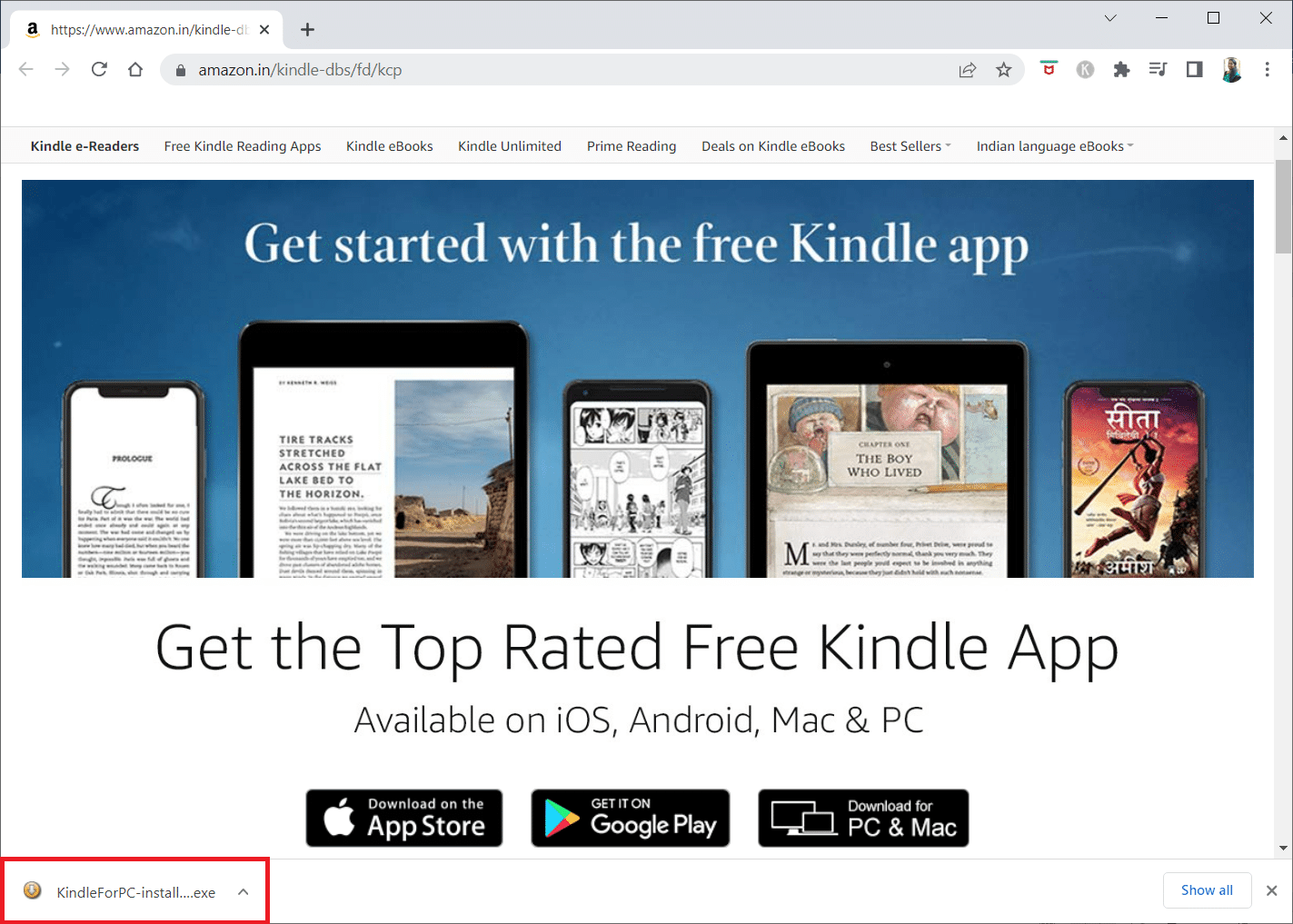
Methode 13: Führen Sie einen Hard Reset durch
Der Kindle verfügt wie andere Smartphones und Tablets über einen Reset-Modus, der es Benutzern ermöglicht, das Betriebssystem sauber zu installieren und den Speicher des Geräts zu löschen. Sie können Softwareprobleme lösen, die verhindern, dass Ihr PC Ihr Gerät erkennt, wenn Sie versuchen, es zurückzusetzen. Führen Sie die folgenden Schritte aus, um das Gerät hart zurückzusetzen:
1. Schließen Sie Ihren Kindle über USB an Ihren Computer an.

2. Halten Sie die Ein/Aus-Taste etwa 40 Sekunden lang gedrückt.
3. Lassen Sie Ihren Kindle von selbst neu starten.
4. Lassen Sie den Netzschalter los, nachdem Ihr Gerät neu gestartet wurde.
Hinweis: Wenn Ihr Kindle nicht automatisch neu startet, drücken Sie die Ein/Aus-Taste, um ihn einzuschalten.
***
Wir hoffen, dass Sie diese Informationen nützlich fanden und dass Sie beheben konnten, dass Kindle nicht auf dem PC angezeigt wird. Bitte lassen Sie uns wissen, welche Technik für Sie am vorteilhaftesten war. Bitte verwenden Sie das folgende Formular, wenn Sie Fragen oder Kommentare haben.