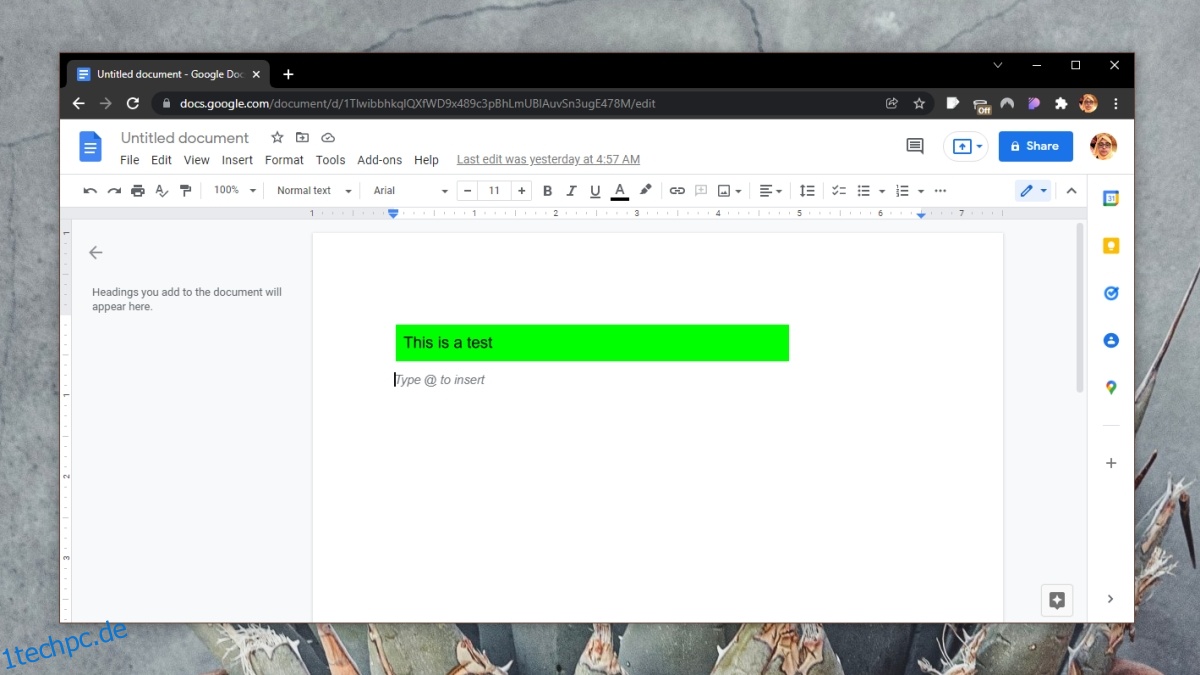Wenn Sie eine Google Docs-Datei erstellen, können Sie sofort mit der Texteingabe beginnen. Es ist ein Textverarbeitungsprogramm und standardmäßig so eingerichtet, dass Sie mit der Arbeit beginnen können. Der Text, den Sie eingeben, ist Inline-Text. Sie können einem Dokument andere Objekte hinzufügen, einschließlich, aber nicht beschränkt auf Textfelder.
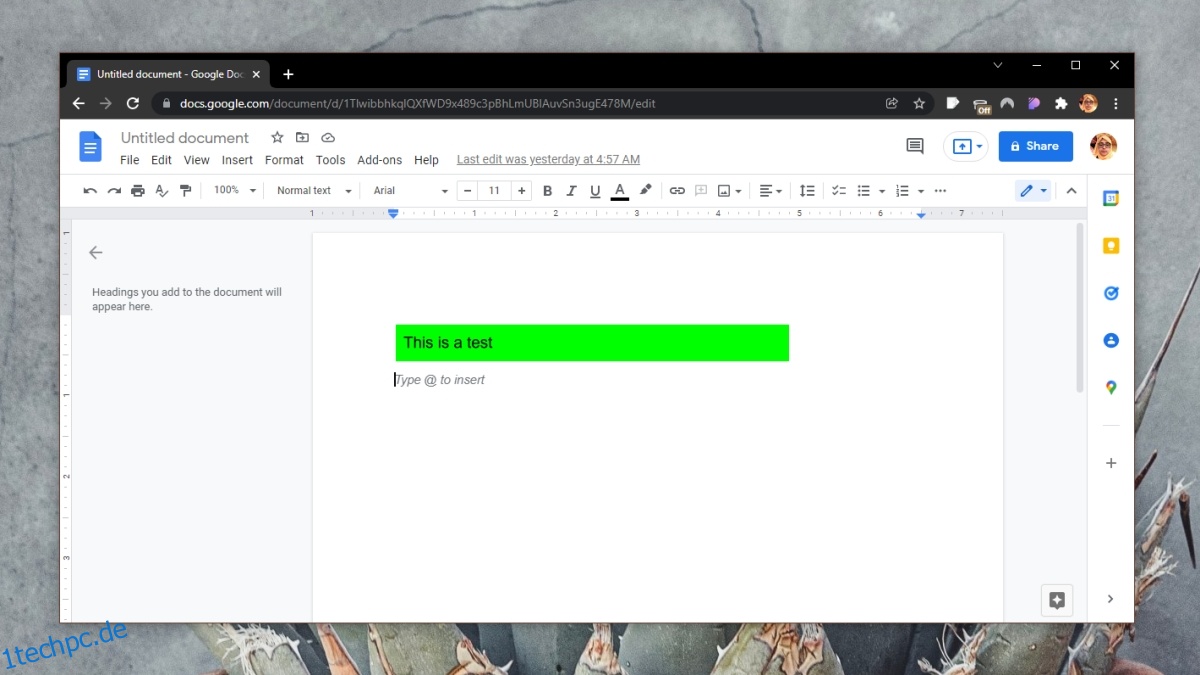
Inhaltsverzeichnis
Textfeld in Google Docs
Ein Textfeld ist ein Dokumentelement, ähnlich wie Diagramme und Bilder. Es ist ein eigenständiger Bereich innerhalb des Dokuments, in den Sie Text eingeben können. Es eignet sich hervorragend zum Gestalten eines Dokuments, z. B. wenn Sie einen Ausschnitt unterstützender Fakten einfügen möchten, ohne den Fluss des Geschriebenen zu unterbrechen. So fügen Sie ein Textfeld in Google Docs ein.
Textfeld in Google Docs einfügen
Gehen Sie folgendermaßen vor, um ein Textfeld in Google Docs einzufügen.
Öffnen Sie die Google Docs-Datei, der Sie ein Textfeld hinzufügen möchten.
Klicken Sie auf die Stelle, an der Sie das Textfeld hinzufügen möchten.
Gehen Sie zu Einfügen > Zeichnung > Neu.
Wählen Sie Textfeld aus der Symbolleiste oben im sich öffnenden Fenster.
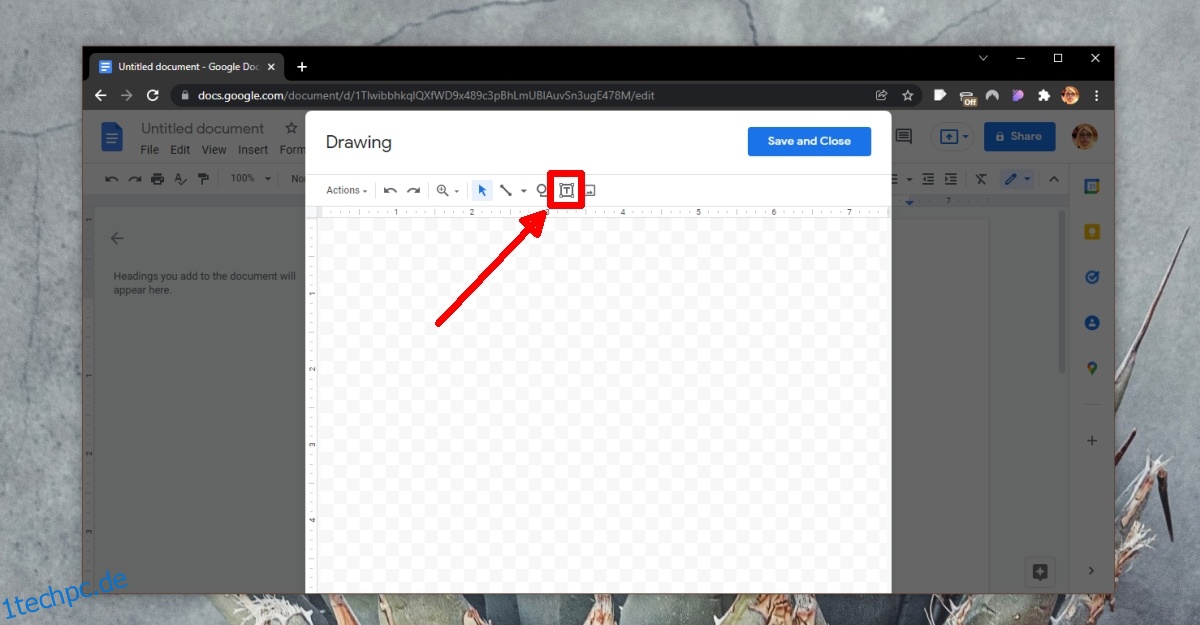
Klicken und ziehen Sie auf der Leinwand, um das Textfeld zu erstellen.
Geben Sie darin Text ein.
Klicken Sie auf Speichern und schließen.
Das Textfeld wird eingefügt.
Sie können das Textfeld auswählen und den Text darin bearbeiten.
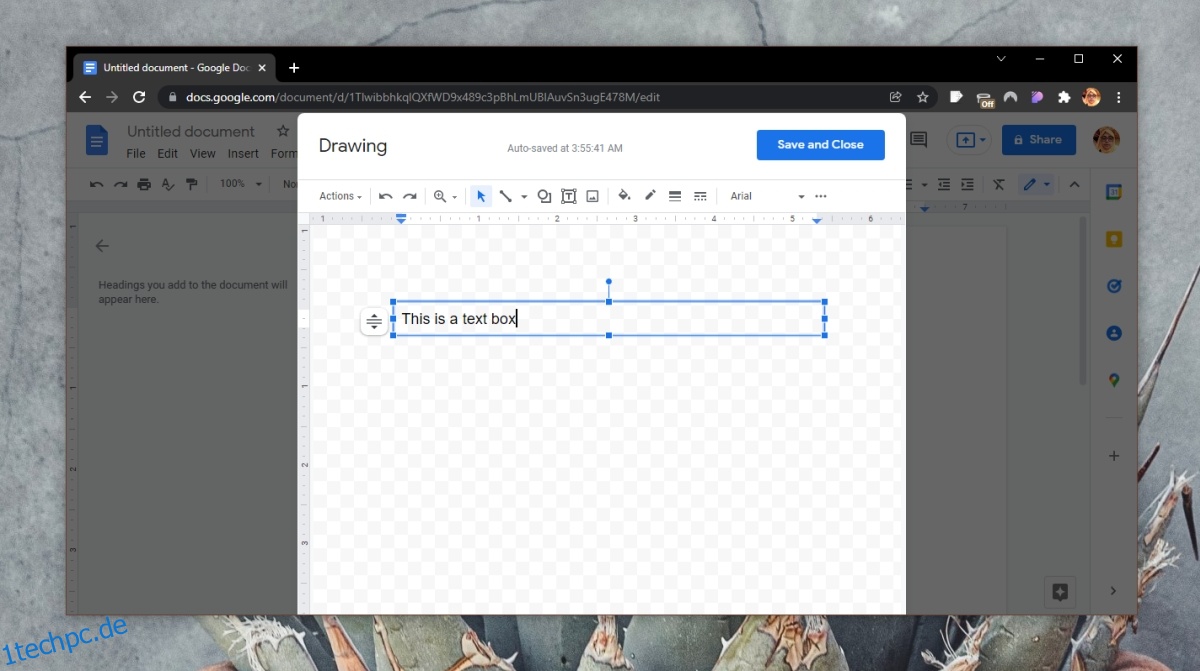
Textfeld in Google Docs formatieren
Das Textfeld in Google Docs kann gestaltet werden.
Wählen Sie das Textfeld aus und es erscheint eine Leiste mit Optionen zur Auswahl der Ausrichtung des Felds.
Klicken Sie auf die Schaltfläche Weitere Optionen und Sie sehen Textumbruchoptionen für das Textfeld.
Klicken Sie auf die Schaltfläche Weitere Optionen, und Sie können die Größe des Textfelds auswählen.
Für den Text im Textfeld stehen alle Textsteuerelemente wie Fett, Kursiv, Farbe, Schriftgröße und Schriftauswahl zur Verfügung.
Wenn Sie die Ausrichtungs-/Umbrucheinstellungen ändern, sind zusätzliche Einstellungen zum Formatieren des Textfelds verfügbar.
Wählen Sie das Kästchen aus und klicken Sie auf die Schaltfläche „Bearbeiten/Bleistift“, um das Kästchen als Bild zu bearbeiten, und Sie können ihm unter anderem eine Hintergrundfarbe hinzufügen.
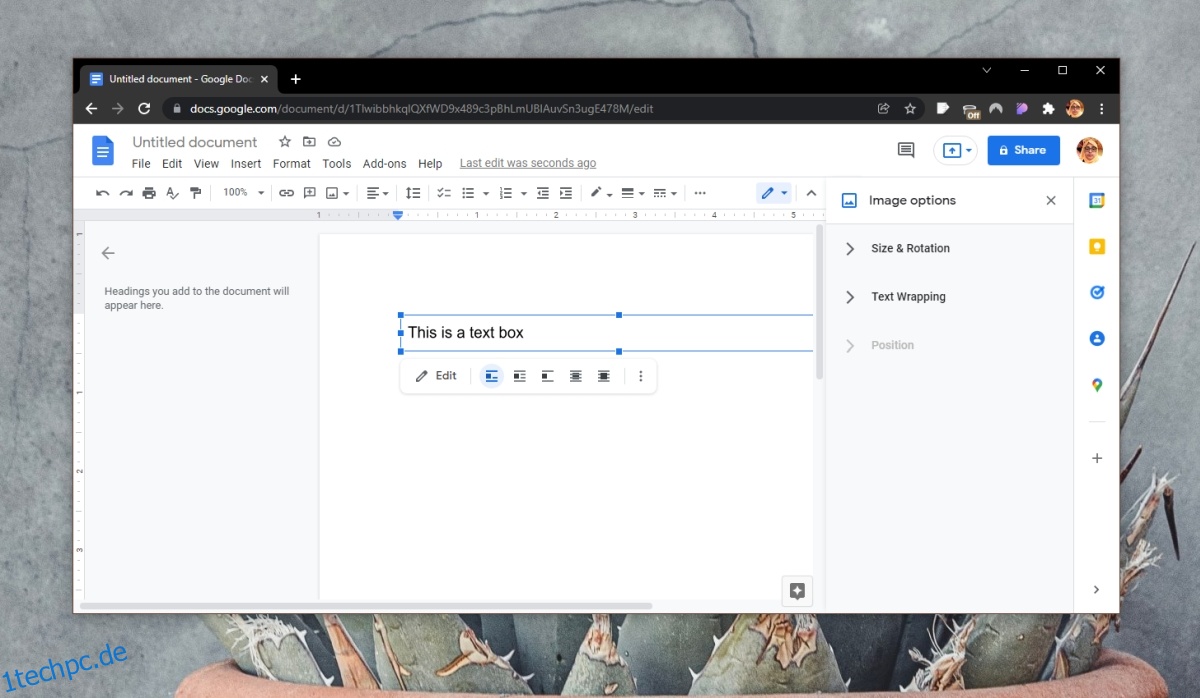
Fazit
Wenn Sie Microsoft Word verwendet haben, wird Ihnen das Textfeld-Tool in Google Docs unglaublich einfach erscheinen. Das Textfeld in Google Docs ist ein Bild, aber es ist ein Bild, das Sie erstellen und in der App bearbeiten können. Wenn Sie den Editor eines Textfelds, dh des Zeichnungsfelds, durchsehen, werden Sie feststellen, dass Sie auch Wortkunst darin einfügen können. Es ist nicht wirklich vergleichbar mit der gleichen Funktion in Microsoft Word, aber es ist auch nicht so einfach, wie es scheint.