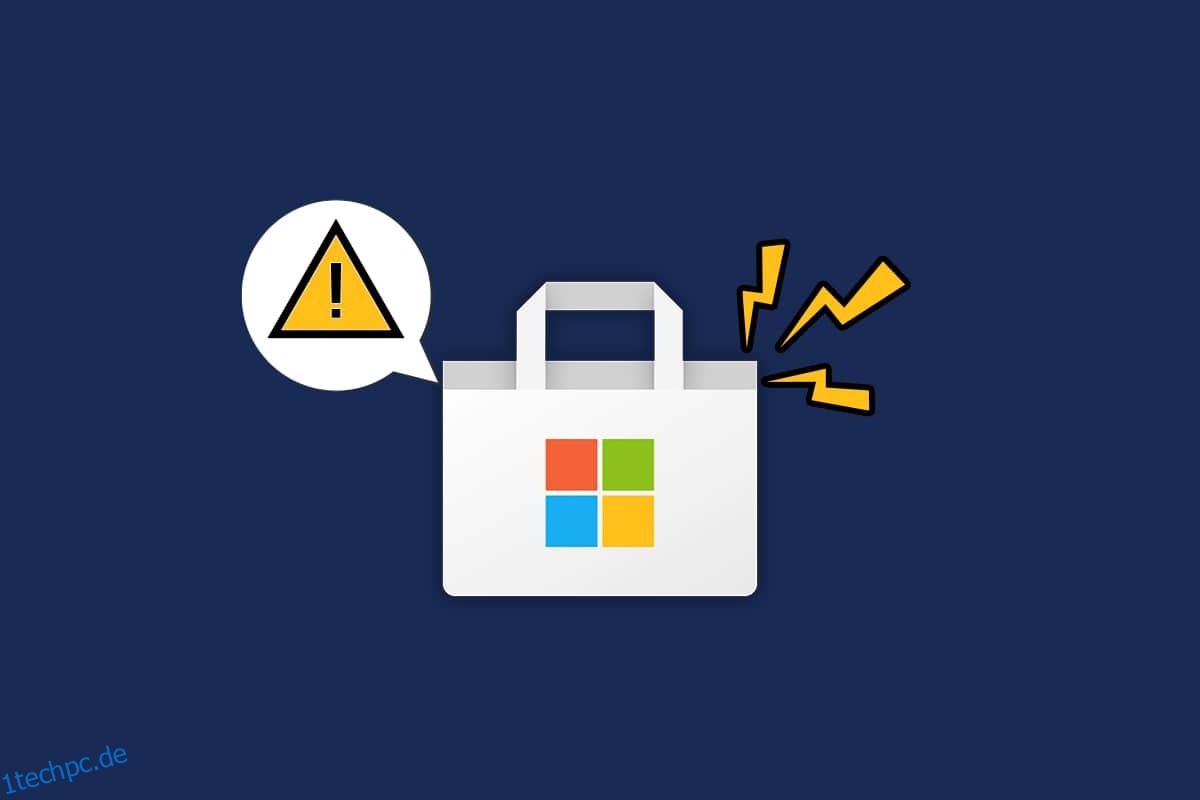Microsoft Store oder Windows Store ist bekannt für seine beliebte Benutzeroberfläche und tolle App-Sammlungen. Es vertreibt universelle Windows-Plattform-Apps mit allen neuen Dingen und verbesserten Funktionen. Aber manchmal kann es vorkommen, dass der Microsoft Store nicht mit Windows 10 funktioniert, wenn Sie versuchen, ihn zu laden oder zu öffnen. Viele Benutzer haben das gleiche Problem, dennoch gibt es so viele Methoden zur Fehlerbehebung, die Ihnen helfen werden, dasselbe zu beheben. Lesen Sie weiter die Anleitung, um effektive Möglichkeiten zu erfahren, wie Sie beheben können, dass der Microsoft Store auf Windows 10-Computern nicht geöffnet wird.
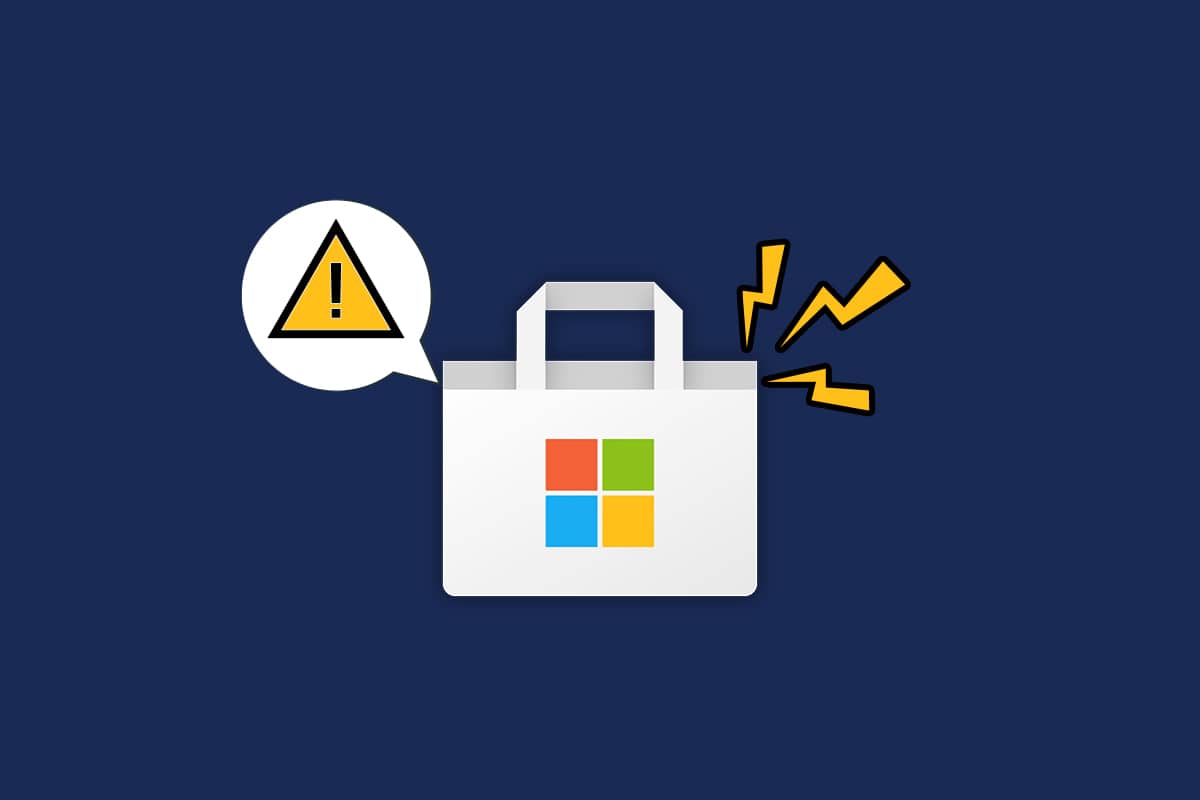
Inhaltsverzeichnis
So beheben Sie, dass der Microsoft Store unter Windows 10 nicht funktioniert
In diesem Abschnitt erfahren Sie mehr über die Gründe, die dazu führen, dass der Microsoft Store Windows 10 nicht öffnet. Analysieren Sie sie gründlich, damit Sie eine Vorstellung davon bekommen, welche Fehlerbehebungsmethode Sie entsprechend befolgen müssen.
- Probleme mit der Internetverbindung.
- Veraltetes Windows-Betriebssystem.
- Falsche Datums- und Uhrzeiteinstellungen.
- Beschädigter Microsoft Store-Cache und -Komponenten.
- Antivirus- und Firewall-Interferenz.
- Proxy/VPN-Interferenz.
- Malware- oder Virenangriff.
- Problematische Apps auf dem PC.
- Störungen in einem Benutzerprofil.
- Nicht genug Platz für einen Computer.
Dieser Abschnitt enthält eine Sammlung von Ideen zur Fehlerbehebung, um das Problem zu beheben, dass der Microsoft Store Windows 10 nicht öffnet. Befolgen Sie sie wie angegeben, um perfekte Ergebnisse zu erzielen.
Erstellen Sie immer einen Systemwiederherstellungspunkt, um Ihren Computer wiederherzustellen, wenn während des Vorgangs etwas schief geht.
Methode 1: Grundlegende Schritte zur Fehlerbehebung
1. Um vorübergehende Störungen auf Ihrem Computer zu beheben, starten Sie Ihren PC neu.

2. Sie müssen über eine ausreichende Internetverbindung verfügen, um Apps aus dem Microsoft Store herunterzuladen.

3. Deaktivieren Sie alle Sicherheitssoftware und VPN-Dienste auf Ihrem Computer.

4. Aktualisieren Sie alle auf Ihrem PC verfügbaren Treiber.

5. Stellen Sie sicher, dass die Einstellungen für Datum und Uhrzeit korrekt und auf Ihrem PC synchronisiert sind.

6. Stellen Sie sicher, dass Ihr PC über ausreichend Speicherplatz verfügt, um Spiele oder Apps auf Ihrem Computer zu installieren.

Methode 2: Melden Sie sich erneut an
Einige häufige Anmeldefehler können dazu beitragen, dass der Microsoft Store in Windows 10 nicht geöffnet wird. In diesem Fall können Sie sich vom Microsoft-Konto abmelden und erneut anmelden, um die Probleme mit der Kontosynchronisierung auf Ihrem Windows 10-PC zu lösen. Hier ist, wie es geht.
1. Drücken Sie die Windows-Taste und geben Sie Microsoft Store ein. Klicken Sie dann auf Öffnen.

2. Klicken Sie auf Ihr Profilsymbol und wählen Sie dann die Option Abmelden.

3. Klicken Sie nun wie gezeigt auf Anmelden.

4. Wählen Sie Ihr Microsoft-Konto aus und klicken Sie auf die Schaltfläche Weiter.

5. Geben Sie die Anmeldeinformationen ein und melden Sie sich wieder bei Ihrem Microsoft-Konto an.
Methode 3: Starten Sie Microsoft Store-Prozesse neu
Wenn es keine Anmeldeprobleme in Ihrem Microsoft-Konto gibt, aber immer noch das Problem besteht, dass der Microsoft Store nicht geladen wird, müssen Sie versuchen, die Microsoft Store-Prozesse wie unten beschrieben neu zu starten.
1. Halten Sie die Tasten Strg + Umschalt + Esc gleichzeitig gedrückt, um das Task-Manager-Fenster zu öffnen.
2. Klicken Sie nun auf der Registerkarte Prozesse auf Microsoft Store und dann auf die Schaltfläche Aufgabe beenden.

3. Öffnen Sie den Microsoft Store erneut und prüfen Sie, ob das Problem behoben ist, dass der Microsoft Store Windows 10 nicht öffnet oder nicht.
Methode 4: Schließen Sie inkompatible Hintergrundprozesse
Einige Hintergrundprozesse auf Ihrem Windows 10-Computer können Windows Store-Prozesse stören. Versuchen Sie, alle Hintergrundprozesse zu schließen, bevor Sie den Windows Store öffnen, und Sie werden nicht mit dem Problem konfrontiert, dass der Microsoft Store nicht mit Windows 10 funktioniert. Befolgen Sie dazu unsere Anleitung zum Beenden von Tasks in Windows 10.

Deaktivieren Sie außerdem Startprozesse auf Ihrem Windows 10-PC, indem Sie unserer Anleitung 4 Möglichkeiten zum Deaktivieren von Startprogrammen in Windows 10 folgen

Methode 5: Datums- und Uhrzeiteinstellungen synchronisieren
Falsche Datums- und Uhrzeiteinstellungen auf Ihrem Computer wirken sich nicht auf den Installationsprozess von Microsoft-Anwendungen und -Programmen aus. Synchronisieren Sie immer die Datums-, Regions- und Uhrzeiteinstellungen, um Inkompatibilitätsprobleme zu beheben, die dazu beitragen, dass der Microsoft Store in Windows 10 nicht geöffnet wird. Befolgen Sie die nachstehenden Anweisungen.
1. Halten Sie die Tasten Windows + I gleichzeitig gedrückt, um die Windows-Einstellungen zu öffnen.
2. Klicken Sie nun auf Zeit & Sprache.

3. Stellen Sie auf der Registerkarte Datum & Uhrzeit sicher, dass die Optionen Zeit automatisch einstellen und Zeitzone automatisch einstellen aktiviert sind. Klicken Sie dann auf Jetzt synchronisieren

Methode 6: Führen Sie die Problembehandlung für Windows Store-Apps aus
Glücklicherweise verfügt Windows über ein integriertes Tool zur Fehlerbehebung, um Probleme im Microsoft Store zu identifizieren und zu beheben. Befolgen Sie die unten aufgeführten Schritte, um die Problembehandlung für Windows Store-Apps auszuführen.
1. Drücken Sie die Windows-Taste und geben Sie Fehlerbehebungseinstellungen ein und klicken Sie dann auf Öffnen.

2. Klicken Sie im linken Bereich auf die Option Fehlerbehebung.
3. Wählen Sie Windows Store-Apps und klicken Sie auf Problembehandlung ausführen.

4. Wenn nach der Fehlerbehebung Probleme festgestellt werden, klicken Sie auf Diesen Fix anwenden.
5. Befolgen Sie schließlich die Anweisungen in den aufeinanderfolgenden Eingabeaufforderungen und starten Sie Ihren PC neu.
Methode 7: Löschen Sie den Windows Store-Cache
Durch das Entfernen des Microsoft Store-Cache wird behoben, dass der Microsoft Store Windows 10 nicht öffnet. Das Löschen des Windows Store-Cache ist einfach durch einen Ausführen-Befehl möglich.
1. Halten Sie die Tasten Windows + R zusammen gedrückt, um das Dialogfeld Ausführen zu öffnen.
2. Geben Sie nun wsreset.exe ein und drücken Sie die Eingabetaste.

Stellen Sie sicher, dass Sie das Problem „Microsoft Store funktioniert nicht unter Windows 10“ behoben haben.
Methode 8: Installieren Sie App-Updates
Um das Problem zu beheben, dass der Microsoft Store in Windows 10 nicht geöffnet wird, stellen Sie sicher, dass Ihr PC über aktuelle Apps im Microsoft Store verfügt, die auf die neueste Version aktualisiert sind. Bereits wenn ein Bündel von Updates in Aktion ist, können Sie nicht mit neuen Installationen fortfahren. Installieren Sie also alle ausstehenden Updates wie unten beschrieben.
1. Starten Sie den Microsoft Store über die Windows-Suche.

2. Klicken Sie dann auf das Bibliothekssymbol in der unteren linken Ecke des Microsoft Store-Fensters.

3. Klicken Sie auf die Schaltfläche Updates abrufen.

4. Klicken Sie auf die Schaltfläche Alle aktualisieren.

5. Warten Sie, bis die Updates auf Ihren Windows 10-PC heruntergeladen wurden, und vergewissern Sie sich, dass Ihre Apps und Spiele auf dem neuesten Stand sind.

Überprüfen Sie, ob Sie das Problem „Microsoft Store installiert keine Apps“ behoben haben.
Methode 9: Aktualisieren Sie Windows
Das Vorhandensein von Fehlern und fehlerhaften Patches auf Ihrem Computer führt dazu, dass der Microsoft Store Windows 10 nicht öffnet. All diese Probleme können durch die Installation eines Windows-Updates behoben werden. Stellen Sie daher sicher, dass Sie die aktualisierte Version des Windows-Betriebssystems verwenden, und befolgen Sie die Schritte, die in unserer Anleitung zum Herunterladen und Installieren des neuesten Windows 10-Updates beschrieben sind, wenn Updates in Aktion sind

Überprüfen Sie nach dem Aktualisieren Ihres Windows-Betriebssystems, ob Sie das Problem behoben haben, dass der Microsoft Store nicht geladen wird.
Methode 10: Deaktivieren Sie Proxy und VPN
Manchmal führen unangemessene Netzwerkverbindungsprobleme auf Ihrem Windows 10-PC dazu, dass der Microsoft Store nicht funktioniert Windows 10 Problem. Wenn Sie ein VPN- oder Proxy-Server-Benutzer sind, lesen Sie unsere Anleitung zum Deaktivieren von VPN und Proxy unter Windows 10 und implementieren Sie die Schritte wie im Artikel beschrieben.

Überprüfen Sie nach dem Deaktivieren des VPN-Clients und der Proxyserver, ob Sie das Problem behoben haben, dass der Microsoft Store Windows 10 nicht öffnet. Wenn Sie das Problem ärgert, stellen Sie erneut eine Verbindung zu einem mobilen Hotspot her und prüfen Sie, ob es erneut auftritt.
Methode 11: Wechseln Sie zur Google-DNS-Adresse
Mehrere Benutzer haben berichtet, dass der Wechsel zu Google-DNS-Adressen Ihnen helfen kann, das Problem „Microsoft Store wird nicht in Windows 10 geöffnet“ zu beheben. Wenn Sie keine Programme auf Ihren Windows 10-Computer herunterladen können, befolgen Sie unsere Anleitung, um die DNS-Adresse zu ändern. Dies hilft Ihnen, alle DNS-Probleme (Domain Name System) zu beheben, sodass Sie Microsoft Store ohne Fehler und Eingabeaufforderungen starten können.

Überprüfen Sie nach dem Ändern Ihrer DNS-Adresse, ob Sie den Microsoft Store starten können.
Methode 12: Starten Sie die Windows Update-Dienste neu
Viele Benutzer haben vorgeschlagen, dass das Problem „Microsoft Store funktioniert nicht mit Windows 10“ durch einen Neustart der Windows Update-Dienste behoben wird. Die unten aufgeführten Anweisungen helfen Ihnen, die Aufgabe ohne Probleme zu erledigen.
1. Starten Sie das Dialogfeld Ausführen, indem Sie gleichzeitig die Tasten Windows + R drücken.
2. Geben Sie services.msc wie folgt ein und drücken Sie die Eingabetaste, um das Fenster Dienste zu öffnen.

3. Scrollen Sie nun auf dem Bildschirm nach unten und klicken Sie mit der rechten Maustaste auf Windows Update.
Hinweis: Wenn der aktuelle Status nicht Running ist, können Sie den folgenden Schritt überspringen.
4. Klicken Sie hier auf Stop, wenn der aktuelle Status Running anzeigt.

5. Sie erhalten eine Eingabeaufforderung, Windows versucht, den folgenden Dienst auf dem lokalen Computer zu stoppen… Warten Sie, bis die Eingabeaufforderung abgeschlossen ist. Es dauert etwa 3 bis 5 Sekunden.

6. Drücken Sie nun die Tasten Windows + E zusammen, um den Datei-Explorer zu öffnen, und navigieren Sie zum angegebenen Pfad.
C:WindowsSoftwareDistributionDataStore
7. Wählen Sie nun alle Dateien und Ordner aus und klicken Sie auf die Option Löschen.

8. Navigieren Sie zum angegebenen Pfad und löschen Sie alle Dateien wie zuvor.
C:WindowsSoftwareDistributionDownload

9. Gehen Sie nun zurück zum Fenster Dienste und klicken Sie mit der rechten Maustaste auf Windows Update.
10. Wählen Sie hier die Option Start.

11. Warten Sie und schließen Sie die folgende Eingabeaufforderung.

12. Überprüfen Sie schließlich, ob das Problem, dass Microsoft Store nicht geladen wird, auf Ihrem Computer behoben ist.
Lesen Sie auch: Windows Update Download 0x800f0984 2H1-Fehler beheben
Methode 13: Windows Update-Komponenten zurücksetzen
Wenn Ihr Windows 10-PC mit Problemen im Zusammenhang mit dem Windows-Update-Agent feststeckt, können Sie den Microsoft Store nicht so einfach starten. Wenn auf Ihrem Computer beschädigte oder unvollständige Windows-Update-Komponenten vorhanden sind, tritt das Problem auf, dass der Microsoft Store nicht geladen wird. Wir empfehlen Ihnen, unsere Anleitung zum Zurücksetzen von Windows Update-Komponenten unter Windows 10 zu befolgen. Am Ende des Vorgangs wird Ihr Computer einige allgemeine obligatorische Windows-Dienste wie BITS, MSI Installer, Cryptographic und Windows Update Services neu starten.

Hinweis: Darüber hinaus können Sie ein automatisiertes Reparaturtool verwenden, um das Problem zu beheben, dass der Microsoft Store in Windows 10 nicht geöffnet wird.
Methode 14: Passen Sie die Registrierungsschlüssel an
Wenn Sie jedoch feststellen, dass Microsoft Store Windows 10 nicht funktioniert, obwohl Sie alle diese Methoden ausprobiert haben, ist es an der Zeit, einige Registrierungsschlüssel im Registrierungseditor zu optimieren. Wenn Sie in Ihrem Registrierungseditor eine Funktion Alle untergeordneten Objektberechtigungseinträge durch vererbbare Berechtigungseinträge von diesem Objekt ersetzen aktivieren, werden alle Berechtigungen des übergeordneten Ordners auf alle seine Unterordner übertragen. Dadurch werden alle Verbindungsfehler im Zusammenhang mit dem Microsoft Store behoben, der dazu beiträgt, dass der Microsoft Store Windows 10 nicht öffnet.
1. Drücken Sie die Windows-Taste und geben Sie den Registrierungseditor ein und klicken Sie auf Als Administrator ausführen.

2. Navigieren Sie nun im Registrierungseditor zu folgendem Pfad.
HKEY_LOCAL_MACHINESOFTWAREMicrosoftWindowsNTCurrentVersionNetworkListProfiles

3. Klicken Sie mit der rechten Maustaste auf den Ordner „Profile“ und klicken Sie auf „Berechtigungen…“.
4. Klicken Sie dann im Fenster Berechtigungen für Profile wie gezeigt auf die Schaltfläche Erweitert.

5. Aktivieren Sie im nächsten Fenster das markierte Kontrollkästchen Alle untergeordneten Objektberechtigungseinträge durch vererbbare Berechtigungseinträge aus diesem Objekt ersetzen.

6. Klicken Sie abschließend auf Übernehmen > OK und starten Sie Ihren PC neu.
Überprüfen Sie, ob Sie das Problem „Microsoft Store funktioniert nicht mit Windows 10“ behoben haben oder nicht.
Lesen Sie auch: So beheben Sie, dass der Microsoft Store unter Windows 11 nicht geöffnet wird
Methode 15: Microsoft Store zurücksetzen
Durch das Zurücksetzen des Microsoft Store können Sie das Problem beheben, dass der Microsoft Store in Windows 10 nicht geöffnet wird. Diese Methode ist sehr einfach zu implementieren und löscht oder deinstalliert keine Anwendungen und Programme. Hier sind einige Anweisungen zum Zurücksetzen des Microsoft Store.
1. Drücken Sie die Windows-Taste und geben Sie Microsoft Store ein.
2. Wählen Sie nun die hervorgehobene Option App-Einstellungen aus.

3. Scrollen Sie im Einstellungsbildschirm nach unten und klicken Sie auf die hervorgehobene Option Zurücksetzen.
Hinweis: Ihre App-Daten werden beim Zurücksetzen des Microsoft Store gelöscht.

4. Bestätigen Sie nun die Abfrage mit einem Klick auf Zurücksetzen und starten Sie Ihren Computer neu.

Methode 16: Microsoft Store erneut registrieren
Wenn das Zurücksetzen des Microsoft Store das Problem „Microsoft Store öffnet sich nicht in Windows 10“ nicht behebt, hilft Ihnen möglicherweise eine erneute Registrierung des Windows Store. Befolgen Sie die nachstehenden Anweisungen.
1. Drücken Sie die Windows-Taste, geben Sie Powershell ein und klicken Sie auf Als Administrator ausführen.

2. Fügen Sie nun den folgenden Befehl in die Windows PowerShell ein und drücken Sie die Eingabetaste.
PowerShell -ExecutionPolicy Unrestricted -Command "& {$manifest = (Get-AppxPackage Microsoft.WindowsStore).InstallLocation + 'AppxManifest.xml' ; Add-AppxPackage -DisableDevelopmentMode -Register $manifest}

3. Warten Sie, bis die Befehle ausgeführt wurden, und jetzt werden Sie nicht mit dem Problem konfrontiert, dass der Microsoft Store nicht in Windows 10 geöffnet wird.
Lesen Sie auch: Wo installiert Microsoft Store Spiele?
Methode 17: Microsoft Store neu installieren
Wenn Ihnen keine der oben beschriebenen Methoden geholfen hat, das Problem „Microsoft Store funktioniert nicht unter Windows 10“ zu beheben, haben Sie keine andere Möglichkeit, als den Microsoft Store neu zu installieren. Wie Sie es regelmäßig tun, kann die Neuinstallation von Microsoft Store nicht über die Systemsteuerung oder das Einstellungsverfahren implementiert werden. PowerShell-Befehle helfen Ihnen, Microsoft Store wie unten beschrieben neu zu installieren.
1. Starten Sie Windows PowerShell als Administrator.
2. Geben Sie nun get-appxpackage –allusers ein und drücken Sie die Eingabetaste.

3. Suchen Sie nach Microsoft.WindowsStore Name und kopieren Sie den Eintrag von PackageFullName.

4. Gehen Sie nun zu einer neuen Zeile im PowerShell-Fenster und geben Sie remove-appxpackage ein, gefolgt von einem Leerzeichen und der Zeile, die Sie im vorherigen Schritt kopiert haben. Zum Beispiel:
remove-appxpackage Microsoft.WindowsStore_22202.1402.2.0_x64__8wekyb3d8bbwe
Hinweis: Der Befehl kann je nach verwendeter Windows-Version etwas variieren.

5. Jetzt wird der Microsoft Store von Ihrem PC gelöscht. Starten Sie Ihren Windows 10-PC neu.
6. Um es dann neu zu installieren, öffnen Sie Windows PowerShell erneut als Administrator und geben Sie den folgenden Befehl ein.
Add-AppxPackage -register "C:Program FilesWindowsAppsMicrosoft.WindowsStore_11804.1001.8.0_x64__8wekyb3d8bbweAppxManifest.xml" –DisableDevelopmentMode
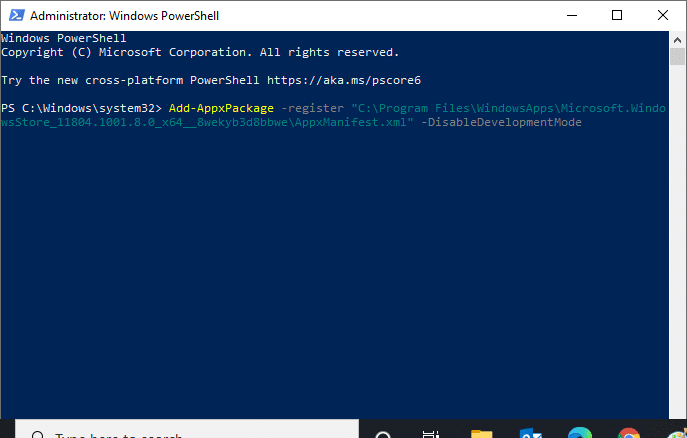
Schließlich wird der Microsoft Store auf Ihrem PC neu installiert und Sie werden nicht mit dem Problem konfrontiert, dass der Microsoft Store Windows 10 nicht öffnet.
Methode 18: Erstellen Sie ein neues Benutzerprofil
Einige Benutzer haben gemeldet, dass beim Erstellen eines neuen Benutzerprofils das Problem behoben wurde, dass Microsoft Store nicht geladen wird. Sie können ein neues Benutzerprofil erstellen, indem Sie die Schritte in unserem Handbuch So erstellen Sie ein lokales Benutzerkonto unter Windows 10 befolgen
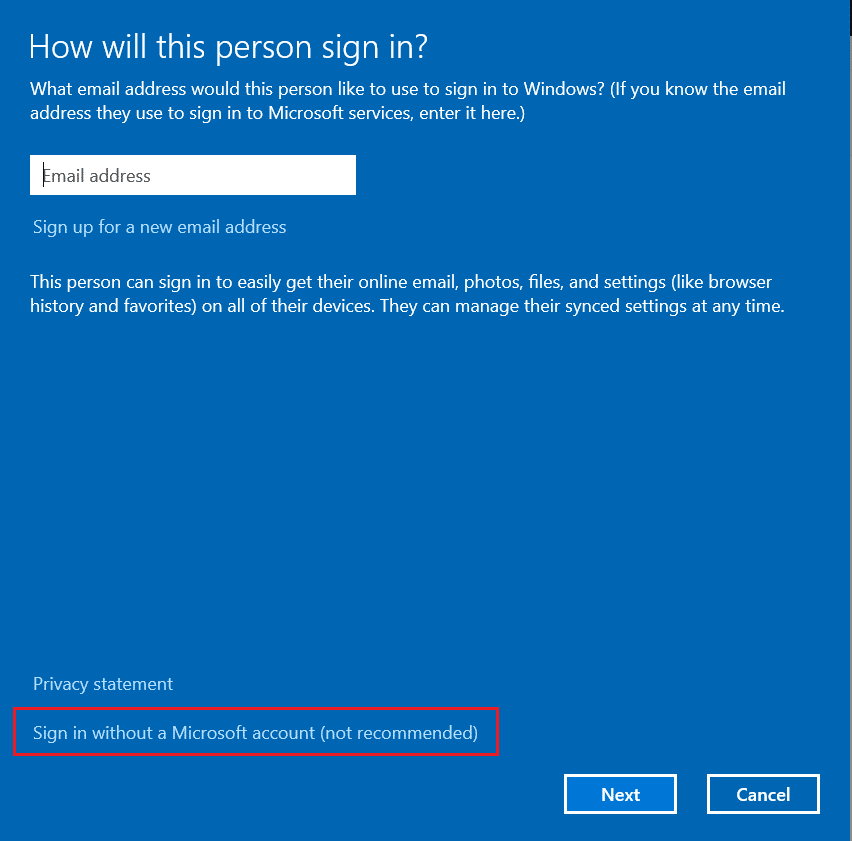
Überprüfen Sie nach dem Erstellen eines neuen Benutzerprofils, ob Sie das Problem behoben haben, dass der Microsoft Store unter Windows 10 nicht funktioniert.
Methode 19: Führen Sie einen sauberen Neustart durch
Wenn Sie keine Probleme mit dem Microsoft Store finden, aber immer noch mit dem Problem „Microsoft Store funktioniert nicht Windows 10“ konfrontiert sind, empfehlen wir Ihnen, Ihren Computer zurückzusetzen. Um das besprochene Problem zu lösen, lesen und implementieren Sie die Schritte in unserer Anleitung So setzen Sie Windows 10 zurück, ohne Daten zu verlieren.
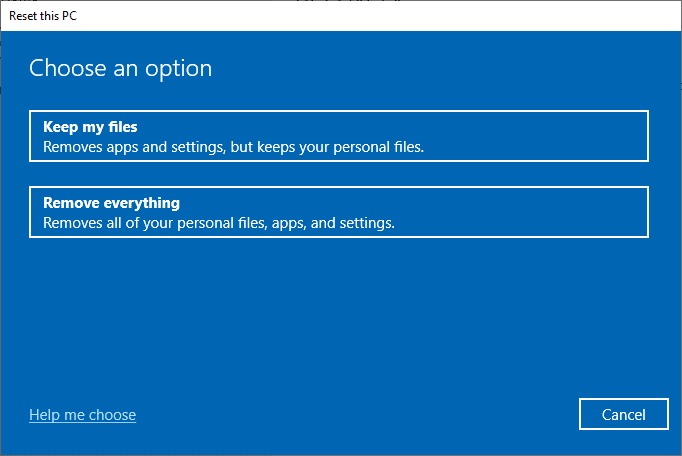
Methode 20: Systemwiederherstellung durchführen
Wenn Ihnen keine der Methoden geholfen hat, versuchen Sie, Ihren Computer auf die vorherige Version zurückzusetzen, in der er gut funktioniert hat. Sie können dasselbe einfach implementieren, indem Sie unserer Anleitung zur Verwendung der Systemwiederherstellung unter Windows 10 folgen.
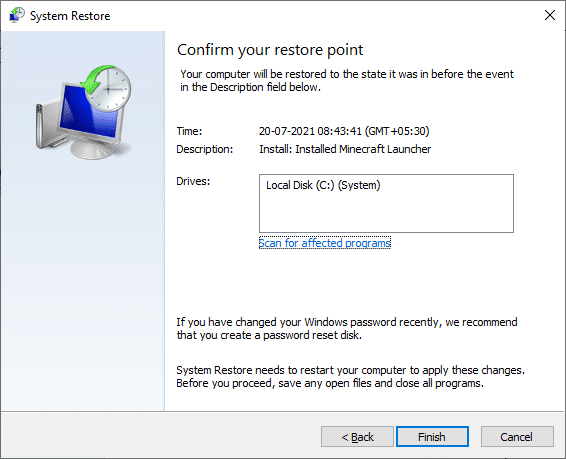
Dank des bereits erstellten Systemwiederherstellungspunkts. Jetzt hätten Sie das Problem behoben, dass Microsoft Store Windows 10 nicht öffnet.
***
Wir hoffen, dass die Anleitung hilfreich war und Sie das Problem beheben konnten, dass der Microsoft Store unter Windows 10 nicht funktioniert. Besuchen Sie weiterhin unsere Seite, um weitere coole Tipps und Tricks zu erhalten, und hinterlassen Sie unten Ihre Kommentare. Lassen Sie uns wissen, was Sie als nächstes lernen möchten.