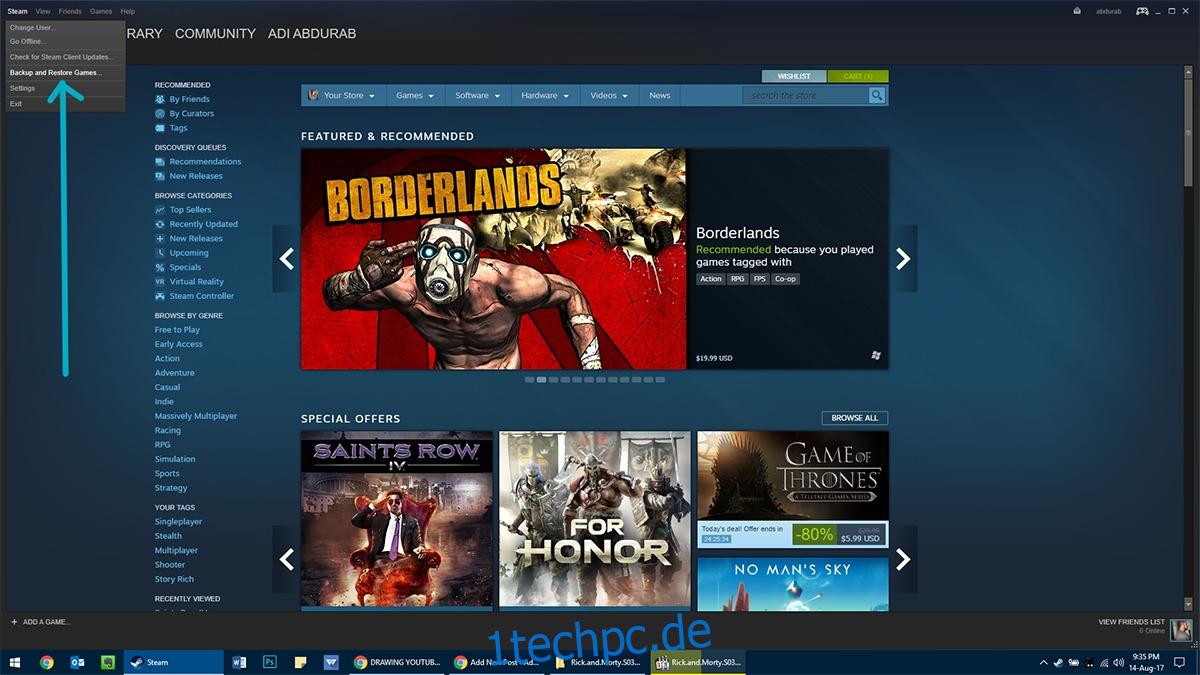Das Creators Update steht seit einigen Monaten allen Nutzern weltweit zur Verfügung. Das funktionsgeladene Update fügt nicht zu viele neue Fehler hinzu, hat aber seine üblichen leicht zu behebenden Probleme. Es gibt jedoch nur ein Problem. Jedes Mal, wenn ein größeres Windows-Update verfügbar ist, führt Windows eine Kompatibilitätsprüfung durch. Die Update Windows 10-App führte eine Geräte- und App-Kompatibilitätsprüfung durch, bevor Sie eine Kopie reservieren konnten. Diese Kompatibilitätsprüfung funktioniert immer noch und scheint den Benutzern mitzuteilen, dass Steam installiert werden muss. Die Frage ist, ob Steam mit Windows 10 Creators Update oder einem anderen Windows-Update kompatibel ist.
Inhaltsverzeichnis
Warum Steam?
Steam ist bis weit über das Creators Update hinaus mit Windows 10 kompatibel. Windows Update fordert Sie auf, Steam zu deinstallieren, da einige Ihrer Spiele nicht mit dem neuen Update kompatibel sind.
Steam ist nicht nur ein eigenständiges Tool, es ist das Frontend für alle Ihre gekauften Spiele. Einige dieser Spiele sind durch Data Rights Management (DRM) geschützt, das verhindert, dass externe Programme die Software/das Spiel manipulieren. Der Steam-Client selbst unterliegt keinem DRM, wohl aber seine installierten Spiele. Um Piraterie einzudämmen, behält Steam die Möglichkeit, Spiele ohne die Hilfe von Windows zu installieren/deinstallieren. Jedes Mal, wenn Sie ein Steam-Spiel deinstallieren möchten, startet Windows Steam und das Element wird darin gelöscht.
Der Nachteil dieser Maßnahme ist, dass, wenn Windows einen Konflikt mit einem Spiel findet, das das Update nicht unterstützt (oder stört), es deinstalliert werden muss. Da ein Spiel nicht ohne Steam deinstalliert werden kann, erfordert Windows, dass Steam vollständig entfernt wird, daher die Kompatibilitätswarnung.
Hier ist, was Sie stattdessen tun.
Machen Sie eine Sicherung
Es ist nicht plausibel, Zeit und Energie darauf zu verwenden, genau herauszufinden, welches Spiel mit dem Update nicht kompatibel ist. Sie können jedoch eine Sicherungskopie Ihrer vorhandenen Spielbibliothek erstellen und diese für die spätere Verwendung wiederherstellen. Ihr Spielfortschritt wird fast immer auf Steam gespeichert, sodass Sie sich keine Sorgen machen müssen, diesen zu verlieren, unabhängig davon, welche Methode Sie zum Sichern/Aktualisieren verwenden.
Es gibt zwei Möglichkeiten, Spiele in Steam zu sichern.
Methode 1 – Von innerhalb von Steam
Starten Sie Steam und gehen Sie zum Steam-Menü. Gehen Sie zu Sichern und Wiederherstellen > Aktuell installierte Programme sichern.
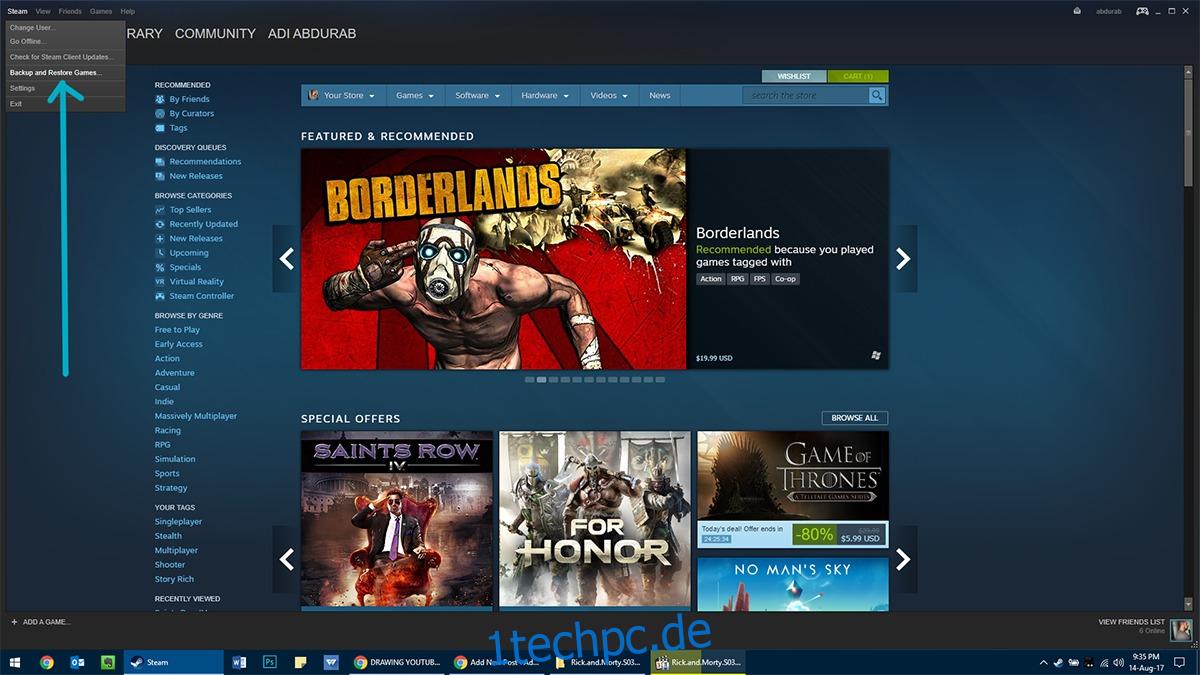
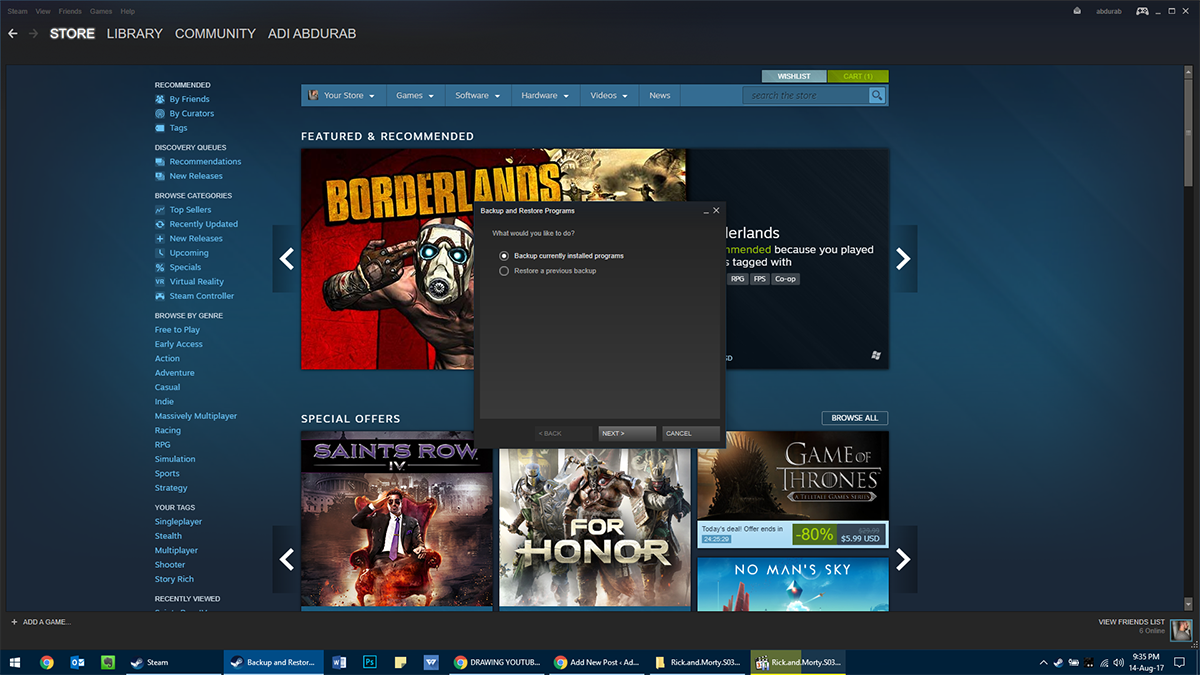
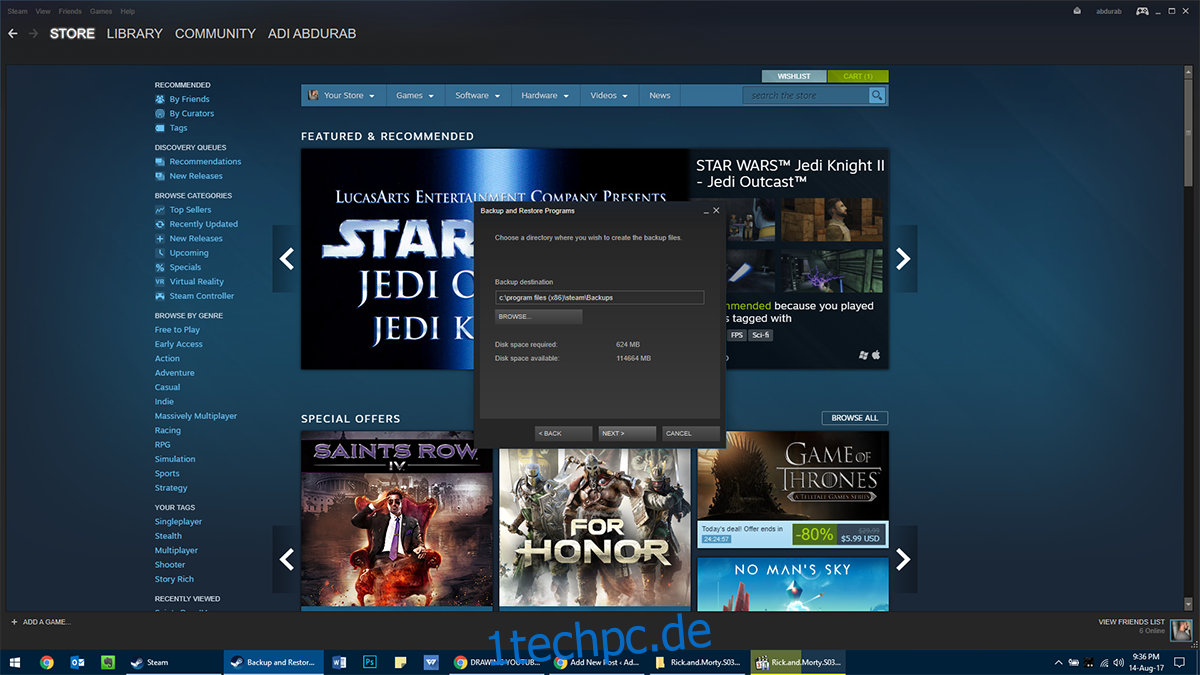
Wählen Sie von hier aus alle Spiele aus, die Sie sichern möchten, wo Sie sie sichern möchten (idealerweise in einer anderen Partition als der, die Windows aufnimmt) und wählen Sie aus, in wie vielen Teilen Sie die Sicherung haben möchten. Dies ist praktisch wenn Sie Daten mit mehreren beschreibbaren CDs/DVDs/USB Dive übertragen. Nun, das Backup dauert eine Weile, je nachdem, wie groß die Gesamtgröße war und wie schnell Ihre Festplatte ist, hier glänzt eine NVMe-SSD wirklich.
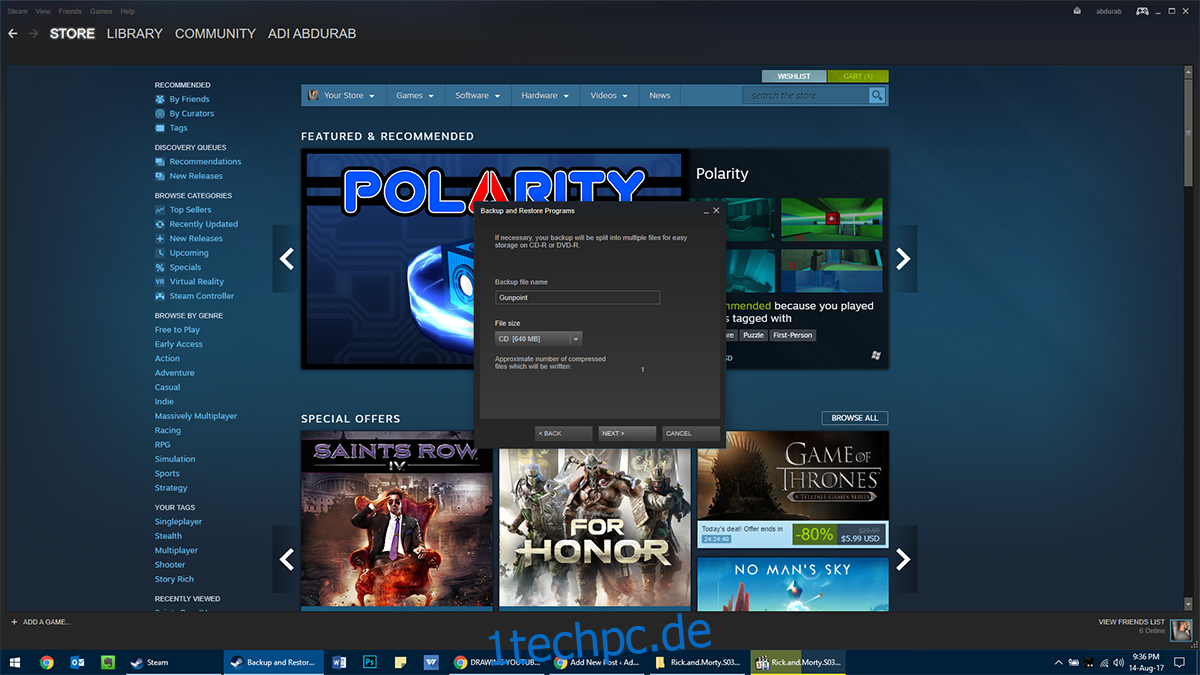
Wiederherstellen
Sobald Sie Ihr Backup erstellt haben, aktualisieren Sie Windows. Installieren Sie Steam und stellen Sie Ihre Spiele aus Ihrem Backup wieder her. Öffnen Sie Steam und gehen Sie zu Steam-Menü > Sichern und Wiederherstellen > Vorheriges Backup wiederherstellen. Wählen Sie den Ordner aus, in dem sich Ihr Backup befindet, und teilen Sie ihm mit, welche Spiele Sie neu installieren möchten, und warten Sie, bis die Kopie abgeschlossen ist. Auch dies wird einige Zeit in Anspruch nehmen.
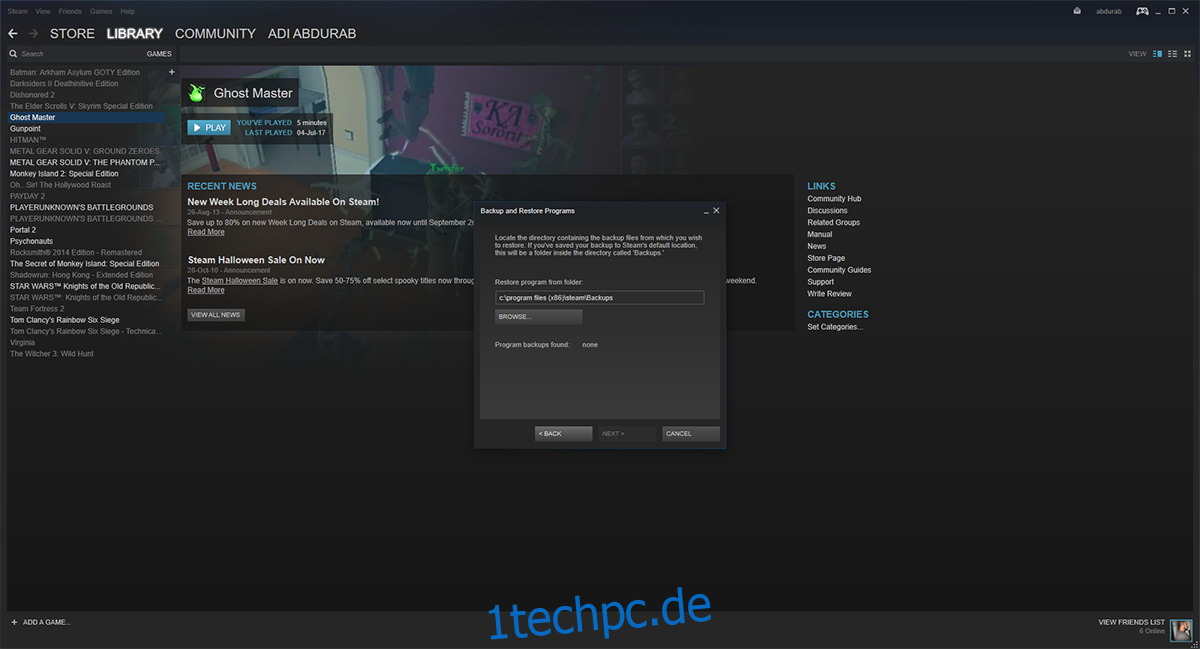
Methode 2 – Von Windows
Diese Methode wird nicht so viel Zeit in Anspruch nehmen wie Methode 1, aber ältere Spiele (oder Spiele, die seit einiger Zeit nicht mehr aktualisiert wurden) werden mit dieser Methode möglicherweise nicht vollständig wiederhergestellt. Steam ist jedoch so konzipiert, dass der Fehler eines Spiels nicht die gesamte Bibliothek aufhält.
Besuchen Sie Ihren Steam-Installationsordner (Standard: C:Programme (x86)Steam). Gehen Sie zu SteamLibrary>SteamApps>Allgemein. Hier finden Sie alle Ihre Spiele in tadellosem Zustand. Kopieren Sie diesen Ordner entweder oder schneiden Sie ihn auf ein anderes Laufwerk / eine andere Partition / einen anderen Ordner aus, wo immer Sie möchten.
Jetzt können Sie mit dem Update fortfahren, während Sie Steam deinstallieren lassen. Installieren Sie nach dem Update Steam neu. Fügen Sie nun den Inhalt des Ordners „Common“, den Sie vor dem Update kopiert haben, nach Abschluss des Updates wieder in dasselbe Verzeichnis ein.
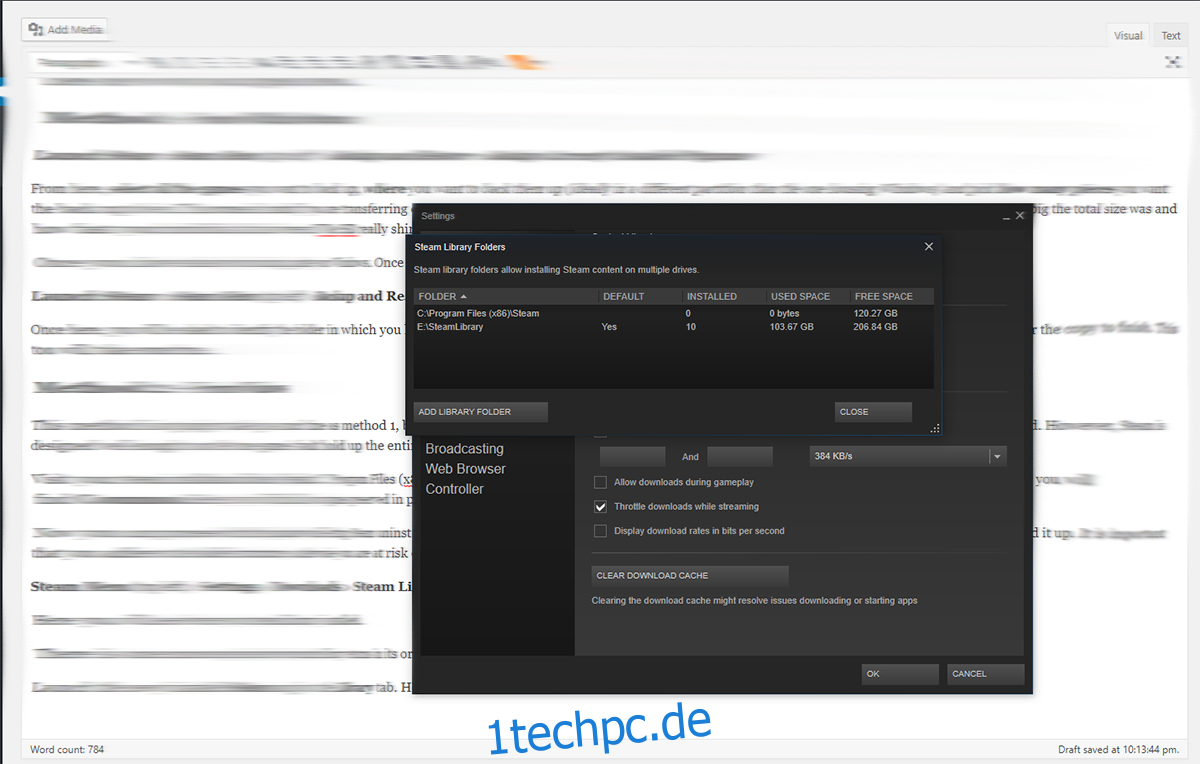
Alles, was Sie tun müssen, ist, zu diesem Ordner zu gehen und zu SteamLibrary>SteamApps>Common zu gehen und Ihre Spiele hier abzulegen.
Wiederherstellen
Starten Sie das neu installierte Steam und gehen Sie zur Registerkarte Bibliothek. Hier sehen Sie alle Ihre installierten Spiele ausgegraut. Klicken Sie mit der rechten Maustaste auf jeden und klicken Sie auf Installieren. Es wird zuerst die Installation überprüft, wenn es die gleiche Version wie das Online-Spiel ist, wird es innerhalb von Minuten installiert. Wenn es ein Update gibt, wird dieses Update heruntergeladen und Ihr Spiel ist ohne Probleme zugänglich.
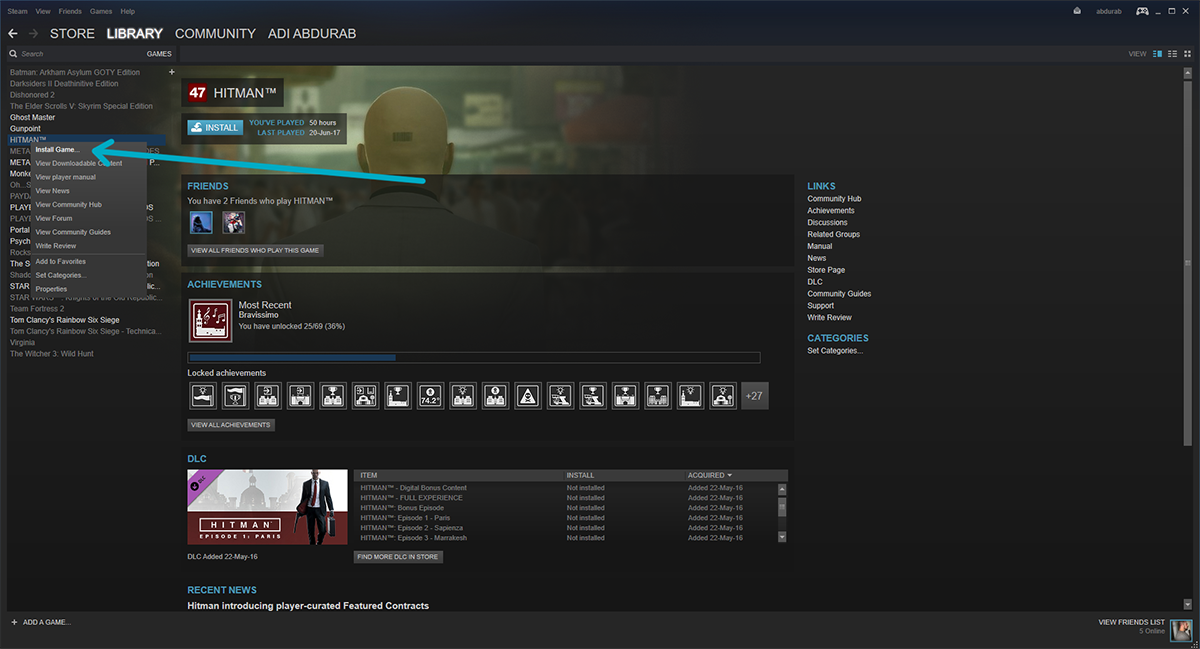
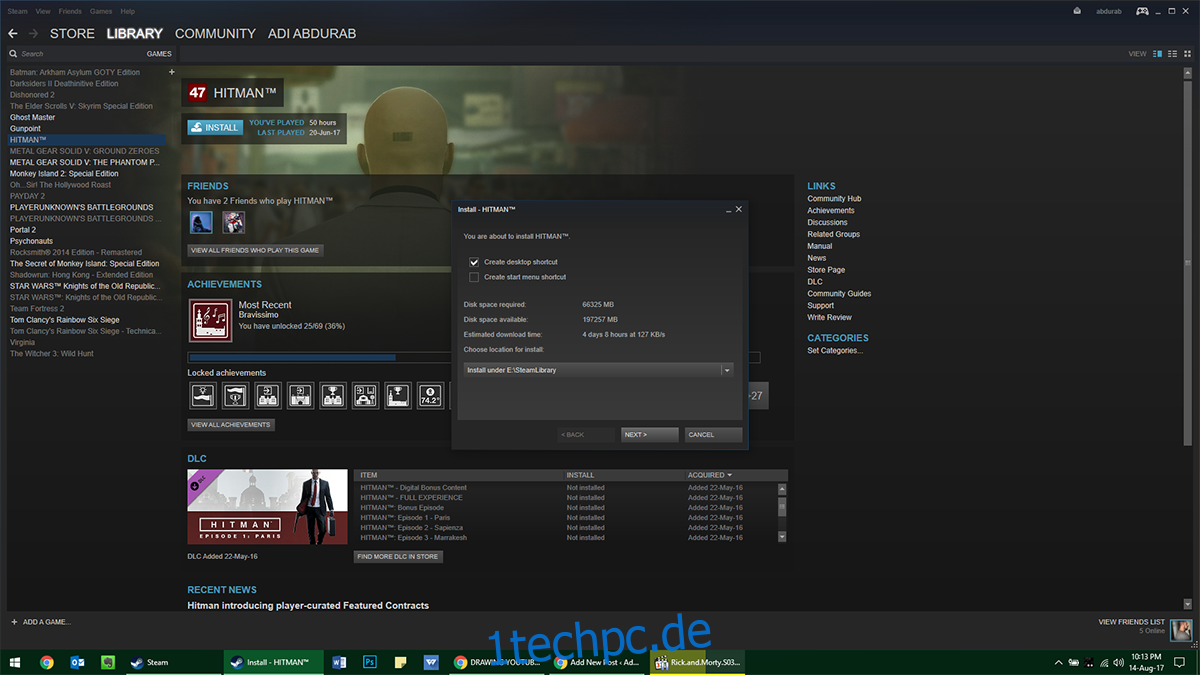
Hinweis: Wenn Sie aus irgendeinem Grund ein Backup Ihrer Spiele haben und Steam installiert ist, Sie die beiden jedoch nicht zusammenbringen können, machen Sie sich keine Sorgen. Sie können das Spiel einfach aus einem beliebigen Ordner auf Ihrem Computer starten und es wird über Steam gestartet.