Lösungsansätze für Abstürze von Halo Infinite unter Windows 10
Halo Infinite, ein von Xbox Game Studios entwickeltes und vielbeachtetes Ego-Shooter-Spiel, erfreut sich großer Beliebtheit, insbesondere die kostenlose Multiplayer-Version. Trotz der Begeisterung berichten einige PC-Nutzer von Absturzproblemen. Wenn auch Sie mit ständigen Abstürzen von Halo Infinite konfrontiert sind, kann dieser Leitfaden Ihnen bei der Fehlersuche helfen. Lesen Sie weiter, um mehr zu erfahren!
Ursachen für Abstürze von Halo Infinite
Wenn Halo Infinite auf Ihrem Windows 10-Computer immer wieder abstürzt, gibt es verschiedene mögliche Ursachen, die eine sorgfältige Analyse erfordern, um das Problem zu beheben. Hier sind einige der häufigsten Faktoren:
- Der PC erfüllt nicht die Mindestsystemanforderungen des Spiels.
- Ein anderes im Hintergrund laufendes Programm stört das Spiel.
- Es wird eine nicht zertifizierte Treiberversion verwendet.
- Die Grafikeinstellungen des Spiels sind falsch konfiguriert.
- Beschädigte DLL-Dateien des Steam-Clients.
- Vorhandensein von Schadsoftware oder Viren.
- Das .NET-Framework und das Betriebssystem sind nicht auf dem neuesten Stand.
- Die verwendete DirectX-Version ist nicht aktuell.
- Übertaktung des Systems.
- Beschädigte oder falsch konfigurierte Installationsdateien des Spiels.
- Inkompatibilität der Microsoft C++ Redistributable-Dateien.
Im Folgenden finden Sie eine Reihe von Lösungsansätzen, die Ihnen helfen können, die Abstürze von Halo Infinite zu beheben. Befolgen Sie die Anweisungen der Reihe nach. Mit etwas Glück finden Sie schon nach den ersten Schritten eine Lösung!
Methode 1: Basis-Fehlerbehebung
Bevor Sie zu fortgeschritteneren Methoden übergehen, sollten Sie zunächst diese grundlegenden Schritte zur Fehlerbehebung ausprobieren.
1A. Neustart des PCs
Ein einfacher Neustart des Computers kann temporäre Störungen im Zusammenhang mit Halo Infinite beseitigen. So starten Sie Ihren PC neu:
- Öffnen Sie das Windows Power User Menü mit der Tastenkombination Windows + X.
- Wählen Sie „Herunterfahren oder Abmelden“.
- Klicken Sie anschließend auf „Neustart“.
Nach dem Neustart prüfen Sie, ob das Spiel nun fehlerfrei startet.
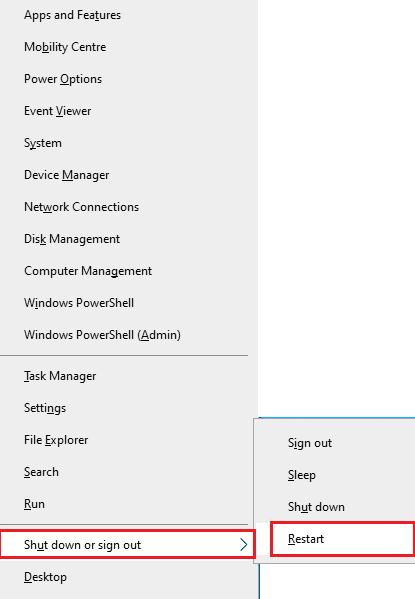
1B. Überprüfung der Spielanforderungen
Es ist wichtig sicherzustellen, dass Ihr Computer die Mindestsystemanforderungen von Halo Infinite erfüllt:
- 64-Bit-Prozessor und Betriebssystem erforderlich.
- Betriebssystem: Windows 10 RS5 x64
- Prozessor: AMD Ryzen 5 1600 oder Intel i5-4440
- Arbeitsspeicher: 8 GB RAM
- Grafikkarte: AMD RX 570 oder Nvidia GTX 1050 Ti
- DirectX: Version 12
- Festplattenspeicher: 50 GB verfügbarer Speicherplatz
1C. Sicherstellung einer stabilen Netzwerkverbindung
Eine instabile Internetverbindung kann ebenfalls zu Abstürzen von Halo Infinite führen. Hindernisse zwischen Router und Computer können das WLAN-Signal stören. Führen Sie einen Geschwindigkeitstest durch, um Ihre Verbindung zu überprüfen.
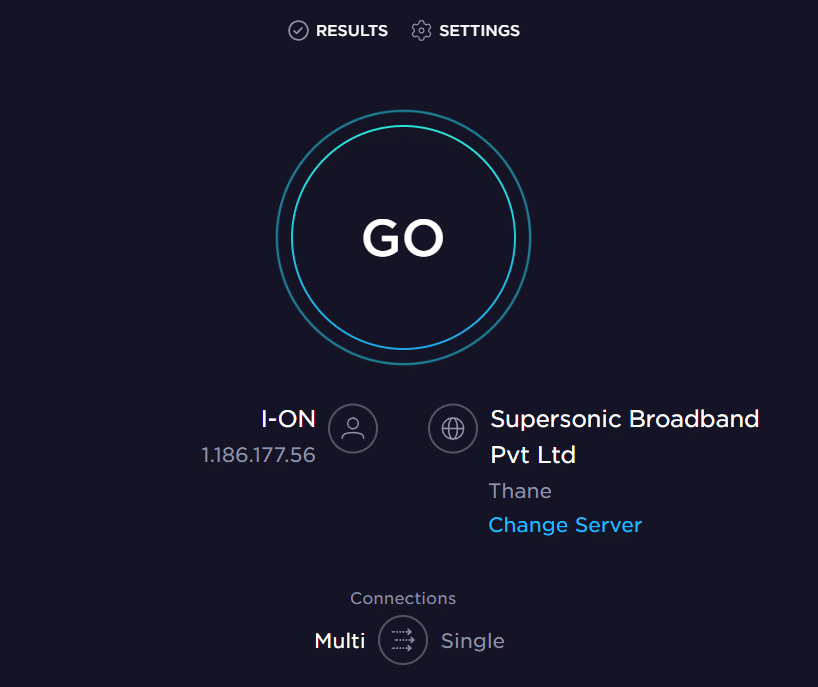
Überprüfen Sie folgende Punkte:
- Signalstärke Ihres Netzwerks (bei Bedarf Hindernisse beseitigen).
- Vermeiden Sie zu viele Geräte im selben Netzwerk.
- Verwenden Sie ein vom Internetanbieter verifiziertes Modem/Router.
- Vermeiden Sie alte oder beschädigte Kabel.
- Stellen Sie sicher, dass die Kabel vom Modem zum Router und zur Wand stabil sind.
Sollten Probleme mit der Internetverbindung bestehen, nutzen Sie gegebenenfalls eine Anleitung zur Fehlerbehebung bei Netzwerkverbindungsproblemen unter Windows 10.
1D. Deaktivierung der Übertaktung
So beenden Sie das Übertakten:
- Das Übertakten kann zu einer schnelleren Erwärmung des Computers führen, was zu einer automatischen Drosselung der Taktrate führen kann.
- Dies erhöht zwar die Leistung, wird aber nicht von allen Spielen unterstützt, einschließlich Halo Infinite.
- Deaktivieren Sie die Übertaktung und prüfen Sie, ob das Spiel dann stabil läuft.
1E. Beenden von Hintergrund-Apps
Mehrere gleichzeitig aktive Hintergrundprozesse können die Ausführung von Halo Infinite stören. Beenden Sie unnötige Hintergrundanwendungen mithilfe des Task-Managers.
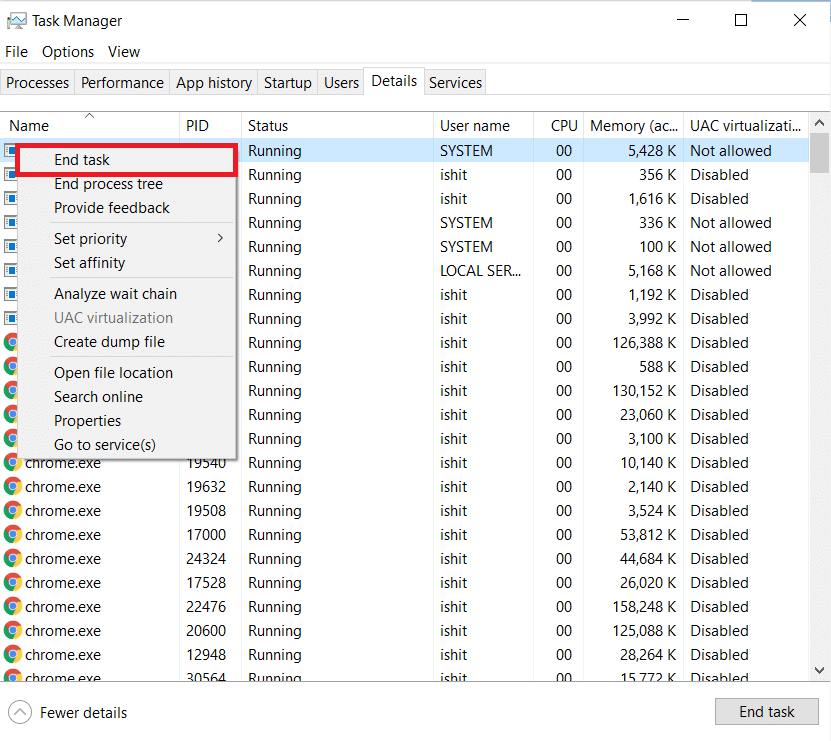
1F. Aktualisierung von Windows
Durch die Aktualisierung Ihres Betriebssystems können ebenfalls Fehler behoben werden. Stellen Sie sicher, dass Windows immer auf dem neuesten Stand ist.
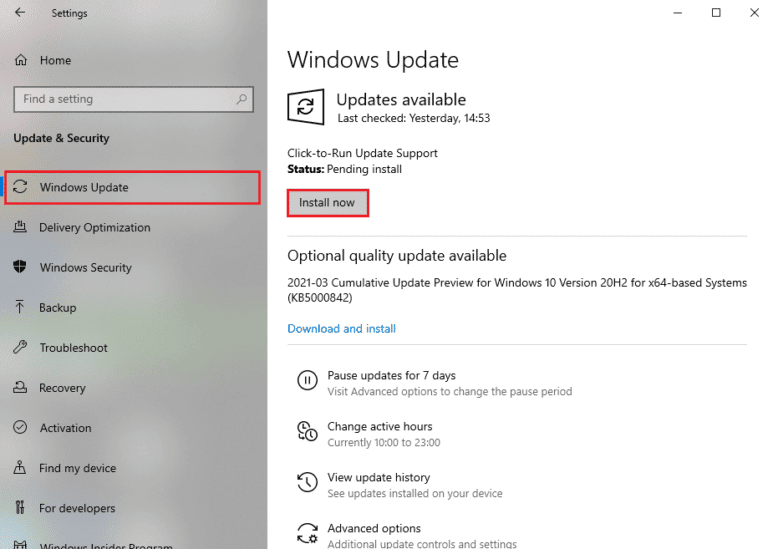
Prüfen Sie nach dem Update, ob das Spiel nun stabil läuft.
1G. Aktualisierung der Grafiktreiber
Aktuelle Grafiktreiber sind für ein flüssiges Spielerlebnis unerlässlich, besonders bei grafisch anspruchsvollen Spielen wie Halo Infinite. Suchen Sie nach den neuesten Treibern auf den offiziellen Webseiten oder aktualisieren Sie diese manuell.
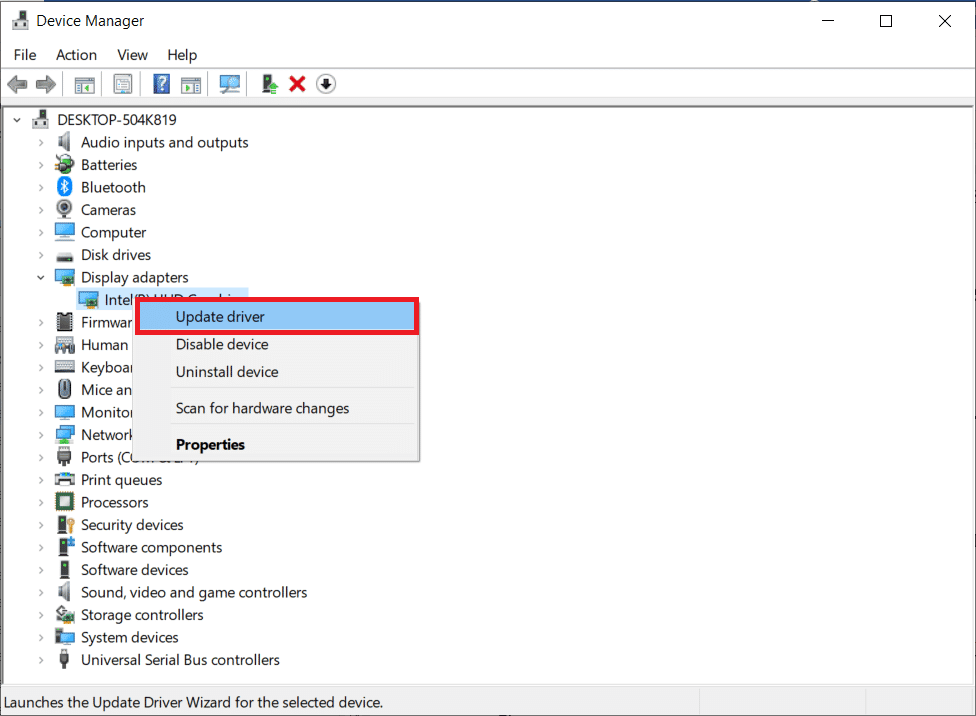
Überprüfen Sie anschließend, ob das Problem behoben wurde.
1H. Rücksetzen von GPU-Treiberaktualisierungen
Es kann vorkommen, dass die aktuellste Version der GPU-Treiber zu Abstürzen führt. In diesem Fall ist es ratsam, zu einer früheren Version zurückzukehren. Dieser Vorgang wird als Treiber-Rollback bezeichnet.
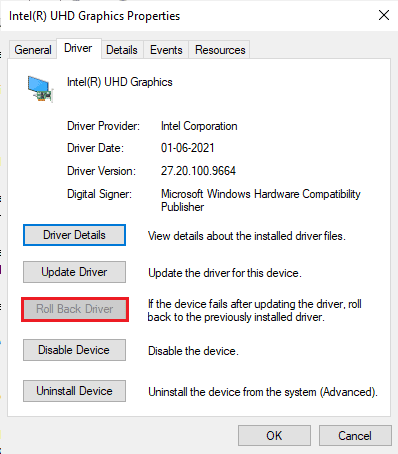
1I. Neuinstallation der Grafiktreiber
Wenn das Problem nach einem Update bestehen bleibt, versuchen Sie, die Grafiktreiber neu zu installieren, um Inkompatibilitäten zu beseitigen.

Testen Sie nach der Neuinstallation, ob Halo Infinite nun fehlerfrei startet.
1J. Vorübergehende Deaktivierung des Antivirenprogramms
Inkompatible Antivirenprogramme können zu Abstürzen von Halo Infinite führen. Deaktivieren Sie Ihr Antivirenprogramm vorübergehend, um zu sehen, ob dies die Ursache ist.
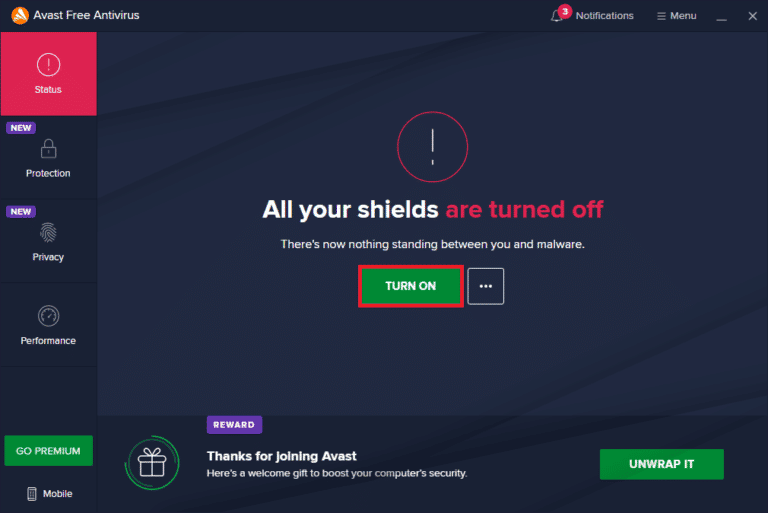
Wenn das Problem damit behoben wird, sollten Sie das Programm möglicherweise vollständig deinstallieren.
1K. Deaktivierung der Windows-Firewall (nicht empfohlen)
Die Windows Defender Firewall kann manchmal die Ausführung von Spielen verhindern. Deaktivieren Sie die Firewall nur zu Testzwecken und aktivieren Sie sie nach der Fehlerbehebung wieder.
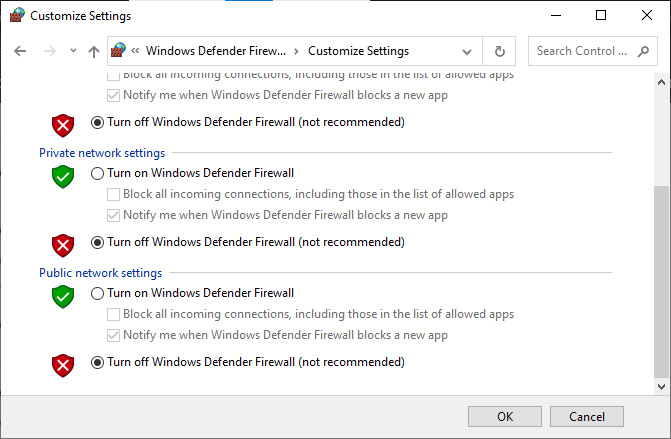
Sie können auch Ausnahmen für das Spiel in der Firewall konfigurieren.
1L. Malware-Scan durchführen
Viren oder Malware können ebenfalls zu Problemen führen. Führen Sie einen vollständigen Virenscan Ihres Computers durch.
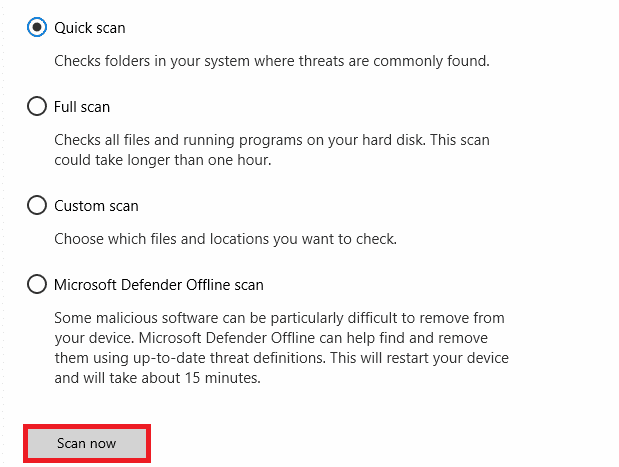
Entfernen Sie gefundene Malware gründlich und testen Sie das Spiel erneut.
1M. Erweitern der Systempartition
Wenn die Systempartition (C:) nicht genügend Speicherplatz hat, kann dies ebenfalls zu Problemen führen. Sie müssen die Systempartition erweitern.
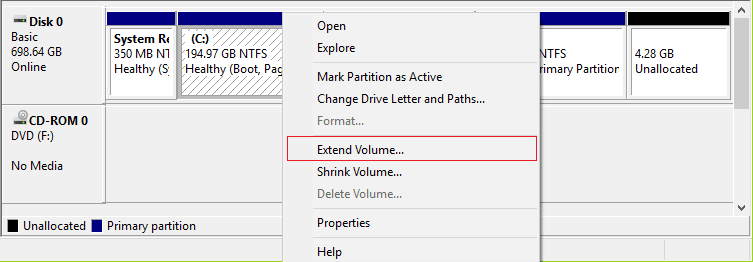
Methode 2: Ausführen von Halo Infinite als Administrator
Durch das Ausführen des Spiels mit Administratorrechten können bestimmte Zugriffsrechte aktiviert werden, die für einen reibungslosen Ablauf erforderlich sind. Gehen Sie dazu wie folgt vor:
- Klicken Sie mit der rechten Maustaste auf die Verknüpfung von Halo Infinite auf Ihrem Desktop.
- Wählen Sie „Eigenschaften“.
- Wechseln Sie zum Reiter „Kompatibilität“ und aktivieren Sie „Programm als Administrator ausführen“.
- Klicken Sie auf „Übernehmen“ und „OK“.
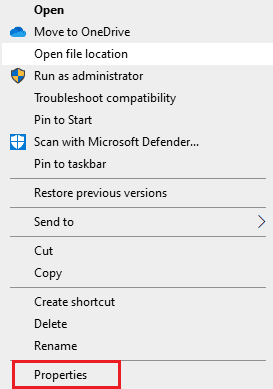
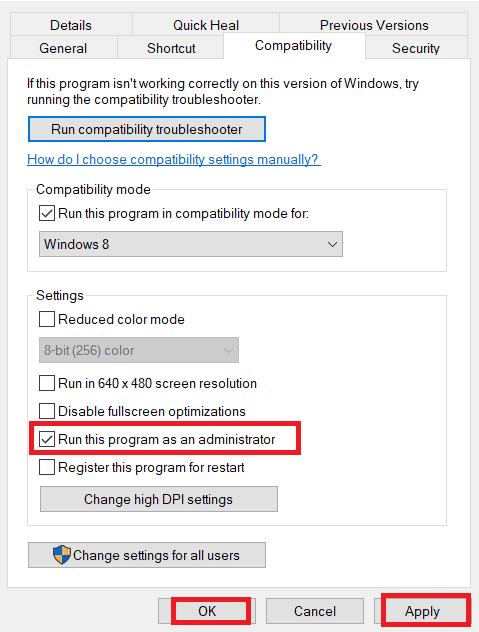
Methode 3: Ändern der Spielpriorität
Durch das Setzen einer höheren Priorität für das Spiel kann sichergestellt werden, dass es ausreichend Systemressourcen erhält. Ändern Sie die Priorität wie folgt:
- Öffnen Sie den Task-Manager mit der Tastenkombination Strg + Umschalt + Esc.
- Suchen Sie den Halo Infinite Prozess.
- Klicken Sie mit der rechten Maustaste auf den Prozess und setzen Sie die Priorität auf „Hoch“.
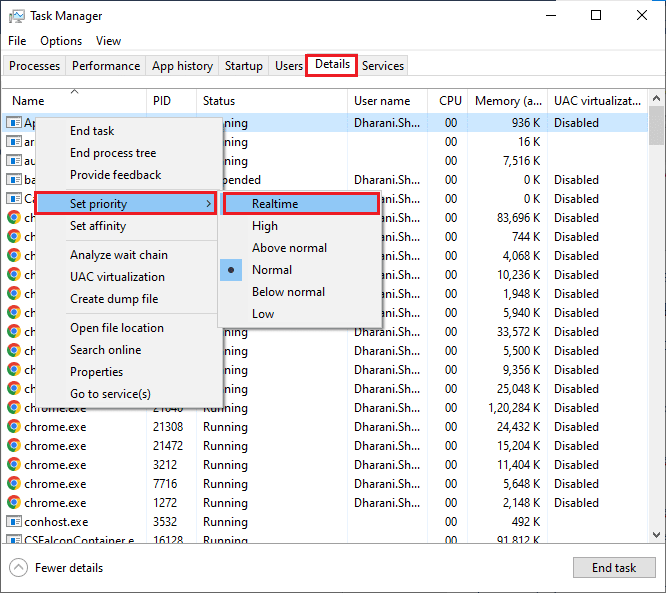
Achtung: Eine falsche Prioritätseinstellung kann das System verlangsamen oder instabil machen.
Methode 4: Einstellung auf „Hohe Leistung“
Durch das Aktivieren der „Hohe Leistung“ Energieeinstellungen können Sie die Leistung Ihres Systems für Spiele optimieren. Folgen Sie diesen Schritten:
- Öffnen Sie die Windows-Einstellungen mit Windows + I.
- Klicken Sie auf „System“.
- Wählen Sie „Netzbetrieb und Energiesparen“ und klicken Sie auf „Zusätzliche Energieeinstellungen“.
- Wählen Sie „Hohe Leistung“ aus den zusätzlichen Plänen aus.
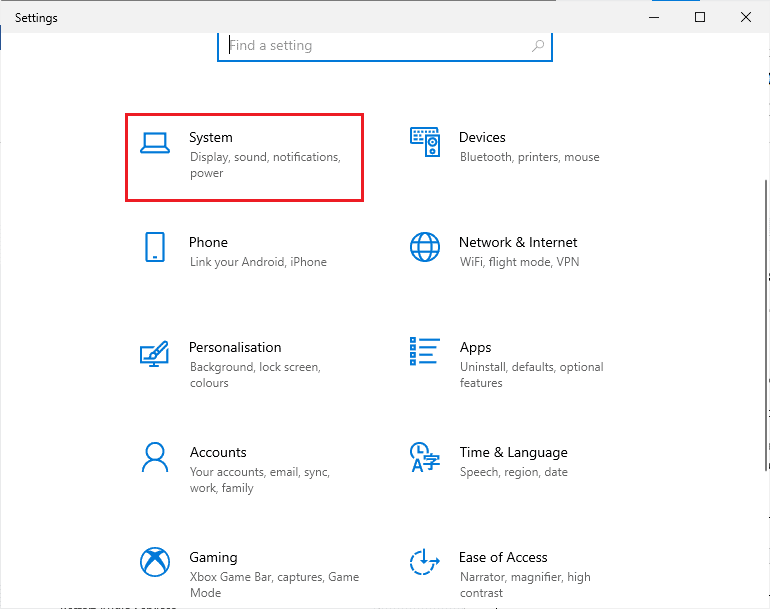
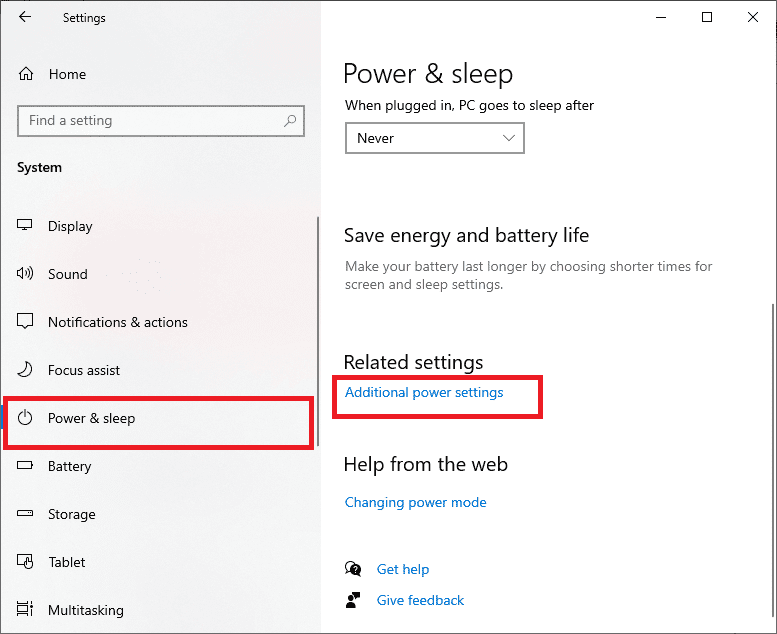
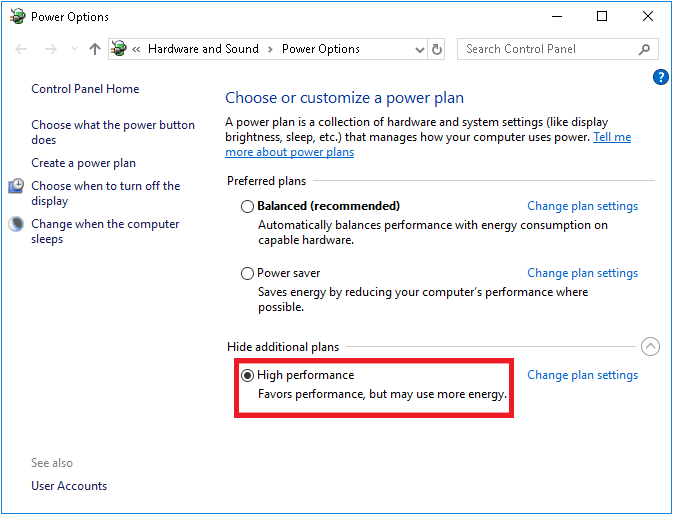
Testen Sie nach dieser Optimierung das Spiel.
Methode 5: Aktualisierung von Steam und Halo Infinite
Stellen Sie sicher, dass sowohl Ihre Steam-Anwendung als auch Halo Infinite auf dem neuesten Stand sind. Aktualisieren Sie Steam wie folgt:
- Starten Sie Steam.
- Klicken Sie auf „Steam“ in der oberen linken Ecke.
- Wählen Sie „Auf Steam Client Updates prüfen“.
- Installieren Sie verfügbare Updates.
- Starten Sie Steam neu.
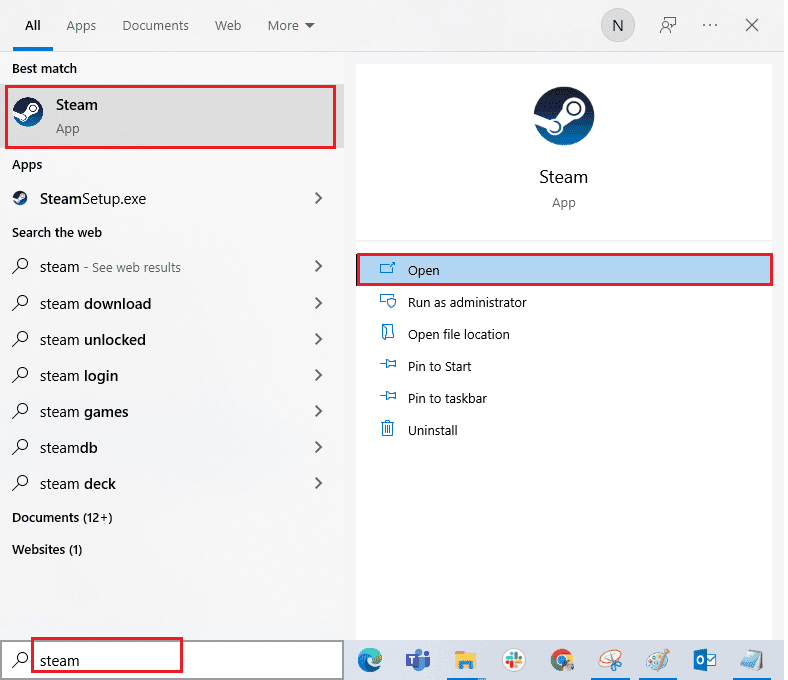
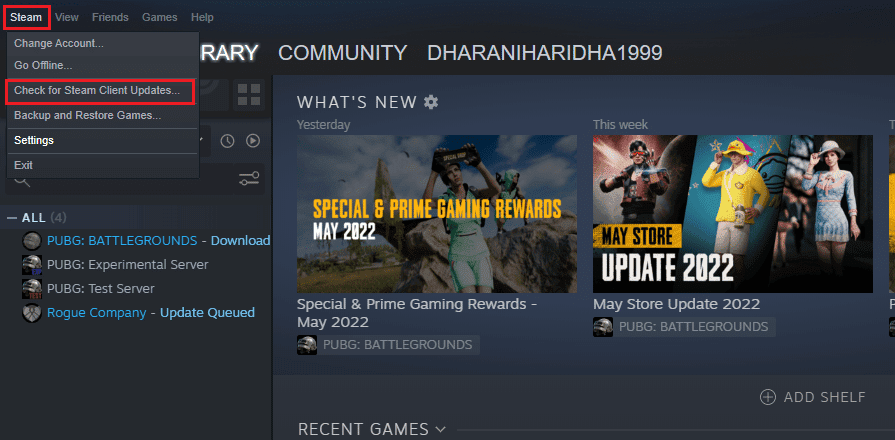
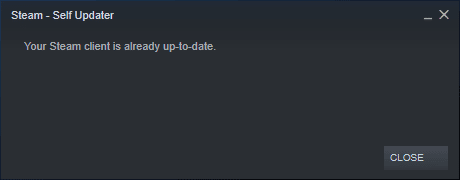
Um Halo Infinite zu aktualisieren, gehen Sie wie folgt vor:
- Starten Sie Steam und navigieren Sie zur „Bibliothek“.
- Suchen Sie nach Halo Infinite.
- Klicken Sie mit der rechten Maustaste auf das Spiel und wählen Sie „Eigenschaften“.
- Gehen Sie zum Reiter „Updates“ und überprüfen Sie, ob Updates anstehen.
- Installieren Sie die neuesten Updates.
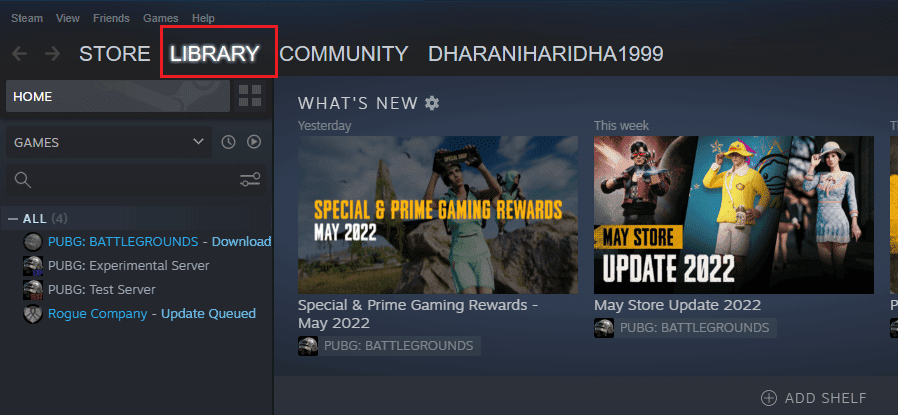
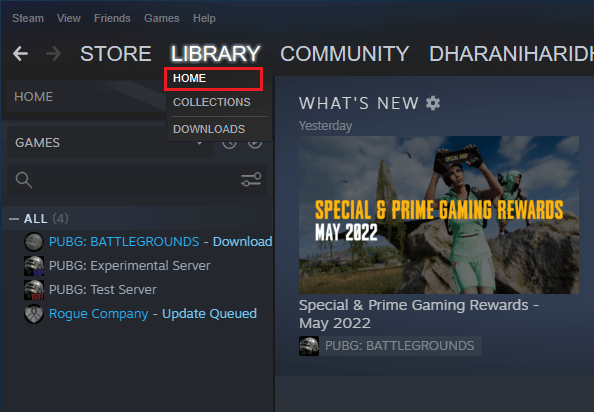
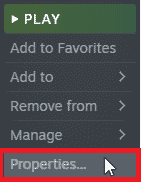
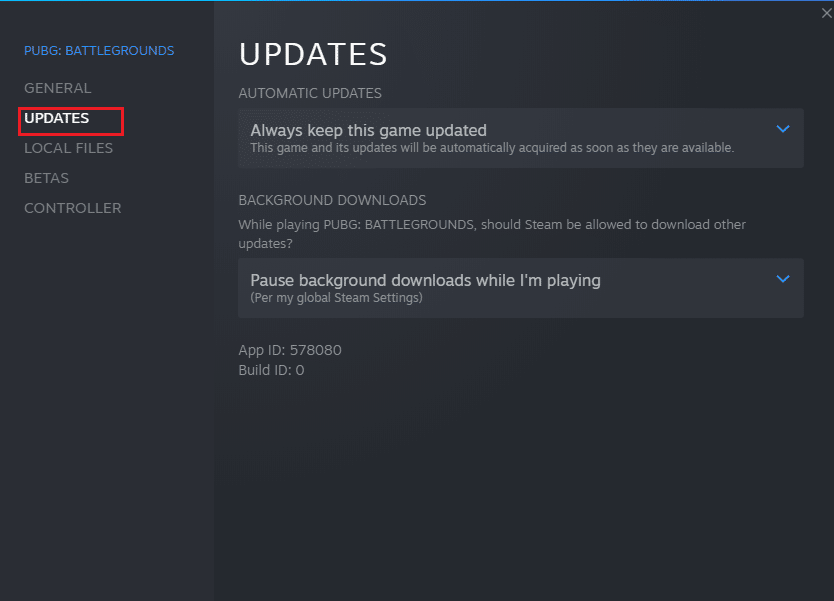
Methode 6: Deaktivierung von Vollbildoptimierungen
Einige Benutzer haben berichtet, dass die Deaktivierung der Vollbildoptimierungen hilfreich sein kann. Gehen Sie dazu wie folgt vor:
- Starten Sie Steam und öffnen Sie die „Bibliothek“.
- Klicken Sie mit der rechten Maustaste auf Halo Infinite und wählen Sie „Eigenschaften“.
- Gehen Sie zum Reiter „Allgemein“ und klicken Sie auf „Startoptionen festlegen“.
- Geben Sie im neuen Fenster „-windowed“ ein, um das Spiel im Fenstermodus zu starten.
- Speichern Sie die Änderungen.
- Starten Sie das Spiel neu.

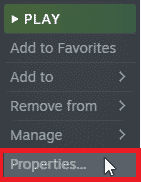
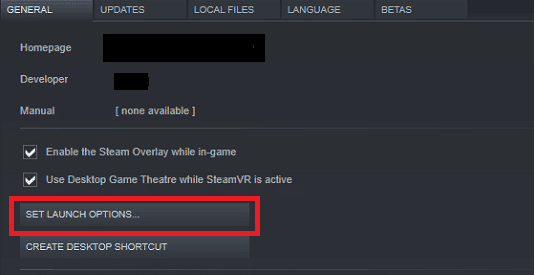
Wenn der Fenstermodus nicht funktioniert, geben Sie „-windowed -w 1024“ ein.
Methode 7: Deaktivierung des In-Game-Overlays
Das Steam Overlay kann ebenfalls zu Problemen führen. Deaktivieren Sie es wie folgt:
- Starten Sie Steam und gehen Sie zur „Bibliothek“.
- Klicken Sie mit der rechten Maustaste auf Halo Infinite und wählen Sie „Eigenschaften“.
- Gehen Sie zum Reiter „Allgemein“ und deaktivieren Sie „Steam Overlay im Spiel aktivieren“.
- Starten Sie das Spiel neu.

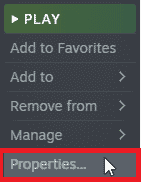
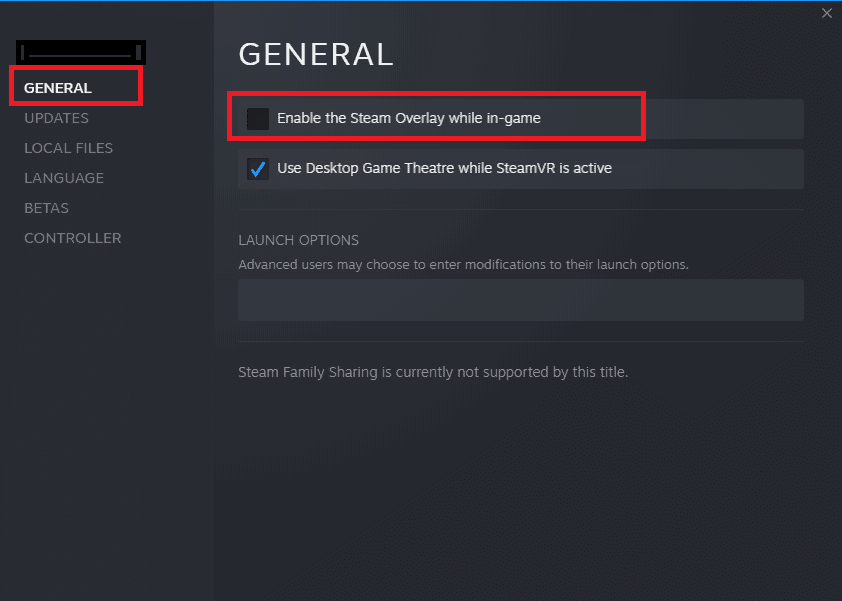
Methode 8: Überprüfung der DLC-Dateien
Einige DLC-Dateien von Halo Infinite können in der Beta-Version von Steam Probleme verursachen. Deaktivieren Sie gegebenenfalls bestimmte Dateien, wie z.B. „Multiplayer High-Res Textures“:
- Starten Sie Steam und öffnen Sie die „Bibliothek“.
- Klicken Sie mit der rechten Maustaste auf Halo Infinite und wählen Sie „Eigenschaften“.
- Gehen Sie zum Bereich „DLC“ und deaktivieren Sie das Häkchen neben „Multiplayer High-Res Textures“.
- Starten Sie das Spiel neu.
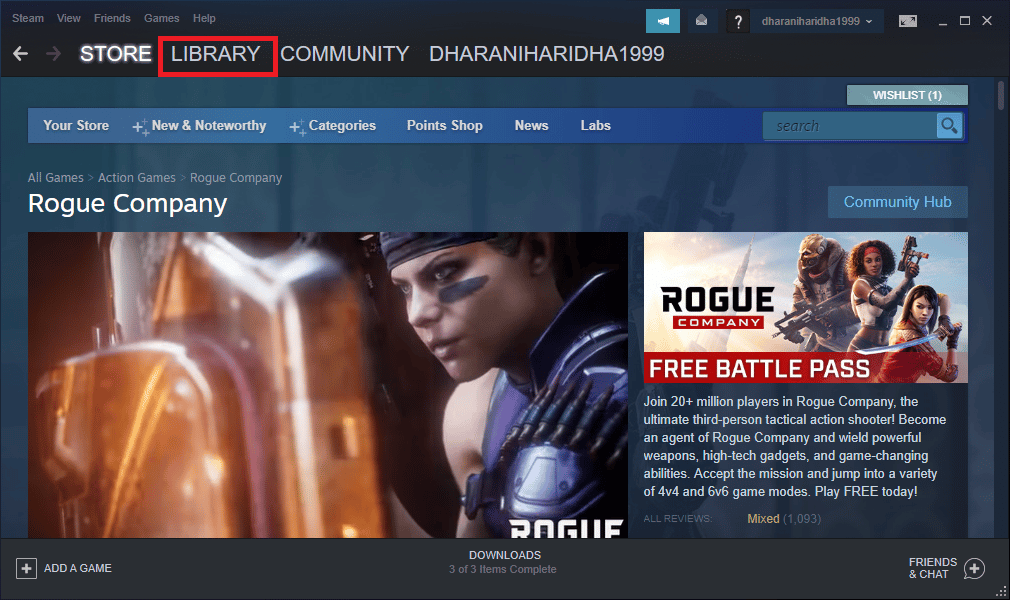
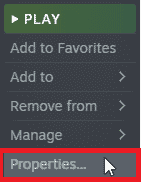
Methode 9: Überprüfung der Integrität der Spieldateien
Fehlende, beschädigte oder unvollständig installierte Spieldateien können zu Abstürzen führen. Überprüfen Sie die Integrität der Spieldateien in Steam:
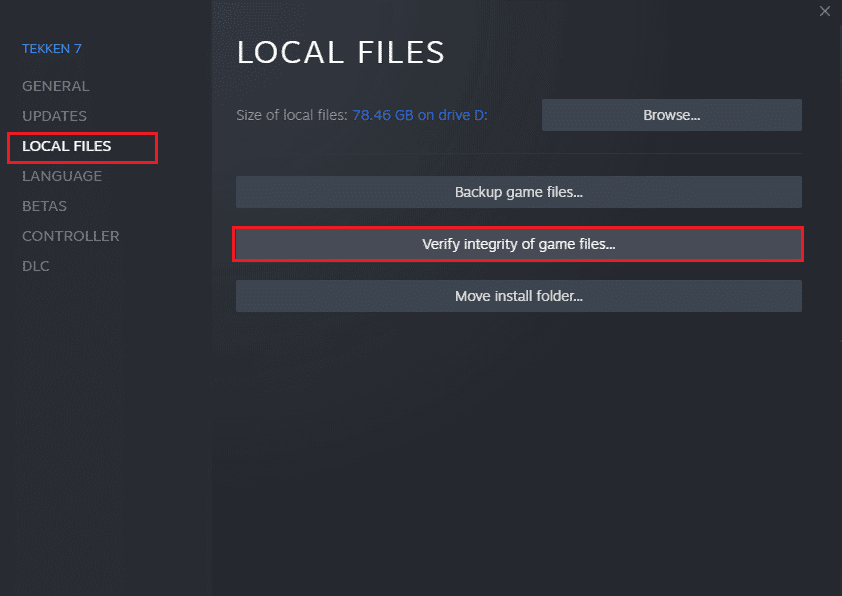
Hinweis: Diese Schritte können auch auf anderen Veröffentlichungsplattformen angewendet werden.
Methode 10: Aktualisierung von DirectX
DirectX ist für die Grafikdarstellung von Spielen unerlässlich. Stellen Sie sicher, dass Sie die neueste Version installiert haben:
- Öffnen Sie „Ausführen“ mit Windows + R.
- Geben Sie „dxdiag“ ein und drücken Sie Enter, um das DirectX-Diagnosetool zu öffnen.
- Überprüfen Sie die DirectX-Version. Stellen Sie sicher, dass mindestens DirectX 12 installiert ist.
- Wenn Sie DirectX 12 nicht installiert haben, laden Sie es von der offiziellen Microsoft-Webseite herunter und installieren Sie es.



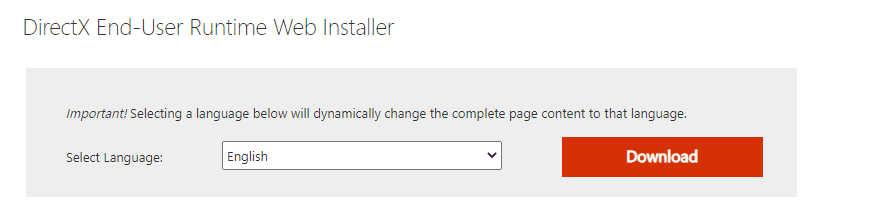
Stellen Sie sicher, dass die Option „Auf digitale WHQL-Signaturen prüfen“ aktiviert ist und alle Tabs „WHQL-Logo“ auf „Ja“ setzen.
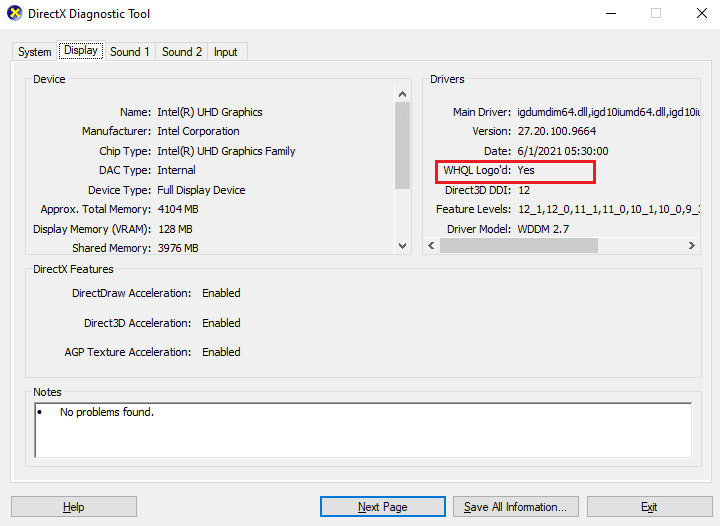
Methode 11: Reparatur von Microsoft Visual C++ Redistributable
Beschädigte Microsoft Visual C++ Redistributable-Pakete können ebenfalls zu Problemen führen. Versuchen Sie, diese zu reparieren:
- Öffnen Sie „Apps & Features“ über die Windows-Suche.
- Suchen Sie das Microsoft Visual C++ Redistributable-Paket.
- Wählen Sie es aus und klicken Sie auf „Ändern“.
- Bestätigen Sie mit „Ja“ im UAC-Dialogfeld.
- Klicken Sie auf „Reparieren“ und warten Sie, bis der Vorgang abgeschlossen ist.
- Wiederholen Sie die Schritte für alle Microsoft Visual C++ Redistributable-Pakete.
- Starten Sie den PC neu.
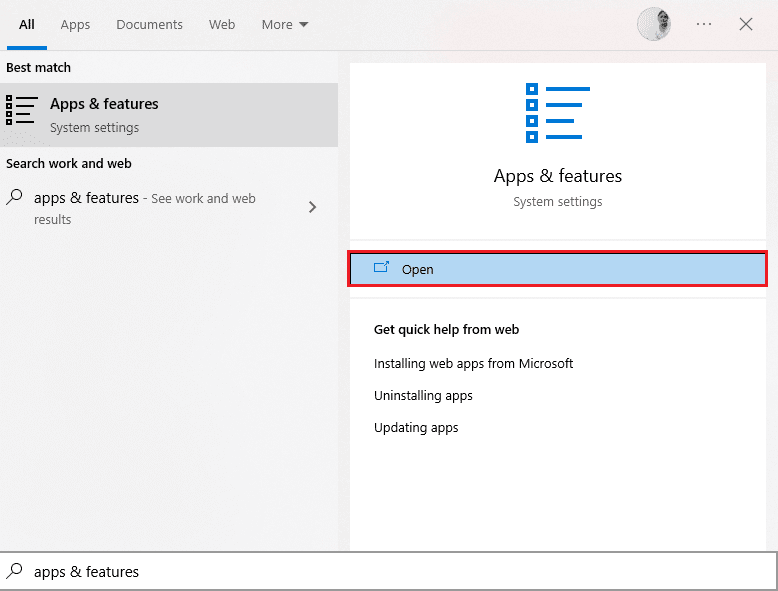

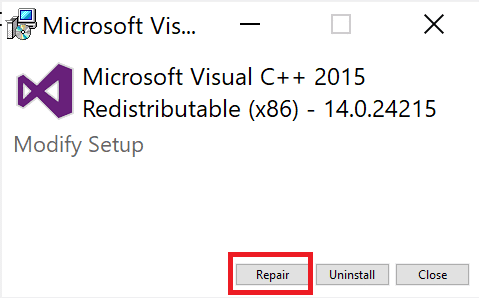
Hinweis: Wenn die Reparatur nicht hilft, versuchen Sie stattdessen eine Neuinstallation.
Methode 12: Neuinstallation von Microsoft Visual C++
Wenn die Reparatur nicht geholfen hat, müssen Sie die Microsoft Visual C++ Redistributable-Pakete neu installieren. Befolgen Sie diese Schritte:
- Öffnen Sie „Apps & Features“ in den Systemeinstellungen.
- Wählen Sie ein Microsoft Visual C++ Redistributable-Paket aus und klicken Sie auf „Deinstallieren“.
- Bestätigen Sie die Deinstallation erneut.
- Deinstallieren Sie alle Microsoft Visual C++ Redistributable-Pakete.
- Öffnen Sie die Eingabeaufforderung als Administrator.
- Geben Sie den folgenden Befehl ein und bestätigen Sie mit Enter:
Dism.exe /online /Cleanup-Image /StartComponentCleanup
- Starten Sie den PC neu.
- Besuchen Sie die Microsoft Visual C++ Redistributable-Webseite, um das aktuelle Paket herunterzuladen.
- Installieren Sie das Paket.
- Starten Sie den PC neu.
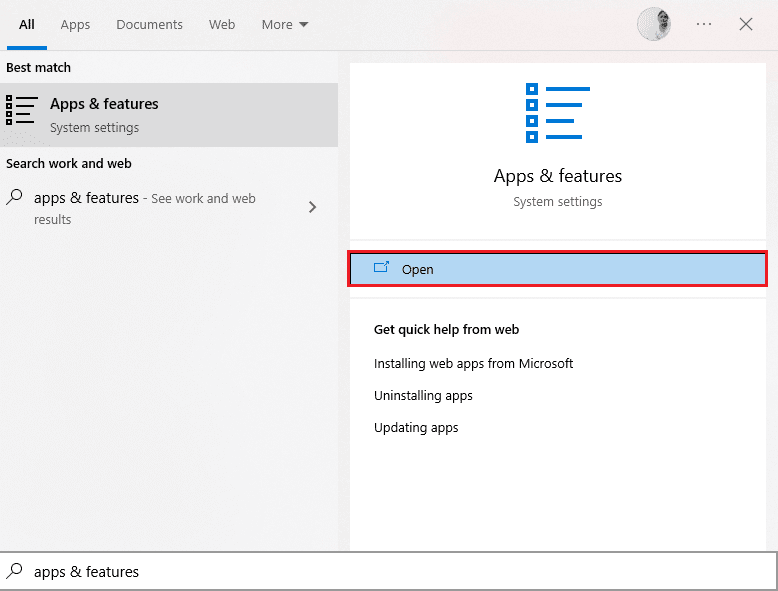


<img class=“alignnone wp-image-121940″ width=“700″ height=“34