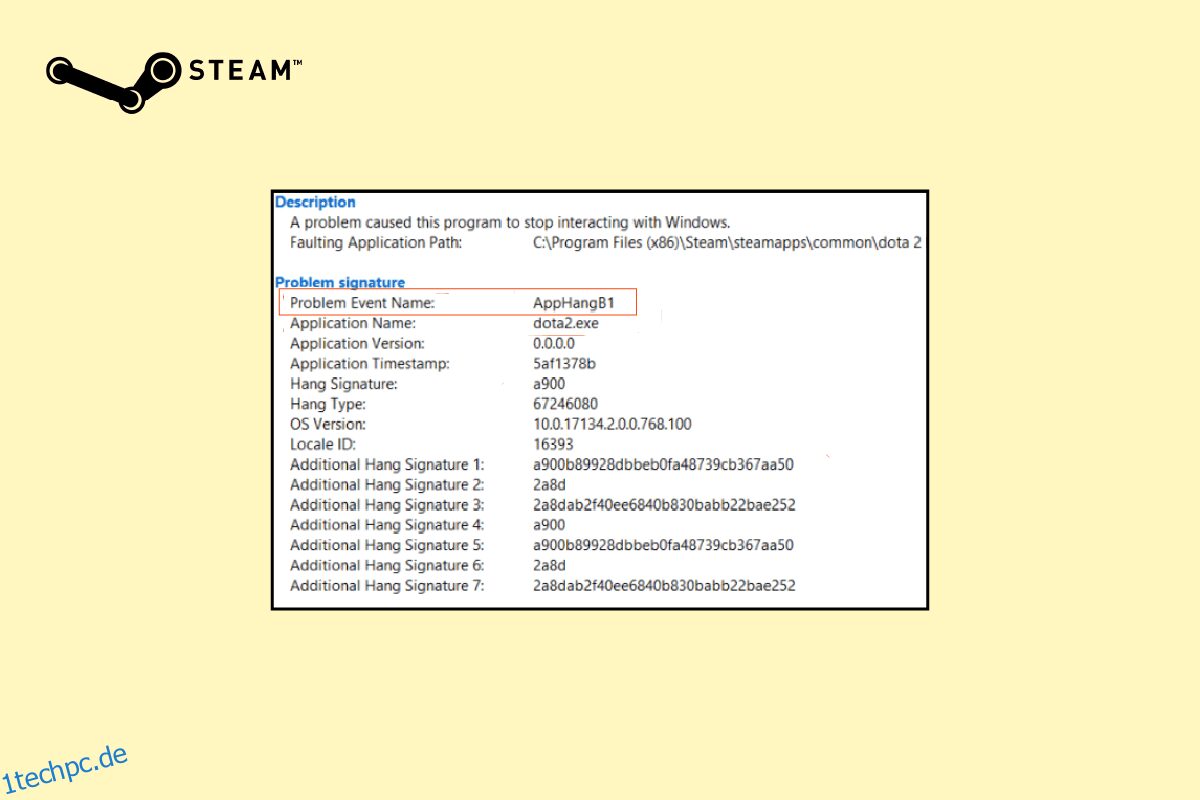Übermäßige Verwendung von RGB und Probleme mit Steam sind zwei Dinge, die jeden PC-Spieler auf der ganzen Welt vereinen. Wie Sie vielleicht bereits wissen, ist Steam derzeit der beliebteste Anbieter digitaler Spiele und verfügt über mehr als 120 Millionen aktive Benutzer pro Monat. Es ist jedoch bekannt, dass sich die Steam-Client-Anwendung hin und wieder schlecht verhält. AppHangB1 Windows 10-Fehler gehört zu den am häufigsten gemeldeten Fehlern und hindert Benutzer daran, Spiele in Steam zu starten. Manchmal tritt der Problemereignisname AppHangB1 auch beim Öffnen der Steam-Anwendung selbst auf. In diesem Artikel gehen wir auf alle möglichen Ursachen dieses Steam-Fehlers ein und bieten Ihnen mehrere Möglichkeiten, den AppHangB1-Fehler auf Steam zu beheben.
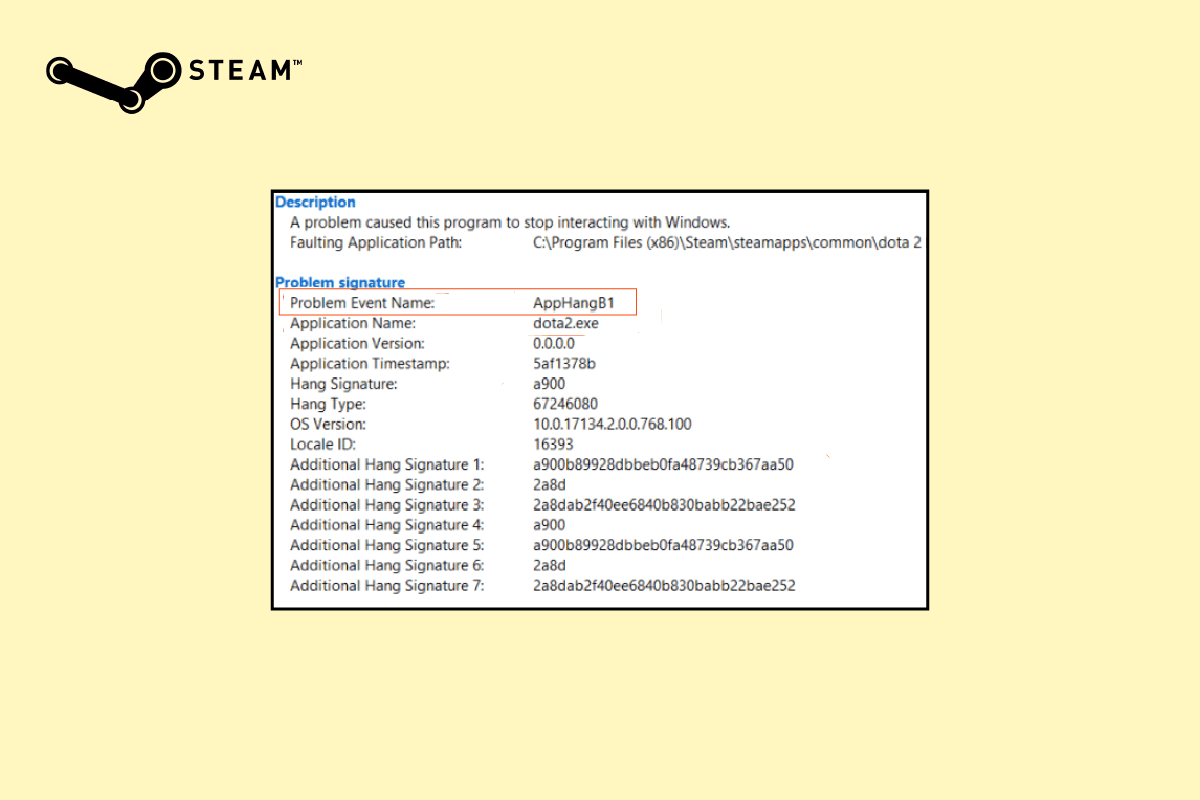
Inhaltsverzeichnis
So beheben Sie den AppHangB1-Fehler auf einem Steam Windows 10-PC
Dank an DampfAufgrund der enormen Popularität von wurde jedes bekannte Problem bereits von seiner Benutzerbasis enträtselt und gelöst. Dasselbe gilt für den AppHangB1-Fehler. Im Folgenden sind die verschiedenen Gründe aufgeführt, die diesen Fehler auf Ihrem Computer auslösen können:
- Strenge Antivirus- und Firewall-Einstellungen
- Starteinstellungen von Steam falsch konfiguriert
- Beschädigte Spieldateien
- Beschädigte Bibliotheksdateien von Steam
- Fehler in der Anwendung/den Anwendungsdateien
Methode 1: Führen Sie die Kompatibilitäts-Problembehandlung aus
Wenn die neueste Version von Windows für das Programm nicht funktioniert, kann dieses Problem auftreten. Führen Sie in diesem Fall die Kompatibilitäts-Problembehandlung aus, um das Problem zu beheben. Befolgen Sie die folgenden Schritte:
1. Klicken Sie mit der rechten Maustaste auf den Steam-Client und wählen Sie Fehlerbehebung bei Kompatibilität.
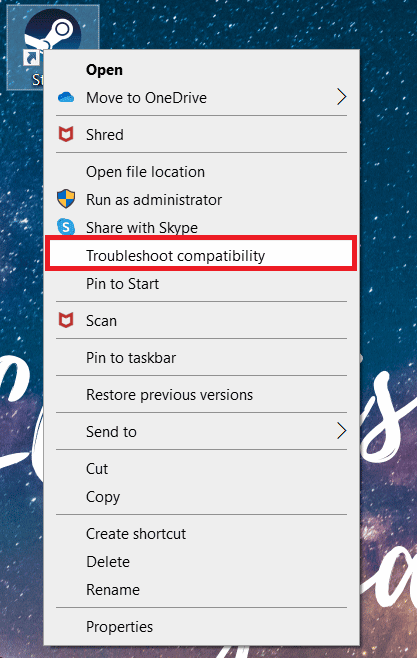
2. Wählen Sie Empfohlene Einstellungen testen.
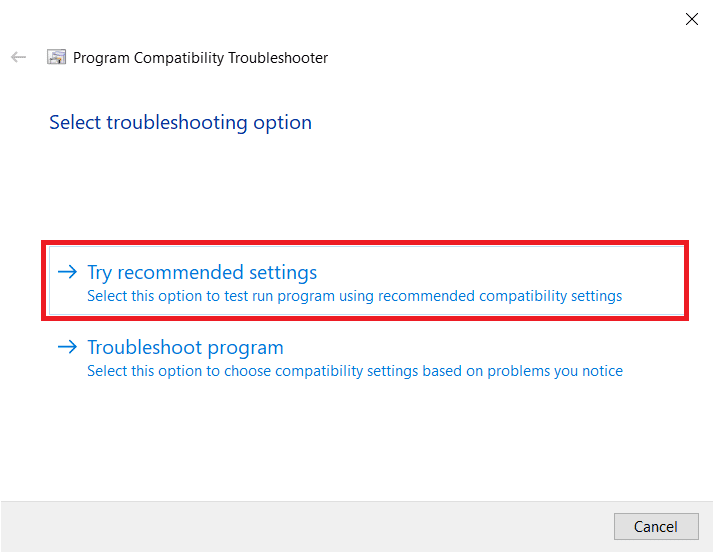
3. Klicken Sie auf Programm testen…
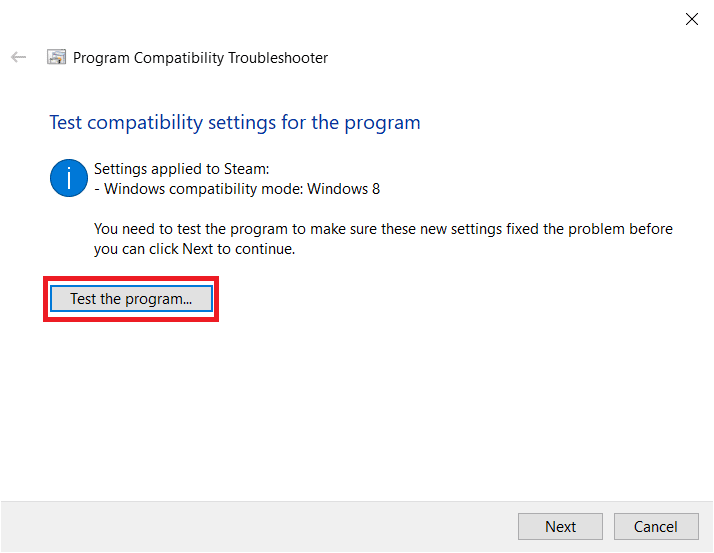
4. Sobald der Test abgeschlossen ist, klicken Sie auf Weiter.
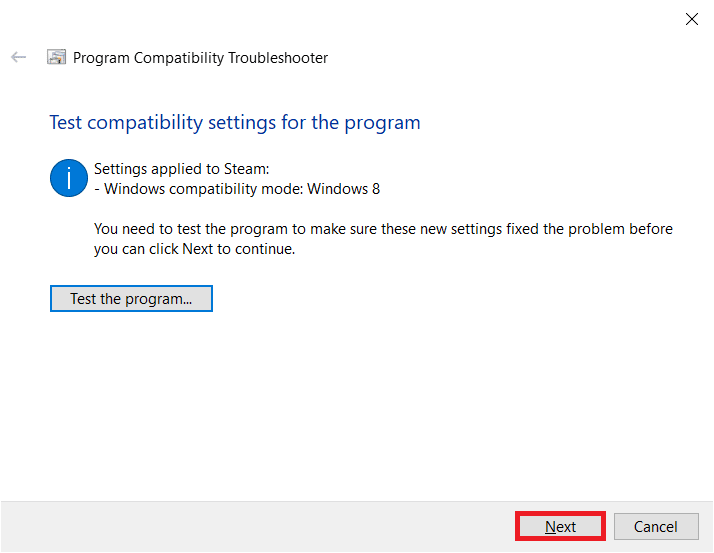
5. Klicken Sie auf Ja, diese Einstellungen für dieses Programm speichern.
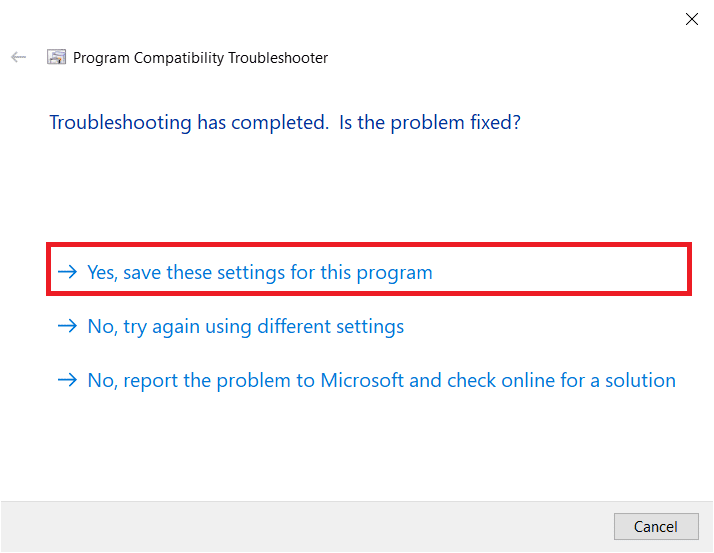
6. Klicken Sie auf Schließen.
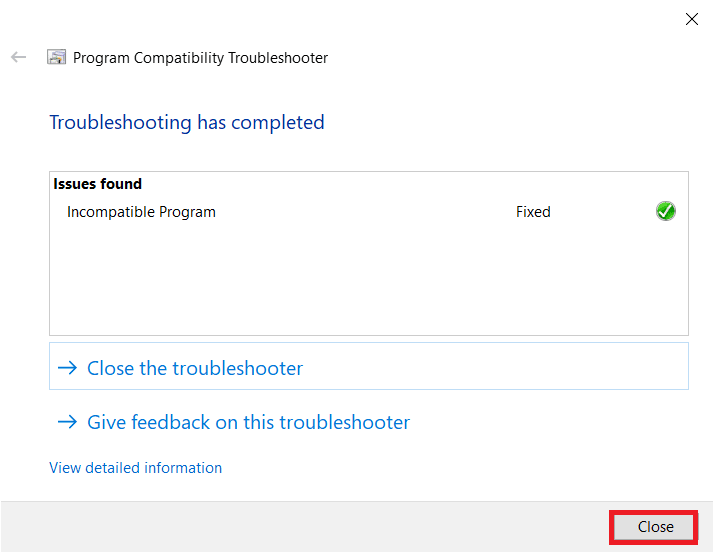
Methode 2: Steam aktualisieren
Entwickler veröffentlichen regelmäßig Updates, um Fehler und Probleme mit bestehenden App-Versionen zu beheben. Wenn Sie also die Steam-Anwendung eine Weile nicht aktualisiert haben, sollten Sie dies tun. Sie können die Anwendung manuell aktualisieren, indem Sie die folgenden Schritte ausführen:
1. Öffnen Sie den Steam-Client.
2. Klicken Sie oben links auf Steam und wählen Sie Nach Steam-Client-Updates suchen…
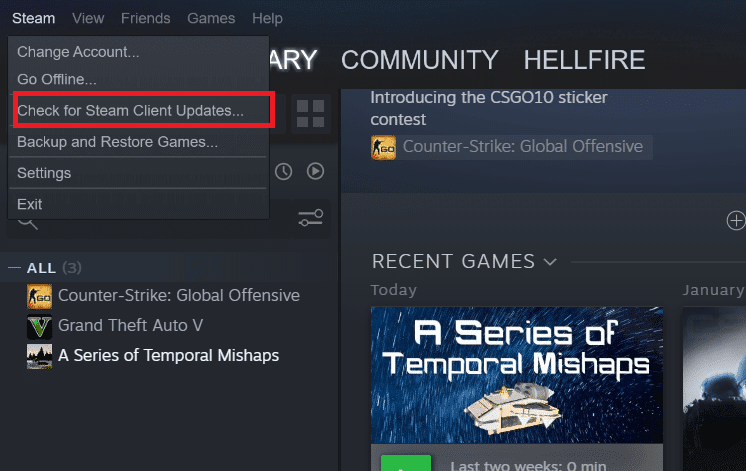
3A. Wenn neue Updates verfügbar sind, warten Sie, bis das Update abgeschlossen ist, und klicken Sie auf RESTART STEAM.
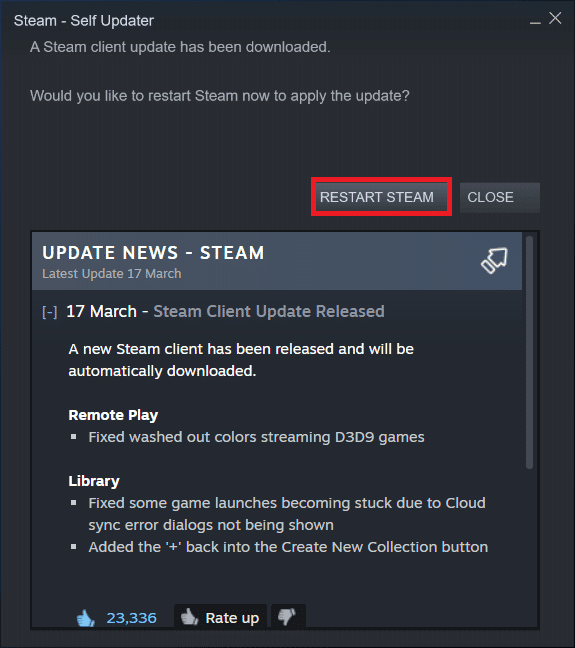
3B. Wenn der Steam-Client bereits auf dem neuesten Stand ist, wird Ihr Steam-Client ist auf dem neuesten Stand angezeigt.

Methode 3: Überprüfen Sie die Integrität von Spieldateien
Wie bereits erwähnt, tritt manchmal ein AppHangB1-Fehler auf, wenn ein bestimmtes Steam-Spiel gestartet wird. Wenn dies bei Ihnen der Fall ist, kann diese Lösung helfen, den Fehler zu beheben. Bei ständig aktualisierten Spielen, der unzähligen Anzahl von installierten offiziellen und Drittanbieter-Mods usw. können die wesentlichen Spieldateien manchmal einen Schlag erleiden und beschädigt werden. Stellen Sie also mithilfe der integrierten Funktionen von Steam sicher, dass die Spieldateien nicht kompromittiert werden.
Lesen Sie unsere Anleitung zum Überprüfen der Integrität von Spieledateien auf Steam? und gleich umsetzen.
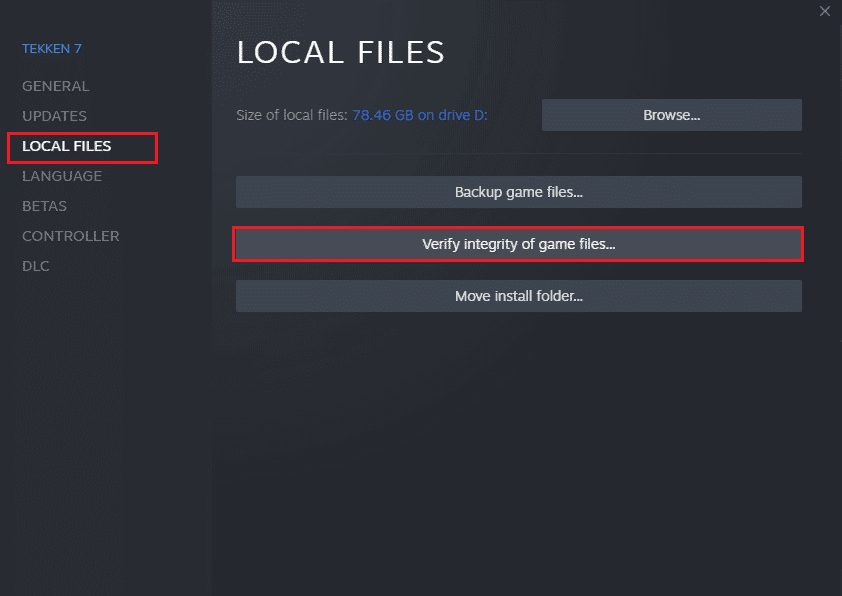
Methode 4: Reparieren Sie die Steam-Bibliothek
Während sich die vorherige Methode auf ein bestimmtes Spiel konzentrierte, können Sie auch versuchen, alle Steam-Bibliotheksdateien zu reparieren, um den AppHangB1-Fehler auf Steam zu beheben. Die Methode dazu ist ganz einfach und wie erklärt:
1. Klicken Sie bei geöffneter Steam-Anwendung auf Steam und wählen Sie Einstellungen.
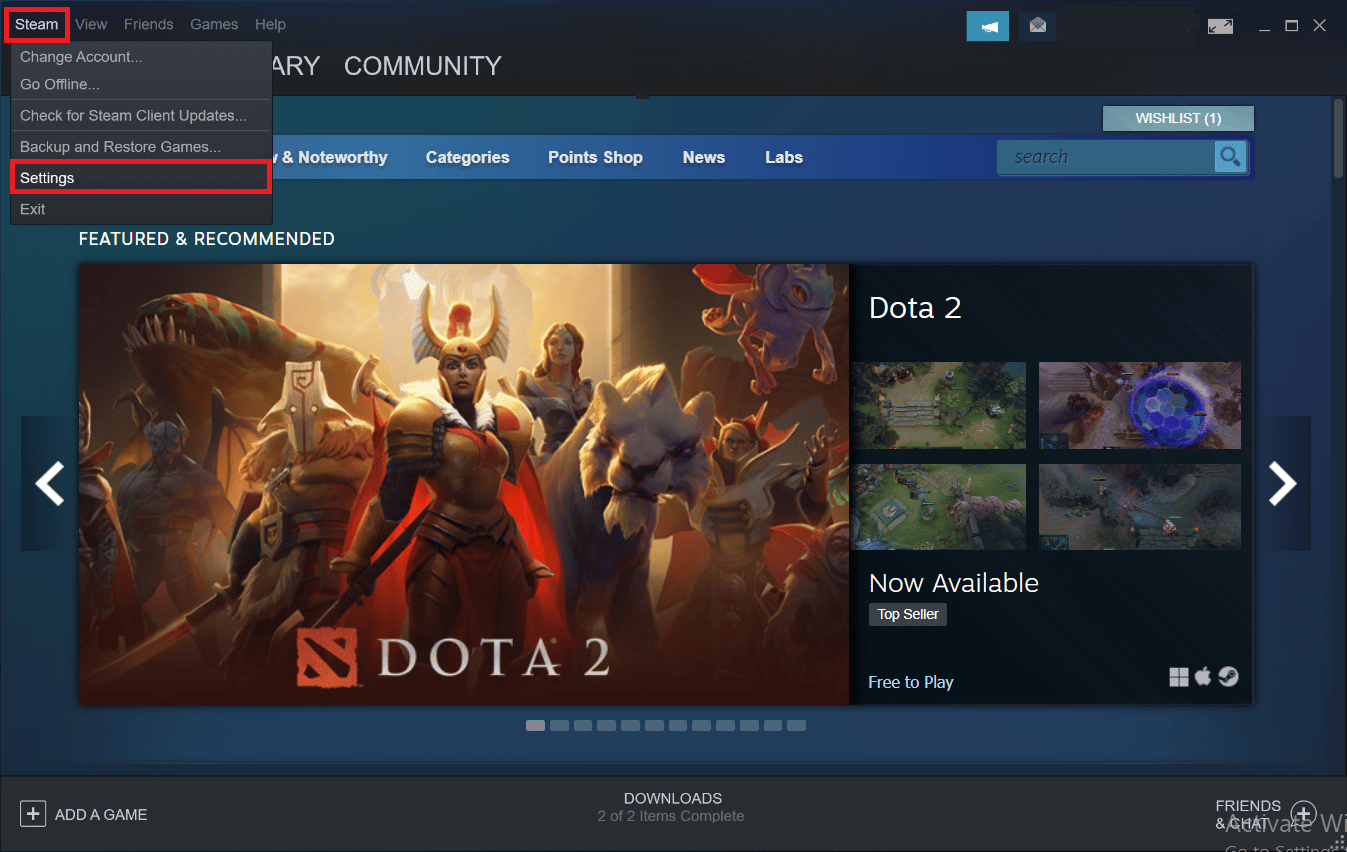
2. Klicken Sie im Indexmenü auf Downloads.
3. Klicken Sie im Abschnitt Inhaltsbibliotheken auf STEAM-BIBLIOTHEK-ORDNER.
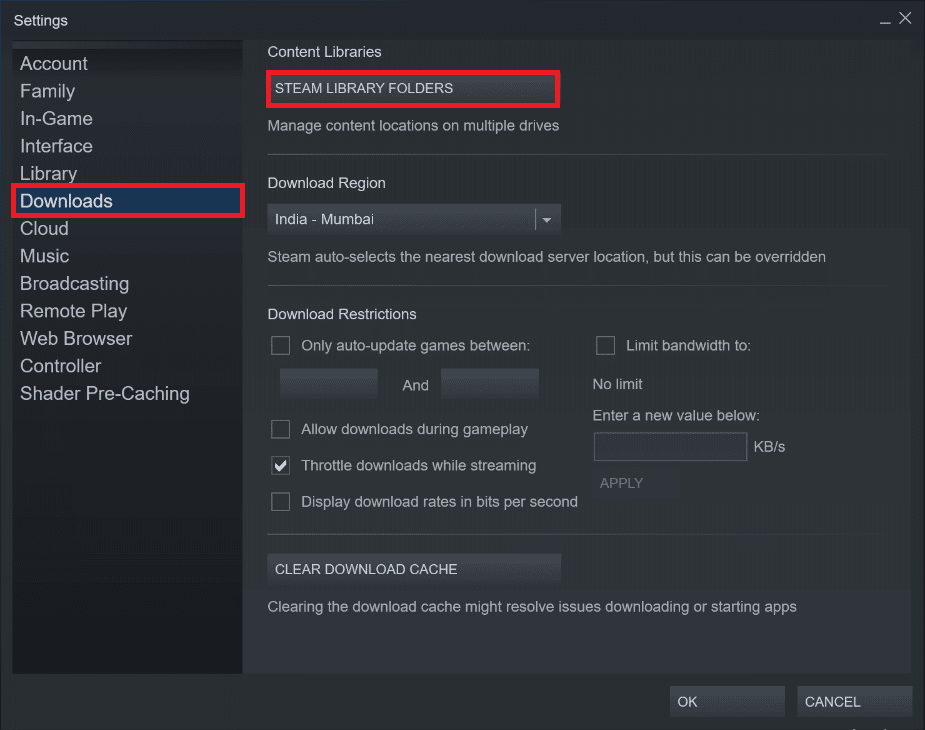
4. Finden Sie heraus, welches Laufwerk die Dateien für das Spiel enthält, das Sie nicht starten können, und klicken Sie auf das Symbol mit den drei Punkten. Wählen Sie Ordner reparieren.
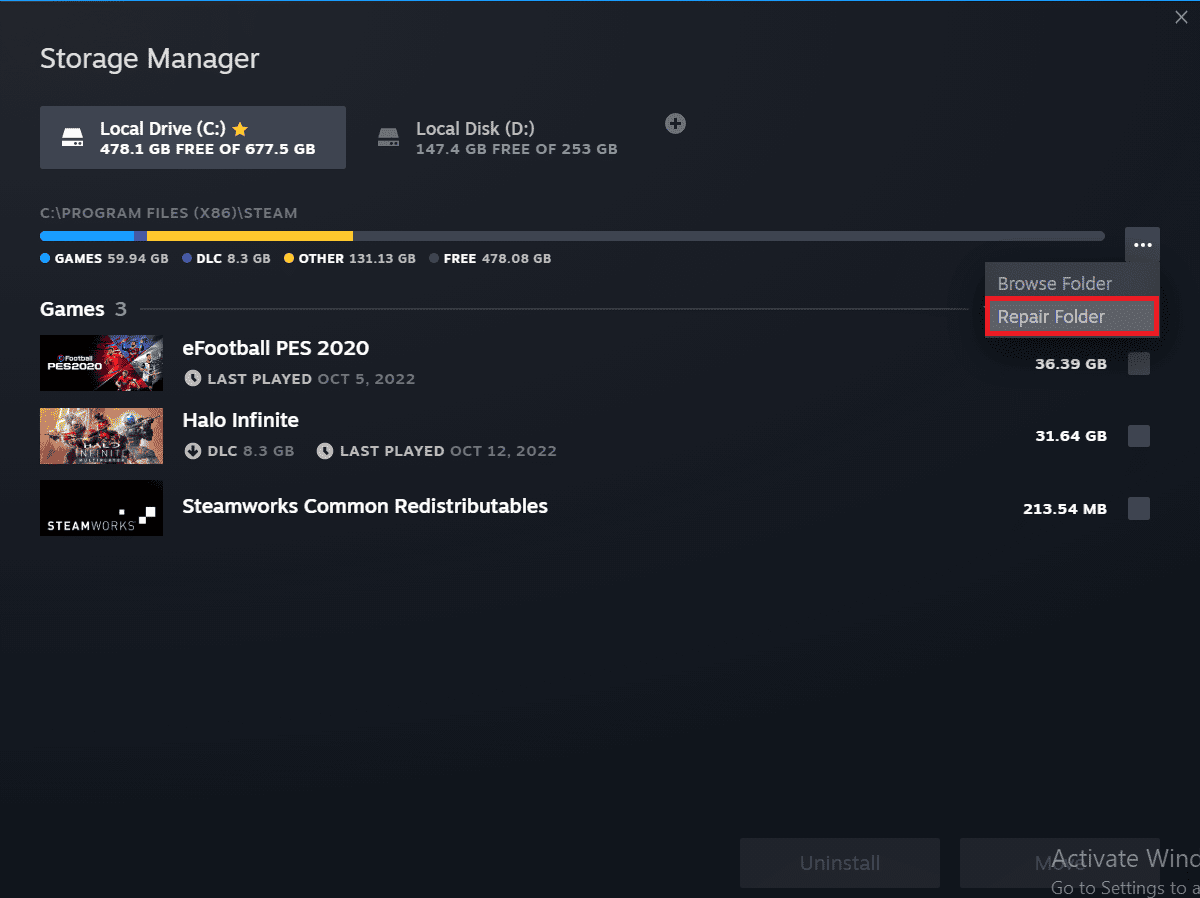
Methode 5: Dampf auffrischen
Eine andere Methode, die viele Probleme mit Steam-Anwendungen zu lösen scheint, ist das Aktualisieren/Zurücksetzen von Steam. Sie entfernen alle beschädigten Dateien, indem Sie alle Steam-Dateien manuell löschen und Steam zwingen, neue Kopien aller wichtigen Dateien herunterzuladen.
1. Drücken Sie gleichzeitig die Tasten Windows und E, um den Datei-Explorer zu starten.
2. Navigieren Sie zu folgendem Pfad:
C:Program Files (x86)Steam
Hinweis: Der Steam-Installationsordner kann auch in anderen Ordnern gefunden werden. Navigieren Sie in diesem Fall zum entsprechenden Ordner.
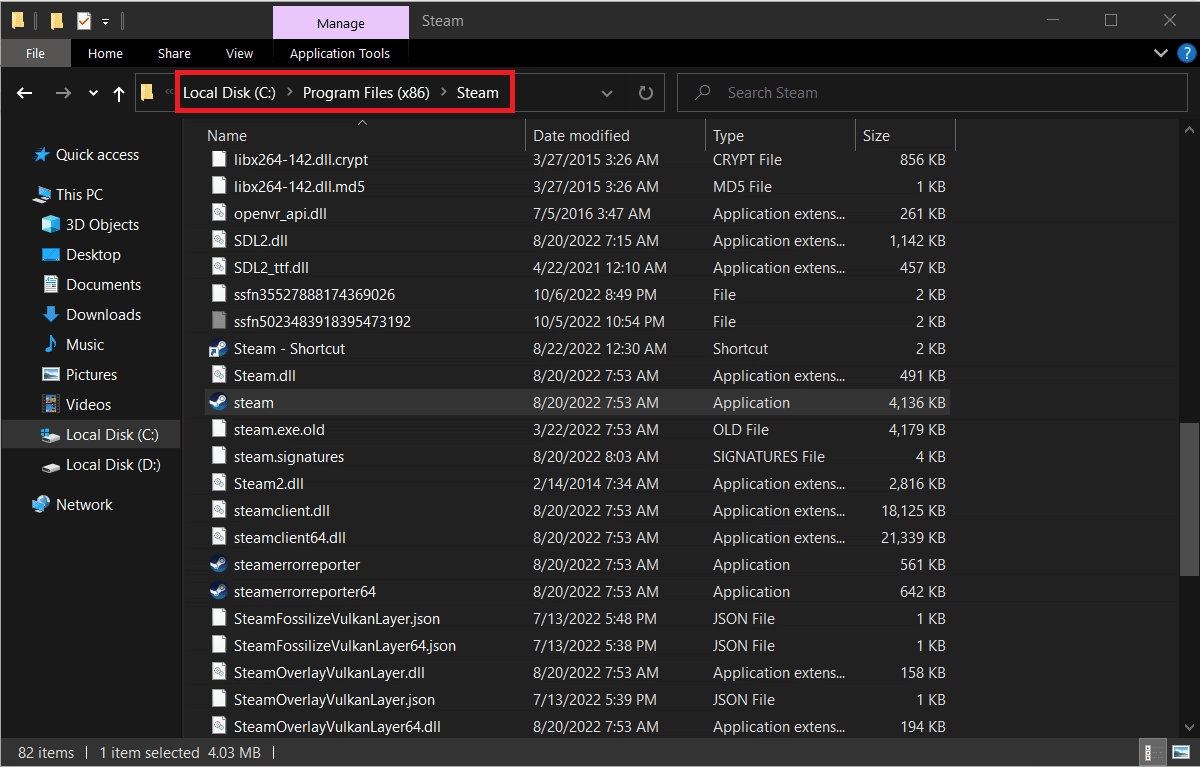
3. Wählen Sie alle Elemente mit Ausnahme des Ordners steamapps, des Ordners userdata und der Datei steam.exe aus.
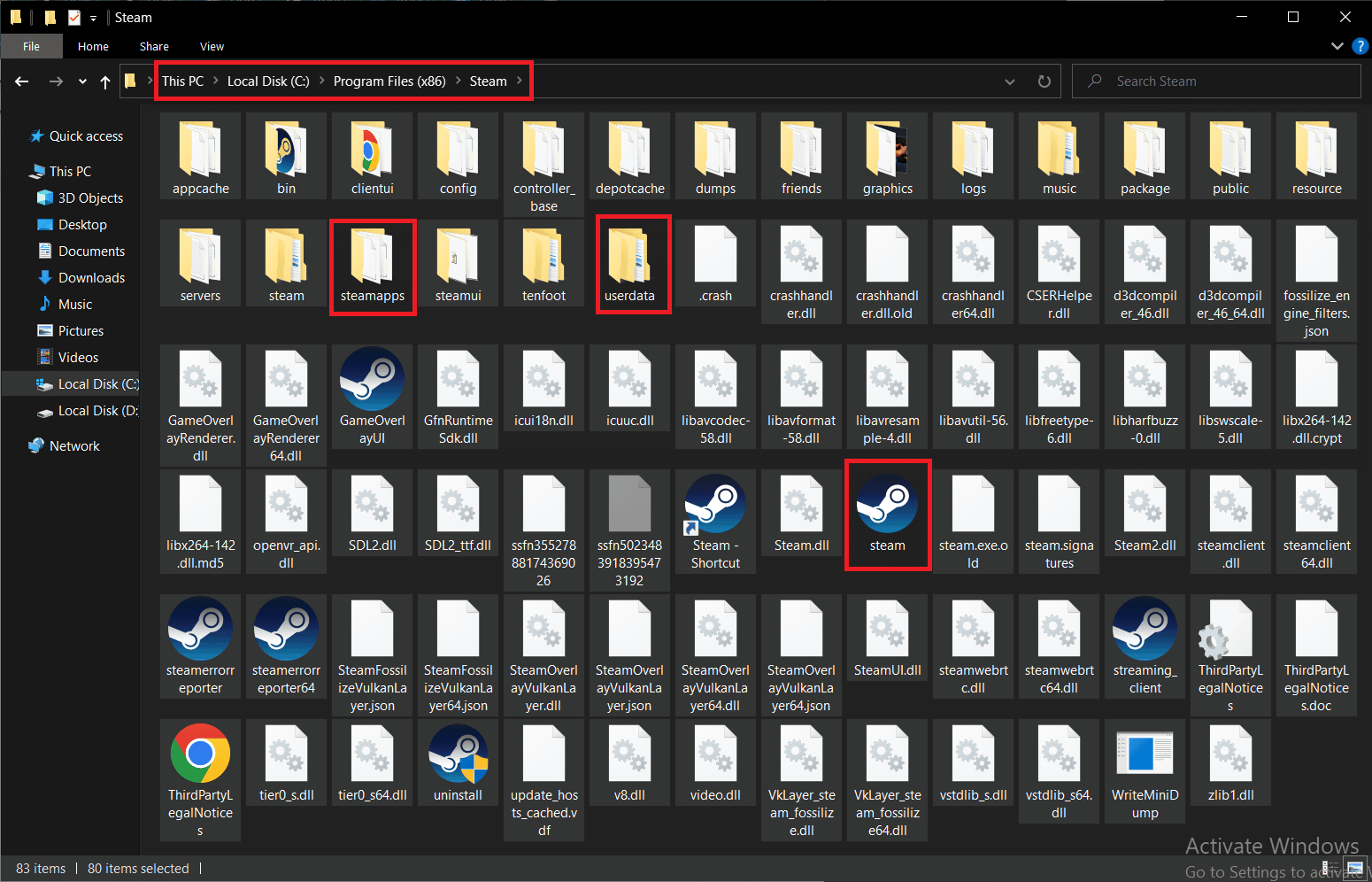
4. Klicken Sie mit der rechten Maustaste darauf und wählen Sie die Option Löschen.
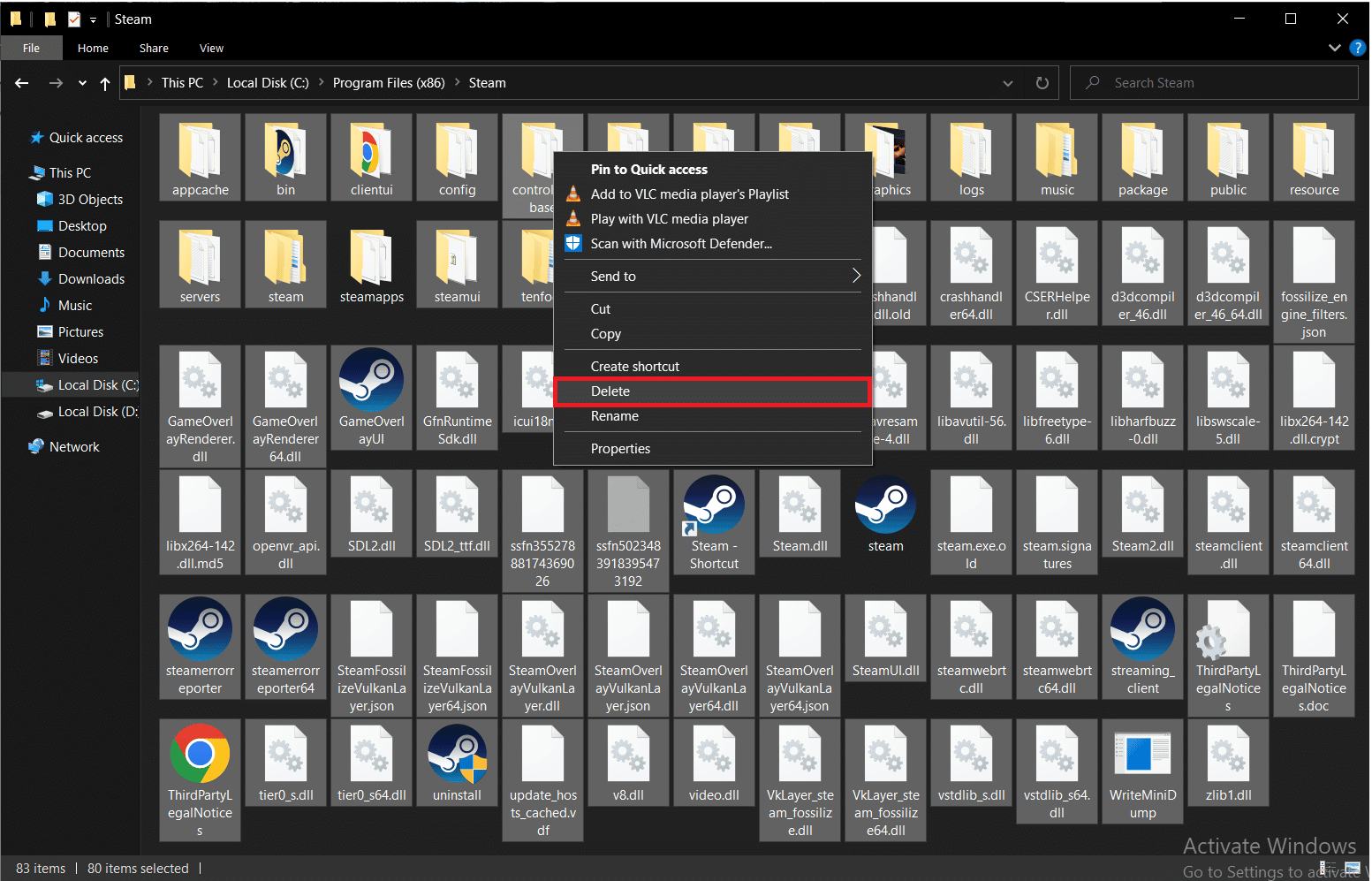
5. Starten Sie Ihren Computer und Steam neu.
Jetzt beginnt Steam automatisch mit dem Herunterladen aller gelöschten Dateien aus dem vorherigen Schritt und lädt auch alle ausstehenden Updates herunter.
Methode 6: Ändern Sie die Steam-Startoptionen
Um Spiele auf Ihren Windows-Computern reibungslos auszuführen, muss die richtige Version von DirectX installiert sein. Wenn Steam mit einer älteren Version von DirectX gestartet wird, tritt möglicherweise ein Problemereignisname AppHangB1-Fehler auf. Glücklicherweise können Sie Steam und seine Spiele manuell so konfigurieren, dass sie mit einer bestimmten Version von DirectX ausgeführt werden.
Hinweis: Bevor Sie mit den Schritten fortfahren, stellen Sie sicher, dass Sie jedes Steam-Programm im Hintergrund beenden.
1. Öffnen Sie den Datei-Explorer.
2. Navigieren Sie zum Steam-Installationsordner im folgenden Pfad:
C:Program Files (x86)Steam
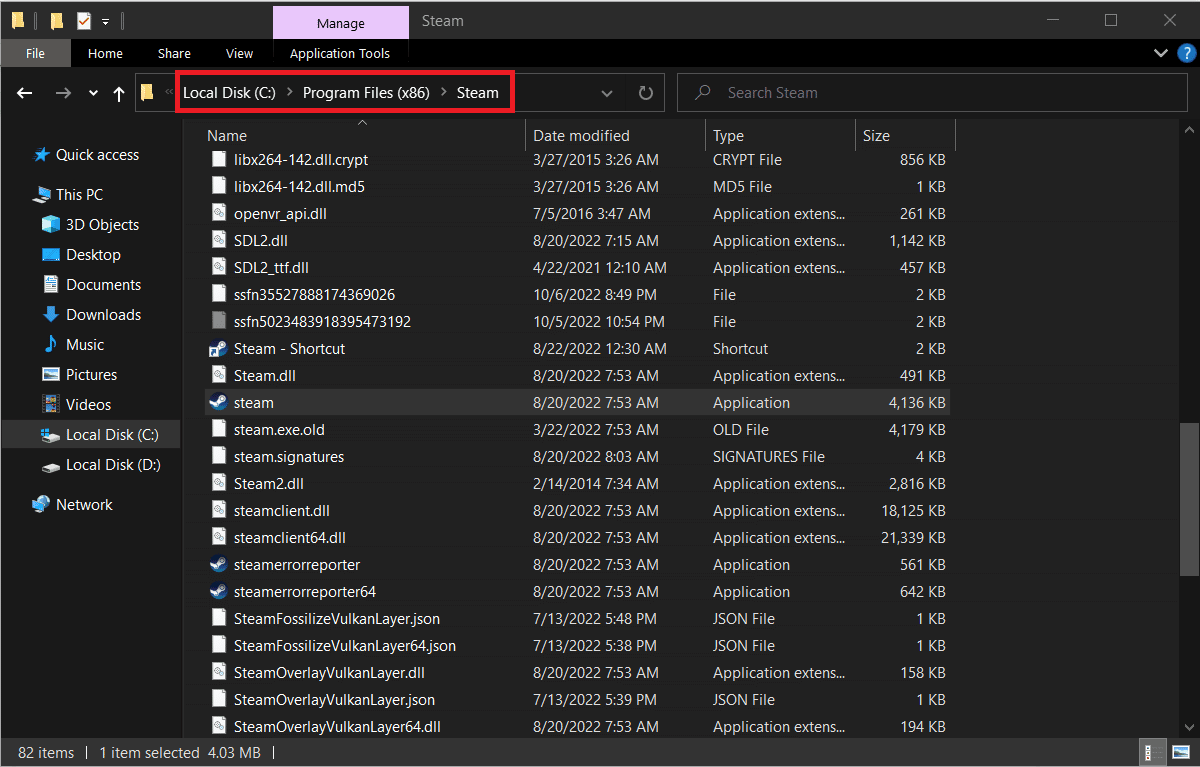
3. Klicken Sie mit der rechten Maustaste auf die Steam-Anwendungsdatei und wählen Sie Verknüpfung erstellen.
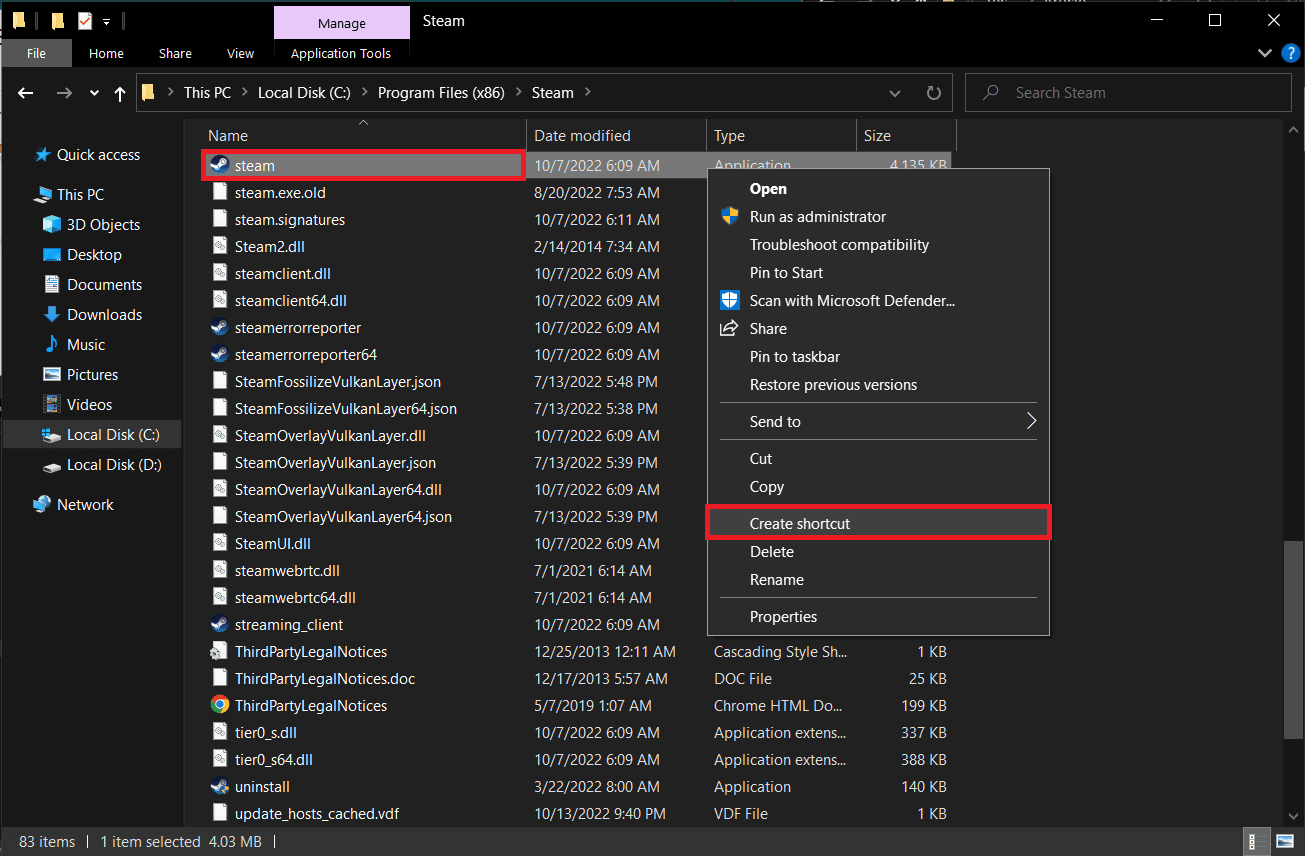
4. Klicken Sie mit der rechten Maustaste auf die neu erstellte Steam-Verknüpfung und wählen Sie Eigenschaften.
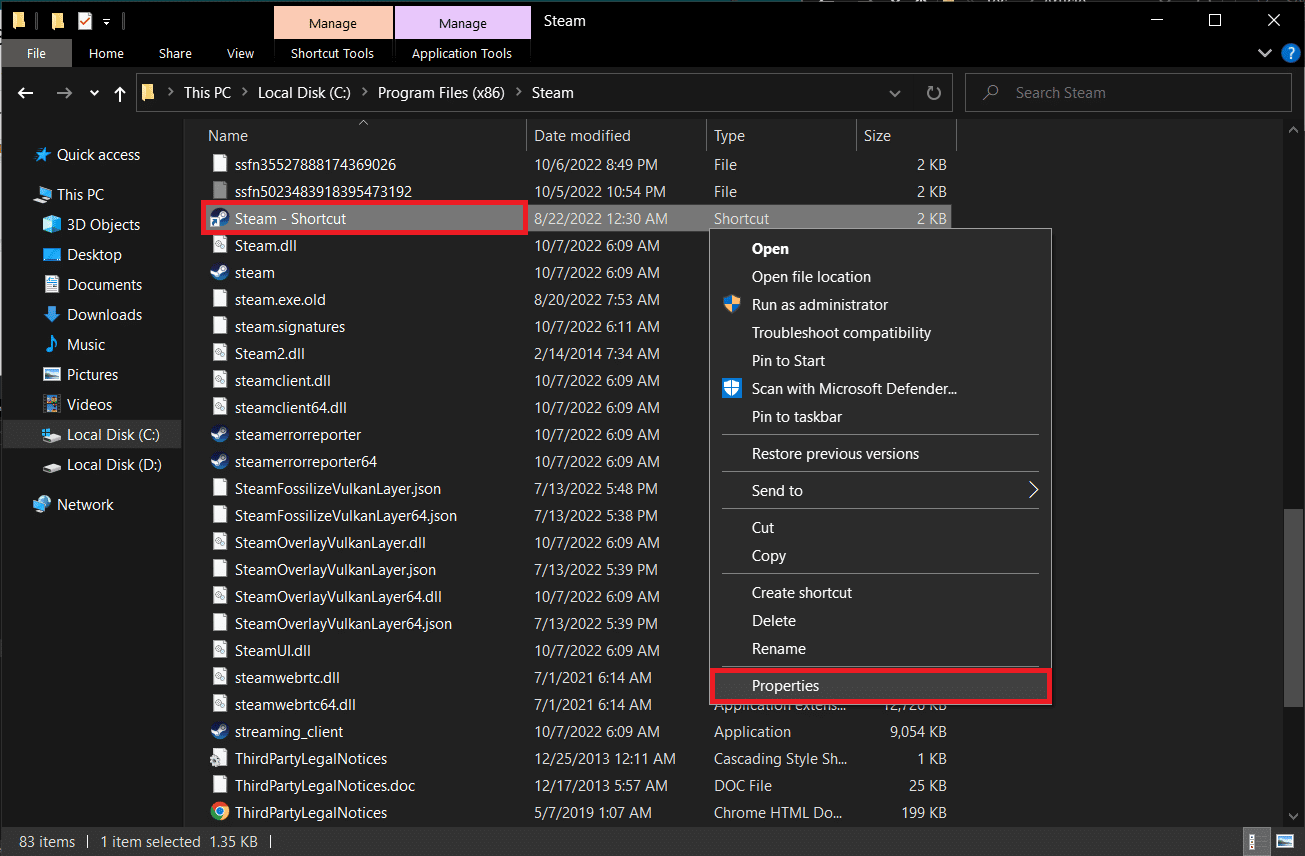
5. Wechseln Sie zur Registerkarte Verknüpfung des Eigenschaftenfensters.
6. Fügen Sie -dx9 am Ende des vorhandenen Eintrags im Textfeld Ziel hinzu. Der letzte Eintrag sollte wie folgt lauten:
„C:Programmdateien (x86)SteamSteam.exe“ -dx9
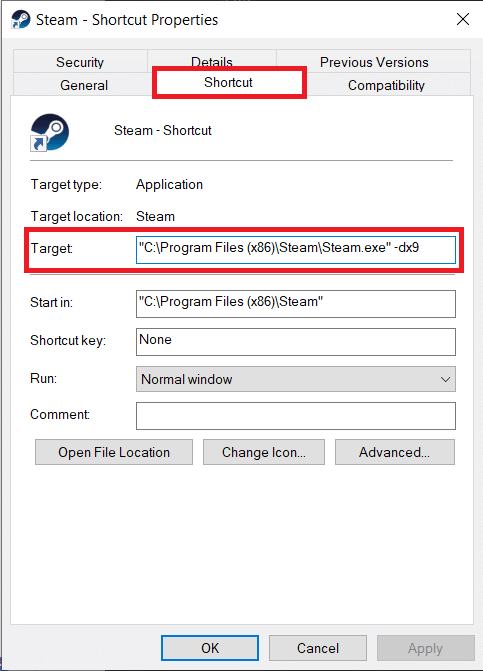
7. Speichern Sie die Änderung, indem Sie auf Übernehmen > OK klicken.
Methode 7: Spielstartoptionen ändern
Wenn dieser Steam-Fehler beim Starten eines bestimmten Spiels auftritt, führen Sie die folgenden Schritte aus, um es mit DirectX 9 auszuführen.
1. Starten Sie Steam auf Ihrem Gerät.
2. Klicken Sie auf BIBLIOTHEK.
3. Klicken Sie mit der rechten Maustaste auf das Spiel, bei dem ein Problem auftritt, und wählen Sie Eigenschaften.
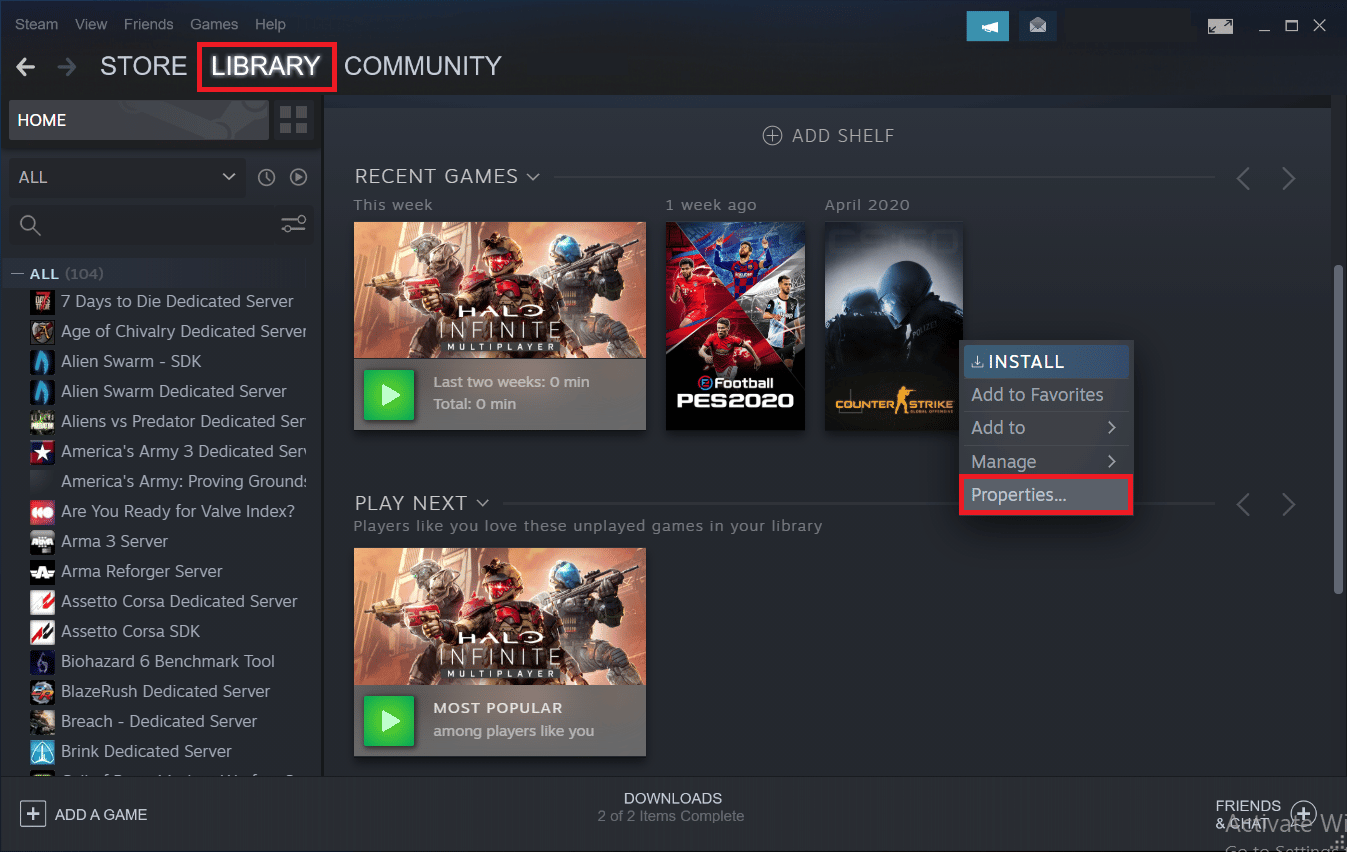
4. Geben Sie -dx9 in das Textfeld unter STARTOPTIONEN ein und schließen Sie das Fenster.

Hinweis: Wenn das Starten von Steam und des problematischen Spiels mit DirectX9 das Problem nicht löst, versuchen Sie, sie mit DirectX11 zu starten (fügen Sie -dx11 anstelle von -dx9 hinzu).
Methode 8: Malware-Scan ausführen
Wenn Ihnen eine der oben genannten Methoden nicht bei der Behebung des AppHangB1 Windows 10-Fehlers geholfen hat, liegt das Problem wahrscheinlich am Betriebssystem und nicht an Steam selbst. Führen Sie einen gründlichen Malware-Scan auf Ihrem Computer durch, um die Möglichkeit auszuschließen, dass ein Virus oder eine bösartige Anwendung Steam und seine Prozesse behindert.
Lesen und befolgen Sie die Anweisungen in unserem Leitfaden zum Ausführen eines Virenscans auf meinem Computer.
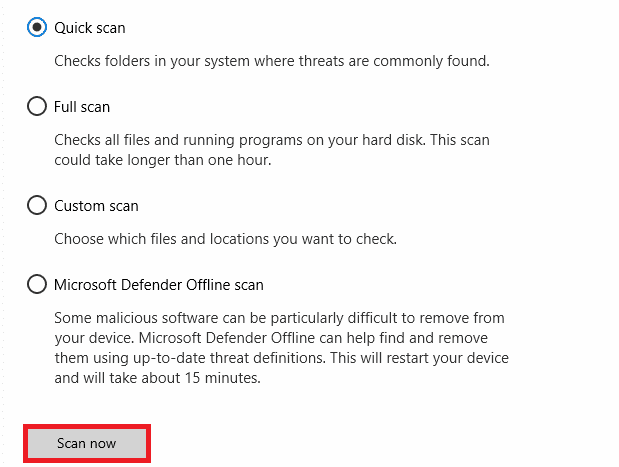
Wenn Sie Malware von Ihrem Computer entfernen möchten, befolgen Sie unsere Anleitung zum Entfernen von Malware von Ihrem PC in Windows 10 und implementieren Sie diese.
Methode 9: Systemdateien reparieren
Wenn die obige Methode nicht funktioniert, können Sie die integrierten Tools ausführen, um die beschädigten Systemdateien zu reparieren, die diesen AppHangB1-Fehler auf Steam verursachen. Die beschädigten falsch konfigurierten Dateien können mit den integrierten Dienstprogrammen Ihres Windows 10-PCs repariert werden, nämlich System File Checker und Deployment Image Servicing and Management. Führen Sie außerdem die Systemreparaturscans durch, um beschädigte Dateien zu reparieren, wenn das Problem nach einem kürzlich erfolgten Update aufgetreten ist. Lesen Sie unsere Anleitung zum Reparieren von Systemdateien unter Windows 10 und befolgen Sie die Anweisungen, um alle Ihre beschädigten Dateien zu reparieren.
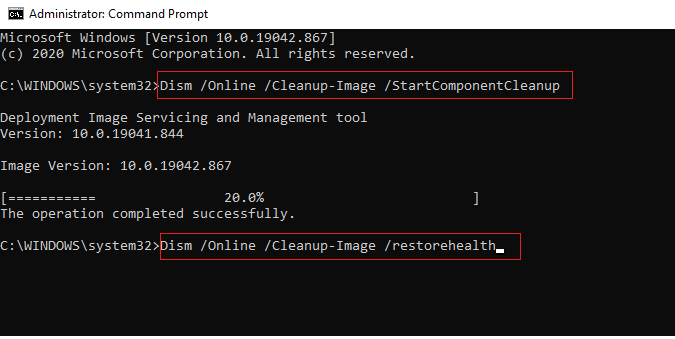
Methode 10: Deaktivieren Sie die Windows-Firewall (nicht empfohlen)
Wenn Ihnen die obige Methode bei dem Fehler nicht hilft, weil er mit einer neueren Version erstellt wurde, können Sie versuchen, die Windows-Firewall auf Ihrem PC zu deaktivieren. Die Windows Defender Firewall schützt vor Viren und Malware, die Ihre Daten und Ihr System gefährden können. Auch wenn es nicht empfohlen wird, die Windows-Firewall zu deaktivieren, da dies Ihr System anfällig und anfällig für Viren machen kann, können Sie versuchen, sie vorübergehend zu deaktivieren, um zu überprüfen, ob dies die spezifische Ursache für das Problem ist. Unser Leitfaden zum Deaktivieren der Windows 10-Firewall hilft Ihnen, diese Methode mit größtmöglicher Sicherheit zu versuchen.
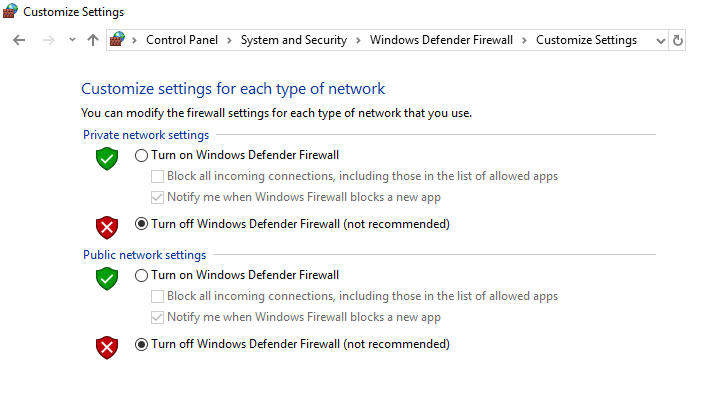
Methode 11: Antivirus deaktivieren (falls zutreffend)
Bestimmte Antivirenprogramme sind berüchtigt dafür, Ihren Computer übermäßig zu schützen und selbst die unschuldigsten Apps als Bedrohungen zu kennzeichnen. Steam ist eine Anwendung, die für ihre Funktionalität stark auf das Internet angewiesen ist. Wenn Ihr Antivirenprogramm/Ihre Firewall die Kommunikation von Steam mit seinen Servern einschränkt, treten wahrscheinlich Probleme wie der AppHangB1-Fehler auf.
Sie können versuchen, Ihr Antivirenprogramm/Ihre Firewall vorübergehend zu deaktivieren, um zu prüfen, ob der Fehler weiterhin auftritt. Lesen Sie unsere Anleitung zum vorübergehenden Deaktivieren von Antivirus unter Windows 10 und befolgen Sie die Anweisungen, um Ihr Antivirus-Programm vorübergehend auf Ihrem PC zu deaktivieren.
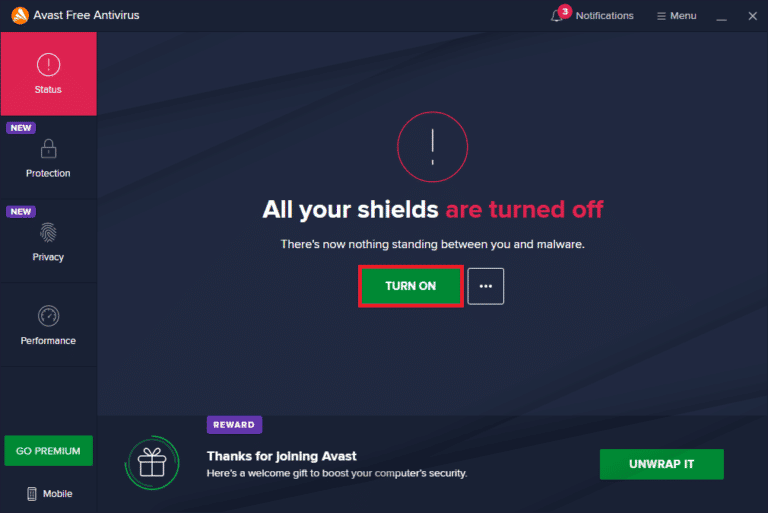
Methode 12: Durch die Windows-Firewall zulassen
Wenn Sie die Firewall nicht deaktivieren möchten, können Sie das Spiel oder Steam über die Windows-Firewall zulassen. Um Steam oder Spiele in Ihrer Windows Defender-Firewall zuzulassen, befolgen Sie unsere Anleitung zum Zulassen oder Blockieren von Apps durch die Windows-Firewall und implementieren Sie die Schritte wie angegeben.
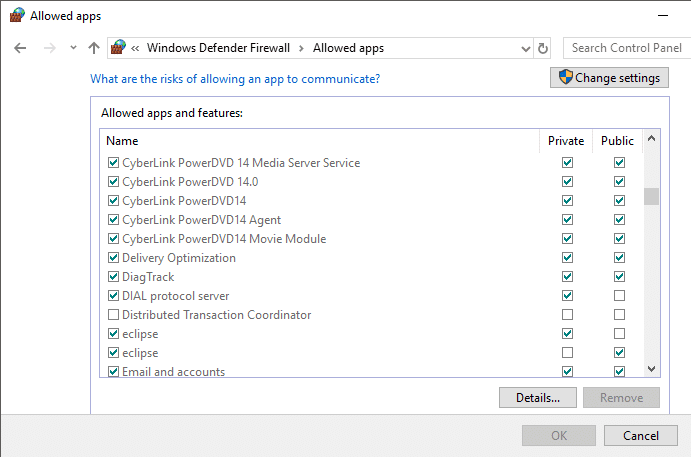
***
Wir hoffen, Sie konnten den AppHangB1-Fehler auf Steam beheben und mit den oben genannten Lösungen wieder zum Spielen zurückkehren. Teilen Sie uns und den anderen Lesern im Kommentarbereich unten mit, welche Lösung für Sie funktioniert hat. Wenn Sie Zweifel oder Fragen haben, hinterlassen Sie diese im Kommentarbereich.