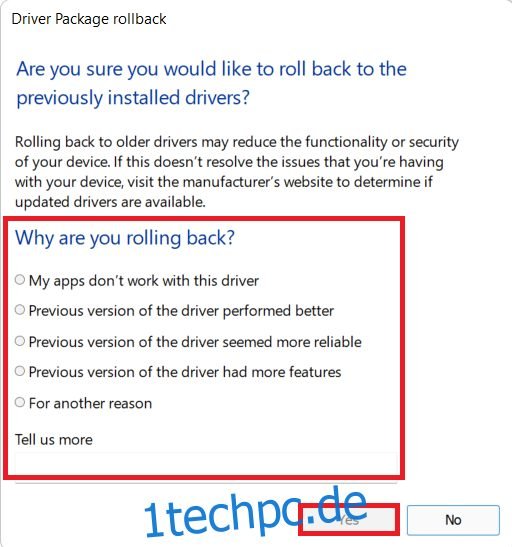Ein Cluster kleiner Dateien wird miteinander synchronisiert, um ein funktionales Ergebnis zu erzielen. In einigen Fällen können einige dieser Dateien jedoch beschädigt sein und zu einer Fehlfunktion Ihres PCs führen. Als Windows-Benutzer können Sie erwarten, dass der Computer perfekt funktioniert, aber dies wird nicht immer erreicht. Beispielsweise können Sie sich häufiger über den Bluescreen-Fehler Netwtw04.sys ärgern, und Sie sind nicht derjenige, der mit demselben konfrontiert ist. Der Blue Screen of Death ist ein häufiger Fehler, der sehr leicht zu beheben ist. In diesem Handbuch erfahren Sie, was Netwtw04.sys ist und wie Sie den fehlgeschlagenen Bluescreen-Fehler von Netwtw04.sys beheben. Lesen Sie also weiter.
Inhaltsverzeichnis
So beheben Sie den Bluescreen-Fehler von Windows 10 Netwtw04.sys
Bevor Sie die Methoden zur Fehlerbehebung lernen, um diesen Netwtw04.sys-BSOD-Fehler zu beheben, müssen Sie wissen, was das Problem verursacht, um die Lösungsschritte entsprechend zu befolgen. Normalerweise kann es auf Ihrem PC zu zwei Arten von Netwtw04.sys-BSOD-Fehlern kommen. Sie werden unten erklärt.
-
DRIVER_IRQL_NOT_LESS_OR_EQUAL: Der Kernel-Speicher in Ihrem PC ist ein Abschnitt des gesamten (RAM + virtuellen) Speichers, der Ihren Betriebssystemprozessen zugewiesen ist. Die Treiber und das Betriebssystem Ihres PCs verwenden ausgelagerten und nicht ausgelagerten Poolspeicher zum Speichern von Datenstrukturen. Der nicht ausgelagerte Speicherpool wird vom Kernel und den Treibern Ihres PCs verwendet und befindet sich dauerhaft im physischen Speicher (nie ausgelagert). IRQL (Interrupt Request Level) ist eine Hardwarekomponente, bei der Interrupts von Prozessoren Ihres PCs in einer bestimmten Reihenfolge priorisiert werden. Wenn der Kernelmodustreiber viel auslagerbaren Speicher von IRQL-Prozessen abruft, wird der Fehler DRIVER_IRQL_NOT_LESS_OR_EQUAL angezeigt.
-
SYSTEM_THREAD_EXCEPTION_NOT_HANDLED: SYSTEM_THREAD_EXCEPTION_NOT_HANDLED ist ein BSOD-Fehler, der häufig auftritt, wenn Sie Ihren PC starten. Wenn Ihr Treiber nicht mit Ihrem PC kompatibel ist, werden Sie mit dem besprochenen Fehler konfrontiert. Ihr PC friert ein, wenn Sie auf diesen Fehler und Bluescreen-Ergebnisse stoßen. Dies kann Sie ärgern, besonders wenn Sie mitten in Ihrer Arbeit sind. Selbst nachdem Sie Ihren PC so oft neu gestartet haben, werden Sie immer mit einem BSOD-Fehler enden.
Bei diesem Fehler können jedoch viele andere ähnliche Fehlercodes auftreten. Systemdateien (.sys-Dateien) sind eine wichtige Komponente Ihres Betriebssystems, da sie die Anfragen und Antworten zwischen Hardware und Geräten überbrücken. Wenn diese Dateien auf Ihrem PC beschädigt sind, werden Sie mit diesem Fehler konfrontiert. Einige der Gründe sind
- Veraltete Treiber
- Inkompatible Treiber
- Beschädigte Dateien
- Malware- oder Virenangriff
- Veraltete Windows-Version
Vorsichtsmaßnahme: Starten Sie im abgesicherten Modus
Wann immer Sie auf diesen Bluescreen-Fehler stoßen, müssen Sie in den abgesicherten Modus wechseln, um Ihren PC normal zu betreiben. Dadurch wird verhindert, dass Ihr Computer Fehler macht, und Sie können den Windows-PC normal öffnen. Dies ist nur eine vorläufige Methode, um Ihr System normal zu booten und den Fehlerbehebungsmethoden zu folgen. Befolgen Sie die unten aufgeführten Schritte, um in den abgesicherten Modus zu wechseln, wenn Sie einen leeren leeren Bildschirm sehen.
Hinweis: Um Ihren PC im abgesicherten Modus zu starten, werden Sie möglicherweise mit einem Bildschirm aufgefordert, Ihren BitLocker-Schlüssel einzugeben (wenn Sie ein verschlüsseltes Gerät haben).
Um den PC im abgesicherten Modus zu starten, müssen Sie in die Windows-Wiederherstellungsumgebung wechseln, was durch wiederholtes Aus- und Einschalten Ihres Geräts möglich ist.
1. Drücken Sie gleichzeitig die Tasten Windows + I, um die Einstellungen in Ihrem System zu öffnen.
2. Wählen Sie nun Update & Sicherheit.

3. Klicken Sie nun im linken Bereich auf Wiederherstellung und wählen Sie unter Erweiterter Start die Option Jetzt neu starten.
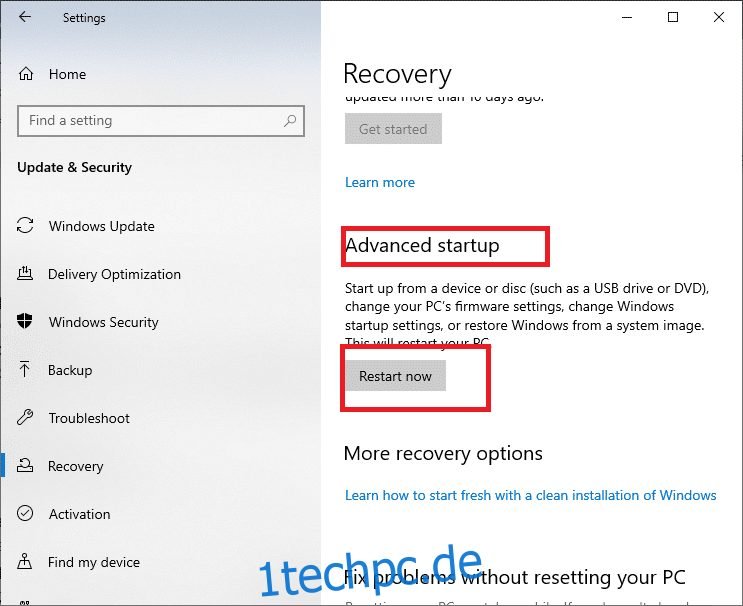
4. Lassen Sie jetzt Ihren PC diesmal vollständig neu starten. Sie gelangen jetzt in die Windows-Wiederherstellungsumgebung.
5. Klicken Sie hier auf Fehlerbehebung.

6. Klicken Sie nun wie gezeigt auf Erweiterte Optionen.

7. Wählen Sie nun Erweiterte Optionen gefolgt von Starteinstellungen.

8. Klicken Sie auf Neustart und warten Sie, bis der Bildschirm Starteinstellungen angezeigt wird.
9. Drücken Sie die Taste (Nummer) 4, um in den abgesicherten Modus zu wechseln.
Hinweis: Um den abgesicherten Modus mit Netzwerkzugriff zu aktivieren, drücken Sie Nummer 5.

Dieser Abschnitt hat eine Liste mit Methoden zur Fehlerbehebung für diesen Fehler zusammengestellt. Befolgen Sie die Verfahren in der gleichen Reihenfolge, um die besten Ergebnisse zu erzielen.
Methode 1: Malware-Scan ausführen
Manchmal erkennt Windows Defender möglicherweise keine Viren- oder Malware-Threads in Netwtw04.sys-Dateien. Es sind einige Anti-Malware-Programme verfügbar, um diesen Thread zu überwinden. Diese Anti-Malware-Software scannt und schützt Ihr System routinemäßig. Um diesen Fehler zu vermeiden, führen Sie daher einen Antivirenscan in Ihrem System durch und prüfen Sie, ob das Netwtw04.sys-Bluescreen-Problem behoben ist. Befolgen Sie dann die unten aufgeführten Schritte.
1. Drücken Sie gleichzeitig die Tasten Windows + I, um die Einstellungen zu starten.
2. Klicken Sie hier wie gezeigt auf Update- und Sicherheitseinstellungen.

3. Gehen Sie im linken Bereich zu Windows-Sicherheit.
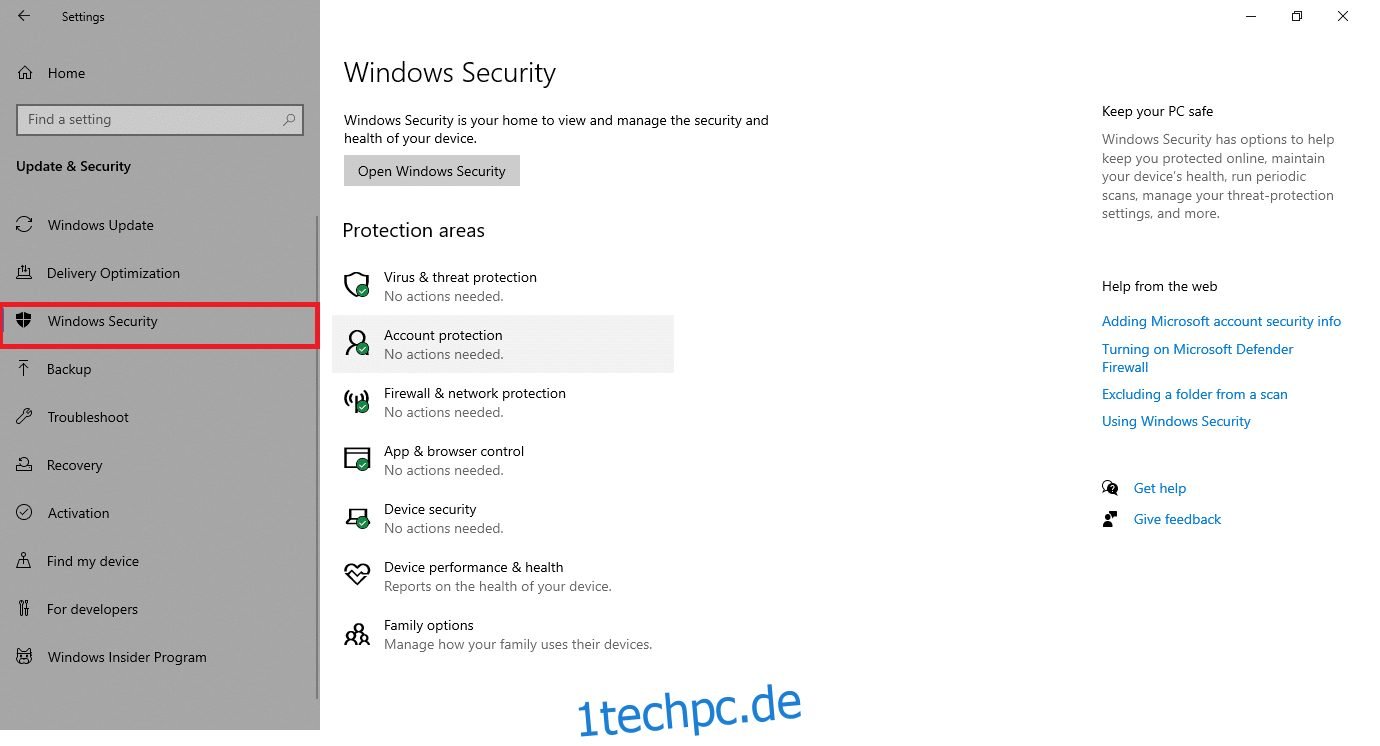
4. Klicken Sie im rechten Bereich auf die Option Viren- und Bedrohungsschutz.
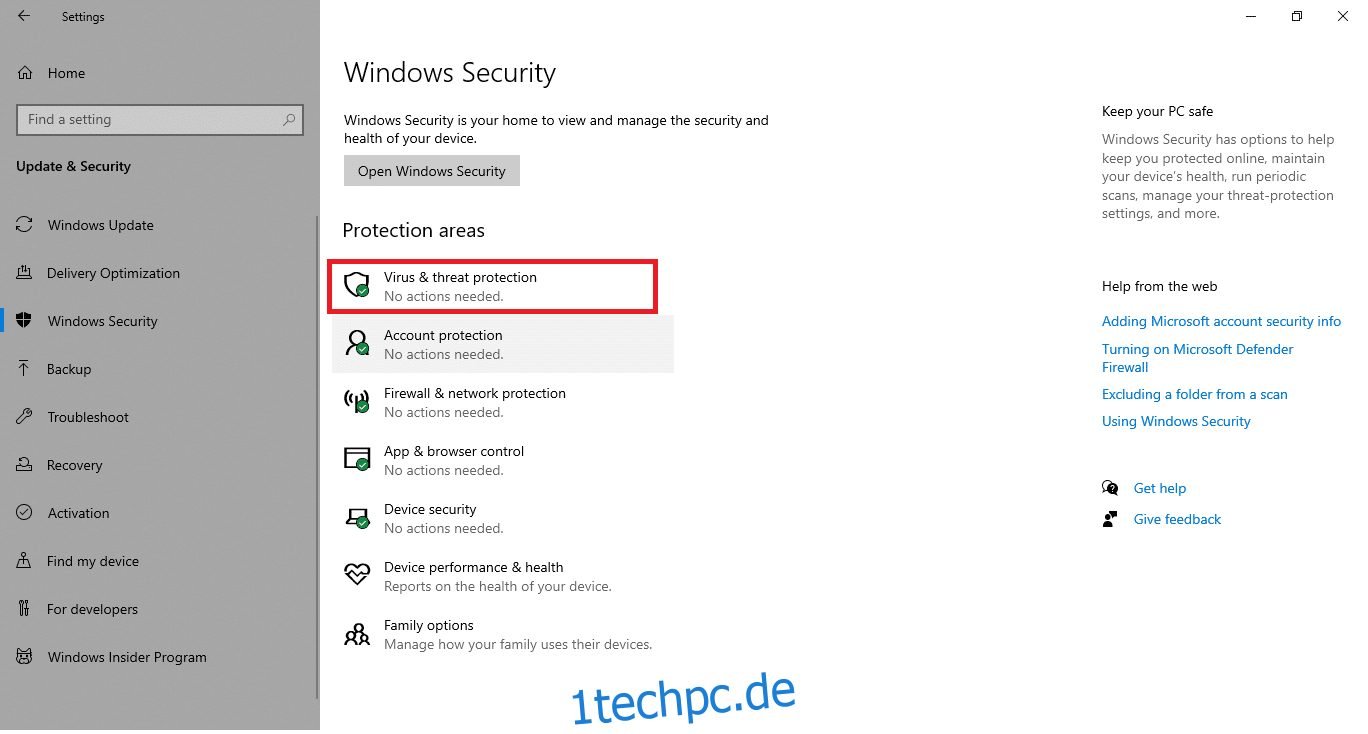
5. Klicken Sie auf die Schaltfläche Quick Scan, um nach Malware zu suchen.
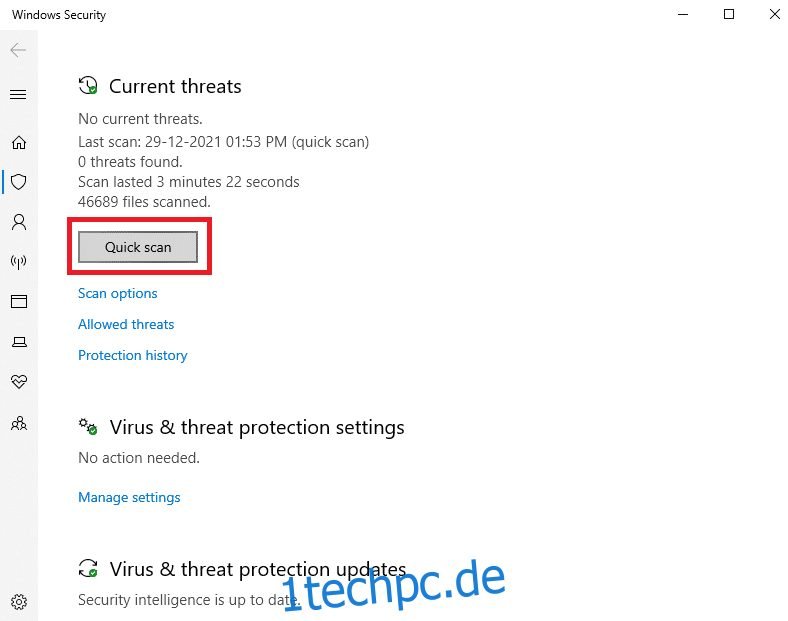
6A. Sobald der Scan abgeschlossen ist, werden alle Bedrohungen angezeigt. Klicken Sie unter Aktuelle Bedrohungen auf Aktionen starten.

6B. Wenn auf Ihrem Gerät keine Bedrohung vorhanden ist, zeigt das Gerät die Warnung Keine aktuellen Bedrohungen an.

Methode 2: Netzwerktreiber aktualisieren oder zurücksetzen
Wenn die aktuellen Treiber in Ihrem System nicht mit Netwtw04.sys kompatibel oder veraltet sind, wird Netwtw04.sys Bluescreen angezeigt. Daher wird Ihnen empfohlen, Ihr Gerät und Ihre Treiber zu aktualisieren, um das genannte Problem zu vermeiden.
Option 1: Treiber aktualisieren
Befolgen Sie diese Schritte, um den Netzwerktreiber zu aktualisieren, um den Fehler Netwtw04.sys zu beheben.
1. Drücken Sie die Windows-Taste, geben Sie Geräte-Manager ein und klicken Sie auf Öffnen.

2. Doppelklicken Sie auf Netzwerkadapter, um es zu erweitern.
3. Klicken Sie mit der rechten Maustaste auf Ihren drahtlosen Netzwerktreiber (z. B. Qualcomm Atheros QCA9377 Wireless Network Adapter) und wählen Sie Treiber aktualisieren, wie unten dargestellt.
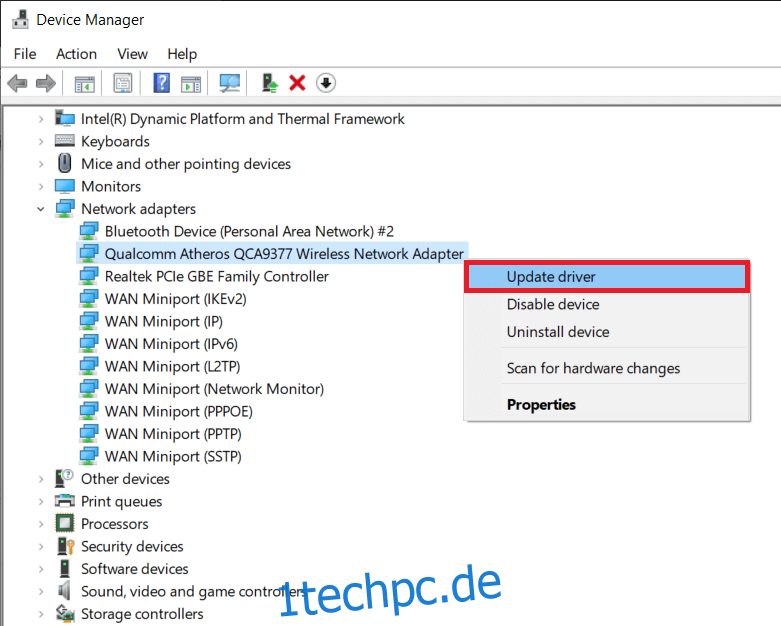
4. Klicken Sie anschließend auf Automatisch nach Treibern suchen, um automatisch den besten verfügbaren Treiber herunterzuladen und zu installieren.

5A. Jetzt werden die Treiber aktualisiert und auf die neueste Version installiert, wenn sie nicht aktualisiert werden.
5B. Wenn sie sich bereits in einer aktualisierten Phase befinden, wird die Meldung Die besten Treiber für Ihr Gerät sind bereits installiert angezeigt.
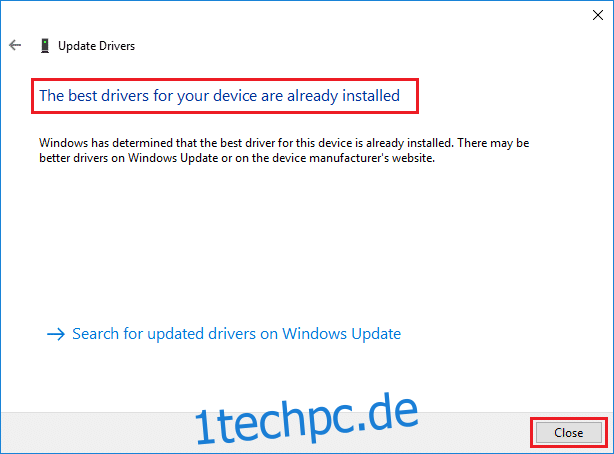
6. Klicken Sie auf die Schaltfläche Schließen, um das Fenster zu schließen und Ihren PC neu zu starten.
Überprüfen Sie, ob unter Windows 10 ein behobener Netwtw04.sys-Fehler aufgetreten ist.
Option 2: Rollback von Treiberaktualisierungen
Wenn Ihr System ordnungsgemäß funktioniert hat und nach einem Update eine Fehlfunktion auftrat, kann ein Zurücksetzen der Netzwerktreiber hilfreich sein. Wenn Sie den Treiber zurücksetzen, wird der aktuell im System installierte Treiber gelöscht und durch seine vorherige Version ersetzt. Dieser Prozess sollte alle Fehler in den Treibern beseitigen und möglicherweise das Bluescreen-Problem von Netwtw04.sys beheben.
1. Gehen Sie zu Geräte-Manager > Netzwerkadapter, wie in der obigen Option 1 gezeigt.
2. Klicken Sie mit der rechten Maustaste auf den Wi-Fi-Treiber (z. B. Intel(R) Dual Band Wireless-AC 3168) und wählen Sie Eigenschaften, wie abgebildet.
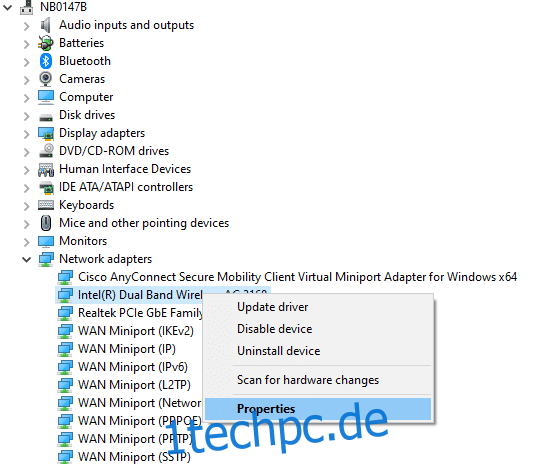
3. Wechseln Sie zur Registerkarte Treiber und wählen Sie Roll Back Driver, wie hervorgehoben.
Hinweis: Wenn die Option zum Zurücksetzen des Treibers ausgegraut ist, weist dies darauf hin, dass Ihr Computer nicht über die vorinstallierten Treiberdateien verfügt oder nie aktualisiert wurde.
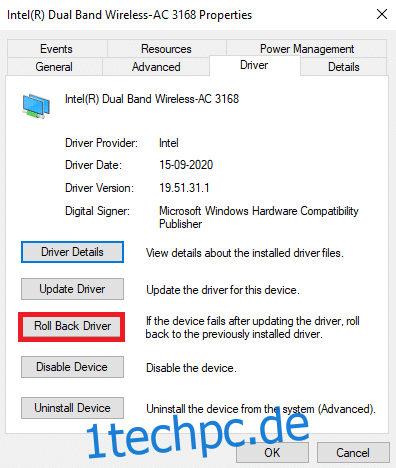
4. Geben Sie Ihren Grund für Warum führen Sie ein Rollback durch? im Treiberpaket-Rollback. Klicken Sie dann auf Ja, wie unten dargestellt.
5. Klicken Sie dann auf OK, um diese Änderung zu übernehmen. Starten Sie abschließend Ihren PC neu.
Methode 3: Netzwerktreiber neu installieren
Wenn das Aktualisieren von Treibern keine Lösung für den Fehler Netwtw04.sys liefert, können Sie die Treiber deinstallieren und erneut installieren. Befolgen Sie dann die unten genannten Schritte, um dasselbe zu implementieren, um den Bluescreen-Fehler Netwtw04.sys zu beheben.
1. Starten Sie den Geräte-Manager über das Windows-Suchmenü.
2. Erweitern Sie Netzwerkadapter, indem Sie darauf doppelklicken.
3. Klicken Sie nun mit der rechten Maustaste auf den Treiber und wählen Sie Gerät deinstallieren.

4. Jetzt wird eine Warnmeldung auf dem Bildschirm angezeigt. Aktivieren Sie das Kontrollkästchen Treibersoftware für dieses Gerät löschen und bestätigen Sie die Abfrage mit Deinstallieren.
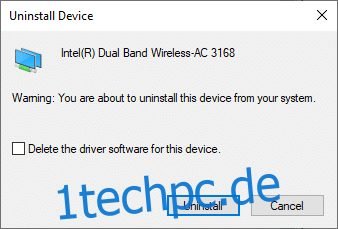
5. Starten Sie dann Ihren PC neu.
6. Besuchen Sie nun die Website des Herstellers (zB Intel), um den Treiber manuell herunterzuladen.

7. Doppelklicken Sie nach dem Herunterladen auf die heruntergeladene Datei und befolgen Sie die Anweisungen zur Installation.
8. Befolgen Sie die gleichen Schritte für alle Gerätetreiber wie Audio, Video, Netzwerk usw.
Überprüfen Sie, ob Sie den Bluescreen-Fehler Netwtw04.sys auf Ihrem PC behoben haben.
Methode 4: Systemdateien reparieren
Windows 10 ermöglicht es Benutzern, ihre Systemdateien automatisch zu scannen und zu reparieren, indem sie die Systemdateiprüfung ausführen. Darüber hinaus ist es ein integriertes Tool, mit dem der Benutzer Dateien löschen und den Blue Screen of Death-Fehler von Netwtw04.sys beheben kann. Befolgen Sie dann die unten aufgeführten Schritte, um dasselbe zu implementieren.
1. Drücken Sie die Windows-Taste, geben Sie Eingabeaufforderung ein und klicken Sie auf Als Administrator ausführen.
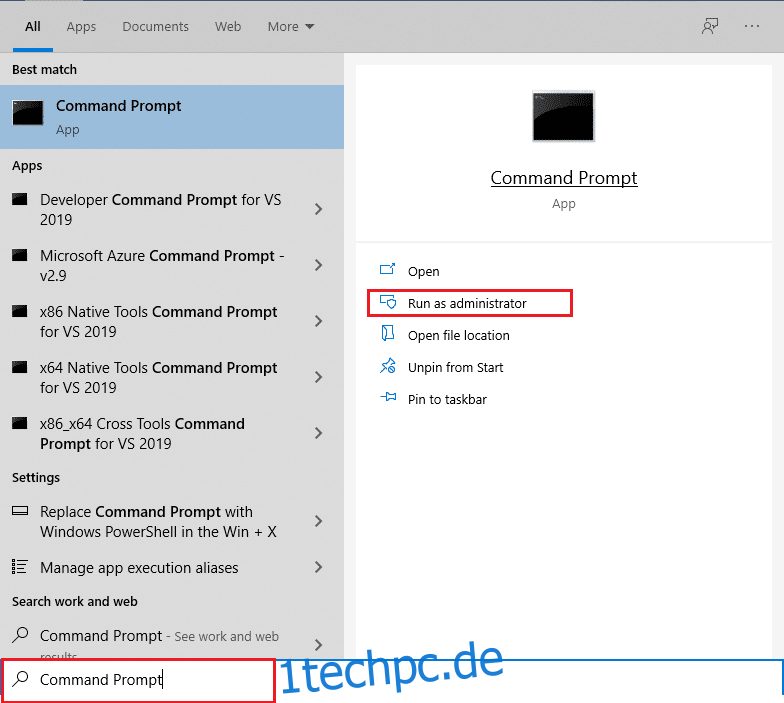
2. Klicken Sie in der Eingabeaufforderung der Benutzerkontensteuerung auf Ja.
3. Geben Sie den Befehl chkdsk C: /f /r /x ein und drücken Sie die Eingabetaste.
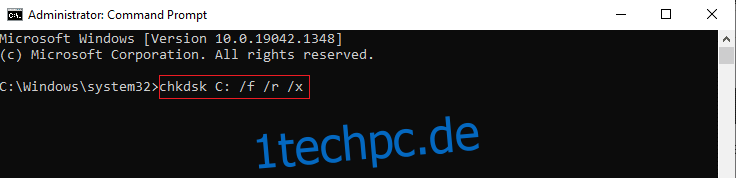
4. Wenn Sie mit einer Meldung aufgefordert werden, Chkdsk kann nicht ausgeführt werden … das Volume ist … in Gebrauchsprozess, geben Sie dann Y ein und drücken Sie die Eingabetaste.
5. Geben Sie erneut den Befehl ein: sfc /scannow und drücken Sie die Eingabetaste, um den System File Checker-Scan auszuführen.
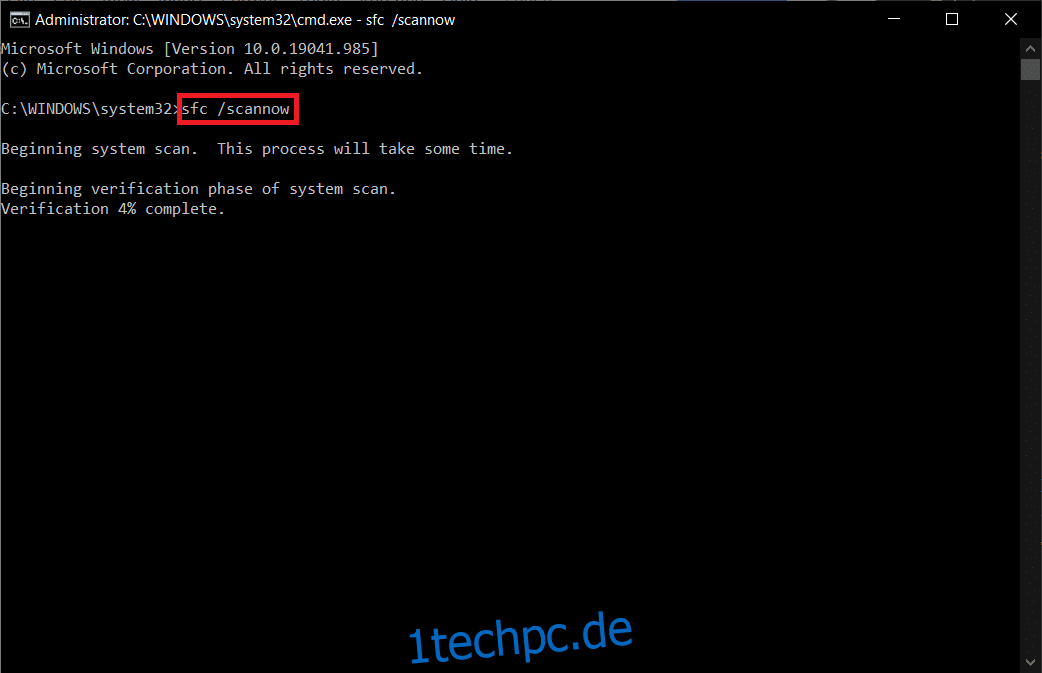
Hinweis: Es wird ein Systemscan initiiert, der einige Minuten dauern wird. In der Zwischenzeit können Sie mit anderen Aktivitäten fortfahren, aber achten Sie darauf, das Fenster nicht versehentlich zu schließen.
Nach Abschluss des Scans wird eine dieser Meldungen angezeigt:
- Der Windows-Ressourcenschutz hat keine Integritätsverletzungen gefunden.
- Der Windows-Ressourcenschutz konnte den angeforderten Vorgang nicht ausführen.
- Der Windows-Ressourcenschutz hat beschädigte Dateien gefunden und erfolgreich repariert.
- Der Windows-Ressourcenschutz hat beschädigte Dateien gefunden, konnte einige davon jedoch nicht reparieren.
6. Sobald der Scan abgeschlossen ist, starten Sie Ihren PC neu.
7. Starten Sie die Eingabeaufforderung erneut als Administrator und führen Sie die angegebenen Befehle nacheinander aus:
dism.exe /Online /cleanup-image /scanhealth dism.exe /Online /cleanup-image /restorehealth dism.exe /Online /cleanup-image /startcomponentcleanup
Hinweis: Sie müssen über eine funktionierende Internetverbindung verfügen, um DISM-Befehle ordnungsgemäß auszuführen.
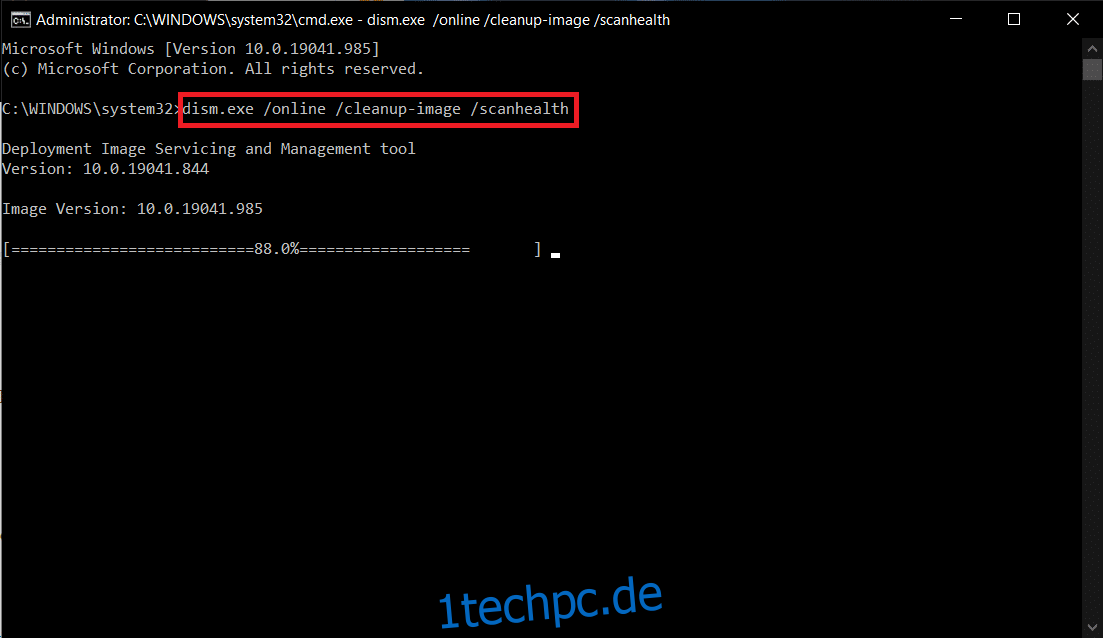
Methode 5: Antivirus vorübergehend deaktivieren (falls zutreffend)
Wenn Sie Antivirus nicht dauerhaft vom System deinstallieren möchten, können Sie es vorübergehend deaktivieren. Führen Sie die folgenden Schritte aus, um den Bluescreen-Fehler Netwtw04.sys zu beheben.
Hinweis: Wir haben Avast Antivirus als Beispiel gezeigt.
1. Navigieren Sie zum Antivirus-Symbol in der Taskleiste und klicken Sie mit der rechten Maustaste darauf.

2. Wählen Sie nun die Option Avast-Schildkontrolle aus, und Sie können Avast mithilfe der folgenden Optionen vorübergehend deaktivieren:
- 10 Minuten deaktivieren
- 1 Stunde deaktivieren
- Deaktivieren, bis der Computer neu gestartet wird
- Dauerhaft deaktivieren

3. Wählen Sie die gewünschte Option und bestätigen Sie die auf dem Bildschirm angezeigte Aufforderung.
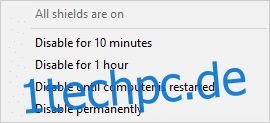
4. Gehen Sie nun zurück zum Hauptfenster. Hier haben Sie alle Schutzschilde von Avast deaktiviert. Um die Einstellungen zu aktivieren, klicken Sie auf EINSCHALTEN.

Überprüfen Sie, ob Sie den Fehler behoben haben.
Methode 6: Aktualisieren Sie Windows
Wenn Sie mit den oben genannten Methoden keine Lösung erhalten haben, besteht nur eine geringe Wahrscheinlichkeit, dass Sie Fehler in Ihrem System haben. Microsoft veröffentlicht regelmäßig Updates, um die Fehler in Ihrem System zu beheben. Die Installation neuer Updates hilft Ihnen, die Fehler in Ihrem System zu beheben.
Stellen Sie daher immer sicher, dass Sie Ihr System in der aktuellen Version verwenden. Andernfalls sind die Dateien im System nicht mit den Netwtw04.sys-Dateien kompatibel, was zu Netwtw04.sys Blue Screen of Death-Fehler führt. Befolgen Sie die angegebenen Anweisungen, um die Windows-Version zu aktualisieren.
1. Drücken Sie gleichzeitig die Tasten Windows + I, um die Einstellungen zu starten.
2. Klicken Sie wie abgebildet auf die Kachel Update & Sicherheit.

3. Klicken Sie auf der Registerkarte Windows Update auf die Schaltfläche Nach Updates suchen.

4A. Wenn ein neues Update verfügbar ist, klicken Sie auf Jetzt installieren und befolgen Sie die Anweisungen zum Aktualisieren.

4B. Andernfalls, wenn Windows auf dem neuesten Stand ist, wird die Meldung Sie sind auf dem neuesten Stand angezeigt.

Methode 7: Systemwiederherstellung durchführen
Häufiger kann dieser Netwtw04.sys-Bluescreen-Fehler nach einem Windows-Update auftreten. Wenn ein Netwtw04.sys-Fehler auftritt, können Sie das System auf seine vorherige Version zurücksetzen.
Hinweis: Es ist ratsam, den Windows 10-PC im abgesicherten Modus zu starten, bevor Sie mit der Systemwiederherstellung fortfahren.
1. Drücken Sie die Windows-Taste, geben Sie Eingabeaufforderung ein und klicken Sie auf Als Administrator ausführen.
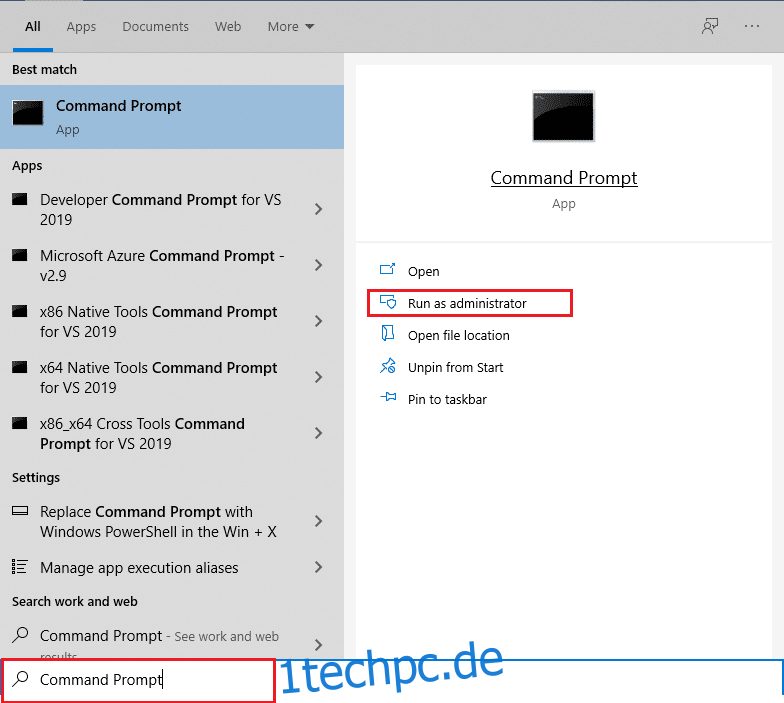
2. Geben Sie den Befehl rstrui.exe ein und drücken Sie die Eingabetaste.
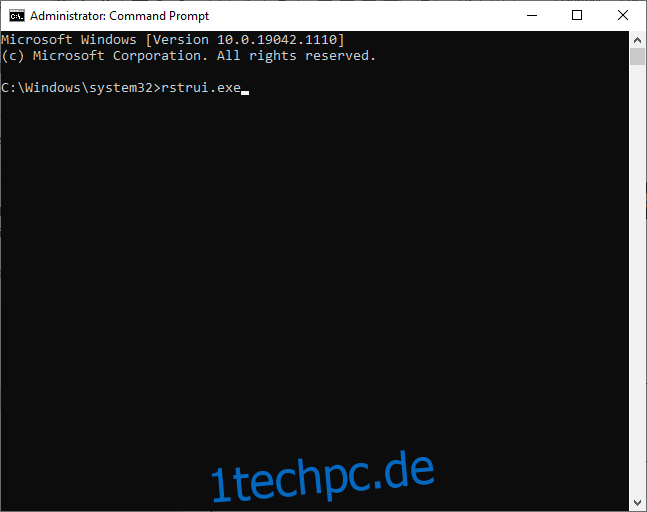
3. Klicken Sie nun im Systemwiederherstellungsfenster auf Weiter, wie gezeigt.
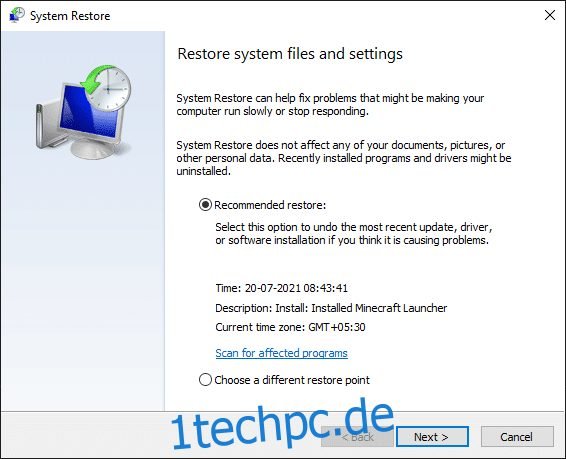
4. Bestätigen Sie abschließend den Wiederherstellungspunkt, indem Sie auf die Schaltfläche Fertig stellen klicken.

***
Wir hoffen, dass diese Anleitung hilfreich war und Sie den Bluescreen-Fehler Netwtw04.sys in Windows 10 beheben konnten. Lassen Sie uns wissen, welche Methode für Sie am besten funktioniert hat. Wenn Sie Fragen / Vorschläge zu diesem Artikel haben, können Sie diese auch gerne im Kommentarbereich hinterlassen.