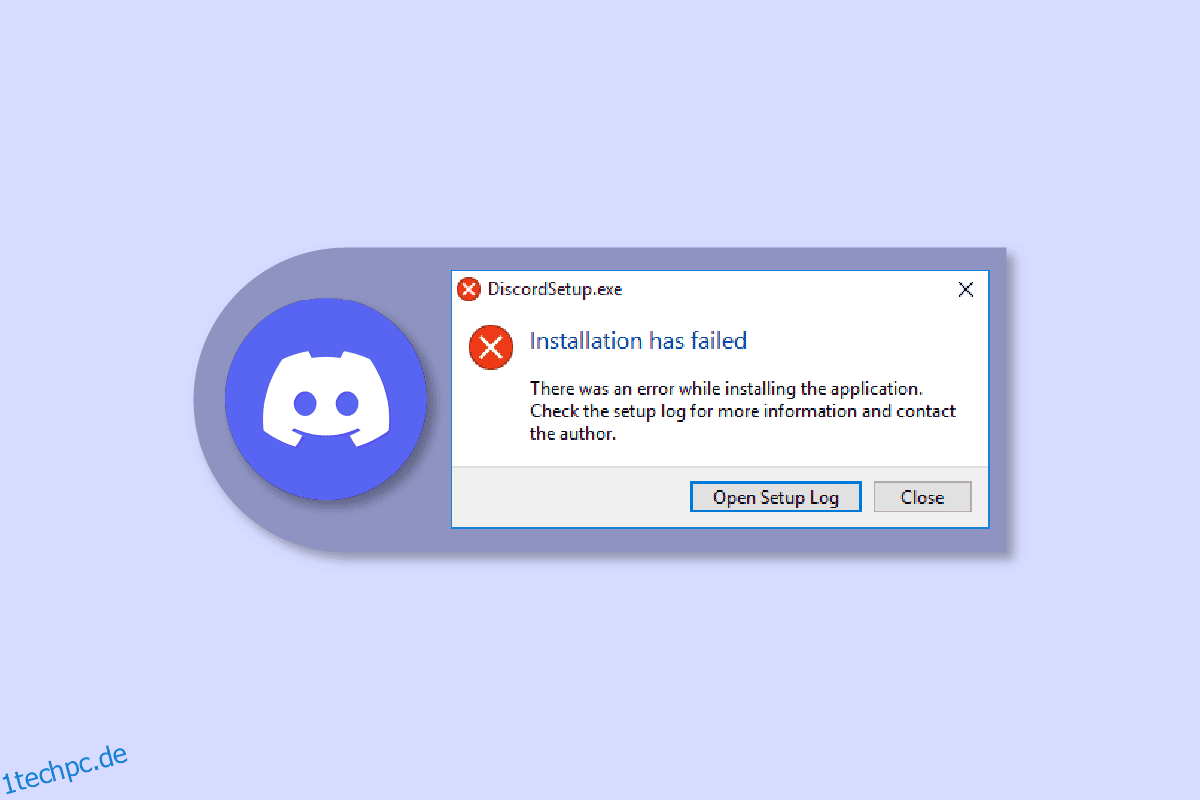Discord lässt sich nicht auf dem PC installieren, was bei Benutzern häufig vorkommt. Glücklicherweise können Sie diesen Fehler in den meisten Fällen beseitigen, indem Sie einfach Cache-Dateien löschen oder das Gerät neu starten. Aber für andere ist es erforderlich, sich für extreme Maßnahmen wie die Installation von .NET Framework, das Deaktivieren von Antivirenprogrammen usw. zu entscheiden, um den Discord-Installationsfehler zu beheben. Wenn Sie auch mit Discord konfrontiert sind, konnte das Installationsprogramm nicht extrahiert werden, dann sind Sie hier genau richtig. Hier werden wir Ihnen Methoden zur Lösung von Discord beibringen, die nicht auf dem PC installiert werden können, aber vorher werden wir die Gründe für dieses Problem kennenlernen. Lesen Sie also weiter, um einen schwerwiegenden Javascript-Fehler zu beheben, der bei der Installation des Windows-Client-Problems aufgetreten ist.
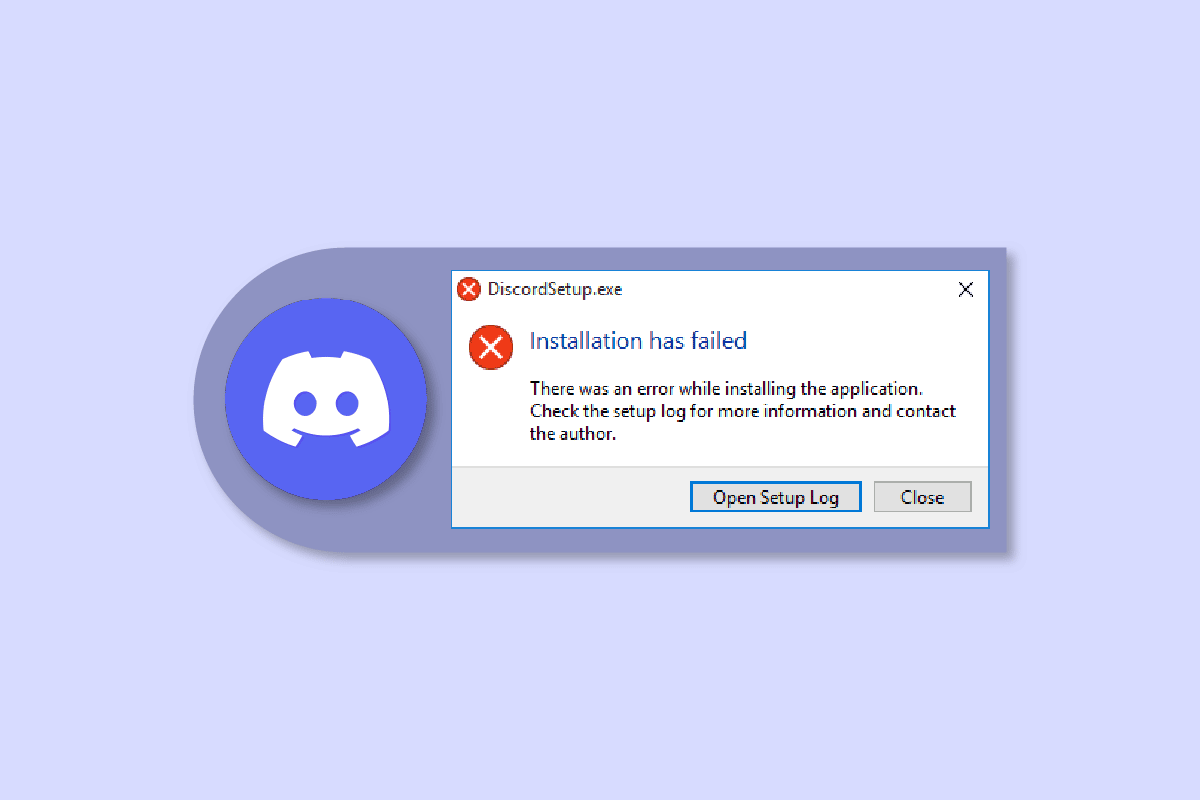
Inhaltsverzeichnis
So beheben Sie den Discord-Installationsfehler unter Windows 10
Wenn Sie auch mit Symptomen konfrontiert sind, dass Ihr System Discord nicht installieren kann, sind hier die möglichen Ursachen:
- Fehlende Administratorrechte können Probleme bei der Installation von Discord auf Ihrem System verursachen.
- Wenn Sie beschädigte Dateien oder reichlich vorhandene lokale Daten nicht loswerden, ist es schwierig, eine App neu zu installieren.
- Antivirensoftware kann auch Störungen bei der Installation einer App auf dem Windows-Gerät verursachen.
- Das Fehlen von Microsoft .NET Framework ist auch ziemlich verantwortlich für diesen Installationsfehler.
Im Folgenden finden Sie die Möglichkeiten, den Discord-Installationsfehler zu beheben.
Methode 1: Führen Sie Discord als Administrator aus
Für die Uninformierten werden durch das Ausführen von Apps als Administrator in Windows zusätzliche Privilegien für den Benutzer freigeschaltet. Beispielsweise können sie Änderungen in der Registrierung vornehmen oder auf eingeschränkte Ordner zugreifen. Wenn die Installation von Discord auf Ihrem Gerät fehlgeschlagen ist, kann das Ausführen als Administrator das Problem möglicherweise beheben.
1. Drücken Sie die Windows-Taste und geben Sie Discord.exe ein und klicken Sie auf Als Administrator ausführen.
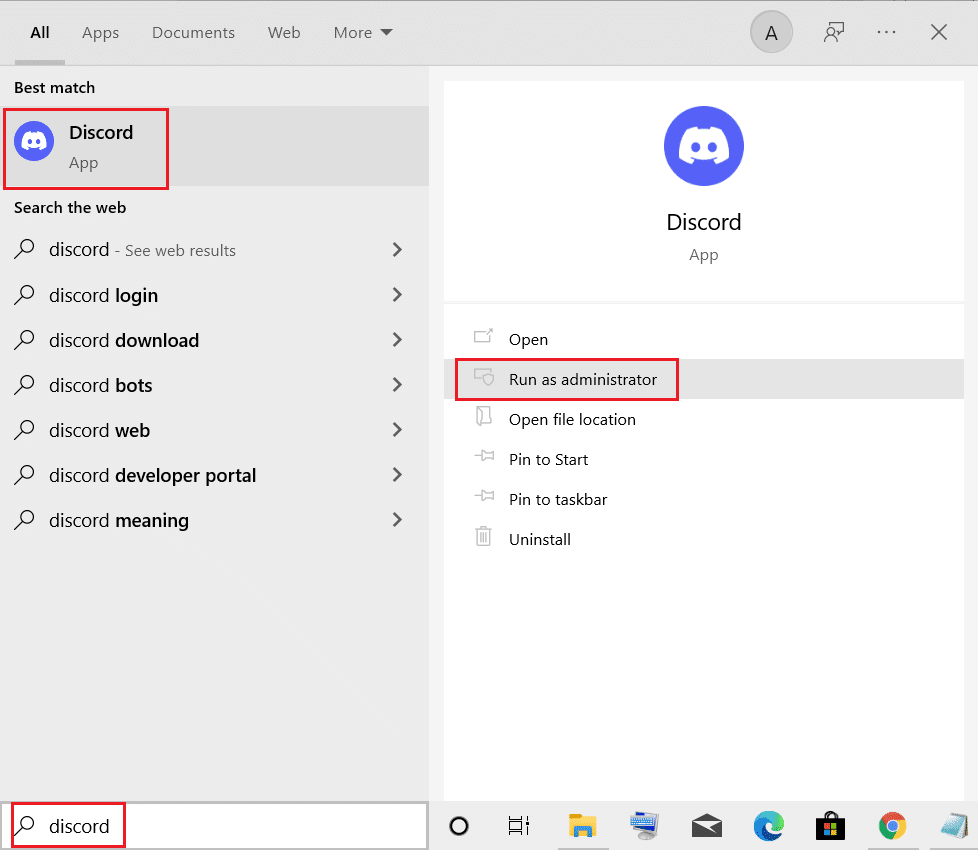
2. Wählen Sie bei der UAC-Eingabeaufforderung Ja aus.
Methode 2: Installieren Sie Discord im abgesicherten Modus
Neben dem auf Ihrem Gerät installierten Antivirenprogramm können auch andere im Hintergrund laufende Apps von Drittanbietern diesen Fehler verursachen. Um dies zu vermeiden, können Sie versuchen, Discord im abgesicherten Modus mit diesen einfachen Schritten zu installieren:
1. Klicken Sie auf das Windows-Symbol und suchen Sie in der Suchleiste nach Systemkonfiguration.
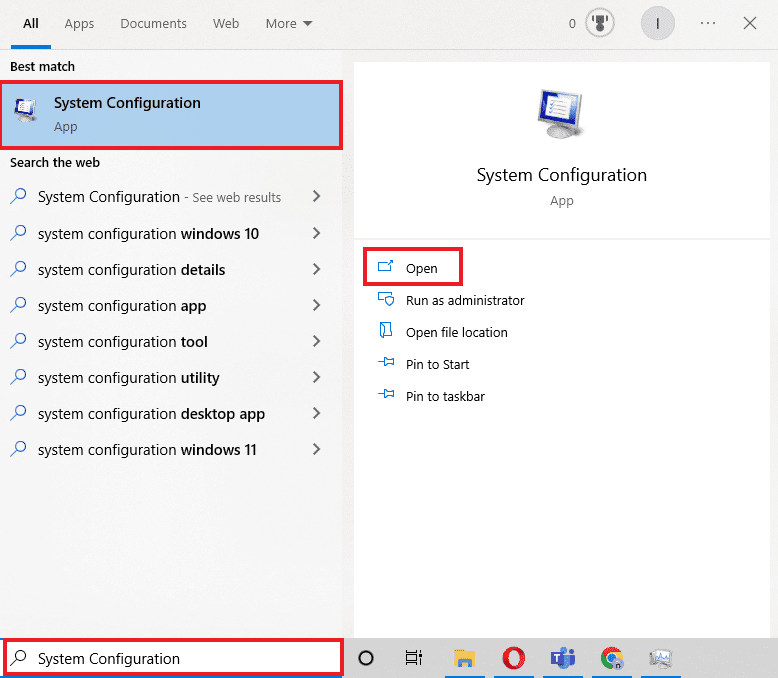
2. Gehen Sie zur Registerkarte Boot und wählen Sie Safe boot unter den Boot-Optionen und drücken Sie OK.
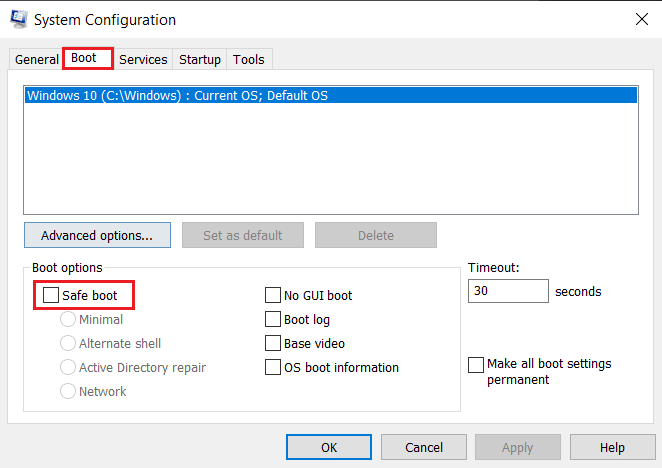
3. Wählen Sie nun Neustart, um in den abgesicherten Modus zu gelangen.
Sobald Sie sich im abgesicherten Modus befinden, löschen Sie vorhandene Discord-App-Daten mit der Methode Löschen Sie verbleibende Discord-Dateien wie oben beschrieben und installieren Sie die Discord-App erneut.
Methode 3: Aktualisieren Sie Windows
Wenn die Discord-Installation unter Windows 10 fehlgeschlagen ist, können Sie diese Methode ausprobieren. App-Installationsfehler treten im Allgemeinen auf, wenn es Kompatibilitätsprobleme mit dem Gerät gibt. In diesem Fall können Sie unsere ausführliche Anleitung zum Herunterladen und Installieren des neuesten Windows 10-Updates lesen.
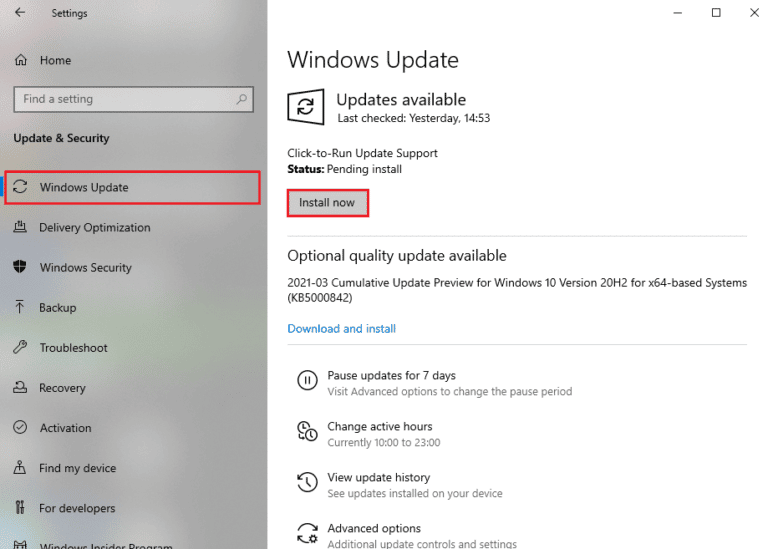
Wenn Sie Discord zum ersten Mal auf Ihrem Gerät installieren, ist diese Methode ideal. Was Sie tun müssen, ist, eine Datei manuell in den Discord-Installationsordner zu verschieben, was möglicherweise bei dem Discord-Installationsfehler helfen kann.
Hinweis: Sie müssen eine App zum Extrahieren von Archiven wie WinRAR auf Ihrem Gerät installieren, um diese Methode auszuführen.
1. Erster Download WinRAR und befolgen Sie die Anweisungen auf dem Bildschirm, um es zu installieren.
2. Klicken Sie mit der rechten Maustaste auf das Discord-Symbol und verwenden Sie 7zip, um Discord Setup zu extrahieren.
3. Klicken Sie nun mit der rechten Maustaste auf die Exe-Datei und extrahieren Sie sie.
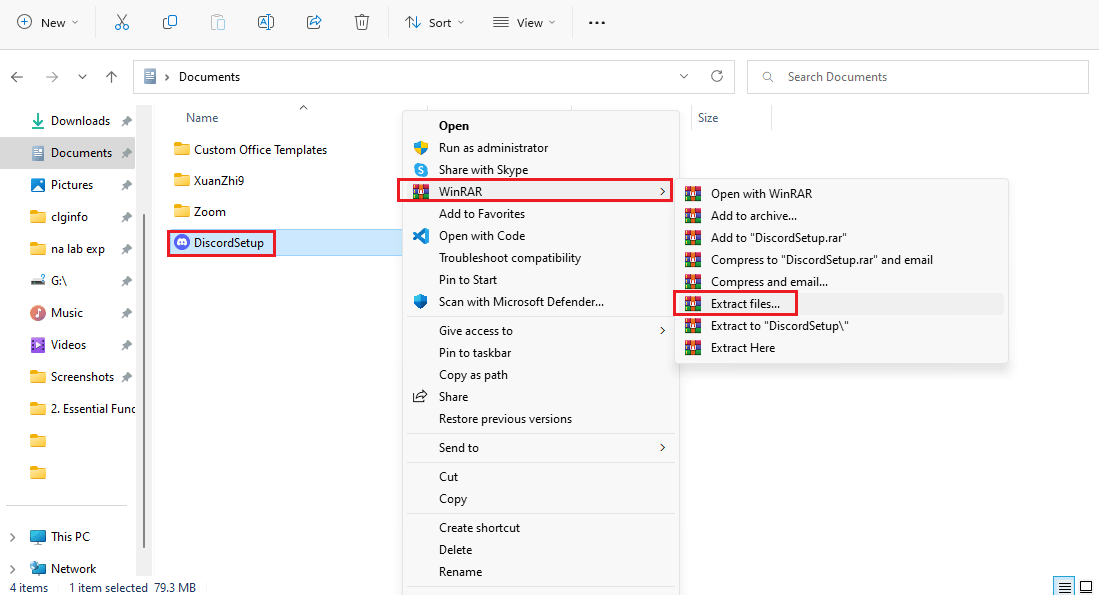
4. Es enthält eine Datei namens Discord-0.0.309-full.nupkg.
5. Öffnen Sie nun den Datei-Explorer, indem Sie gleichzeitig die Tasten Windows + E drücken.
6. Gehen Sie zum folgenden Standortpfad.
%LocalAppData%SquirrelTemp
7. Fügen Sie nun die Discord-0.0.309-full.nupkg ein und extrahieren Sie sie.
8. Navigieren Sie nun zu Discord-0.0.309-fulllibnet45.
9. Führen Sie abschließend die Discord.exe-Datei aus, um die App zu installieren.
Diese Methode ist für viele Benutzer praktisch, wenn Discord das Installationsprogramm nicht extrahieren konnte.
Methode 5: Installieren Sie .NET Framework
Microsoft .NET Framework wird von Entwicklern im Allgemeinen verwendet, um Desktop-Apps, Websites, Apps, Dienste und mehr zu erstellen. Wenn es jedoch auf Ihrem Windows-Laptop oder -PC fehlt, tritt möglicherweise ein Fehler bei der Installation auf. Um es zu installieren, können Sie unsere Anleitung zur Installation von Microsoft lesen. NET-Framework 3.5. Wenn Sie mit dem Vorgang fertig sind, versuchen Sie erneut, Discord zu installieren.
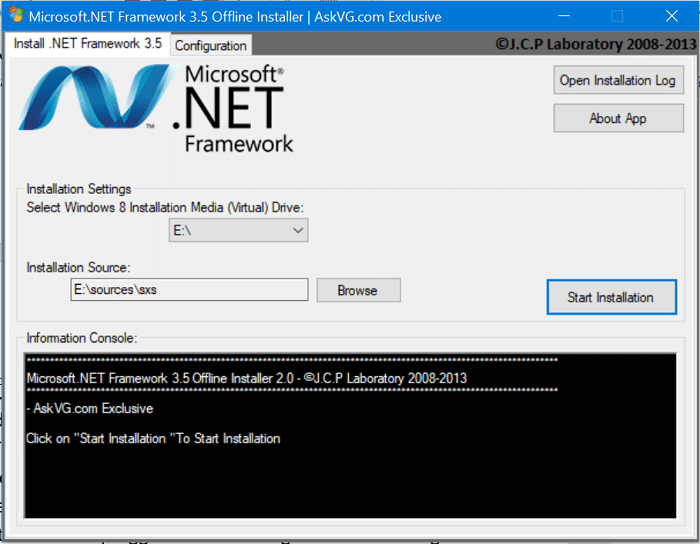
Methode 6: Antivirus vorübergehend deaktivieren (falls zutreffend)
Viele Windows 10-Benutzer berichteten, dass sie McAfee auf ihren Systemen verwendeten und es deaktivierten, um das Discord-Installationsproblem zu lösen. Wenn Sie auch Antivirus verwendet haben, um Ihr System vor potenziell gefährlichen Dateien zu schützen, können Sie unserer Anleitung zum vorübergehenden Deaktivieren von Antivirus unter Windows 10 folgen.
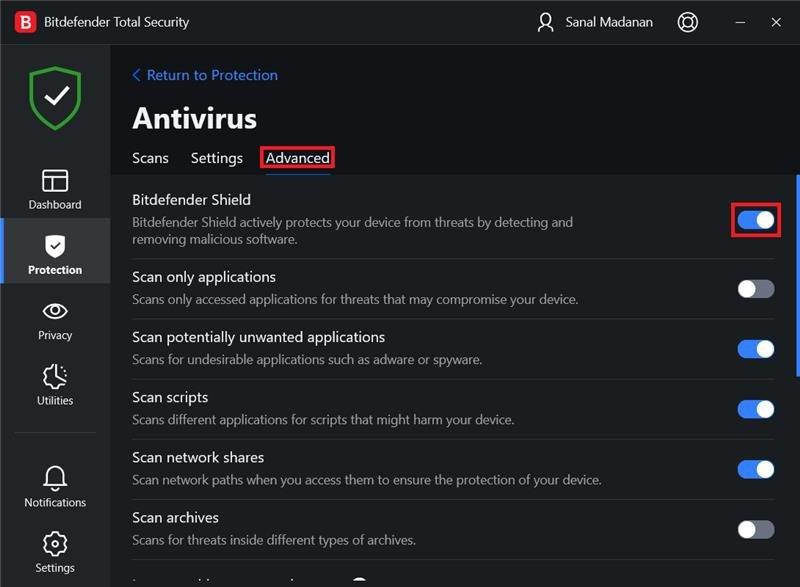
Methode 7: Aktualisieren Sie Gerätetreiber
Treiberaktualisierungen sind für Windows-Benutzer unerlässlich, da sie dazu beitragen können, Sicherheitsoptimierungen und Fehler zu beseitigen und die Gesamtleistung zu steigern. Sie können die Schritte in unserer Anleitung zum Aktualisieren von Gerätetreibern unter Windows 10 ausführen, um den Discord-Installationsfehler zu beheben
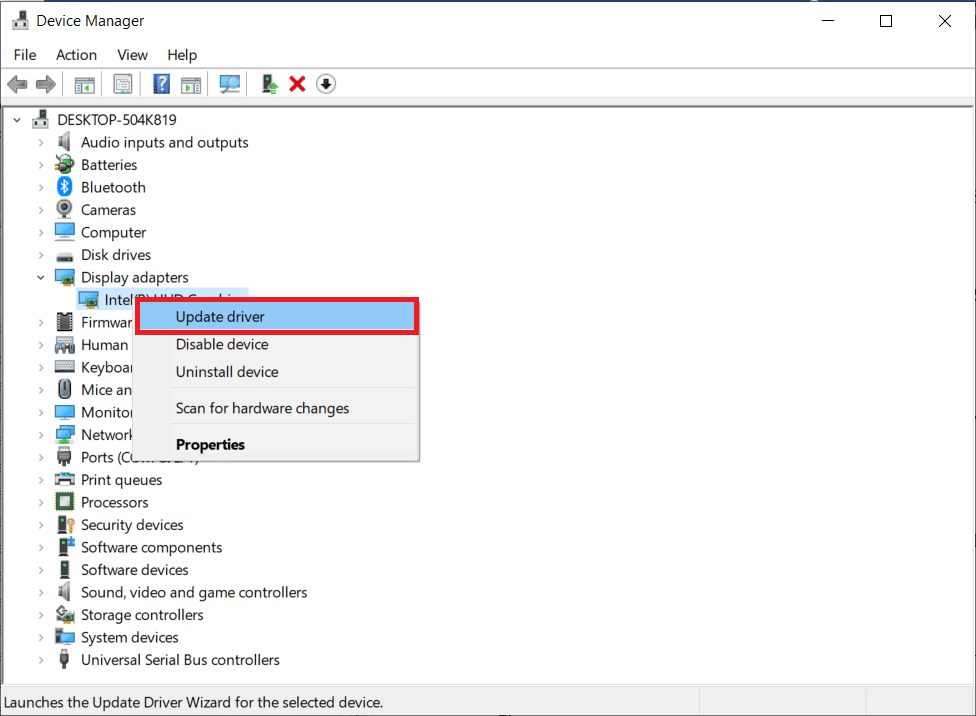
Methode 8: Deinstallieren Sie Windows Update
Wenn Sie Ihre Widows kürzlich aktualisiert haben und die Discord-Installation fehlgeschlagen ist, wird Windows 10 angezeigt. Anschließend können Sie Windows Update deinstallieren, um den Fehler zu beheben. Führen Sie die folgenden Schritte aus, um das Windows-Update zu deinstallieren:
1. Starten Sie die Einstellungen mit der Tastenkombination Windows + I.
2. Klicken Sie auf Update & Sicherheit.
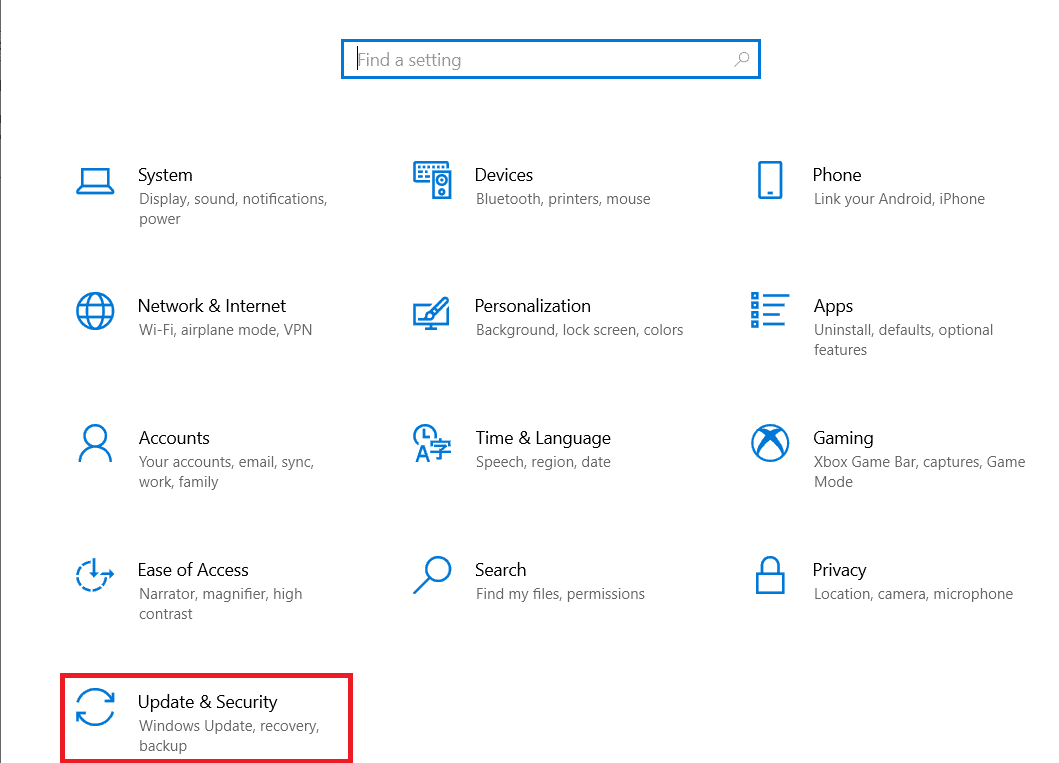
3. Gehen Sie nun zu Updateverlauf anzeigen.
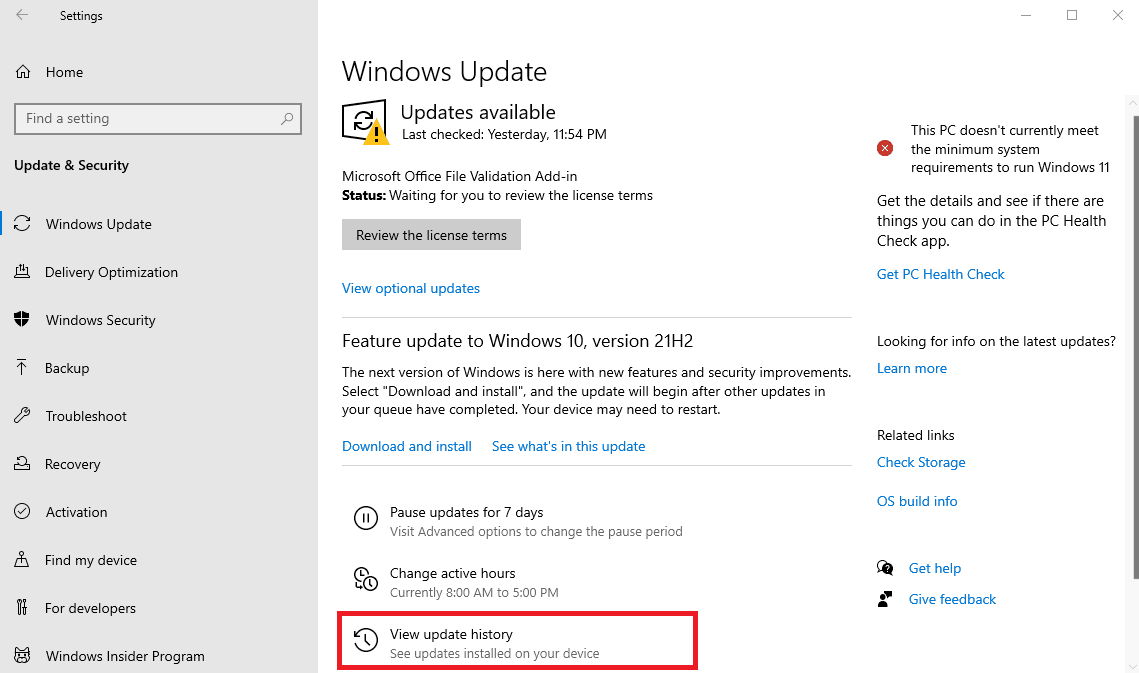
4. Klicken Sie auf Updates deinstallieren, wo Sie eine bestimmte Windows-Version auswählen und deinstallieren können.
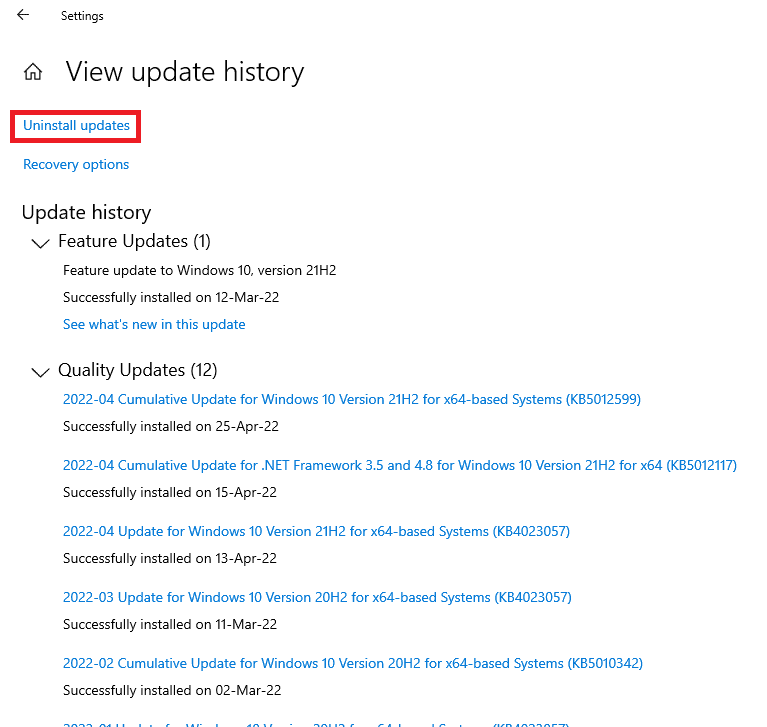
Methode 9: Löschen Sie verbleibende Discord-Dateien
Diese Methode ist nützlich für Benutzer, die Discord in der Vergangenheit auf ihren Geräten installiert und deinstalliert haben. Es ist möglich, dass einige unnötige Restdateien vorhanden sind, die Probleme bei der Installation von Discord verursachen können. Dies hilft auch beim Schließen von nicht reagierenden Programmen und wenn bei der Installation des Windows-Clients ein schwerwiegender Javascript-Fehler aufgetreten ist.
1. Starten Sie den Task-Manager, indem Sie gleichzeitig die Tasten Strg + Umschalt + Esc drücken.
2. Klicken Sie mit der rechten Maustaste auf den Discord-Prozess auf der Registerkarte Prozesse und wählen Sie Aufgabe beenden.
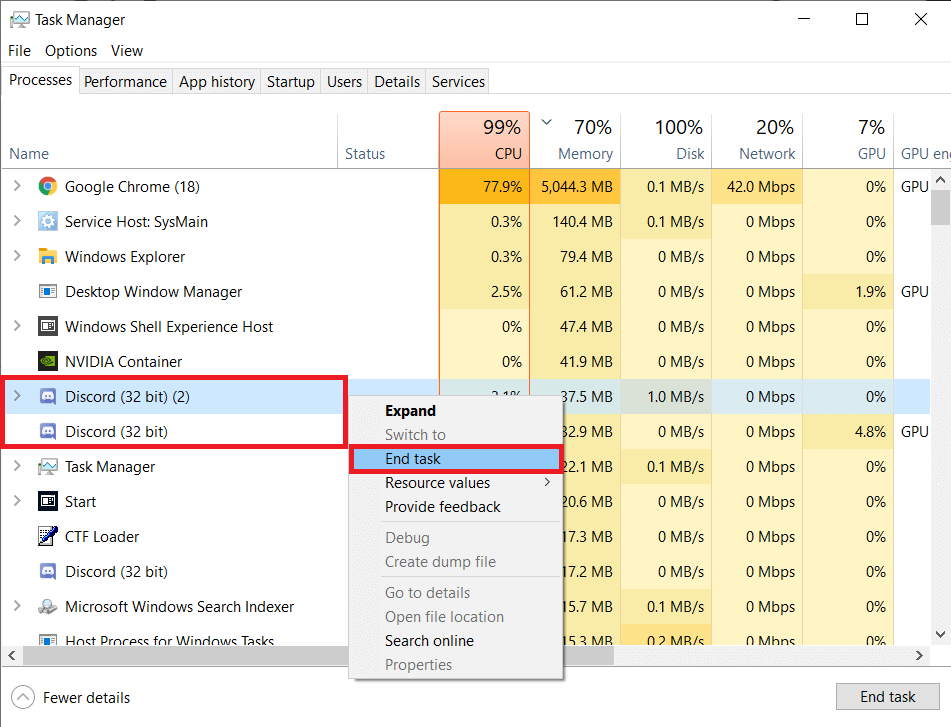
3. Öffnen Sie nun den Datei-Explorer, indem Sie die Tasten Windows + E zusammen drücken, fügen Sie den Pfad %AppData%/ in die Adressleiste ein und löschen Sie dann den Discord-Ordner.
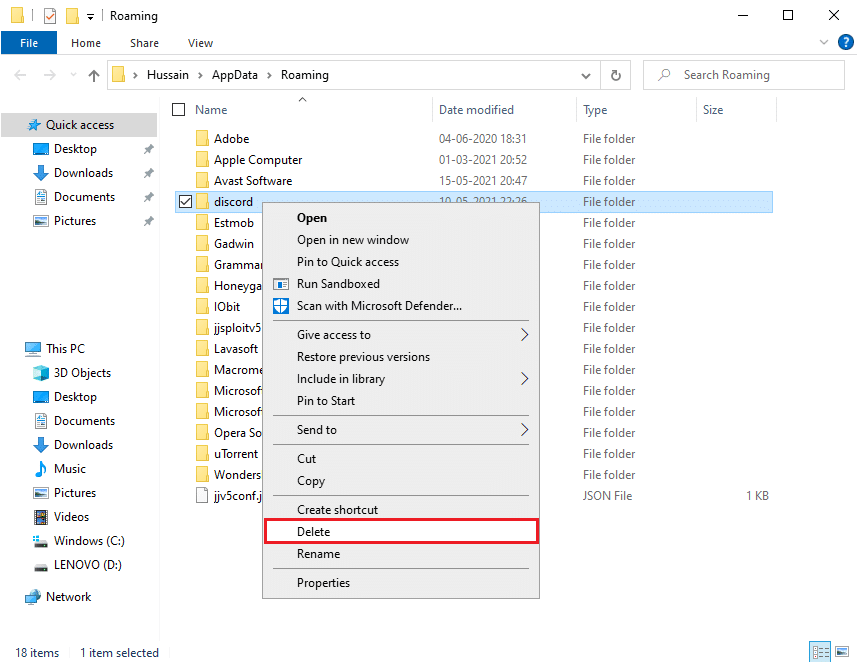
Versuchen Sie nach Abschluss des Vorgangs erneut, Discord zu installieren, und prüfen Sie, ob das Problem behoben wurde.
Methode 10: Discord neu installieren
Windows-Benutzern wird empfohlen, ein Programm über die Systemsteuerung zu deinstallieren, wenn es bereits früher im System installiert war. Wenn dieser Schritt nicht befolgt wird, gibt Ihr Gerät wahrscheinlich einen Fehler aus, der auch zu anderen Problemen führen kann. Obwohl einige Apps es Benutzern ermöglichen, mehrere Versionen herunterzuladen, macht dieser Schritt die Dinge problemlos.
1. Starten Sie die Systemsteuerung durch Eingabe in die Windows-Suchleiste.
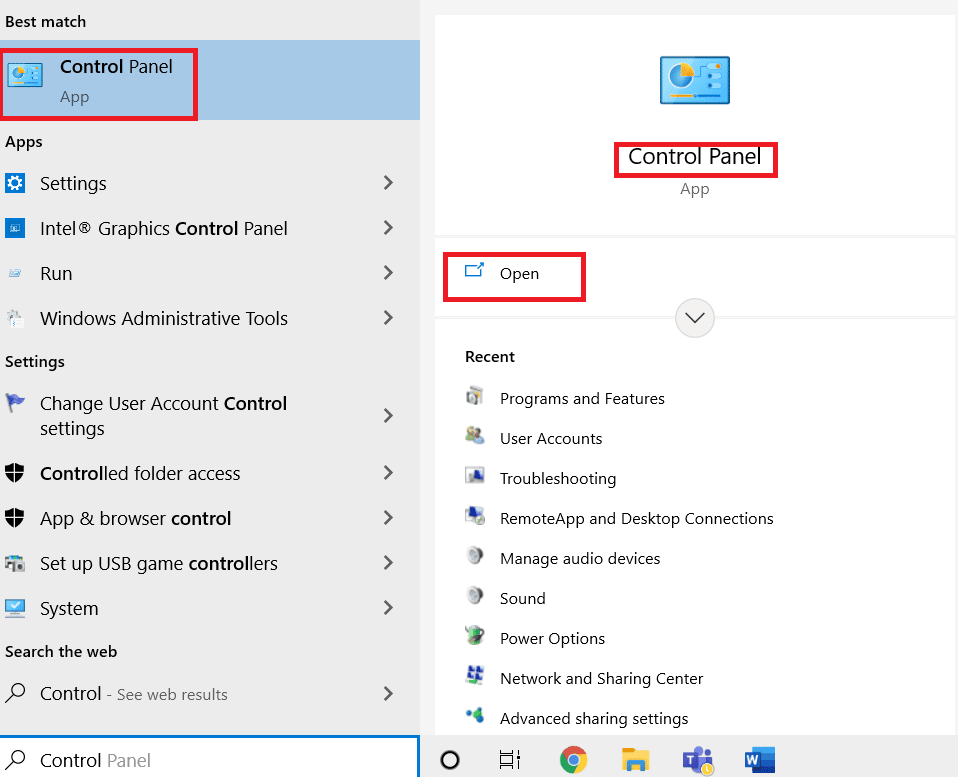
2. Klicken Sie dann auf Programme.
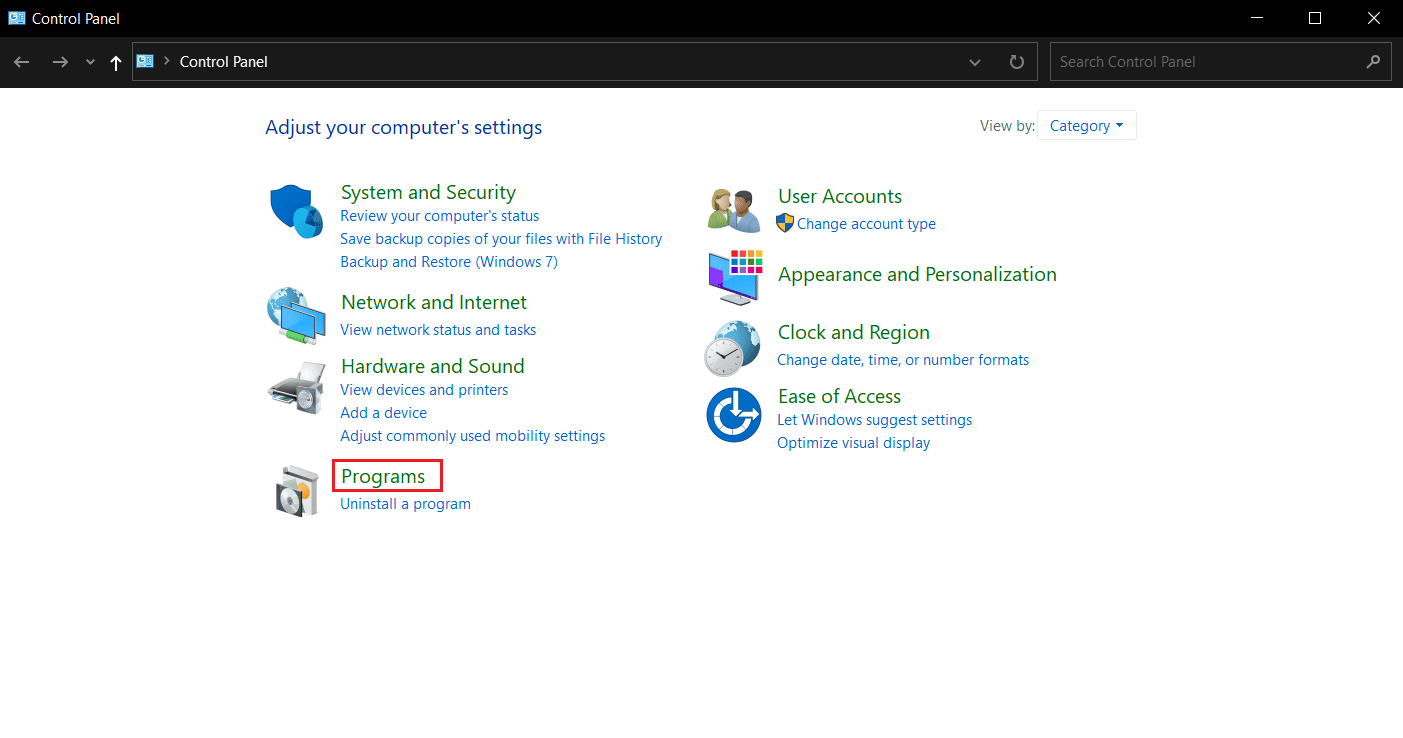
3. Klicken Sie anschließend auf Programme und Funktionen.
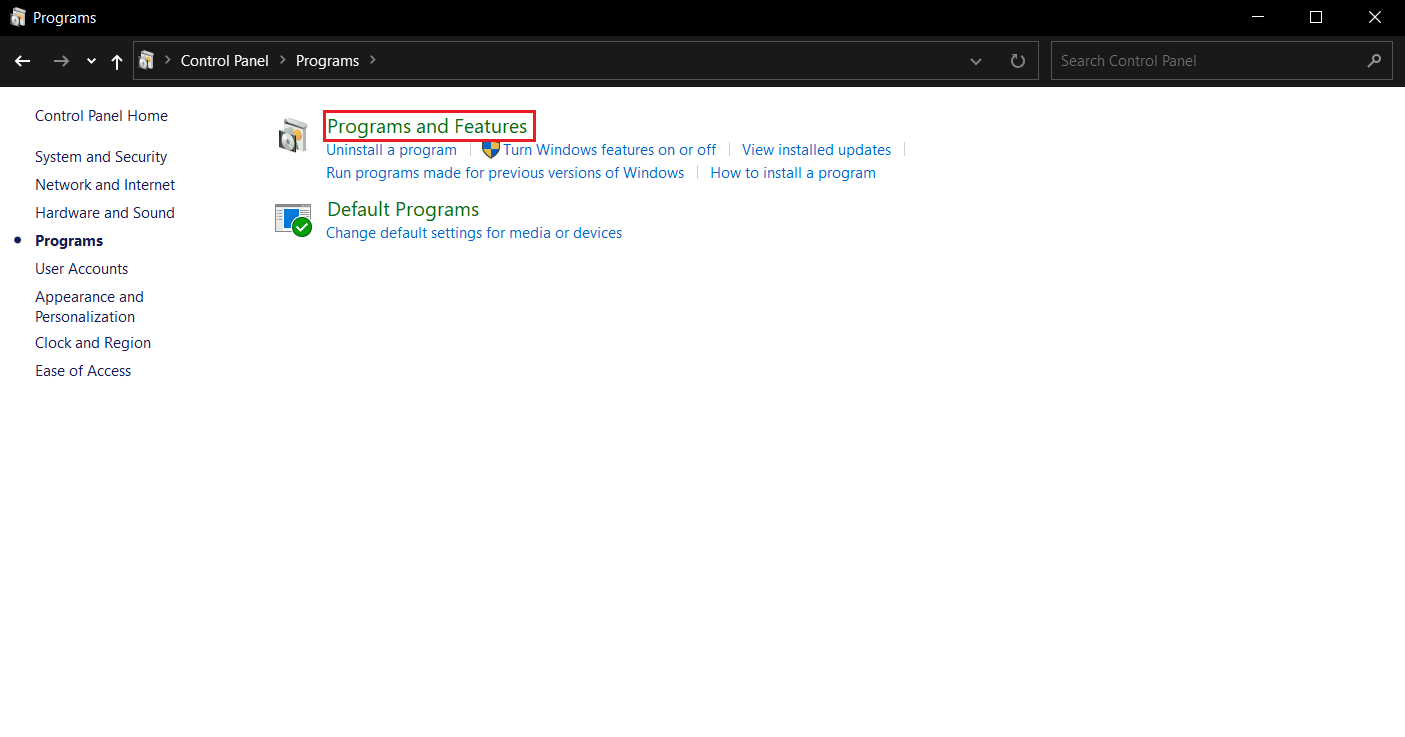
4. Suchen Sie Discord in der Liste der Programme und wählen Sie Deinstallieren.
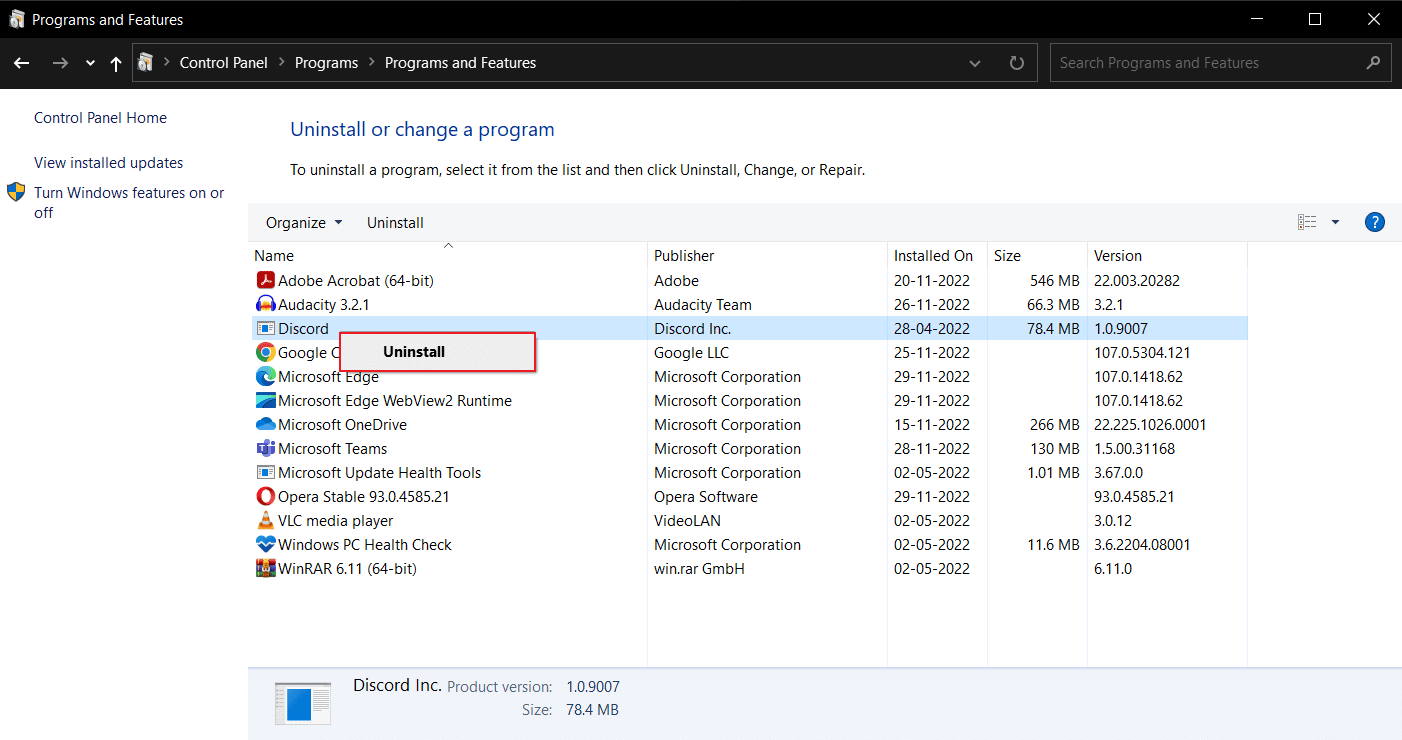
Beenden Sie den Vorgang, indem Sie Ihren Windows 10-Laptop neu starten.
5. Öffnen Sie dann die Discord-Website und klicken Sie auf Download für Windows.
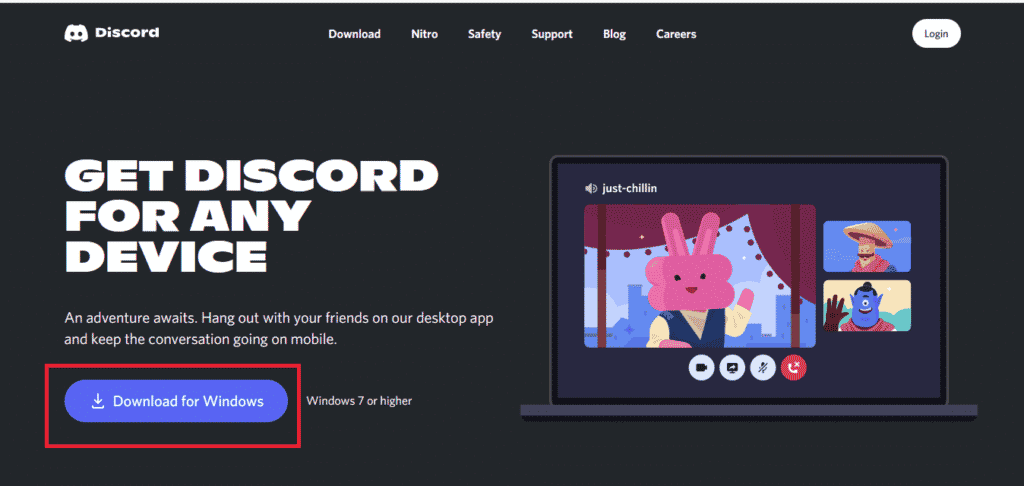
6. Wenn die Datei nun heruntergeladen ist, klicken Sie auf die Datei DiscordSetup.exe, um sie auf Ihrem System zu installieren.
![]()
Starten Sie schließlich Discord, um zu überprüfen, ob die Discord-Installation fehlgeschlagen ist. Der Windows 10-Fehler ist behoben oder nicht.
Methode 11: Kontaktieren Sie den Discord-Support
Schließlich können Sie versuchen, Kontakt mit dem aufzunehmen Discord-Unterstützung Team zur Behebung eines schwerwiegenden Javascript-Fehlers, der bei der Installation des Windows-Clients aufgetreten ist.
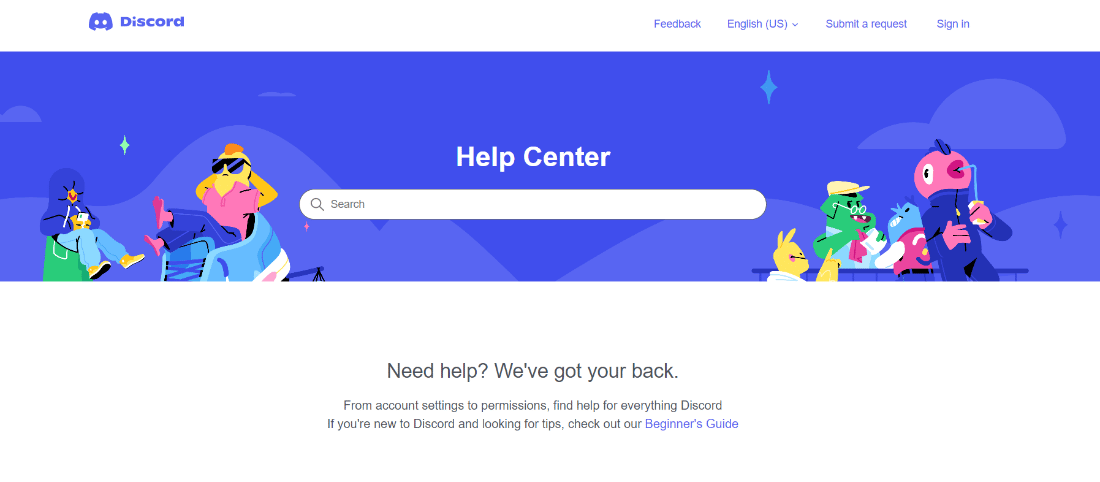
Häufig gestellte Fragen (FAQs)
Q1. Wie behebe ich, dass die Discord-Installation fehlgeschlagen ist?
Ans. Um dieses Problem zu beheben, können Sie die oben genannten Methoden ausprobieren und herausfinden, was am besten zu Ihnen passt.
Q2. Warum kann ich Discord nicht unter Windows 10 installieren?
Ans. Möglicherweise liegt das Problem in Ihrem Gerät, also versuchen Sie, Cache-Dateien und beschädigte Daten zu löschen.
Q3. Warum ist Discord auf meinem PC kaputt?
Ans. Es ist möglich, dass Apps oder Spiele im Hintergrund ausgeführt werden und somit dazu führen, dass Discord nicht ordnungsgemäß installiert wird. Ein weiterer Grund könnten beschädigte Dateien und Viren sein.
***
Discord ist eine der beliebtesten Plattformen, die von Menschen jeden Alters genutzt wird, um mit der Community zu chatten, zu teilen und sich mit ihr zu beschäftigen. Die App kann jedoch bei einigen Benutzern ab und zu Kopfschmerzen verursachen. Glücklicherweise wissen Sie jetzt, wie Sie den Discord-Installationsfehler beseitigen und die Dinge wieder in Gang bringen können. Wenn Sie Fragen oder Vorschläge haben, können Sie diese gerne im Kommentarbereich unten hinterlassen.