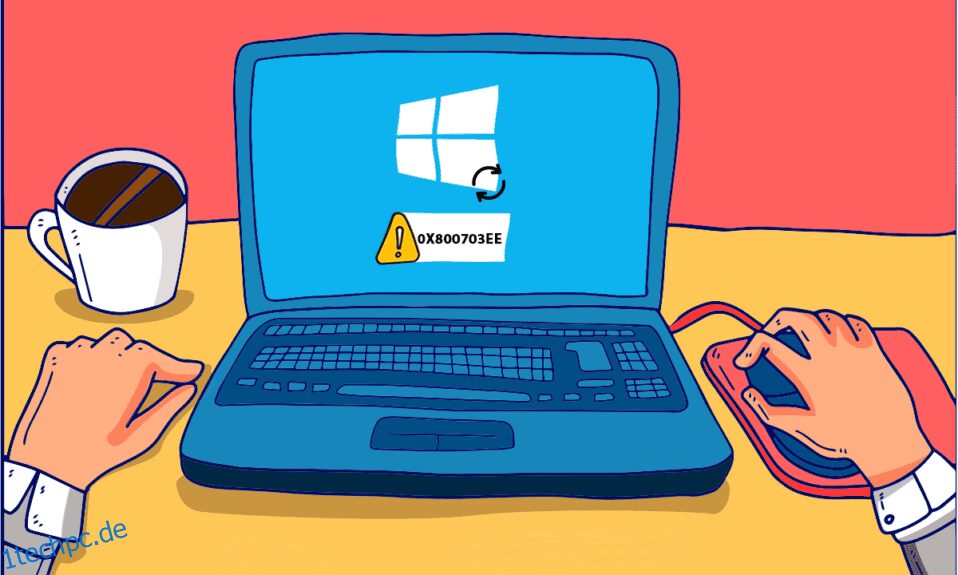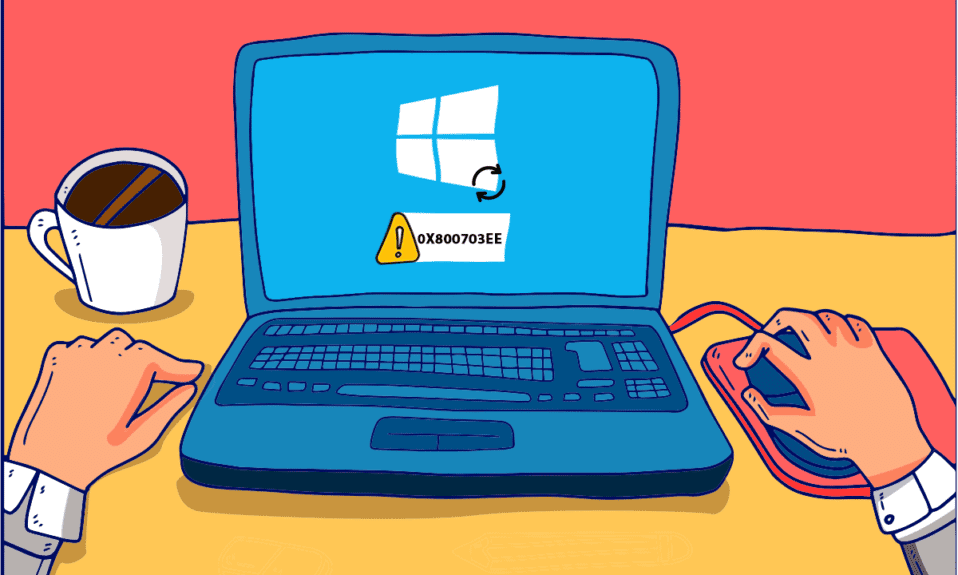
Fehler 0X800703ee ist ein häufiges Problem, mit dem Windows-Benutzer beim Kopieren einer Datei von oder auf ein externes Speichergerät konfrontiert werden. Benutzer sehen, dass die Lautstärke einer Datei extern geändert wurde. Es ist also kein gültiger Fehlercode mehr auf ihrem Systembildschirm. Es wurde beobachtet, dass er unter Windows 7, 8.1 und 10 auftritt. Dieser Fehler wurde auch beim Brennen von Discs oder beim Aktualisieren von Windows 10 beobachtet. Er hängt mit anderen Programmen zusammen, die das Kopieren der benötigten Datei sperren. Wenn Sie auch mit dem gleichen Problem zu tun haben, sind wir hier mit Tipps, die Ihnen helfen, den Fehler 0X800703ee unter Windows 10 zu beheben.

Inhaltsverzeichnis
So beheben Sie den Fehler 0X800703ee unter Windows 10
Normalerweise wird der Fehler von anderen Programmen verursacht, die das Öffnen der Datei auf dem System nicht zulassen. Abgesehen davon gibt es auch andere Fehler, die zu dieser Situation führen können.
-
Das Antivirus-Problem ist einer der Hauptgründe für den Fehler 0X800703ee Windows 10. Ein schützendes Antivirus kann verhindern, dass eine Datei kopiert oder auf ein externes Speichergerät übertragen wird.
- Wenn die zu übertragende Datei beschädigt ist, kann dies zu Fehlercode 0X800703ee führen.
- Systeme verwenden normalerweise Sicherungsprogramme, und wenn die Datei, die Sie übertragen möchten, in einem solchen Programm geöffnet ist, kann dies den Fehler verursachen.
- Dateien, die von einer SD-Karte oder einem anderen externen Gerät kopiert werden, neigen normalerweise dazu, den Fehler aufgrund eines Konflikts mit der Brennersoftware anzuzeigen.
-
Programme von Drittanbietern können im Allgemeinen auch den Fehler 0X800703ee unter Windows verursachen.
- Wenn Dienste wie Windows-Sicherung und Volumeschattenkopie unter Windows deaktiviert sind, können sie eine Fehlerursache sein, da diese beim Übertragen von Dateien verwendet werden.
- Wenn Ihr USB-Controller nicht richtig installiert ist, kann er für das Problem verantwortlich sein.
Lassen Sie uns Lösungen für diese Probleme weiter unten in diesem Artikel mit Illustrationen zu Ihrer Hilfe im Detail besprechen.
Methode 1: Führen Sie SFC- und DISM-Scans durch
Einer der Hauptgründe für den Fehlercode 0X800703, der unter Windows auftritt, sind beschädigte Dateien. Diese beschädigten Dateien können durch Scannen von SFC und DISM auf Ihrem System behoben werden. Beide Dienste eignen sich am besten zum Reparieren beschädigter Dateien, während System File Checker (SFC) zwischengespeicherte Archive verwendet und Deployment Image Servicing Management (DISM) Windows-Updates verwendet, um das Problem zu beheben. Lesen Sie unsere Anleitung zum Reparieren von Systemdateien unter Windows 10, um die Schritte zu verstehen und auf Ihrem Computer auszuführen, um den Fehlercode 0X800703ee loszuwerden. Sobald die Scans abgeschlossen sind, starten Sie Ihr System neu, um zu prüfen, ob der Fehler behoben ist.

Methode 2: Aktivieren Sie die Windows-Sicherung und die Volumeschattenkopie
Wenn Windows Backup und Volume Shadow Copy auf Ihrem System aufgrund manueller Einstellungen oder aufgrund von Interferenzen mit Apps von Drittanbietern deaktiviert sind, kann dies auch dazu führen, dass der Dateifehler angezeigt wird. Daher ist es am besten, es zu aktivieren und diese beiden Dienste auf Ihrem System auf Automatisch einzustellen, um das Problem zu lösen. Hier sind einige nützliche Schritte, die Sie befolgen können, um die beiden Dienste auf Ihrem Desktop zu aktivieren.
1. Drücken Sie die Windows + R-Taste, um das Dialogfeld Ausführen auf Ihrem PC zu öffnen.
2. Geben Sie services.msc in das angegebene Feld ein und klicken Sie auf OK.

3. Scrollen Sie nach unten und klicken Sie mit der rechten Maustaste auf Volume Shadow Copy.
4. Klicken Sie auf die Option Eigenschaften.

5. Ändern Sie auf der Registerkarte Allgemein den Starttyp wie gezeigt in Automatisch.

6. Klicken Sie auf OK.

7. Scrollen Sie nun in den Diensten nach unten zu Windows Backup und klicken Sie mit der rechten Maustaste darauf.

8. Klicken Sie auf Eigenschaften und stellen Sie den Starttyp auf Automatisch ein. Klicken Sie auf OK.

Wenn Sie fertig sind, wiederholen Sie den Vorgang der Übertragung der Datei auf oder von einem externen Gerät auf Ihr System, um zu überprüfen, ob das genannte Problem behoben wurde.
Methode 3: Dateisystemfehler beheben
Es ist selten, aber manchmal können auch Fehler im Dateisystem die Ursache dafür sein, dass Sie die Dateien nicht von oder auf ein externes Gerät übertragen können. Daher ist es wichtig, das Dateisystem zu reparieren. Sie können die integrierten Dateiprüfsysteme verwenden, um das Problem zu beheben, indem Sie die folgenden Schritte ausführen.
1. Geben Sie Datei-Explorer in die Windows-Suchleiste ein und klicken Sie wie gezeigt auf Öffnen.

2. Klicken Sie mit der rechten Maustaste auf eine lokale Festplatte und klicken Sie wie gezeigt auf Eigenschaften.

3. Klicken Sie auf der Registerkarte Extras auf Prüfen.

Das Dateisystem wird gescannt und wenn ein Problem darin bestehen bleibt, wird es automatisch gelöst.
Methode 4: USB-Treiber neu installieren
Ein weiterer Grund, von dem viele Benutzer berichtet haben, dass sie den Fehler 0X800703ee Windows 10 verursachen, sind fehlerhafte USB-Controller. USB-Controller können während der Dateiübertragung beschädigt werden, was dazu führen kann, dass ein Fehler auf Ihrem Bildschirm erscheint. Der Fehler, der aufgrund von USB-Controllern aufgetreten ist, kann durch Neuinstallation über den Geräte-Manager behoben werden. Sehen wir uns einige detaillierte Schritte an, die Ihnen helfen, besser zu erklären, wie Sie dies erreichen können.
1. Drücken Sie die Windows + X-Taste und klicken Sie auf Geräte-Manager, um ihn zu öffnen.

2. Klicken Sie wie gezeigt in der Liste auf Universal Serial Bus Controllers.

3. Klicken Sie mit der rechten Maustaste auf jedes Gerät darunter und klicken Sie nacheinander auf Deinstallieren.

4. Starten Sie Ihren PC neu, sobald Sie fertig sind.
Methode 5: Filtertreiber löschen
Beim Übertragen einer oder mehrerer Dateien von einem externen Gerät wie einer SD-Karte oder einem USB-Stick auf Ihr System tritt unter Windows möglicherweise der Fehler 0X800703ee auf. Wenn dies der Fall ist, liegt der Fehler höchstwahrscheinlich an einem Konflikt zwischen Ihrer Brennersoftware und dem verwendeten externen Gerät. Daher müssen Sie den Filtertreiber auf Ihrem System aus dem Registrierungseditor löschen, wie in den folgenden Schritten gezeigt.
1. Drücken Sie die Tasten Windows + R, um das Dialogfeld Ausführen zu öffnen.
2. Geben Sie regedit in das Feld ein und klicken Sie auf OK.

3. Geben Sie den folgenden Pfad in die Navigationsleiste ein und drücken Sie die Eingabetaste auf der Tastatur, wie unten dargestellt.
HKEY_LOCAL_MACHINESYSTEMCurrentControlSetControlClass{4D36E965-E325-11CE-BFC1-08002BE10318}

4. Suchen Sie die Datei 4D36E965-E325-11CE-BFC1-08002BE10318 in der Liste und klicken Sie mit der rechten Maustaste darauf. Klicken Sie dann auf Exportieren und übertragen Sie Ihre Dateien an einen geeigneten Ort, um sie zu sichern.

5. Klicken Sie anschließend auf die Datei 4D36E965-E325-11CE-BFC1-08002BE10318.
6. Suchen Sie nacheinander LowerFilters und UpperFilters und doppelklicken Sie darauf.

7. Klicken Sie wie gezeigt im Kontextmenü auf die Option Löschen.

8. Wenn Sie fertig sind, starten Sie Ihren PC neu, um zu überprüfen, ob der Fehler behoben wurde oder nicht.
Methode 6: Antivirus vorübergehend deaktivieren (falls zutreffend)
Antivirus im System kann einer der ersten Gründe sein, den Fehler für eine Datei zu verursachen, die Sie übertragen oder kopieren möchten. Antivirus führt eine Sicherheitsüberprüfung der Dateien durch, während sie verarbeitet werden. Und wenn es länger dauert, kann die 0X800703ee auf Ihrem PC-Bildschirm erscheinen. Daher ist es am besten, Antivirenprogramme von Drittanbietern auf Ihrem System zu deaktivieren, während Sie die Datei verarbeiten. Lesen Sie unsere Anleitung zum vorübergehenden Deaktivieren von Antivirus unter Windows 10, um alle erforderlichen Schritte zu erfahren und zu überprüfen, ob das Problem danach behoben ist oder nicht.

Methode 7: Starten Sie den Windows Update-Dienst neu
Der Grund dafür, dass die Dateien nicht von oder auf ein externes Gerät übertragen werden können, liegt hauptsächlich an einem Problem mit dem Windows-Aktualisierungsdienst. Es hat sich gezeigt, dass ein Neustart den Fehler für viele Benutzer aufhebt.
1. Drücken Sie die Tasten Windows + R, um das Dialogfeld Ausführen aufzurufen.
2. Geben Sie services.msc in das Dialogfeldfeld ein und drücken Sie die Eingabetaste.

3. Scrollen Sie nach unten und klicken Sie mit der rechten Maustaste auf Windows Update in der Liste, wie gezeigt.

4. Klicken Sie im Kontextmenü auf Eigenschaften.

5. Stellen Sie den Starttyp auf Deaktiviert und klicken Sie auf OK, wie unten hervorgehoben.

6. Starten Sie Ihren Computer neu und befolgen Sie die Schritte 1 bis 4, wie in dieser Methode beschrieben.
7. Stellen Sie abschließend den Starttyp auf Automatisch und klicken Sie auf OK.

Methode 8: Sicherungsprogramm deinstallieren
Jedes System verfügt über ein im Hintergrund laufendes Sicherungsprogramm, das dabei hilft, Dateien wiederherzustellen und für die spätere Verwendung zu speichern. Manchmal können solche Programme beim Kopieren einer Datei auf oder von einem externen Gerät dazu führen, dass die Datei nicht übertragen werden kann. Dieses Problem kann behoben werden, indem das Sicherungsprogramm deinstalliert und das System neu gestartet wird. Wenn dies bei Ihnen der Fall ist, können Sie die unten genannten Schritte durchführen.
1. Drücken Sie die Tasten Windows + R, um das Dialogfeld Ausführen zu starten.
2. Geben Sie appwiz.cpl in das angegebene Feld ein und klicken Sie auf OK, wie gezeigt.

3. Suchen Sie das Sicherungsprogramm in der Liste.

4. Klicken Sie mit der rechten Maustaste darauf und klicken Sie wie gezeigt auf die Option Deinstallieren.

5. Starten Sie schließlich Ihren PC neu.
Methode 9: Datenträgerbereinigung durchführen
Das Starten von Programmen oder Dateien führt zu temporären Dateien, die auf den Datenträgern gespeichert werden. Diese Dateien sammeln sich an und werden zu einem Fehler, während eine Datei auf oder von einem externen Gerät auf Ihr System kopiert wird. Daher ist es wichtig, die Festplatte zu reinigen, um das Problem zu beseitigen. Sie können die unten aufgeführten Schritte zur Datenträgerbereinigung auf Ihrem System ausführen.
1. Geben Sie Datenträgerbereinigung in die Windows-Suchleiste ein und klicken Sie auf Öffnen.

2. Wählen Sie das gewünschte zu bereinigende Laufwerk aus dem Dropdown-Menü Datenträgerbereinigung: Laufwerksauswahl, wie gezeigt.

3. Wählen Sie die zu löschenden Dateien aus und klicken Sie auf OK.

4. Starten Sie schließlich Ihren PC neu, um die Änderungen zu sehen.
Methode 10: Führen Sie einen sauberen Neustart durch
Wenn keine der Methoden den Fehler 0X800703ee Windows 10 behoben hat, ist es an der Zeit, einen sauberen Neustart auf Ihrem System auszuführen. Lesen und befolgen Sie unsere Anleitung zum Durchführen eines sauberen Neustarts in Windows 10 und prüfen Sie, ob das Problem für Sie behoben werden kann.

Methode 11: Systemwiederherstellung durchführen
Wenn Sie am Ende sind und immer noch mit dem Problem kämpfen, ist es an der Zeit, das System wiederherzustellen. Softwarekonflikte können einer der Gründe für den Fehler sein. Und mit einer gesunden Systemwiederherstellung können Sie den Fehler endgültig beseitigen. Lesen Sie unsere Anleitung zur Verwendung der Systemwiederherstellung unter Windows 10, um alle Schritte zu erfahren, die zum Abschließen des Vorgangs und Beheben des gewünschten Problems erforderlich sind.

Häufig gestellte Fragen (FAQs)
Q1. Was bedeutet Fehler 0X800703ee?
Ans. Fehler 0X800703ee ist ein Fehlercode, der anzeigt, dass das Volume für eine Datei extern geändert wurde. Die geöffnete Datei ist also auf dem Bildschirm Ihres Systems nicht mehr gültig, wenn Sie versuchen, eine Datei von oder auf ein externes Gerät zu kopieren.
Q2. Wird der Fehler 0X800703ee unter Windows 10 angezeigt?
Ans. Der Fehler 0X800703ee wurde unter Windows 7, 8.1 und 10 angezeigt. Er ist in keiner Weise spezifisch für Windows 10.
Q3. Beschädigt das Kopieren einer Datei von einem externen Gerät mein System?
Ans. Ja. Das Kopieren einer Datei mit einem externen Gerät wie einer SD-Karte oder einem USB-Stick kann Ihr System beschädigen, wenn das Gerät mit einem Fehler beschädigt ist. Das Problem kann jedoch mit einem Antivirensystem oder durch Scannen des Geräts vor dem Übertragen der Datei behoben werden. Lesen Sie diesen Artikel noch einmal von Anfang an, um Ihre Zweifel sofort auszuräumen.
Q4. Wie kann ich verhindern, dass der Fehler 0X800703ee erneut auftritt?
Ans. Wenn Sie den Fehler jedes Mal auf Ihrem System sehen, wenn Sie eine Datei auf oder von einem externen Gerät übertragen, sollten Sie am besten einen sauberen Neustart auf Ihrem System ausführen. Lesen und befolgen Sie die oben in diesem Artikel erwähnten Methoden sorgfältig, um zu verhindern, dass dieser Fehler erneut auftritt.
Q5. Kann Windows Update ein Grund für den Fehler 0x800703ee auf meinem System sein?
Ans. Ja. Ein beschädigtes Windows-Update kann ein Grund für den Fehlercode auf Ihrem System sein. Sie können das Problem beheben, indem Sie Ihr Windows erneut mit einer fehlerfreien Version aktualisieren.
***
Wir hoffen, dass dieser Artikel eine große Hilfe für Sie war, um herauszufinden, wie Sie den Fehler 0X800703ee auch unter Windows 10 und anderen Versionen beheben können. Lassen Sie uns wissen, welche der Methoden für Sie eine Rettung war. Wenn Sie weitere Fragen oder Vorschläge haben, können Sie diese gerne im Kommentarbereich unten hinterlassen.