
Ares Wizard ist ein beliebtes und beliebtes Add-on für die Kodi-App. Funktioniert der Ares-Assistent nicht in Ihrer Kodi-App? Wenn Sie ratlos sind und nach Antworten suchen, um die Probleme mit Ihrem bevorzugten Kodi Ares-Assistenten zu beheben, lesen Sie den Artikel bis zum Ende. Als Bonus listet ein Abschnitt die beste Alternative zu Ares Wizard auf.

Inhaltsverzeichnis
So beheben Sie, dass der Kodi Ares-Assistent in Windows 10 nicht funktioniert
Die möglichen Ursachen für die Probleme im Kodi Ares-Assistenten sind unten in diesem Abschnitt aufgeführt. Wenn Sie also ein Problem bei der Verwendung des Ares-Assistenten haben, kann dies auf einen der folgenden Gründe zurückzuführen sein.
-
Veraltete Kodi-App: Wenn die auf Ihrem PC installierte Kodi-App veraltet oder eine ältere Version ist, funktioniert der Ares-Assistent möglicherweise nicht auf Ihrer Kodi-App.
-
Instabile Internetverbindung: Beim Streamen über die Kodi-App ist eine aktive und stabile Internetverbindung erforderlich. Wenn die Internetverbindung schwankt, können Sie den Ares-Assistenten möglicherweise nicht verwenden.
-
Eingeschränkter Netzwerkzugriff: Einige Add-Ons in Ihrer Kodi-App können von Ihren Internetdienstanbietern eingeschränkt werden. Dies könnte die Funktion des Ares-Assistenten in Ihrer Kodi-App gestört haben.
-
Beschädigter Ares-Assistent: Wenn der Ares-Assistent, den Sie in Ihrer Kodi-App installiert haben, beschädigt ist, können Sie das Repository möglicherweise nicht verwenden. Der Assistent wurde möglicherweise beschädigt, wenn die Repository-Version gesperrt oder veraltet ist.
-
Beschädigte Kodi-App: Wenn die Kodi-App beschädigt ist, unterstützt sie möglicherweise kein Streaming der Add-Ons. Die App wurde möglicherweise während des Installationsvorgangs oder aufgrund nicht autorisierter Add-Ons oder Repositories von Drittanbietern beschädigt.
Ares Wizard wurde einmal wegen rechtlicher Probleme heruntergefahren. Aber es war vorübergehend. Ares Wizard ist jetzt mit seinen erstaunlichen Funktionen zurück. Es funktioniert gut auf allen von Kodi unterstützten Geräten. Wenn Sie auf Probleme mit Ares Wizard stoßen, befolgen Sie die folgenden Methoden, um sie zu beheben.
Grundlegende Schritte zur Fehlerbehebung
Versuchen Sie, das Problem auf Ihrem PC mit den grundlegenden Methoden zur Fehlerbehebung zu lösen. Wenn es bei der Verwendung des Ares-Assistenten bestimmte Störungen gibt, müssen diese bei der Implementierung dieser Methoden behoben werden.
1. Serverstatus überprüfen: Manchmal kann der Server für die Add-Ons des Ares-Assistenten wegen Wartungsproblemen ausgefallen sein. Wenn der Server ausgefallen ist, können Sie möglicherweise keines der Add-Ons streamen. Sie können online auf jeder Website nachsehen, z. B. auf Is It Down Right Now. Wenn das Problem beim Server liegt, müssen Sie möglicherweise einige Zeit warten.
2: Verwenden Sie ein VPN (Virtual Private Network): Wie als Ursache des Problems aufgeführt, funktioniert der Ares-Assistent möglicherweise nicht, wenn Ihr ISP ihn blockiert. Sie können versuchen, einen der VPN-Dienste auf Ihrem PC zu installieren. Überprüfen Sie, ob Sie mit Ihrem VPN auf der Kodi-App streamen können. Dies würde Ihnen auch helfen, Urheberrechtsprobleme und illegales Streaming zu umgehen. Lesen Sie unsere Anleitung zum Einrichten eines VPN unter Windows 10.
Methode 1: Aktualisieren Sie Kodi
Ares Wizard funktioniert möglicherweise nicht in der älteren Version der Kodi-App. Das Aktualisieren von Kodi kann auch bei der Behebung von Problemen mit Ares Wizard helfen. Befolgen Sie die folgenden Schritte.
1. Drücken Sie die Windows-Taste, geben Sie Kodi ein und klicken Sie auf Öffnen.
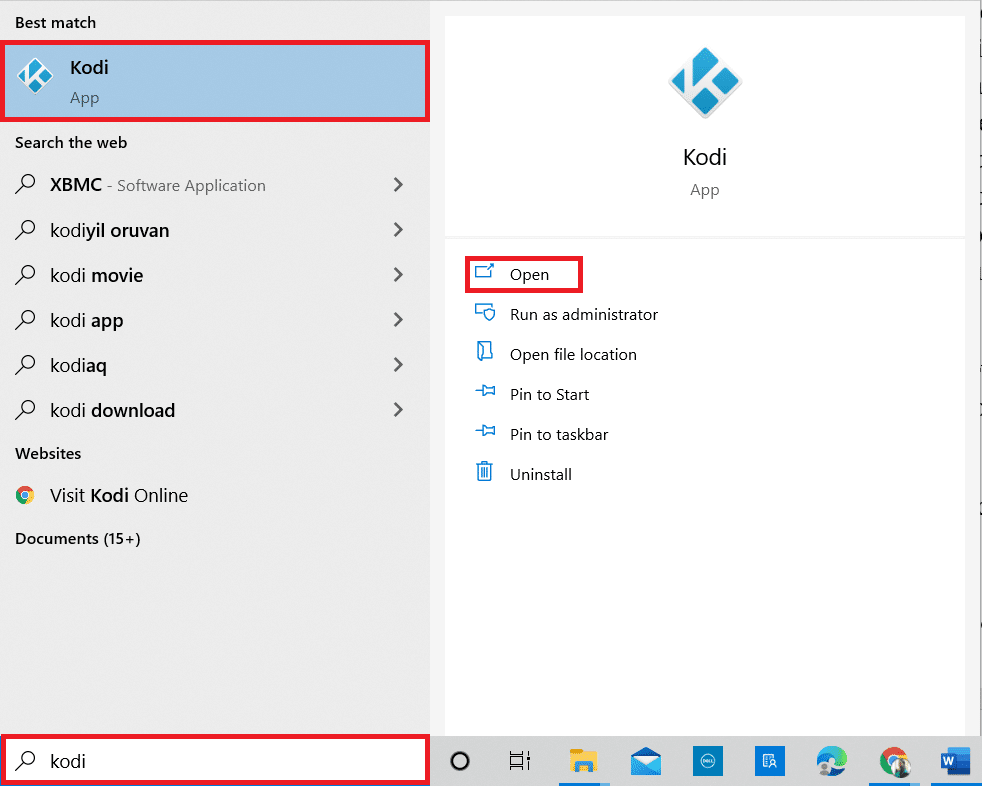
2. Klicken Sie auf der Startseite auf Add-ons.
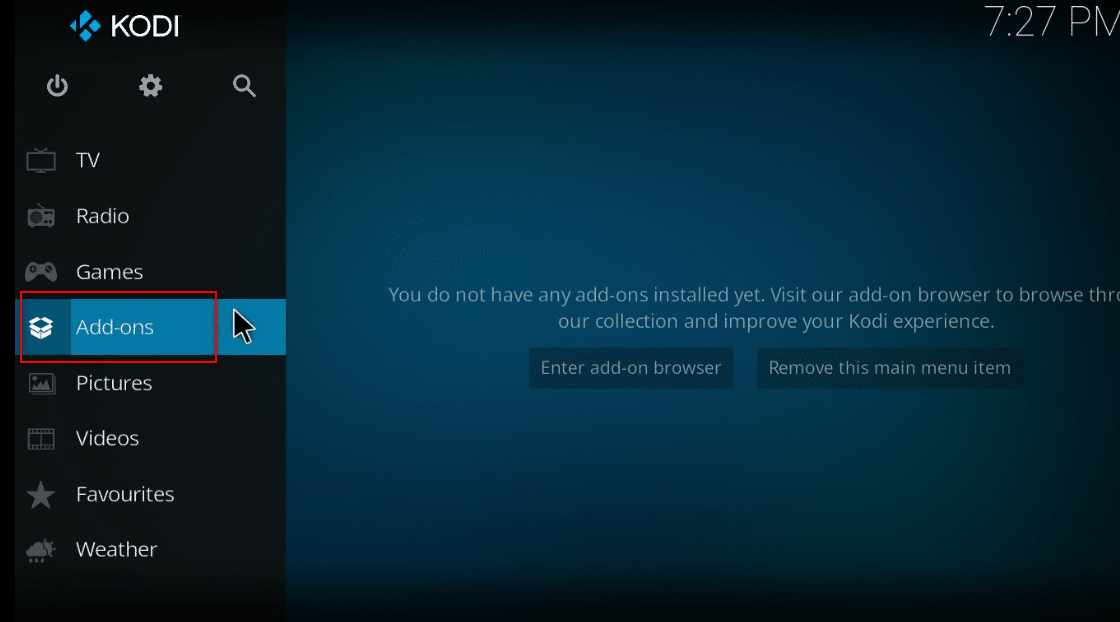
3. Klicken Sie oben auf das Symbol „Öffnen“.
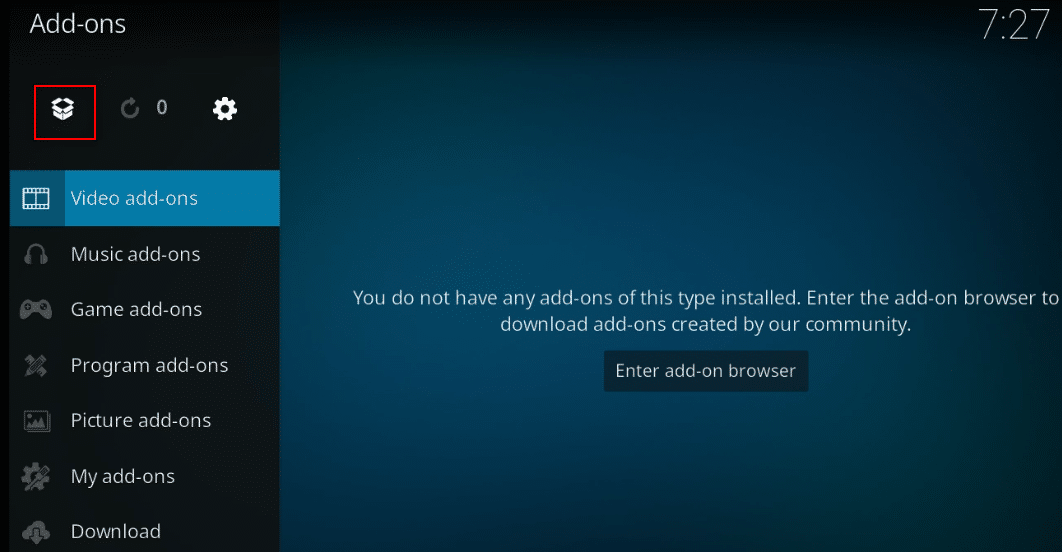
4. Platzieren Sie Ihren Cursor auf der linken Seite des Bildschirms. Ein Menü erscheint.
5. Klicken Sie auf die Option Nach Updates suchen.
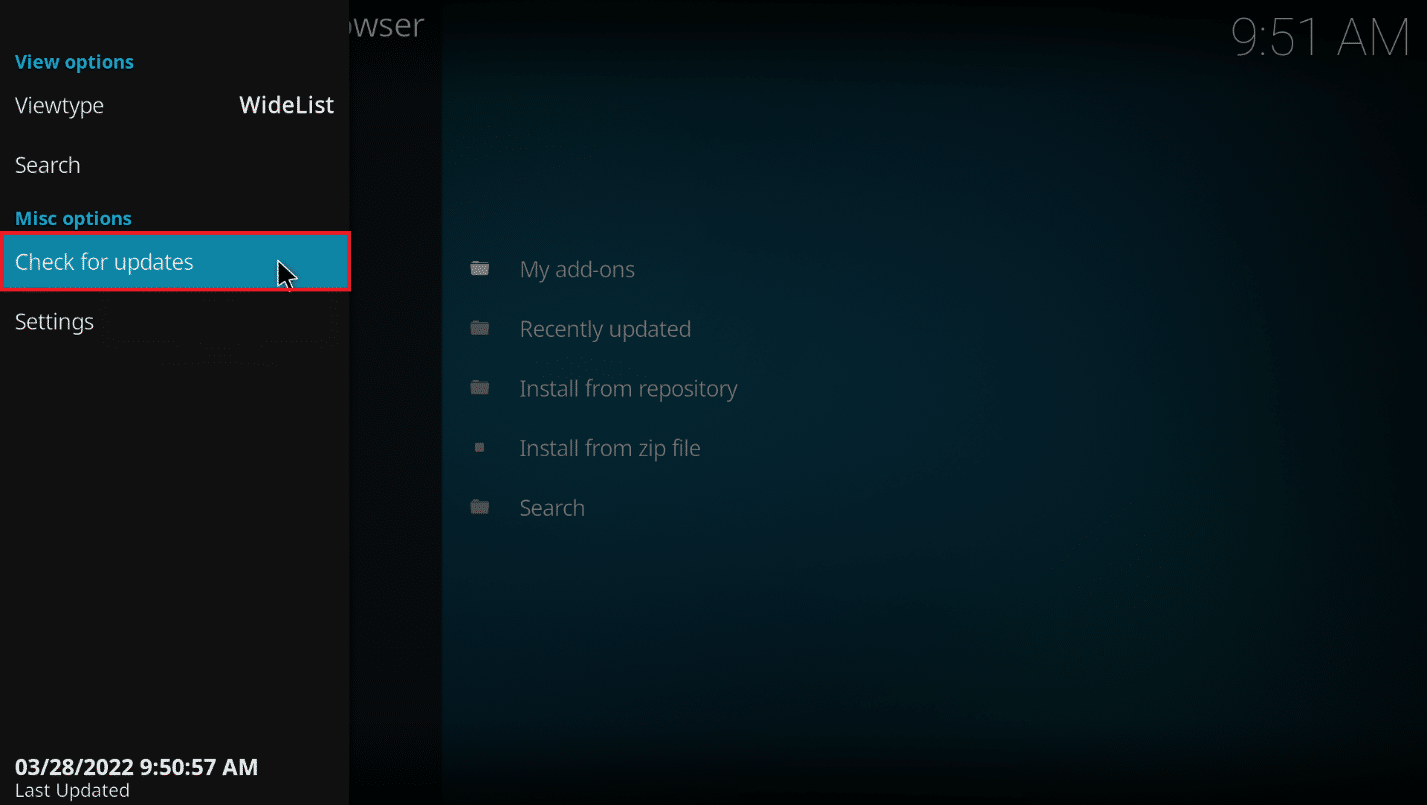
Methode 2: Leeren Sie den Cache im Ares Wizard Add-On
Cache-Dateien helfen Ihnen, die Informationen über die Verwendung des jeweiligen Kanals in den Add-Ons abzurufen. Sie können jedoch Ihr Streaming verlangsamen. Sie können die Cache-Dateien mit der hier beschriebenen Methode löschen.
1. Öffnen Sie die Kodi-App wie zuvor.
2. Klicken Sie im linken Bereich auf Add-Ons.
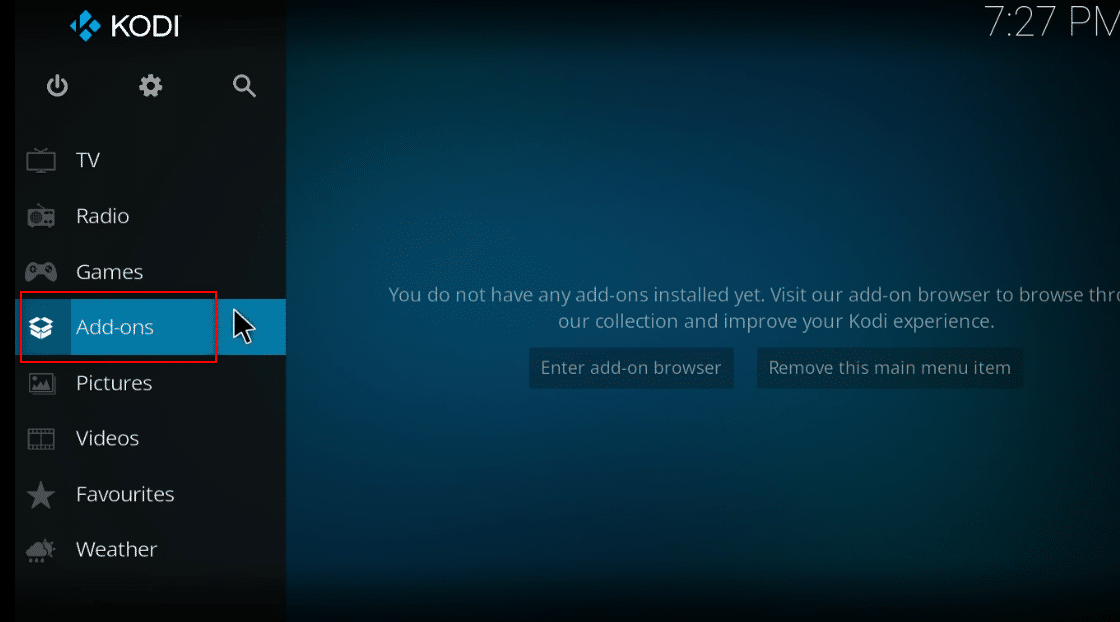
3. Klicken Sie in der Liste auf die Option Meine Add-Ons.
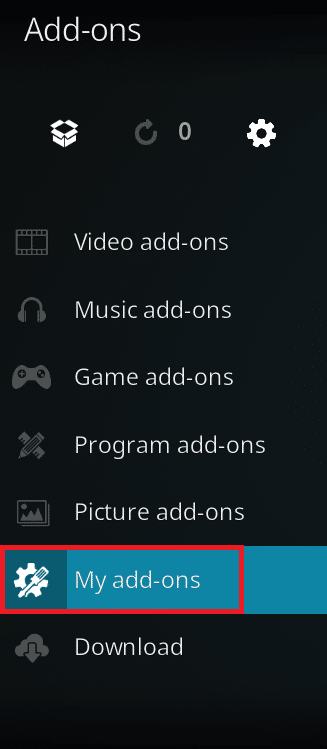
4. Wählen Sie eines der Add-Ons im Ares Wizard-Repository aus. Exodus zum Beispiel
5. Wählen Sie im nächsten Fenster die Option Tools.
6. Wählen Sie die Option EXODUS: Cache leeren und klicken Sie im Bestätigungsfenster auf die Schaltfläche OK.
Hinweis: Diese Methode setzt Ihre Einstellungen für das Add-On auf die Standardeinstellung zurück.
7. Starten Sie abschließend die Kodi-App auf Ihrem PC neu.
Methode 3: Löschen Sie die Kodi-Protokolldatei
Die Kodi-Protokolldatei ist ein Textdokument, das alle Vorgänge auflistet, die die Kodi-App im Hintergrund ausführt. Es enthält die Informationen zu den Add-Ons und Repositorys in der Kodi-App. Sie können diese Datei löschen und die Kodi-App erneut starten, um das Problem zu beheben, dass der Kodi Ares-Assistent nicht funktioniert.
1. Drücken Sie gleichzeitig die Tasten Windows + R, um das Dialogfeld Ausführen zu öffnen.
2. Geben Sie den Begriff %appdata% ein und klicken Sie auf die Schaltfläche OK, um den AppData-Ordner zu öffnen.
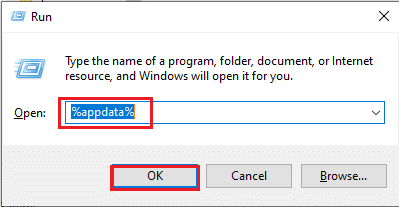
3. Doppelklicken Sie auf den Kodi-Ordner.
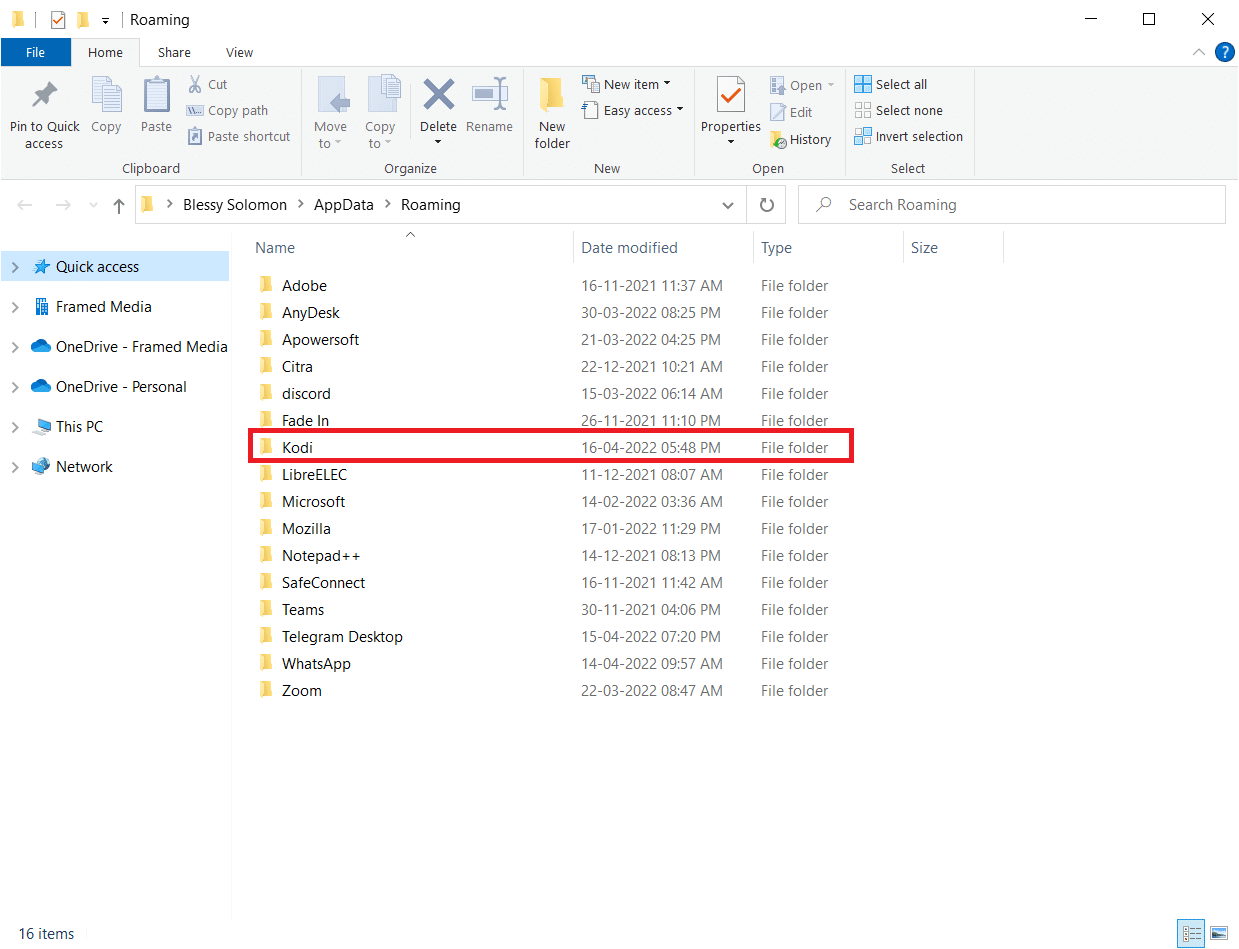
4. Löschen Sie die Kodi-Protokolldateien oder die Textdokumente im Ordner.
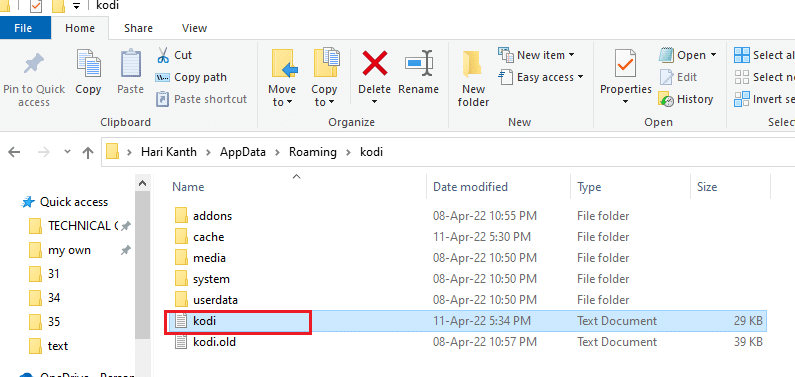
Methode 4: Deaktivieren Sie automatische Updates für Add-Ons
Mit automatischen Updates können Sie die Updates für die Add-Ons in Ihrer Kodi-App ohne Aufforderung installieren. Obwohl dies nützlich sein kann, müssen Sie diese Einstellung möglicherweise deaktivieren, wenn Ihre Kodi-App viele Add-Ons enthält. Befolgen Sie die folgenden Schritte.
1. Öffnen Sie die Kodi-App auf Ihrem Gerät wie zuvor.
2. Klicken Sie auf die Schaltfläche System, die durch das Zahnradsymbol gekennzeichnet ist.
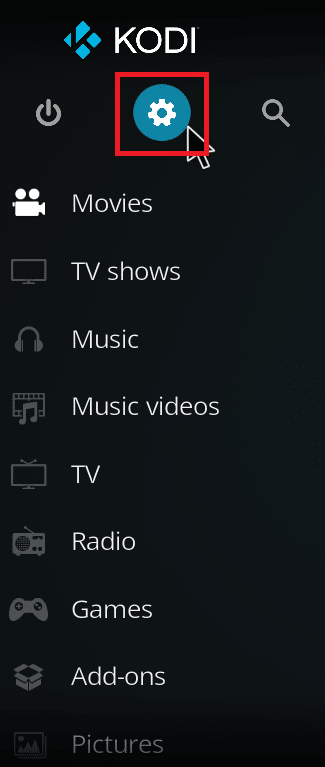
3. Klicken Sie im Fenster im Bereich Einstellungen auf die Option System.
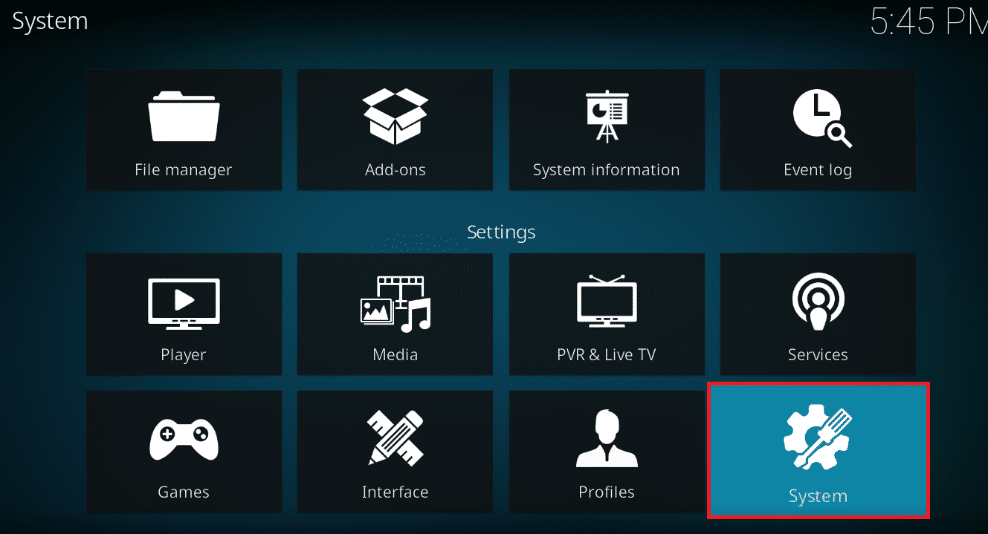
4. Klicken Sie auf das Zahnradsymbol unten links im Fenster, bis es zur Experteneinstellung wechselt.
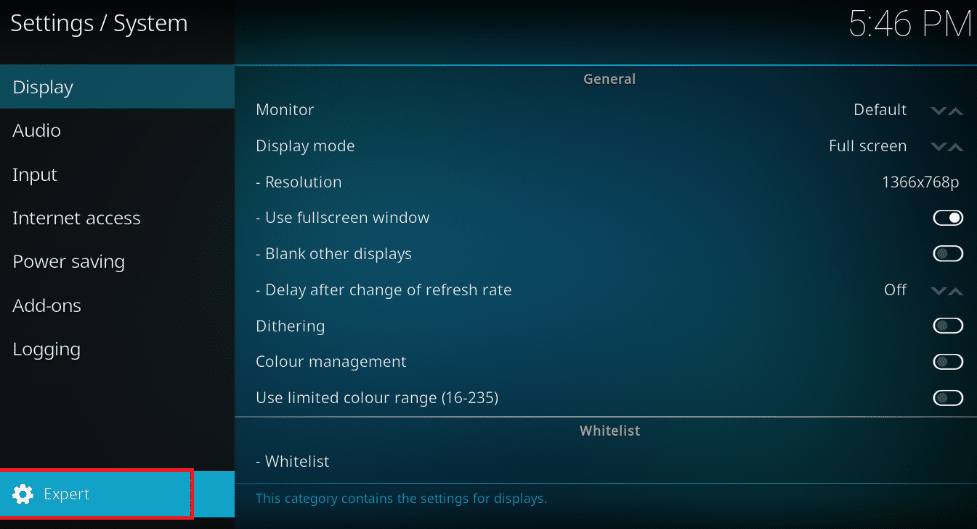
5. Klicken Sie im linken Bereich auf die Registerkarte Add-ons und dann auf die Option Updates.
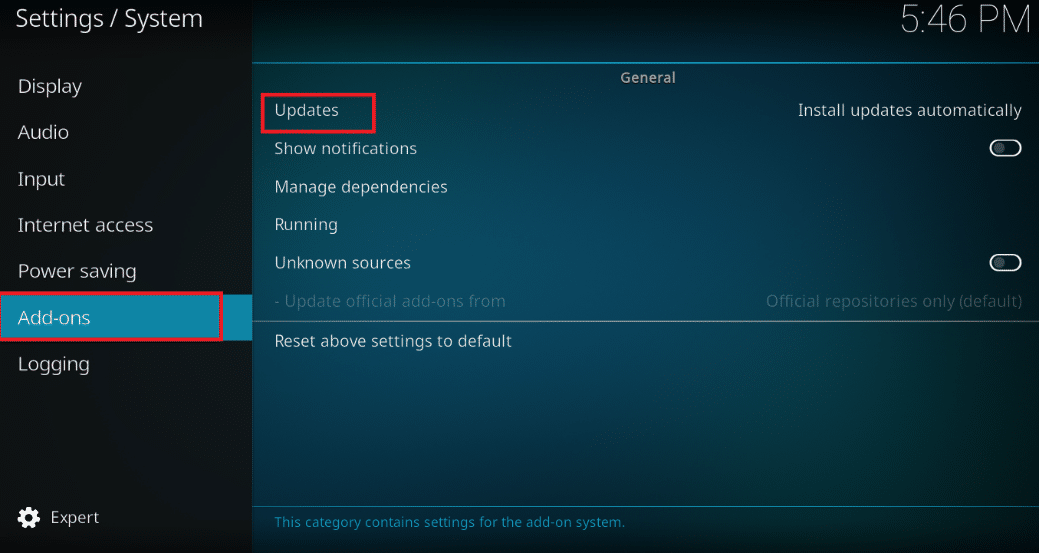
6. Wählen Sie im Fenster Updates die Option Benachrichtigen, aber keine Updates installieren, um automatische Updates zu deaktivieren.
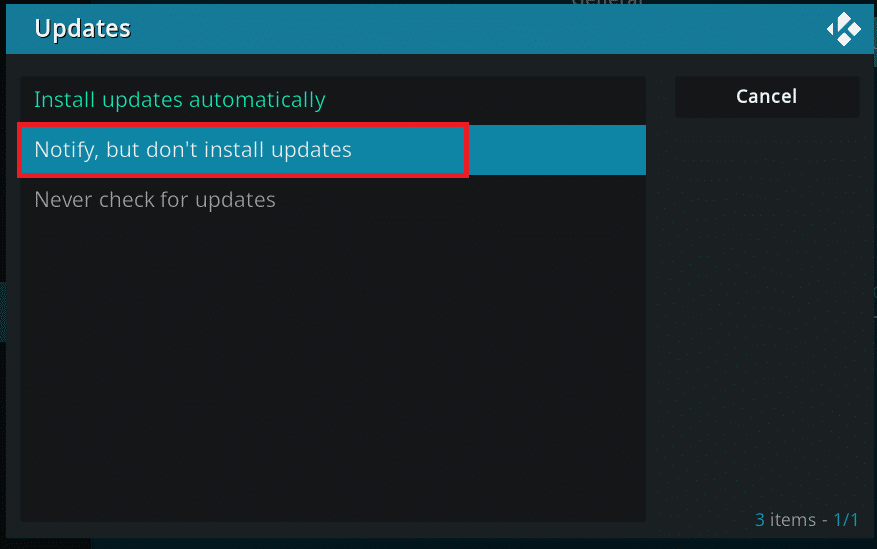
Methode 5: Ares Wizard Add-on neu installieren
Wenn Ihr Ares-Assistent beschädigt ist, können Sie eine Neuinstallation des Ares-Assistenten in Erwägung ziehen. Dazu müssen Sie den Ares-Assistenten in Ihrer Kodi-App deinstallieren und dann versuchen, den Ares-Assistenten neu zu installieren.
1. Starten Sie die Kodi-App auf Ihrem Gerät wie zuvor.
2. Klicken Sie auf die Add-Ons.
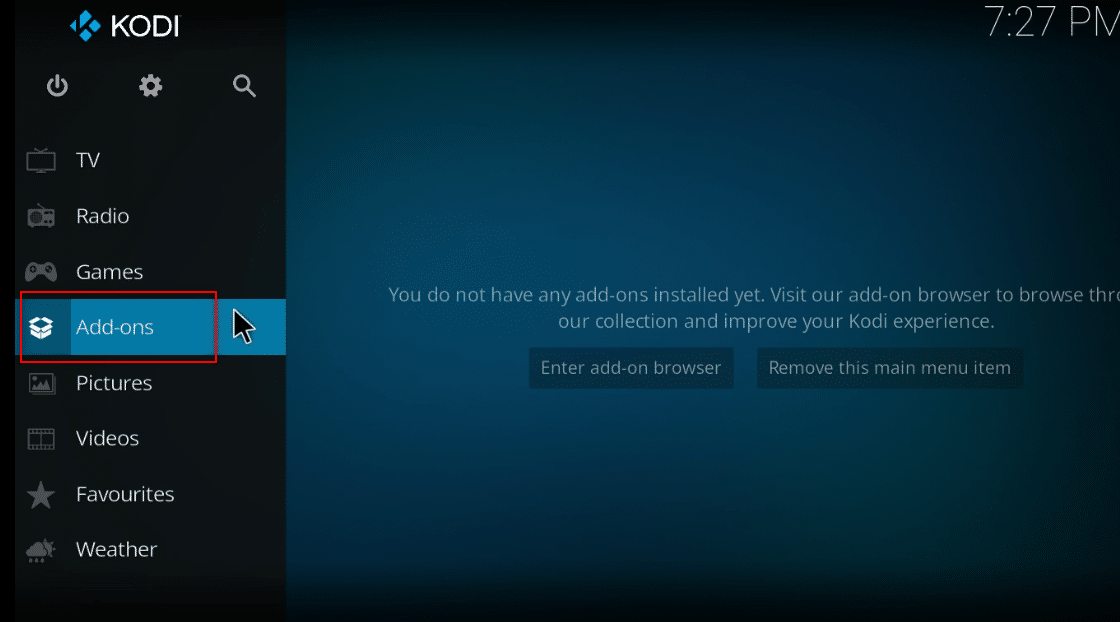
3. Klicken Sie anschließend im nächsten Fenster auf Meine Add-Ons.
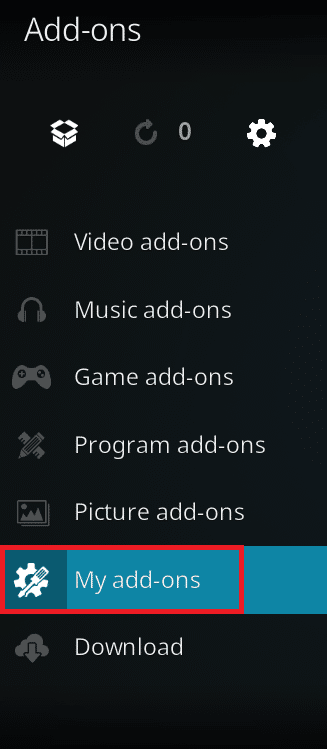
4. Wählen Sie in der Liste die Option Alle aus.
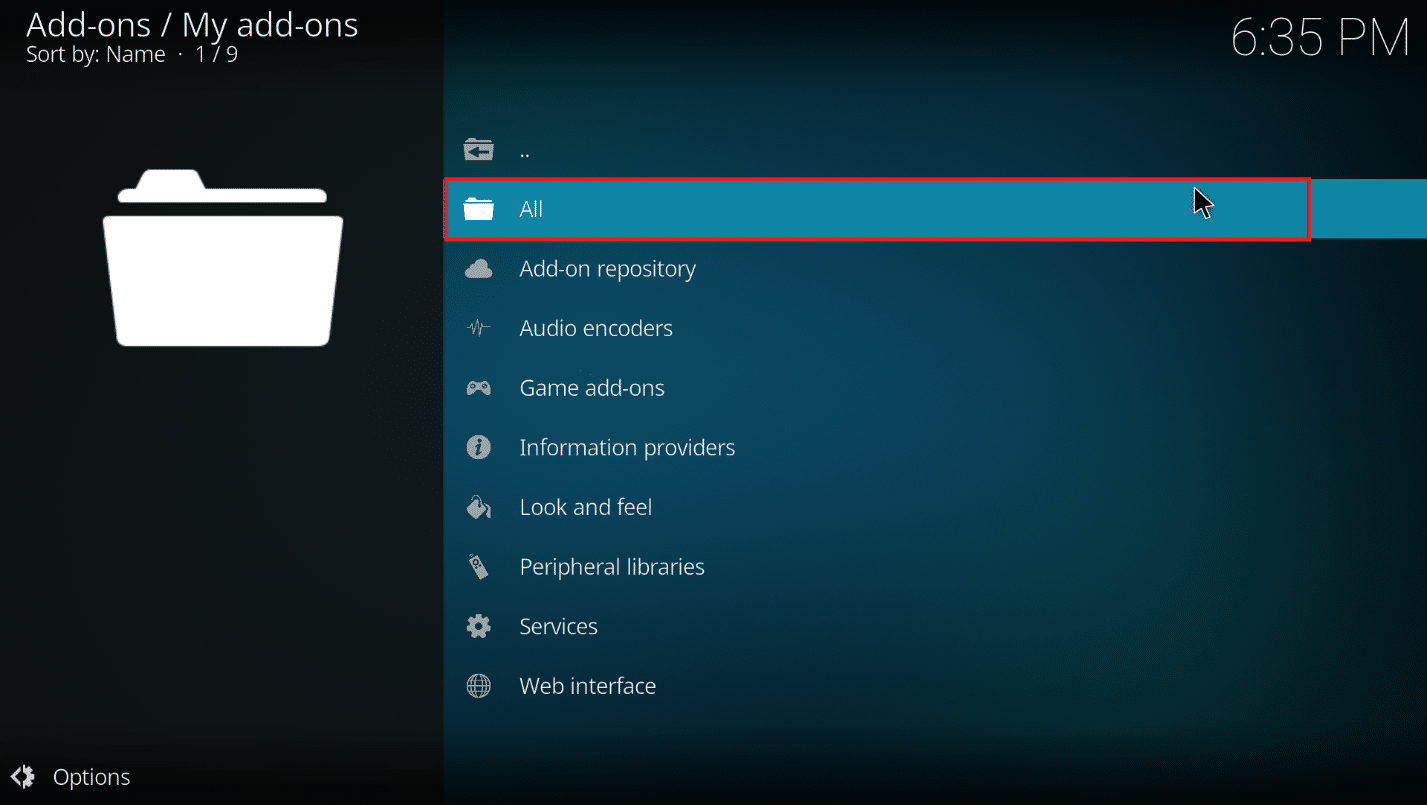
5. Scrollen Sie und klicken Sie auf die Ares Wizard Add-Ons.
6. Klicken Sie auf die Schaltfläche Deinstallieren, um das Add-on Ares Wizard zu deinstallieren.

7. Installieren Sie nun den Ares Wizard über den hier als Zip-Datei angegebenen Link neu.
Hinweis: Wenn Sie Probleme bei der Installation des Add-Ons haben, lesen Sie unsere Anleitung zur Installation von Add-Ons von Drittanbietern.
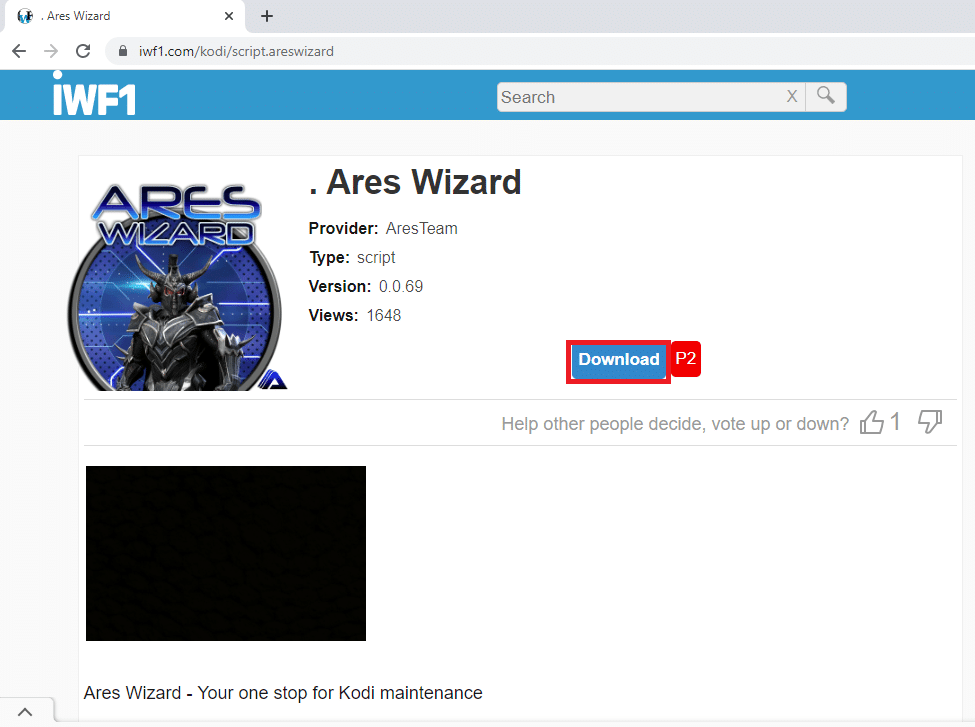
Methode 6: Installieren Sie die Kodi-App neu
Wenn Ihre Kodi-App veraltet oder beschädigt ist, müssen Sie die Kodi-App deinstallieren und dann auf Ihrem PC neu installieren. Befolgen Sie die Schritte als letzten Ausweg, um die Kodi-App neu zu installieren, um zu beheben, dass der Kodi Ares-Assistent nicht funktioniert.
1. Drücken Sie gleichzeitig die Tasten Windows + I, um die App Einstellungen zu öffnen.
2. Klicken Sie im angezeigten Menü auf die Option Apps.
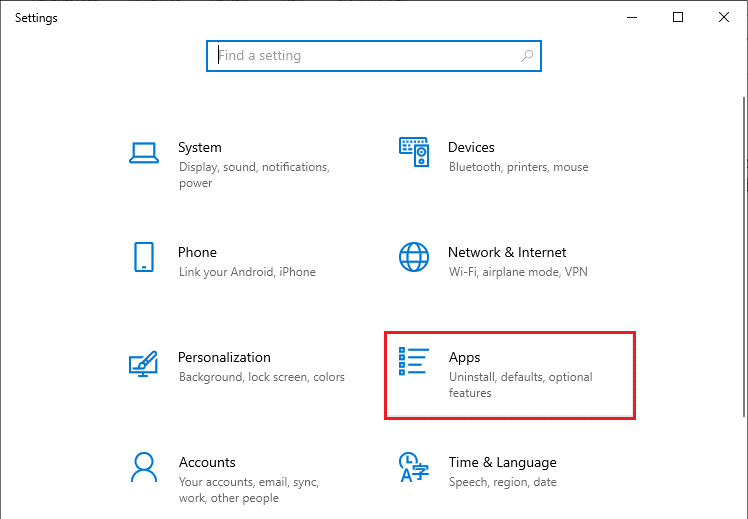
3. Scrollen Sie nach unten und klicken Sie auf die Kodi-App.
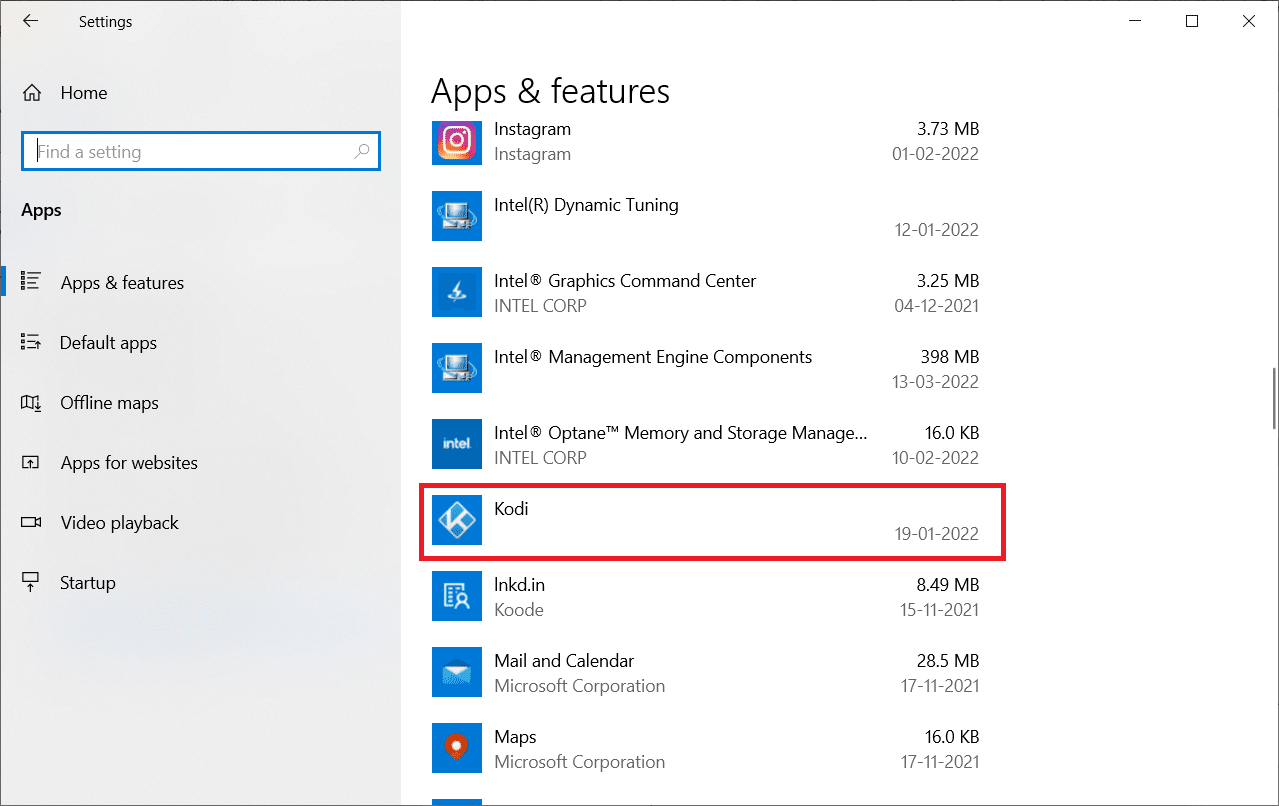
4. Klicken Sie nun auf die Option Deinstallieren.
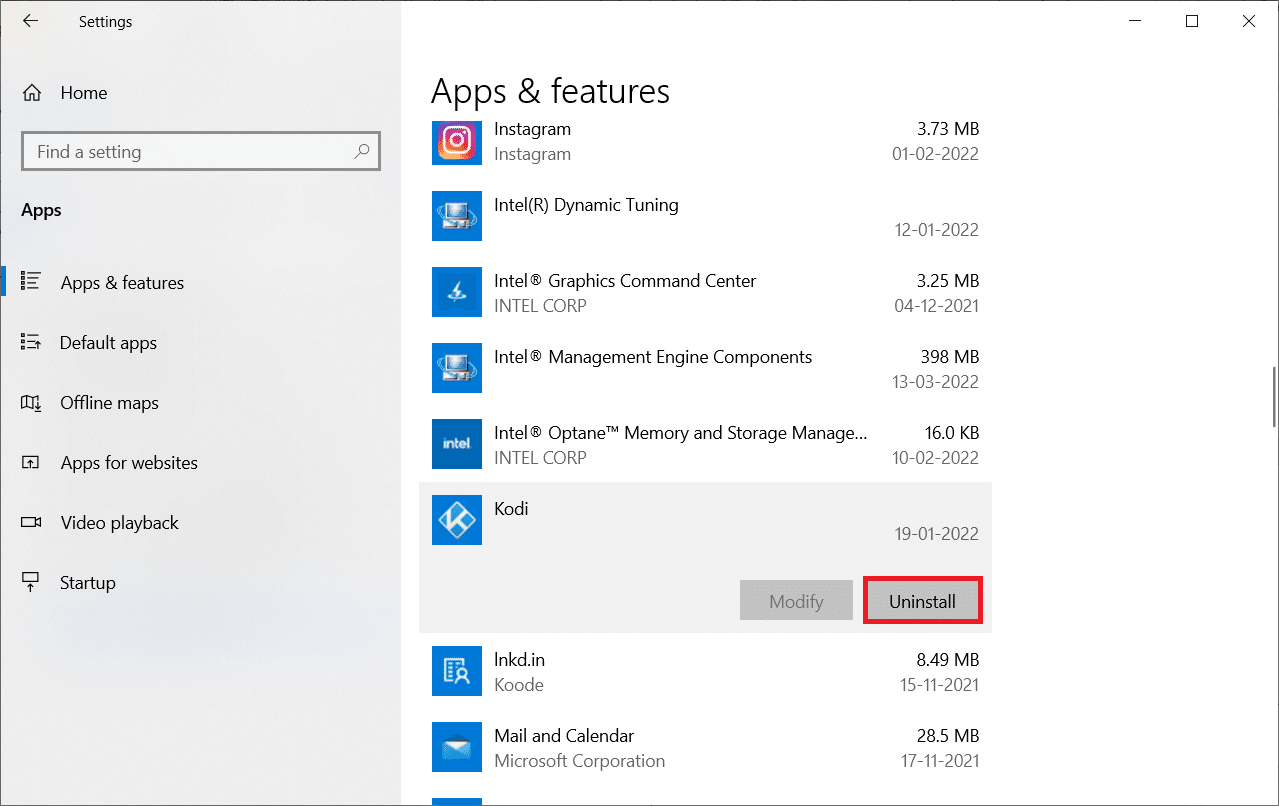
5. Klicken Sie dann im Popup auf Deinstallieren.
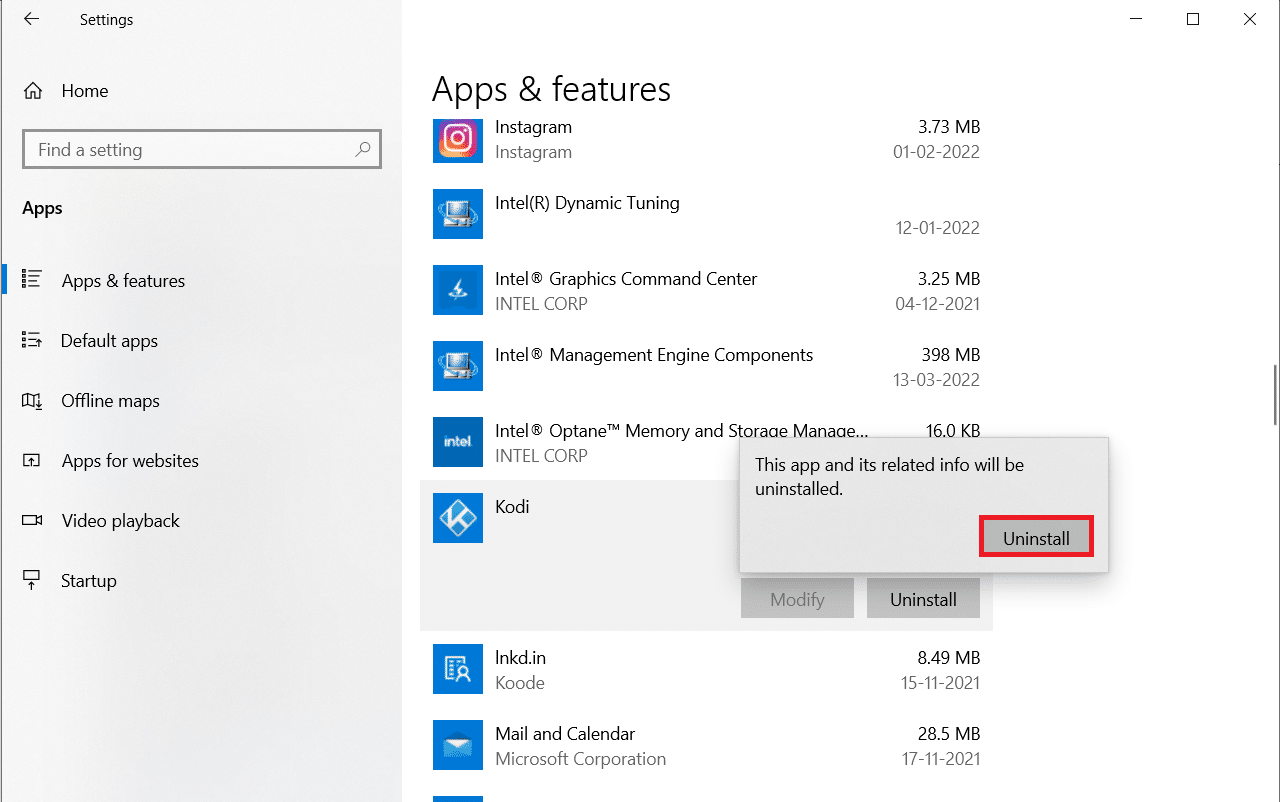
6. Klicken Sie in der Eingabeaufforderung der Benutzerkontensteuerung auf Ja.
7. Klicken Sie im Kodi-Deinstallationsfenster auf Weiter.
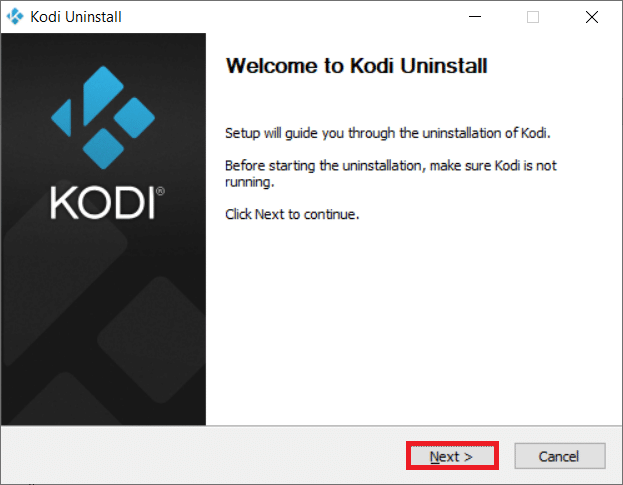
8. Klicken Sie im folgenden Deinstallationsfenster erneut auf Weiter.
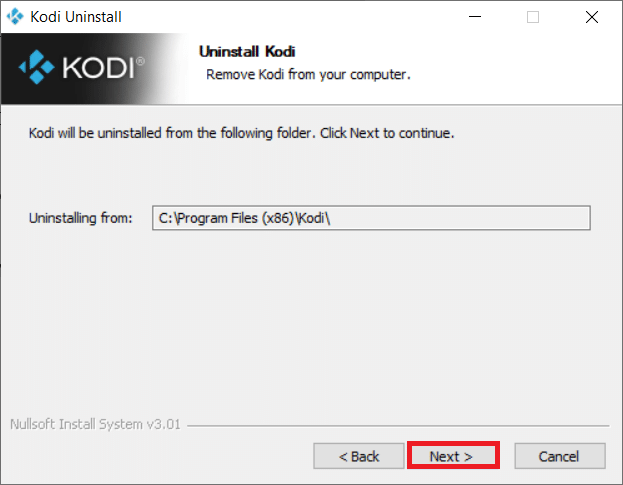
9. Klicken Sie nun auf die Option Deinstallieren, um den Deinstallationsvorgang zu bestätigen.
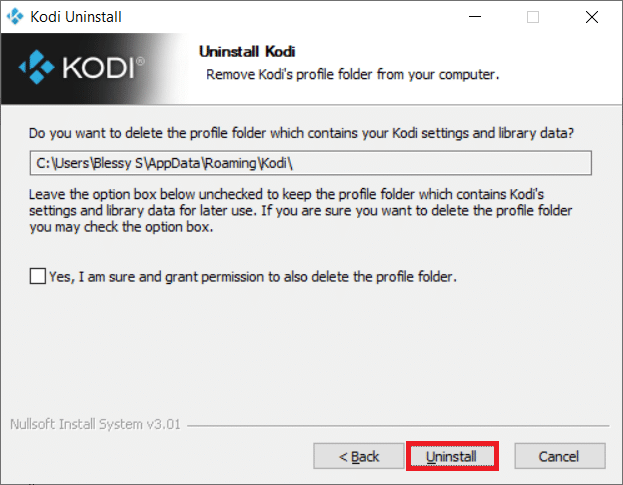
10. Klicken Sie auf Fertig stellen, um den Vorgang abzuschließen.
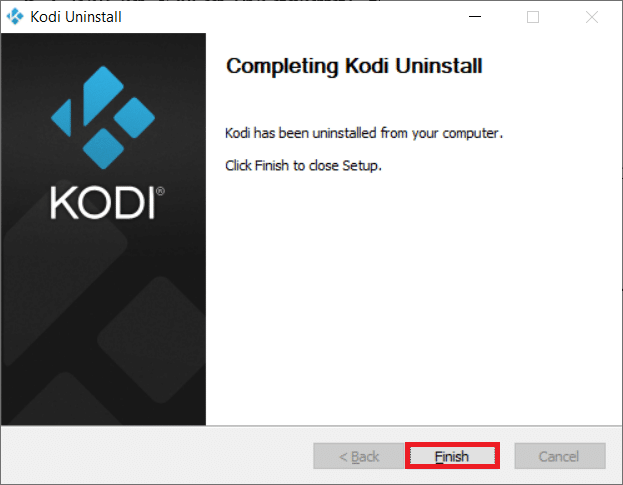
11. Geben Sie %appdata% in die Windows-Suchleiste ein, um den Roaming-Ordner zu öffnen.
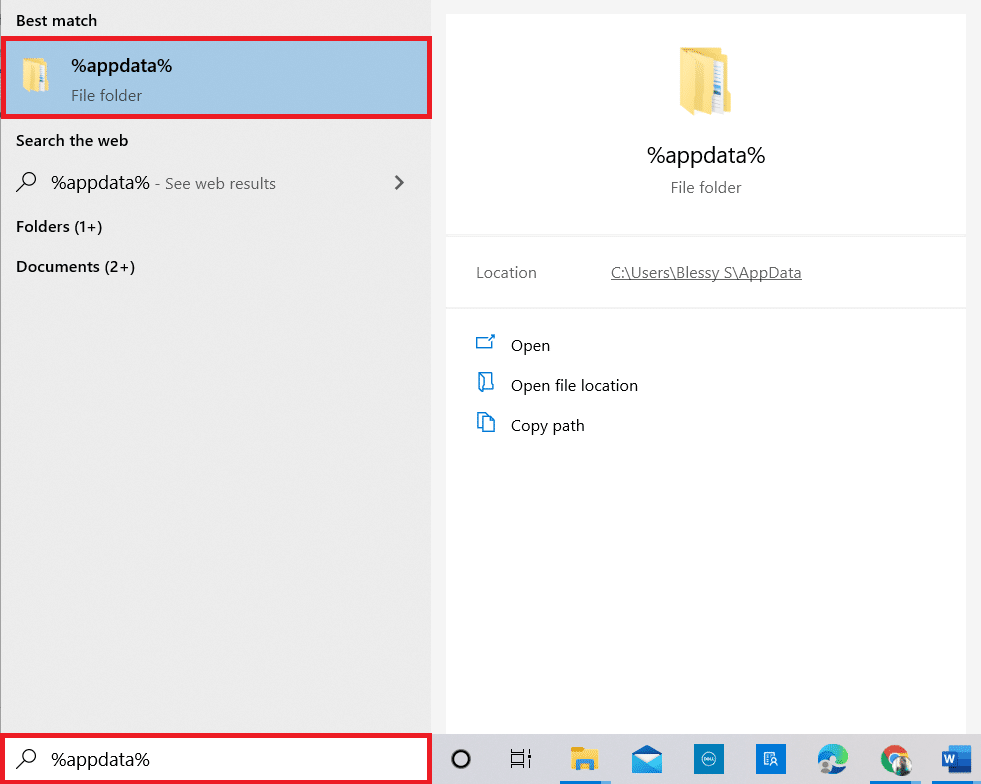
12. Klicken Sie mit der rechten Maustaste auf Kodi und wählen Sie Löschen.
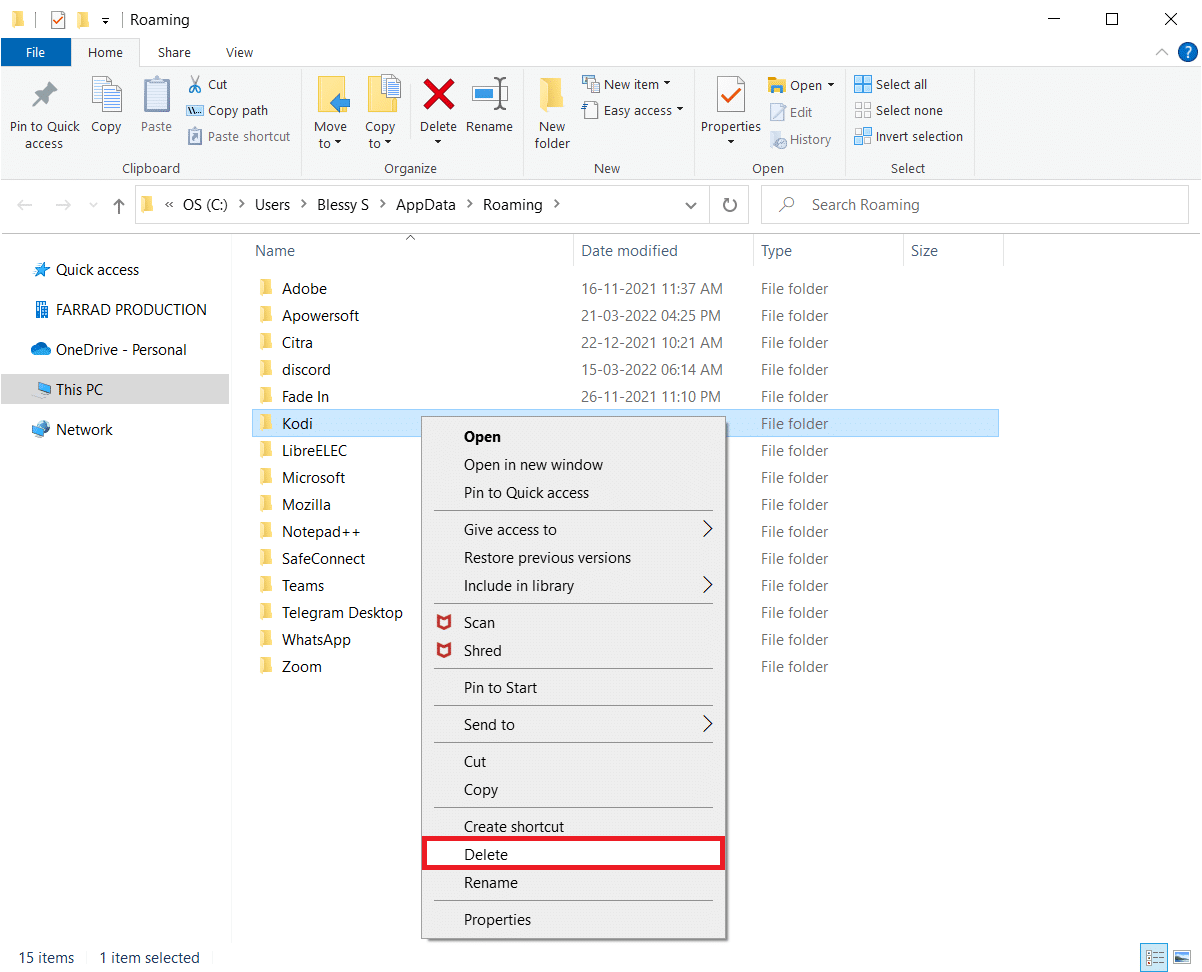
13. Geben Sie erneut %localappdata% in die Windows-Suchleiste ein, um den lokalen Ordner zu öffnen.
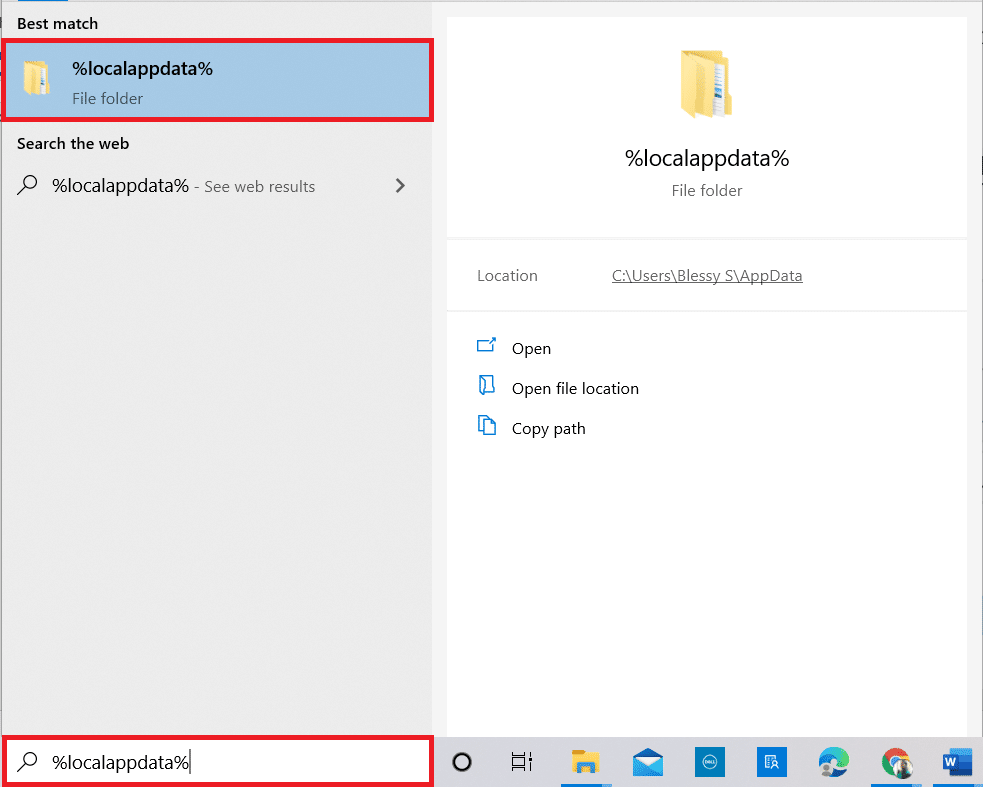
14. Klicken Sie mit der rechten Maustaste auf Kodi und wählen Sie Löschen.
15. Schließlich Starten Sie den PC neu nach dem vollständigen Entfernen von Kodi.
16. Gehen Sie nun zur Kodi-Downloadseite und klicken Sie wie abgebildet auf die Schaltfläche Installer (64BIT).
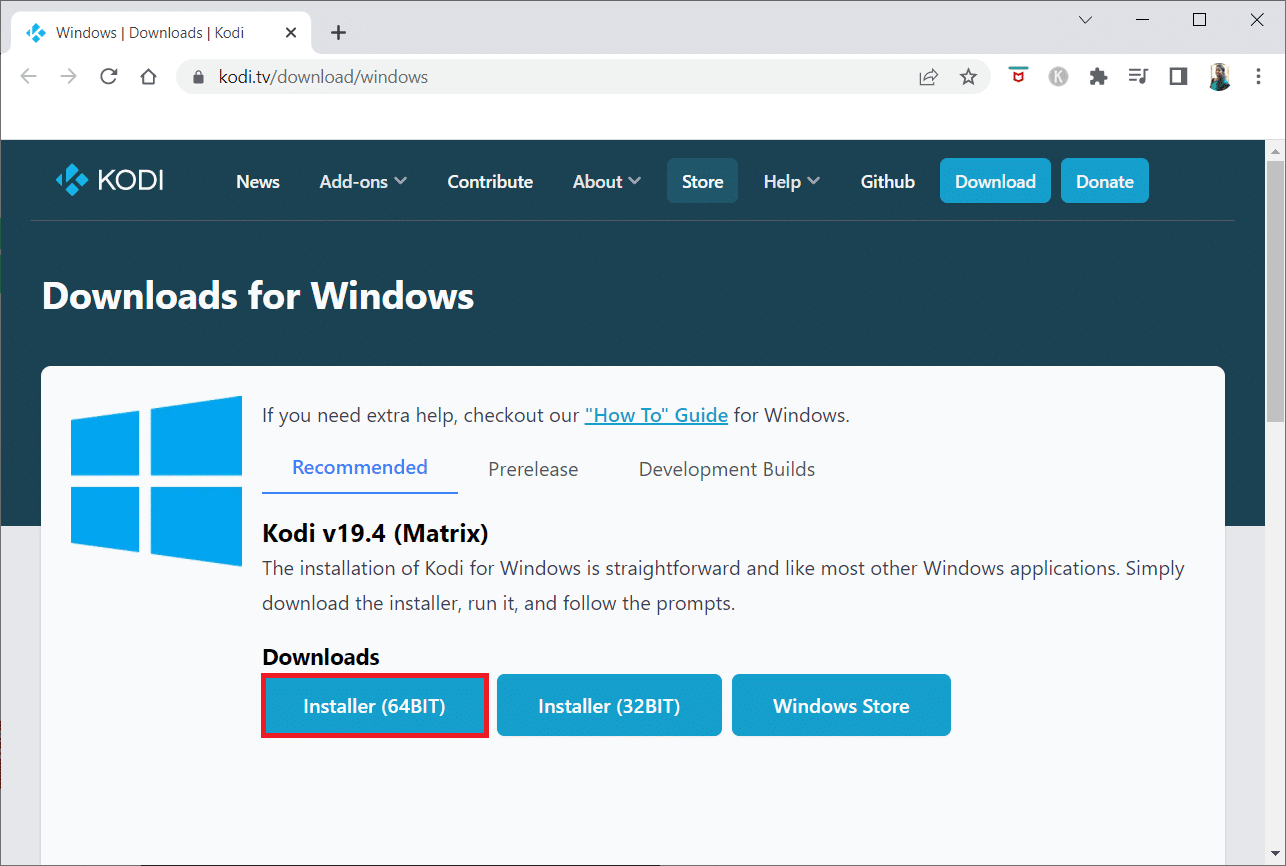
17. Klicken Sie unten im Fenster auf die heruntergeladene Installationsdatei.
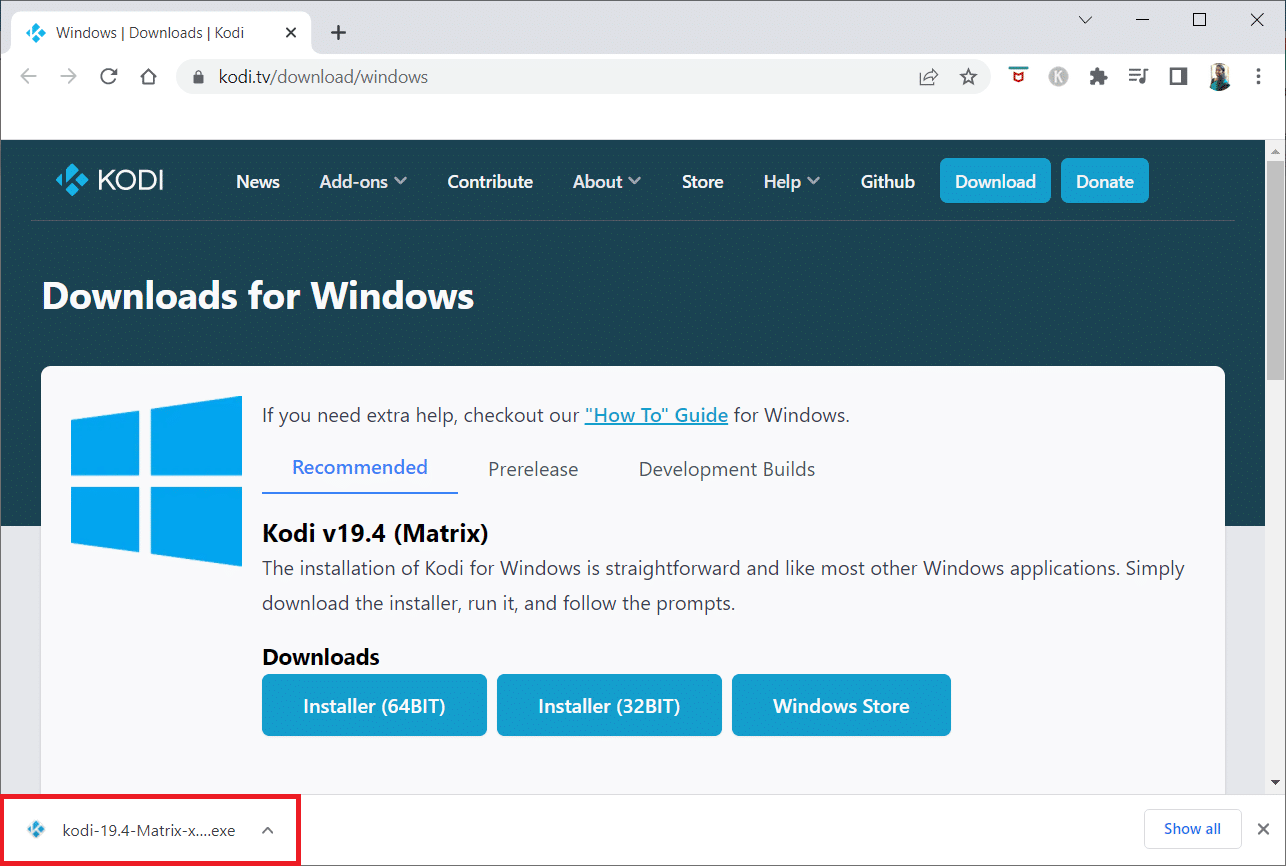
18. Klicken Sie anschließend in der Eingabeaufforderung der Benutzerkontensteuerung auf Ja.
19. Klicken Sie dann im Installationsassistenten auf die Option Weiter.
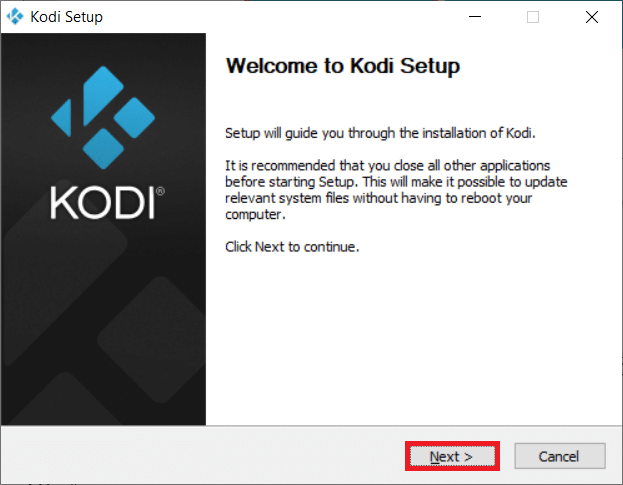
20. Klicken Sie auf die Schaltfläche Ich stimme zu, um die Lizenzvereinbarung zu akzeptieren.
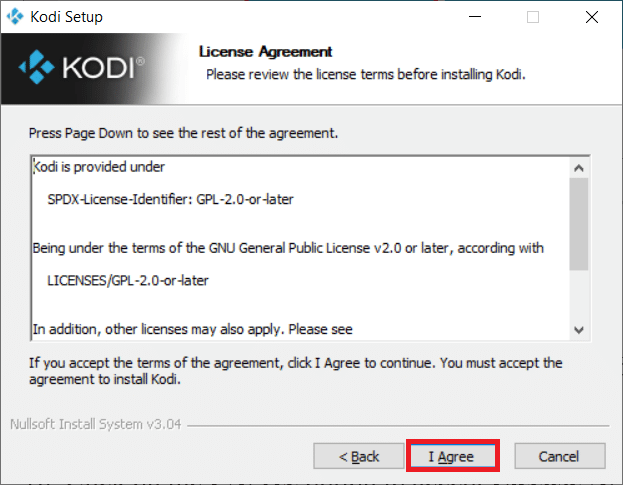
21. Klicken Sie im folgenden Fenster auf Weiter.
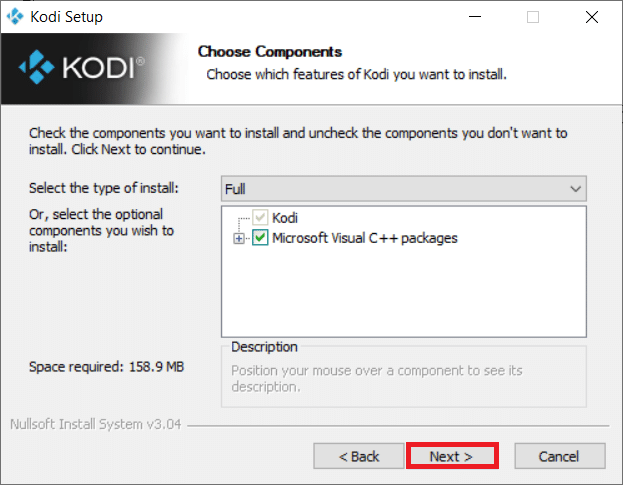
22. Durchsuchen Sie den Zielordner und klicken Sie auf Weiter.
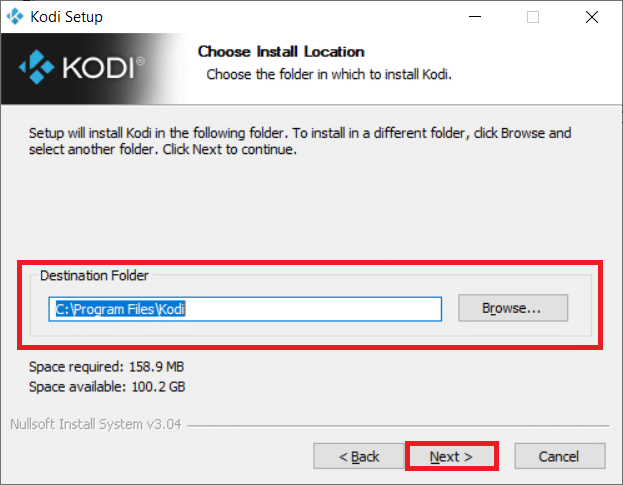
23. Klicken Sie nun auf Installieren, um den Installationsvorgang zu starten.
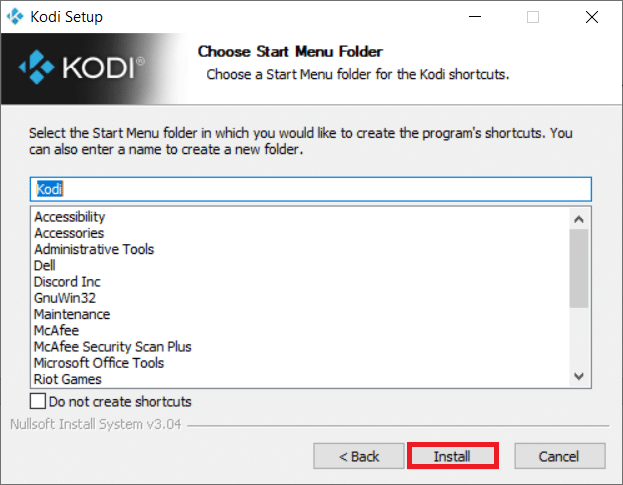
24. Klicken Sie auf die Option Finish, um den Installationsvorgang abzuschließen.
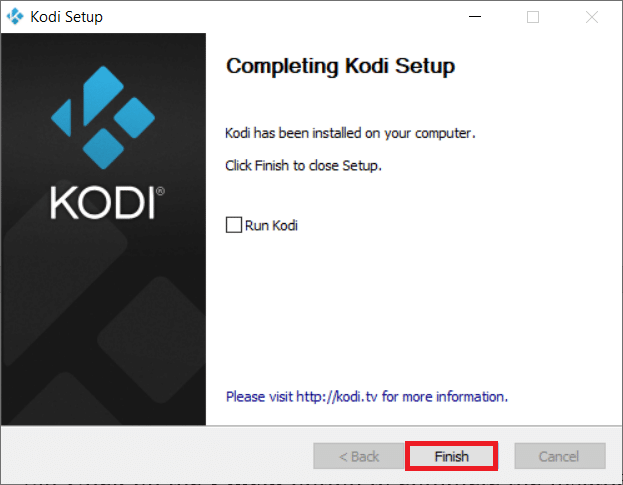
Methode 7: Probieren Sie Alternativen zum Ares-Assistenten aus
Wenn das Problem mit dem Kodi Ares-Assistenten trotz Ausprobierens aller Methoden nicht gelöst wird, können Sie versuchen, die für den Ares-Assistenten in Ihrer Kodi-App verfügbaren Alternativen zu verwenden. Die Top-5-Alternativen für Ares Wizard sind in diesem Abschnitt aufgeführt.
1. SuperRepo
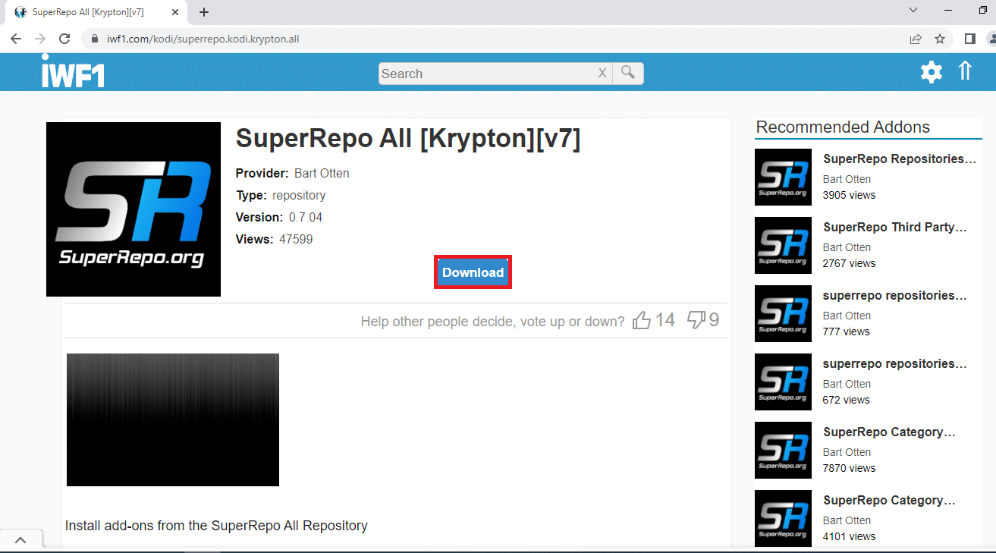
SuperRepo ist das größte Repository, das für die Kodi-App verfügbar ist. Es hat zahlreiche Add-Ons und ähnelt Ares Wizard. Der Inhalt in diesem Repository umfasst Filme, Fernsehsendungen und Serien. Sie können die Inhalte auf YouTube auch direkt in der Kodi-App ansehen.
2. Kodinerds.net
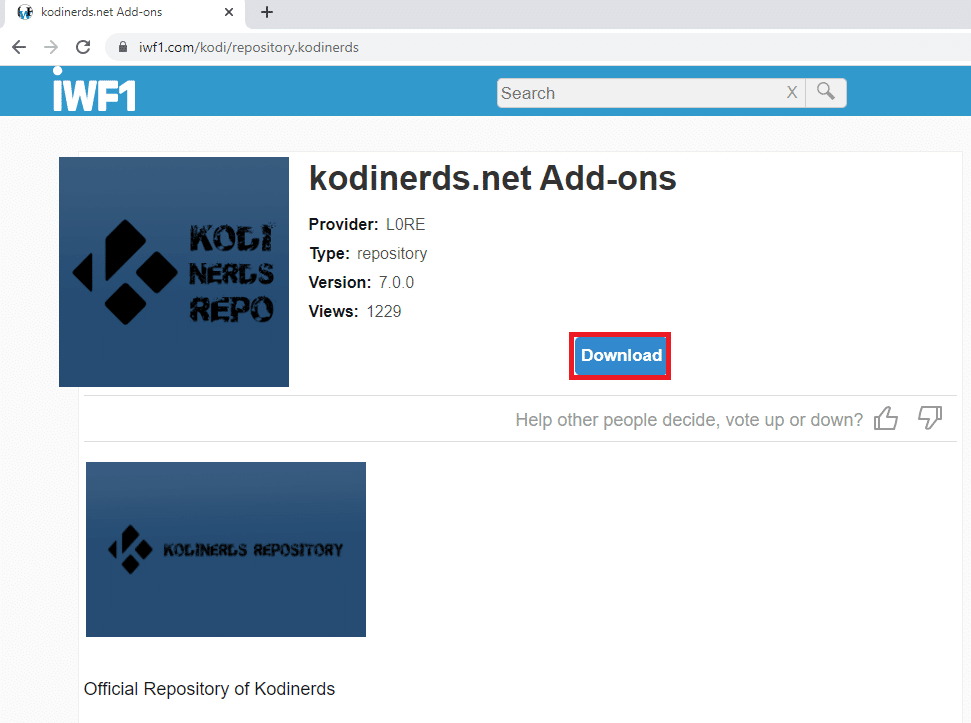
Das für Musikliebhaber geeignete Repository ist kodinerds.net. Es verfügt über mehrere Musik-Add-Ons und gibt Ihnen Zugriff auf die Songs auf SoundCloud. Sie können auch Sport von DAZN und Videos von DailyMotion ansehen.
3. Noobs und Nerds
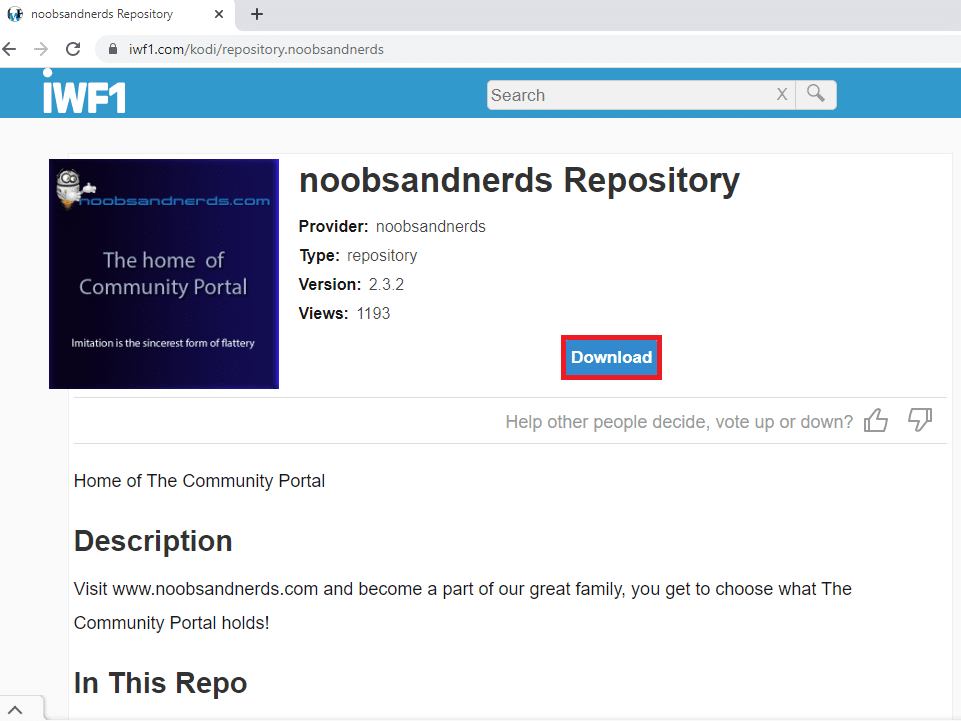
The Noobs and Nerds ist ein All-in-One-Repository und enthält Inhalte für alle Kategorien. Sie können verschiedene Filme, Fernsehsendungen, Sport, Musik und vieles mehr ansehen. Dieses Repository ist eine perfekte Alternative für Kodi Ares Wizard.
4. Spiegel-Repo
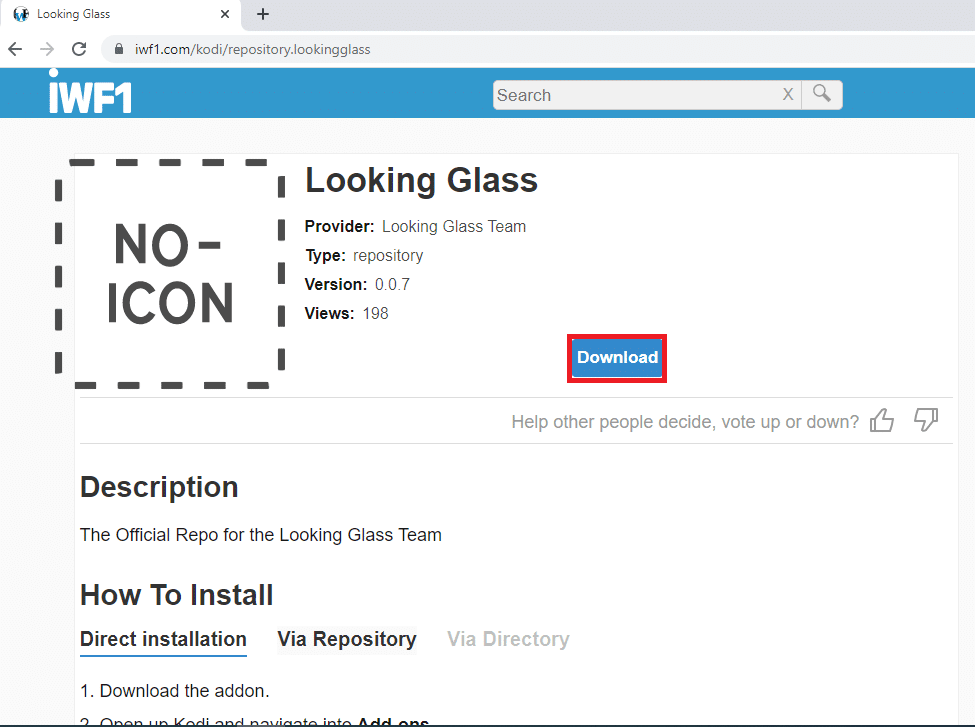
The Looking Glass Repo ist ein Add-On, das von Leuten bevorzugt wird, die Sorten lieben. Es gibt Add-Ons für Dokumentationen, DIY-Videos und eine Sammlung von Heimwerkervideos. Einige Add-Ons streamen alte Filme und können für ältere Altersgruppen geeignet sein. Ein weiterer Vorteil ist, dass dieses Repository die offizielle Alternative für den Ares Wizard ist.
5. Cazwall-Repo
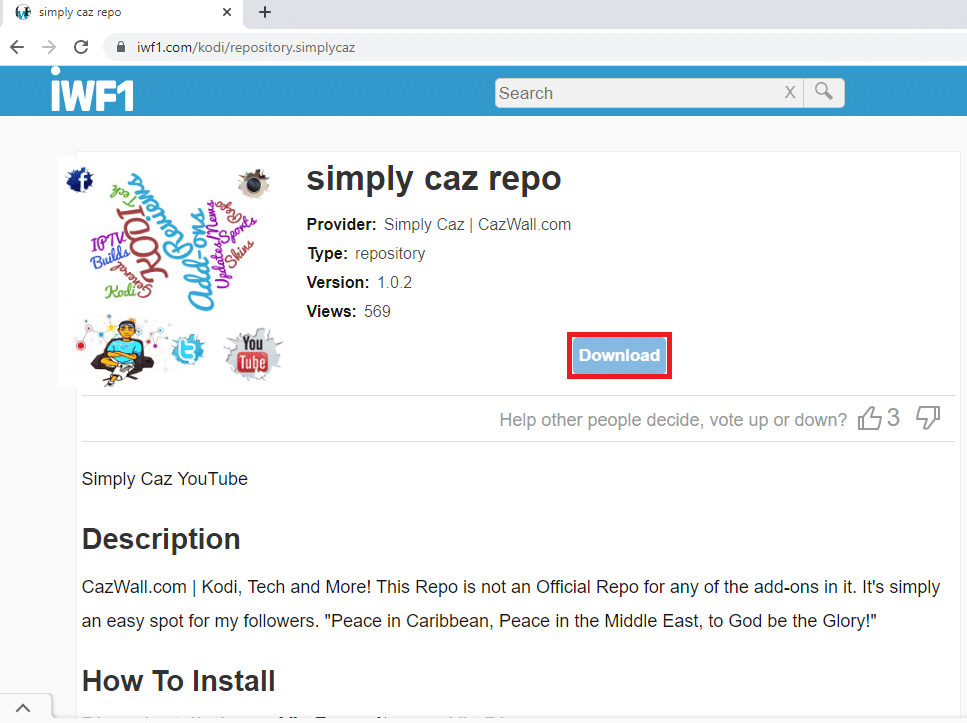
Cazwall Repo, allgemein einfach Caz genannt, ist die beste Alternative für den Ares Wizard. Es enthält mehrere Add-Ons, die ähnliche Funktionen wie die Add-Ons im Ares-Assistenten haben.
***
Wir hoffen, dass dieser Artikel hilfreich war und Sie das Problem beheben konnten, dass der Kodi Ares-Assistent nicht funktioniert. Sie können auch versuchen, eine Alternative zum im Artikel beschriebenen Ares-Assistenten zu installieren. Bitte schreiben Sie uns Ihre Vorschläge oder Fragen im Kommentarbereich dieses Artikels. Teilen Sie uns auch mit, was Sie als nächstes lernen möchten.

