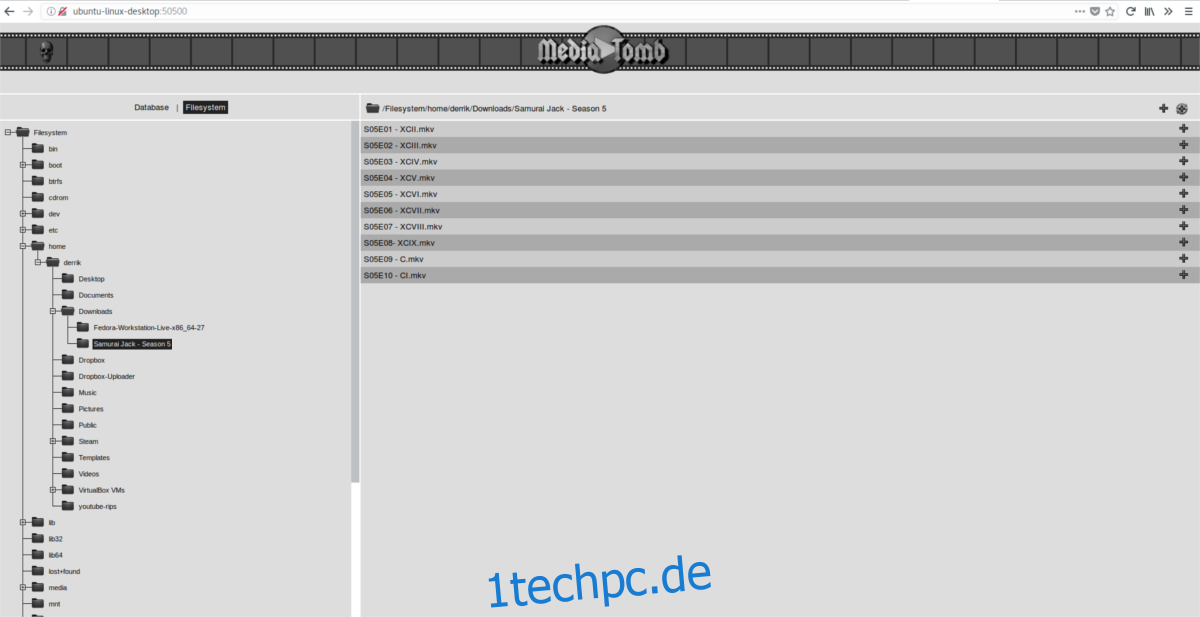Linux bietet eine Menge verschiedener Möglichkeiten, Medien über das Netzwerk bereitzustellen. Für diejenigen mit ausgefallener Serverhardware gibt es Plex und Emby. Es ist auch möglich, Mediendateien über NFS-Freigaben oder einen Samba-Server zu teilen. Wenn Sie jedoch ältere Hardware verwenden, aber Medien an mehrere Geräte in Ihrem Netzwerk liefern möchten, gibt es einen besseren Weg: Mediatomb. Es ist ein DLNA-Server, der die universelle Plug-and-Play-Technologie verwendet, die so viele Geräte unterstützen, um Medien über ein Netzwerk bereitzustellen. Die Mediatomb-Serversoftware ist sehr einfach in Betrieb zu nehmen und auf so ziemlich jeder Linux-Distribution zu installieren. So verwenden Sie Mediatomb zum Einrichten eines DLNA-Servers unter Linux.
SPOILER-WARNUNG: Scrollen Sie nach unten und sehen Sie sich das Video-Tutorial am Ende dieses Artikels an.
Inhaltsverzeichnis
Mediatomb installieren
Ubuntu
sudo apt install mediatomb
Debian
sudo apt-get install mediatomb
Arch-Linux
Um Media Tomb unter Arch Linux zu installieren, gehen Sie zuerst zum AUR und Laden Sie den Schnappschuss herunter um das Paket zu bauen. Wenn sich das Archiv in Ihrem Downloads-Ordner befindet, öffnen Sie ein Terminal und extrahieren Sie es.
cd ~/Downloads tar xvzf mediatomb.tar.gz
Nachdem die Quelldateien für Mediatomb aus mediatomb.tar.gz entnommen wurden, besteht der nächste Schritt darin, den CD-Befehl zu verwenden, um in den extrahierten Ordner zu wechseln.
cd mediatomb
Verwenden Sie den Befehl makepkg, um ein Paket zu generieren. Denken Sie daran, dass das Paket möglicherweise nicht erstellt werden kann, wenn Sie nicht alle Abhängigkeiten auf Ihrem System installiert haben. Um sicherzustellen, dass Sie alle Abhängigkeiten haben, achten Sie darauf, was der Pacman-Paketmanager Ihnen mitteilt, dass es sich nicht auf dem System befindet. Denken Sie daran, dass Sie diese Abhängigkeiten möglicherweise vom AUR herunterladen müssen.
Wenn alle Abhängigkeiten von Arch erfüllt sind, kann das Mediatomb-Paket kompiliert werden.
makepkg
Lassen Sie den Paketmanager durchlaufen und bauen Sie die Software. Wenn es fertig ist, spuckt es ein tar.xz-Paket aus. Installieren Sie es mit dem Arch Linux-Paketmanager auf dem System.
sudo pacman -U mediatomb.tar.xz
Fedora
sudo dnf install mediatomb
OpenSUSE
Eine einfache Möglichkeit, die Mediatomb DLNA-Software schnell auf dem System zu installieren, besteht darin, sie über den OpenSUSE-Build-Service zu installieren. Dieses DLNA-Serverpaket wird für OpenSUSE Leap 42.3, Leap 42.2 und OpenSUSE Tumbleweed unterstützt.
Um die Software zu installieren, gehen Sie zur Download-Seite, klicken Sie auf Ihre Version von SUSE, gefolgt von der Schaltfläche „1-Klick-Installation“. Es öffnet das YaST-Software-Installationstool und installiert Mediatomb auf Ihrem System!
Andere Linuxe
Mediatomb ist eine sehr bekannte Software. Infolgedessen ist es auf vielen verschiedenen Linux-Distributionen. Da es jedoch so viele verschiedene Linux-Betriebssysteme gibt, können sie unmöglich alles unterstützen. Wenn Ihr bevorzugtes Betriebssystem keine installierbare Binärdatei hat, müssen Sie möglicherweise den Quellcode herunterladen und die Serversoftware selbst erstellen. Besuchen Sie dazu die Entwickler-Website, nimm den Quellcode und befolgen Sie die Anweisungen!
Mediatomb einrichten
Die Serversoftware ist installiert, aber bevor Sie sie verwenden können, müssen Sie einige Dinge aktivieren. Öffnen Sie ein Terminal und erhalten Sie Root-Zugriff, indem Sie Folgendes verwenden: sudo -s. Bearbeiten Sie im Terminal die Mediatomb-Konfigurationsdatei.
nano /etc/mediatomb/config.xml
Suchen Sie in nano nach ui enabled=“no“ und ändern Sie es in ui enabled=“yes“. Drücken Sie dann Strg + O, um es zu speichern.
Nachdem Sie die Konfigurationsdatei bearbeitet haben, um das Webinterface zu aktivieren, ist es an der Zeit, den Server zu starten.
systemctl enable mediatomb systemctl start mediatomb
Der nächste Schritt ist das Hinzufügen von Medien zu Ihrem Server. Öffnen Sie dazu einen neuen Tab in Ihrem Webbrowser und navigieren Sie zu: https://localhost:50500. Denken Sie daran, localhost nur lokal. Um über das Netzwerk auf den Server zuzugreifen, ist es am besten, seine IP-Adresse zu finden. Führen Sie dazu diesen Befehl aus:
ip addr show | grep "inet 192.168"
Die Verwendung des Befehls ip addr show in Kombination mit grep filtert alle unnötigen Informationen heraus und zeigt nur die lokale IP für den PC an. Kopieren Sie 192.168.1.XXX und geben Sie es in die URL des Webbrowsers ein. Beispielsweise:
192.168.1.132:50500
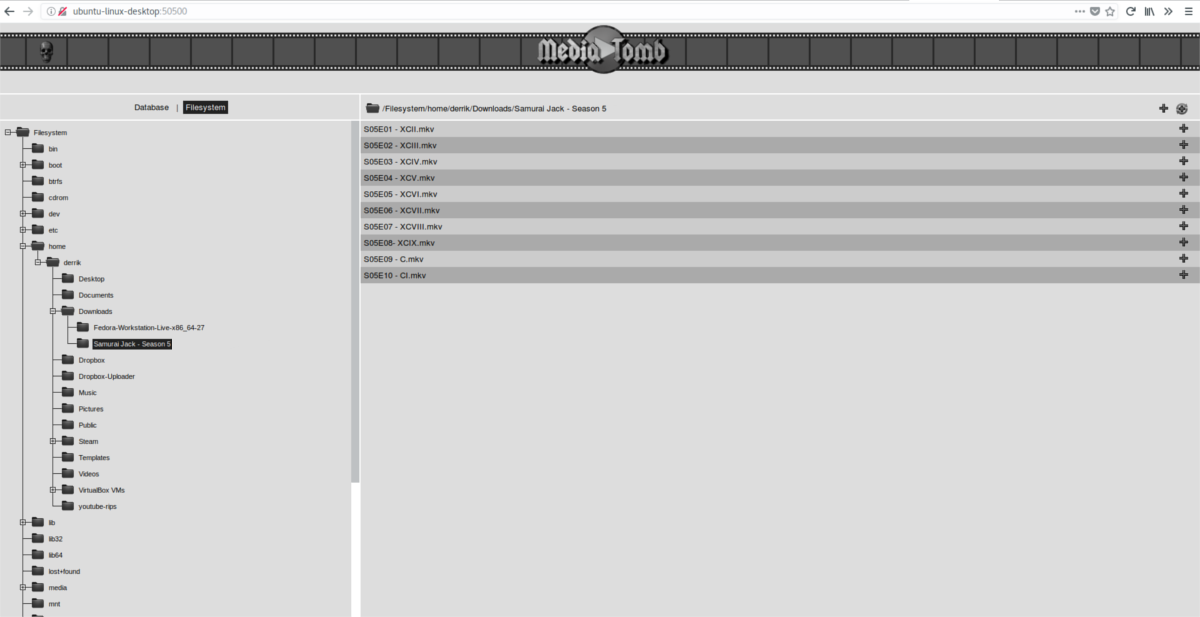
Klicken Sie von hier aus auf „Dateisystem“ und dann auf „PC-Verzeichnis“ und suchen Sie Ihre Mediendateien auf dem PC, um sie hinzuzufügen. Klicken Sie auf das +-Zeichen, um die Mediendateien hinzuzufügen. Wiederholen Sie diesen Vorgang nach Bedarf, um alle Medien zu Ihrem Mediatomb hinzuzufügen.
Mit Mediatomb
Da Mediatomb ein DLNA-basierter Medienserver ist, ist der Zugriff auf Dateien auf anderen Geräten sehr einfach. Unter Linux (es funktioniert auch auf allen Betriebssystemen, die VLC unterstützen) können Sie diese Dateien am besten mit dem VLC Media Player durchsuchen. Laden Sie es herunter und installieren Sie es, und befolgen Sie dann die Anweisungen zum Zugriff auf Medien von Ihrem Mediatomb.

Klicken Sie in VLC auf die Playlist-Schaltfläche, um VLC in den Playlist-Modus zu versetzen. Suchen Sie im Wiedergabelistenmodus nach dem Abschnitt „Lokales Netzwerk“. Unter diesem Abschnitt gibt es einige Optionen. Klicken Sie auf „Universelles Plug’n’Play“. Dadurch wird Ihr Mediatomb-Server im Playlist-Browser als Ordner angezeigt. Klicken Sie auf den Ordner und durchsuchen Sie ihn, um auf Ihre Medien zuzugreifen. Starten Sie die Wiedergabe durch Doppelklick auf die einzelne Mediendatei.
Hinweis: Möchten Sie auf anderen Plattformen und Geräten auf Ihren Mediatomb-Server zugreifen? Suchen Sie im Handbuch Ihres Geräts nach „DLNA-Unterstützung“. Zu den Geräten, die dies unterstützen, gehören mehrere Videospielkonsolen, Set-Top-Boxen usw.