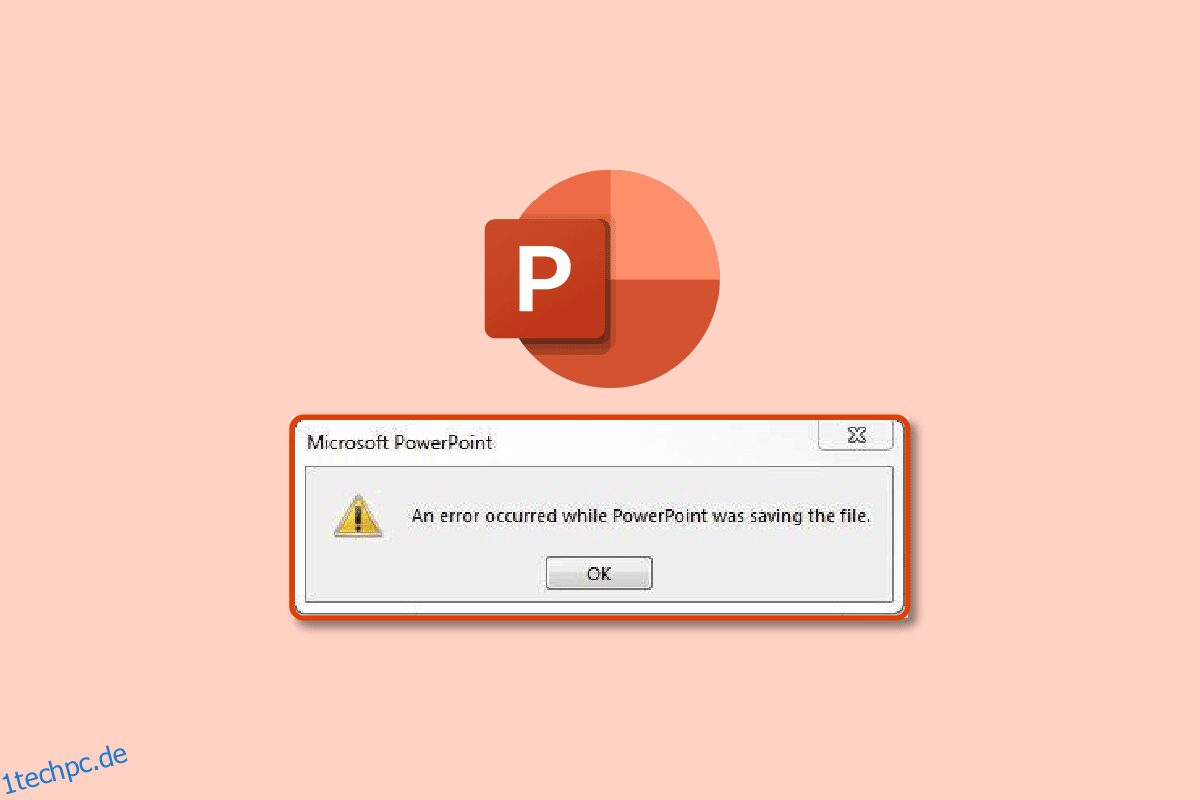Vor der Existenz von PowerPoint gab es Folien aus Papier und davor dünne transparente Folien, die mit Lichtprojektoren präsentiert wurden. Alles, einschließlich der Texte, Diagramme und Berichte, wurde vollständig von Hand erstellt. Es gab einen legitimen Auftrag, speziell Präsentationen zu erstellen, die durch Software wie PowerPoint ersetzt wurden. Bald wird KI übernehmen und man muss vielleicht nur die Daten in die App eingeben, und KI-Tools werden die Präsentation automatisch in Minuten für Sie entwerfen. In jedem Fall ist Ihr Job in Gefahr, wenn Sie sich darauf verlassen, Dinge mit kreativen Tools zu erstellen. Nun, wir beabsichtigen nicht, neue Spannung zu erzeugen. Kommen wir zu Ihrer aktuellen Spannung in Bezug auf PowerPoint, das nicht gespeichert wird. Wenn Sie auch mit dem gleichen Problem zu tun haben, sind Sie hier genau richtig. Wir bringen Ihnen eine perfekte Anleitung, die Ihnen hilft, einen Fehler zu beheben, der aufgetreten ist, während PowerPoint die Datei gespeichert hat.
Inhaltsverzeichnis
So beheben Sie den Fehler, dass PowerPoint die Datei nicht speichert
Bevor Sie Daten eingeben und die Präsentation entwerfen, sollten Sie zunächst die Datei zunächst speichern, wodurch die Änderungen nachverfolgt und Ihre Datei weiterhin automatisch gespeichert wird. Dies verhindert, dass Sie die Daten im Falle eines Systemfehlers oder App-Absturzes verlieren. Im Folgenden sind einige mögliche Ursachen dafür aufgeführt, dass PowerPoint Fehler nicht speichert:
- Beschädigte Folie aufgrund inkompatibler Datendateien
- Begrenzter oder kein kostenloser Speicherplatz
- Beschädigter Standort aufgrund von Systemfehlern
- Die Datei ist an einem anderen Ort geöffnet
Methode 1: Erstellen Sie eine neue PowerPoint-Datei
Das allererste, was wir empfehlen, wenn Sie die PowerPoint-Präsentationsdatei nicht speichern können, ist, eine neue PPT-Datei zu erstellen und die Daten zu kopieren und in die neue Datei einzufügen. Versuchen Sie danach erneut, es zu speichern. Befolgen Sie diese Schritte, um Daten in einer neuen PPT-Datei zu erstellen und zu speichern:
1. Klicken Sie auf eine beliebige Folie in der Spalte „Folienanzeige“ auf der linken Seite.

2. Drücken Sie gleichzeitig die Tasten Strg + A, um alle auszuwählen, und drücken Sie dann gleichzeitig die Tasten Strg + C, um die Daten zu kopieren.
3. Drücken Sie dann gleichzeitig die Tasten Strg + N, um eine neue PowerPoint-Präsentationsdatei zu erstellen.
4. Drücken Sie nun gleichzeitig die Tasten Strg + V, um die Daten in Ihre neue PPT-Datei einzufügen.
5. Drücken Sie abschließend gleichzeitig die Tasten Strg + S, um die neue PPT-Datei zu speichern.
Wenn dieselbe Fehlermeldung angezeigt wird und Sie die Datei immer noch nicht speichern können, versuchen Sie es mit anderen unten aufgeführten Methoden.
Methode 2: Speichern Sie in einem anderen Format
Einer der besten Teile von PowerPoint ist unter anderem, dass es mehr als 15 Formate zum Speichern von Präsentationen bietet. Ob Sie es glauben oder nicht, Sie können es sogar im GIF-Format speichern. Derzeit ist .pptx das Standardformat, davor war es .ppt. Sie können also entweder versuchen, im .ppt-Format oder in einem anderen Format zu speichern. Befolgen Sie diese Schritte, um in verschiedenen Formaten zu speichern:
1. Drücken Sie gleichzeitig die Tasten Strg + Umschalt + S, um das Fenster Speichern unter zu öffnen.
2. Geben Sie Ihrer Datei einen Namen. Wählen Sie dann im Dropdown-Menü Dateityp das Dateiformat .ppt aus.

3. Speichern Sie die Datei, indem Sie auf die Schaltfläche Speichern klicken.
Methode 3: Speichern Sie die Datei an einem anderen Ort
Es ist möglich, dass der Speicherort, an dem Sie versuchen, die Datei zu speichern, entweder geschützt ist oder zusätzliche Berechtigungen zum Vornehmen von Änderungen erfordert oder auf einen Clouddienst wie OneDrive eingestellt ist. Dies könnte eine der Ursachen dafür sein, dass der PowerPoint-Fehler nicht gespeichert wird. Ändern Sie also den Speicherort, an dem Sie die Datei speichern. Führen Sie die folgenden Schritte aus, um den Speicherort zu ändern:
1. Drücken Sie gleichzeitig die Tasten Strg + Umschalt + S, um das Fenster Speichern unter zu öffnen.
2. Wählen Sie in der Seitenleiste auf der linken Seite einen anderen Speicherort und ändern Sie den Dateinamen.

3. Klicken Sie anschließend auf Speichern.
Überprüfen Sie, ob beim Speichern der Datei in PowerPoint ein Fehler aufgetreten ist oder nicht.
Methode 4: Als PDF exportieren
Sie können Ihre PowerPoint-Präsentationsdatei auch speichern, indem Sie sie im PDF-Format exportieren. Wenn der PowerPoint-Fehler nicht gespeichert bleibt, können Sie die Datei als PDF speichern, anstatt alle Ihre Präsentationsdaten zu verlieren. Befolgen Sie diese Schritte, um im PDF-Format zu exportieren:
Hinweis: Nachdem Sie Ihre PPT-Datei als PDF exportiert haben, können Sie sie weder bearbeiten noch ändern. Bevor Sie jedoch die folgende Methode ausprobieren, ist es am besten, Ihre Daten als PDF-Datei zu sichern.
1. Klicken Sie zunächst auf Datei.

2. Gehen Sie dann zur Registerkarte „Exportieren“ und klicken Sie auf die Schaltfläche „PDF/XPS erstellen“.

3. Geben Sie der Datei einen Namen. Wählen Sie das Dateiformat PDF oder (* .pdf) aus dem Dropdown-Menü Dateityp und klicken Sie auf Veröffentlichen, um es zu speichern.

Methode 5: Vorschaufenster deaktivieren
Der Fehler, dass PowerPoint nicht speichert, kann auch verursacht werden, wenn die PPT-Datei an einem anderen Ort oder in einer anderen App geöffnet ist. Hier ist, was getan werden muss:
1. Schließen Sie alle Apps außer PowerPoint.
2. Öffnen Sie den Datei-Explorer, indem Sie gleichzeitig die Tasten Windows + E drücken.
3. Gehen Sie zur Registerkarte Ansicht und deaktivieren Sie das Vorschaufenster, indem Sie darauf klicken.

Methode 6: Auf beschädigte Folie prüfen
Oft kopieren wir einfach Daten aus dem Internet und fügen sie ein. Dadurch ist es möglich, dass Schriftart, Bild oder Format nicht kompatibel sind und die PowerPoint-Standards nicht unterstützen. Um das Problem zu beheben, entfernen Sie alle zweifelhaften Bilder oder Diagramme. Wählen Sie eine Schriftart für den gesamten Text aus.
Methode 7: Überprüfen Sie den Systemspeicher
Wenn Ihr Festplattenspeicher voll ist, können Sie definitiv keine Datei speichern, bis Sie etwas Platz für die Datei geschaffen haben. Geben Sie Speicherplatz frei, indem Sie unnötige Dateien löschen. Lesen Sie unseren Leitfaden zu 10 Möglichkeiten, um Festplattenspeicher unter Windows 10 freizugeben.

Methode 8: Systemdateifehler überprüfen und beheben
Verwenden Sie dieses integrierte Dateiscanner-Tool, um fehlende oder beschädigte Dateien zu reparieren, die möglicherweise einen Fehler verursachen, der beim Speichern des Dateiproblems in PowerPoint aufgetreten ist.
1. Drücken Sie die Windows + E-Taste, um den Datei-Explorer zu öffnen.
2. Klicken Sie dann auf Dieser PC. Wählen Sie das Laufwerk aus, auf dem Sie versuchen, die Datei zu speichern, klicken Sie mit der rechten Maustaste und klicken Sie auf Eigenschaften.

3. Gehen Sie zur Registerkarte Tools und klicken Sie auf Check.

4. Und klicken Sie auf Laufwerk scannen.

Gehen Sie nach Abschluss des Scanvorgangs zurück zu PowerPoint und versuchen Sie, die Datei zu speichern.
Methode 9: Verbinden Sie das Microsoft-Konto erneut
Melden Sie sich bei Ihrem Microsoft-Konto ab und wieder an, und versuchen Sie dann, die Datei zu speichern. Befolgen Sie dazu die Schritte:
1. Klicken Sie auf Datei.

2. Gehen Sie dann auf die Registerkarte Konto und klicken Sie auf Abmelden.

3. Melden Sie sich im selben Fenster erneut an, indem Sie Ihre E-Mail-Adresse und Ihr Passwort eingeben.
Methode 10: PowerPoint-App reparieren
Sie können auch die Reparaturoption ausprobieren, wenn beim Speichern der Datei in PowerPoint ein Fehler aufgetreten ist. Führen Sie die folgenden Aktionen aus:
1. Drücken Sie die Windows-Taste, geben Sie Systemsteuerung ein und klicken Sie auf Öffnen.

2. Stellen Sie Ansicht nach: auf Große Symbole ein.

3. Gehen Sie zum Menü Programme und Funktionen.

4. Wählen Sie Microsoft 365-Apps oder PowerPoint aus, wenn Sie über eine eigenständige App verfügen. Und klicken Sie auf Ändern.

5. Klicken Sie auf Ja, um die Berechtigung zu erteilen.

6. Wählen Sie dann die Option Schnellreparatur und klicken Sie auf Reparieren. Wenn diese Option nicht hilft, versuchen Sie es mit der Option Online-Reparatur.

Hinweis: Es kann einige Minuten dauern, bis der Vorgang abgeschlossen ist. Außerdem wird die PowerPoint-App geschlossen, also erstellen Sie eine Sicherungskopie Ihrer Daten aus der PPT-Datei, bevor Sie mit dem Reparaturvorgang fortfahren.
Methode 11: UserForm mit Visual Basic-Editor entfernen
Falls Sie ActiveMovie- oder UserForm-Steuerelemente in Ihrer PPT-Datei verwenden, versuchen Sie, sie zu entfernen, um die PowerPoint-Präsentationsdatei zu speichern. Führen Sie die folgenden Schritte aus:
1. Gehen Sie zu Ihrer Präsentationsdatei in PowerPoint und drücken Sie gleichzeitig die Tasten Alt + F11, um den Visual Basic-Editor zu öffnen.
2. Wählen Sie UserForm1 aus.

3. Klicken Sie dann auf Datei und dann auf UserForm1 entfernen.

4. Klicken Sie danach auf Ja, um dies zuzulassen. Es erscheint ein weiteres Fenster, in dem Sie gefragt werden, wo die UserForm1 gespeichert werden soll. Wählen Sie einen Speicherort und klicken Sie auf Speichern.

Methode 12: Installieren Sie die PowerPoint-App neu
Wenn keine der oben genannten Methoden funktioniert, können Sie die PowerPoint-App oder die gesamten gebündelten Office 365-Apps neu installieren.
1. Drücken Sie die Windows-Taste, geben Sie Systemsteuerung ein und klicken Sie auf Öffnen.

2. Stellen Sie Ansicht nach: auf Große Symbole ein.

3. Gehen Sie zum Menü Programme und Funktionen.

4. Wählen Sie Microsoft 365-Apps oder PowerPoint aus, wenn Sie über eine eigenständige App verfügen. Klicken Sie dann auf Deinstallieren.

5. Gehen Sie zu Office.commelden Sie sich bei Ihrem Microsoft-Konto an und klicken Sie dann auf die Dropdown-Option Office installieren und wählen Sie Office 365-Apps aus.

6. Gehen Sie zu Ihrem Download-Ordner und doppelklicken Sie auf die Datei OfficeSetup.exe, um sie zu installieren.

***
Wir hoffen, dass diese Anleitung hilfreich war und Sie den Fehler beheben konnten, dass PowerPoint nicht gespeichert wird. Lassen Sie uns wissen, welche Methode für Sie am besten funktioniert hat. Wenn Sie Fragen oder Vorschläge haben, können Sie diese gerne im Kommentarbereich unten hinterlassen.