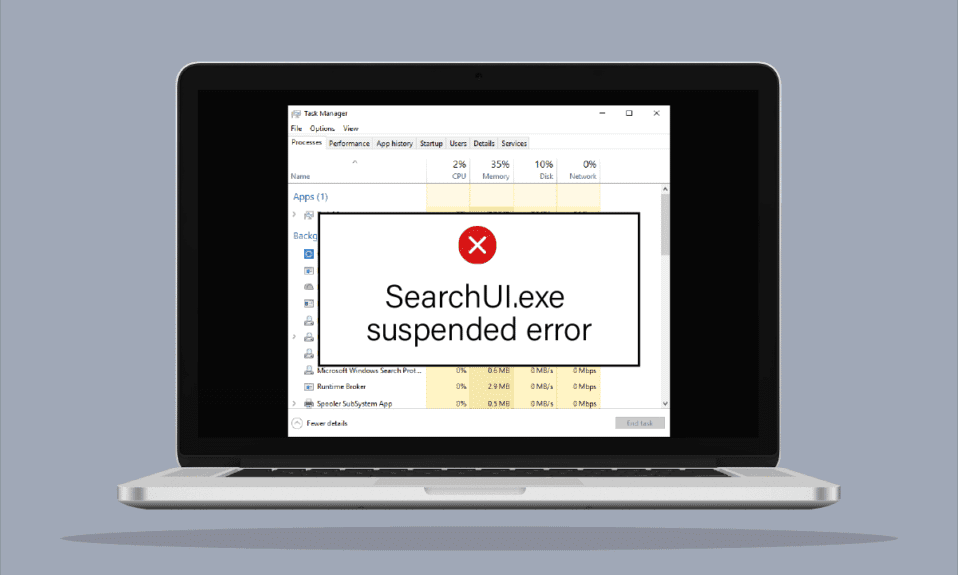
Die Art und Weise, wie wir mit Technologie interagieren, hat sich im Laufe der Jahre grundlegend verändert. Heutzutage ist es üblich, Sprachassistenten zu verwenden, um Befehle zu erteilen und innerhalb kürzester Zeit Ergebnisse zu erhalten. Ein solches Werkzeug für Windows-Nutzer ist Cortana, Microsofts eigener Suchassistent. Die Search User Interface (SearchUI), eine Komponente von Cortana, erleichtert die Bedienung von Desktop-Computern erheblich. Nutzer können sogar per Mikrofon Befehle an den Assistenten geben. Trotz des großen Nutzens der SearchUI.exe für viele Anwender, tritt häufig das Problem auf, dass die SearchUI.exe nicht mehr reagiert oder „ausgesetzt“ ist. Dieser Fehler behindert die Cortana-Suchfunktion und erschwert den Zugriff auf den Suchassistenten. Sollten Sie auch damit konfrontiert sein, finden Sie hier eine detaillierte Anleitung zur Behebung des Fehlers „SearchUI.exe suspendiert“. Bevor wir zu den Lösungen kommen, sollten wir uns einige der Hauptursachen für diesen Fehler ansehen.
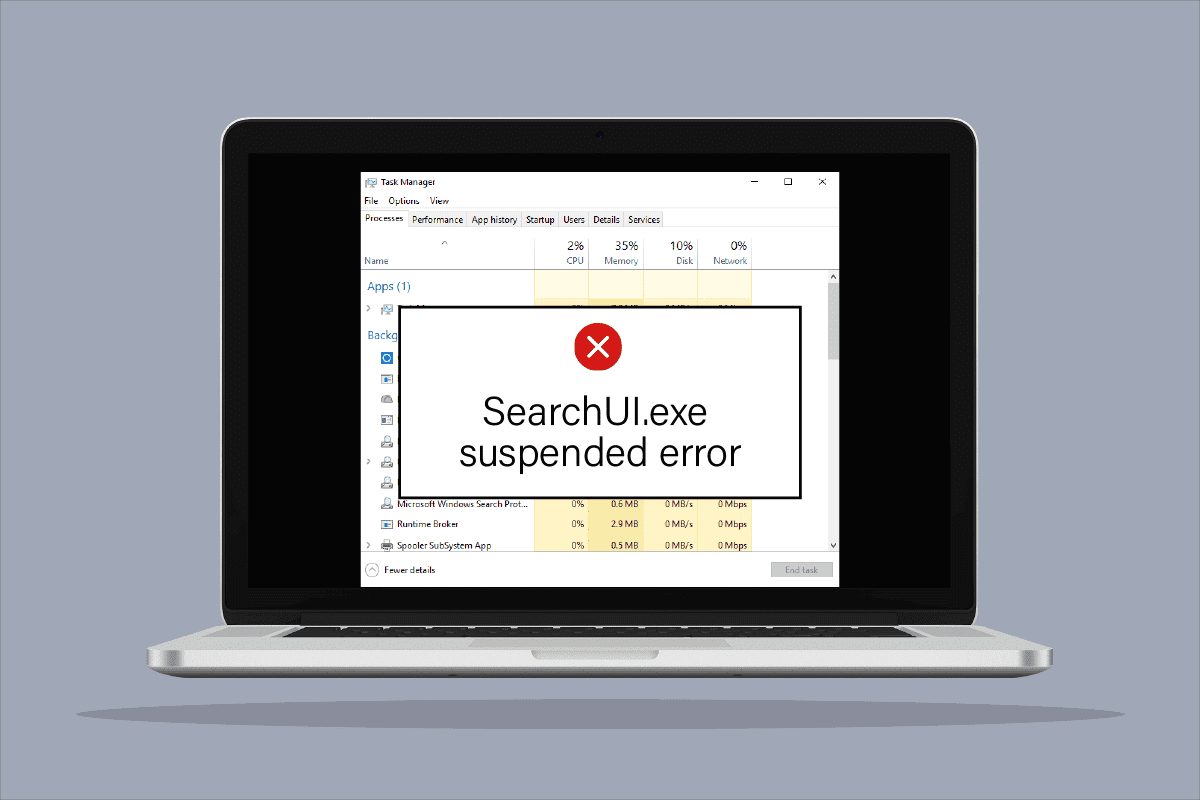
Behebung des Fehlers „SearchUI.exe suspendiert“ unter Windows 10
Obwohl der häufigste Grund für den „SearchUI-Suspendierungsfehler“ die Interferenz von Drittanbieter-Antivirenprogrammen mit Hintergrundprozessen ist, können auch andere Faktoren dazu führen, dass der Suchassistent nicht richtig funktioniert oder ganz aussetzt.
- Eine der Hauptursachen ist eine veraltete Windows-Version. Es ist ratsam, Ihr System auf den neuesten Stand zu bringen, wenn ein Update verfügbar ist.
- Beschädigte Dateien und Ordner von Cortana können ebenfalls ein Problem darstellen und sollten entfernt werden.
- Zusätzlich können auch Anwendungen von Drittanbietern den „Suspendierungsfehler“ des Suchassistenten verursachen.
Es kann frustrierend sein, wenn die SearchUI von Windows 10 nicht reagiert, wenn man sie benötigt. Doch keine Sorge, es gibt einfache Methoden, um diesen Fehler zu beheben und die SearchUI wieder zum Laufen zu bringen. Im Folgenden sind bewährte Methoden aufgeführt, die Ihnen dabei helfen.
Methode 1: Cortana neu starten
Ein Neustart von Cortana kann hilfreich sein, wenn die SearchUI.exe nicht ordnungsgemäß ausgeführt wird. Hier können Sie die Ausführung von Cortana beenden und es anschließend erneut versuchen.
- Drücken Sie gleichzeitig die Tasten Strg + Umschalt + Esc, um den Task-Manager zu öffnen.
- Klicken Sie mit der rechten Maustaste auf den Cortana-Prozess.
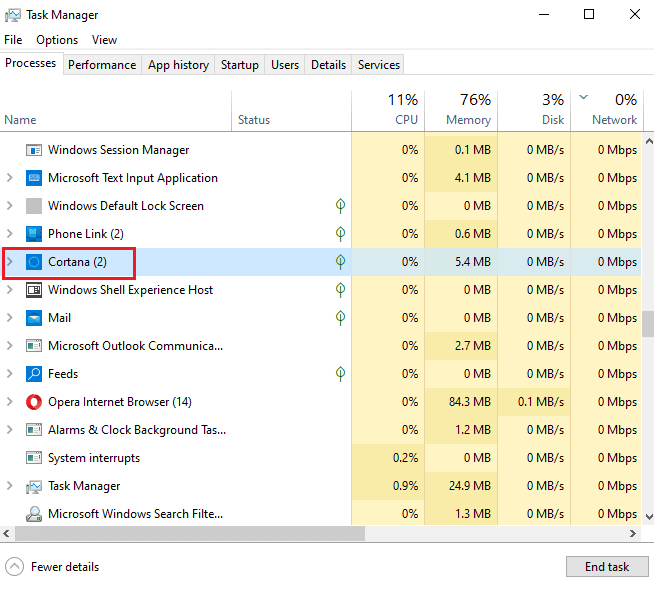
- Wählen Sie die Option „Aufgabe beenden“.
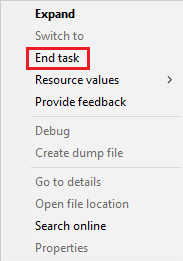
- Starten Sie nun Ihren PC neu und versuchen Sie erneut, Cortana-Befehle auszuführen, um zu überprüfen, ob der Fehler „SearchUI.exe suspendiert“ behoben wurde.
Methode 2: Hintergrundprozesse beenden
Das Beenden aller laufenden Prozesse über den Task-Manager hat sich ebenfalls als hilfreich erwiesen, um den Fehler „SearchUI ausgesetzt“ unter Windows 10 zu beheben. Sie können versuchen, alle Aufgaben zu beenden und die SearchUI anschließend erneut auszuführen. Eine detaillierte Anleitung zum Beenden von Aufgaben in Windows 10 ist verfügbar, um Hintergrund-Apps zu schließen und den Suchassistenten effizient zu nutzen.
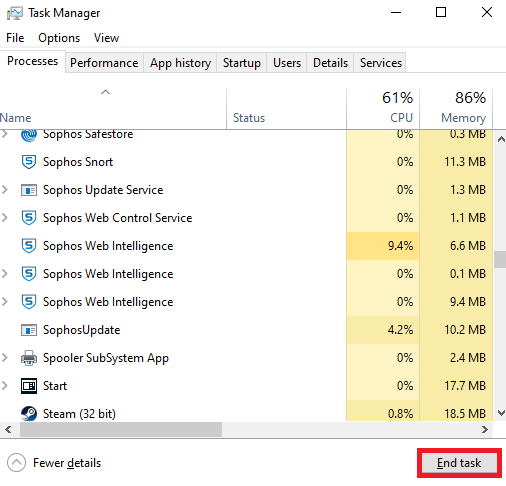
Methode 3: Einen sauberen Neustart durchführen
Ein sauberer Neustart Ihres Systems ist eine weitere mögliche Lösung für den Fehler, dass der Suchassistent nicht funktioniert. Ein solcher Neustart ist notwendig, wenn Drittanbieter-Programme die Funktion integrierter Anwendungen wie Cortana stören. Um sicherzustellen, dass keine Drittanbieter-App die Ursache für das Problem ist, finden Sie in unserer Anleitung Informationen zum Ausführen eines sauberen Neustarts in Windows 10.
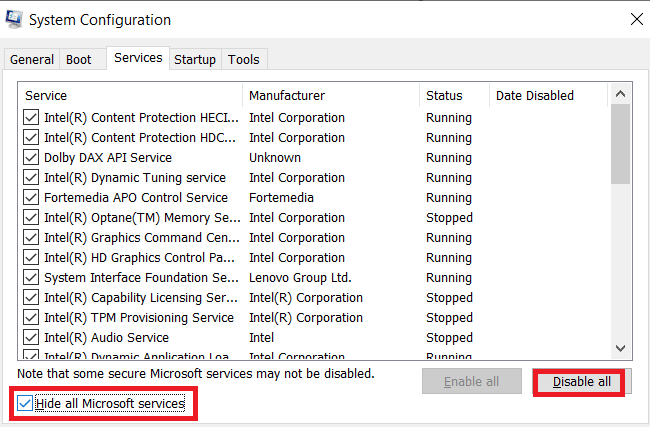
Methode 4: Die Problembehandlung für Suche und Indizierung ausführen
Die Windows-Problembehandlung ist ein nützliches Tool, um Fehler in Desktop-Diensten zu beheben. Genau wie für andere häufige Probleme gibt es auch eine Problembehandlung für die Suche und Indizierung. Diese versucht automatisch, alle Fehler in Cortana und ihren Dateien zu beheben. Es ist daher eine empfohlene Methode, die folgende Schritte umfasst, um den Fehler „SearchUI.exe suspendiert“ zu beseitigen:
- Drücken Sie die Windows-Taste, geben Sie „Problembehandlungseinstellungen“ ein und klicken Sie auf „Öffnen“.
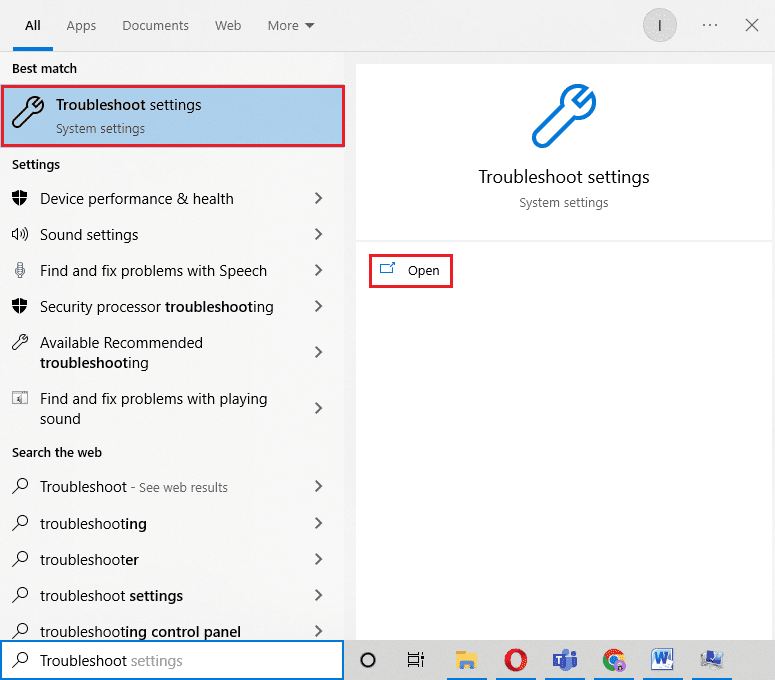
- Scrollen Sie nach unten und wählen Sie „Suche und Indizierung“.
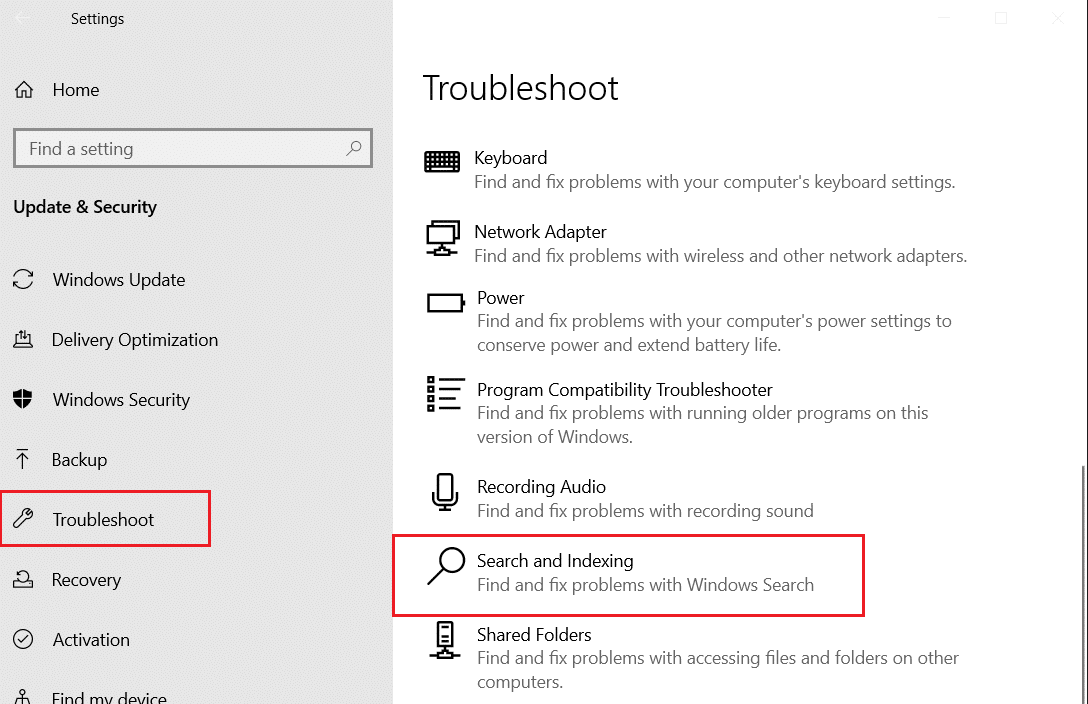
- Klicken Sie auf „Problembehandlung ausführen“.
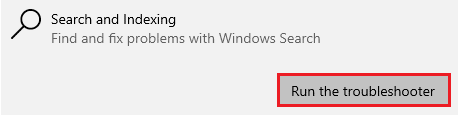
- Wählen Sie das entsprechende Problem aus und klicken Sie auf „Weiter“.
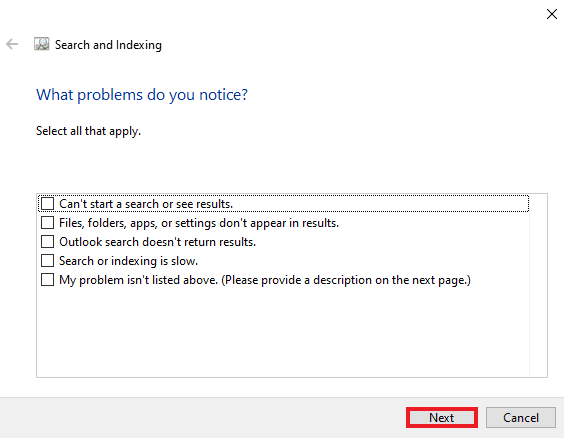
- Schließen Sie die Problembehandlung ab und starten Sie den PC neu, um zu überprüfen, ob der Fehler „SearchUI.exe nicht ausgeführt wird“ behoben wurde.
Methode 5: Windows Explorer neu starten
Hier sind die Schritte, um den Windows Explorer neu zu starten und damit das genannte Problem zu beheben:
- Öffnen Sie den Task-Manager, indem Sie gleichzeitig die Tasten Strg + Umschalt + Esc drücken.
- Klicken Sie mit der rechten Maustaste auf „Windows Explorer“ und alle iCloud-Programme und wählen Sie „Aufgabe beenden“.
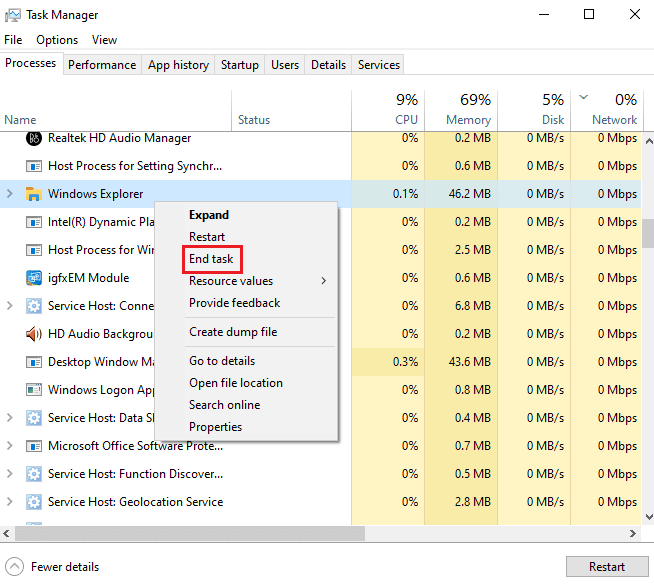
- Klicken Sie nun auf die Registerkarte „Datei“.
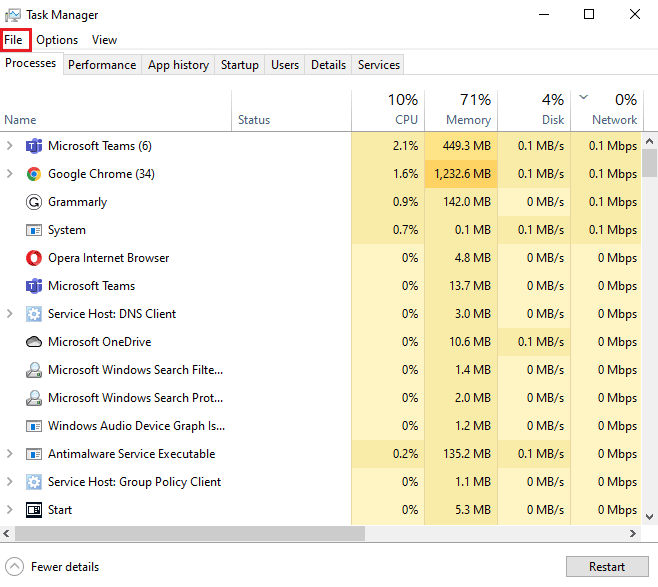
- Wählen Sie „Neue Aufgabe ausführen“.
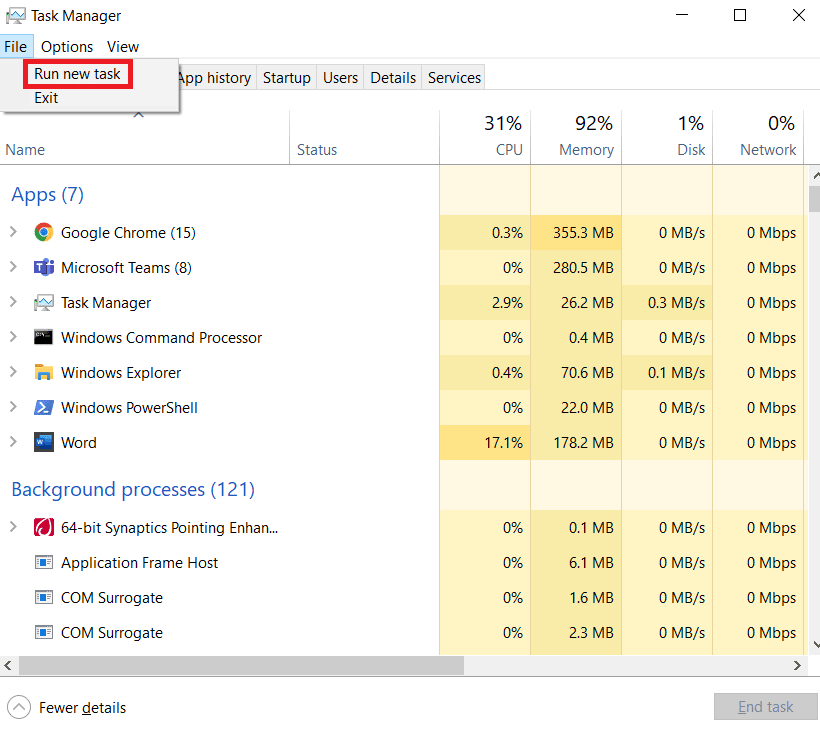
- Geben Sie „Explorer“ ein und klicken Sie auf „OK“.
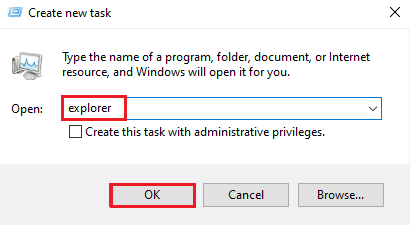
Nachdem der Windows Explorer neu gestartet wurde, stellen Sie sicher, dass alle iCloud-Anwendungen deinstalliert sind. Installieren Sie diese Programme anschließend neu und versuchen Sie erneut, eine Suche mit SearchUI durchzuführen, um zu überprüfen, ob das Problem behoben ist.
Methode 6: Windows aktualisieren
Eine veraltete Windows-Version ist einer der häufigsten Gründe, warum SearchUI auf Ihrem System nicht funktioniert. Ältere Versionen von Windows können Ihre Suchfunktion beeinträchtigen. Regelmäßige Updates sind sowohl für Microsoft-Anwendungen als auch für Ihr System erforderlich, um alle Anwendungen reibungslos auszuführen. In unserer Anleitung erfahren Sie, wie Sie das neueste Windows 10-Update herunterladen und installieren, um den Fehler „SearchUI.exe suspendiert“ zu beheben.
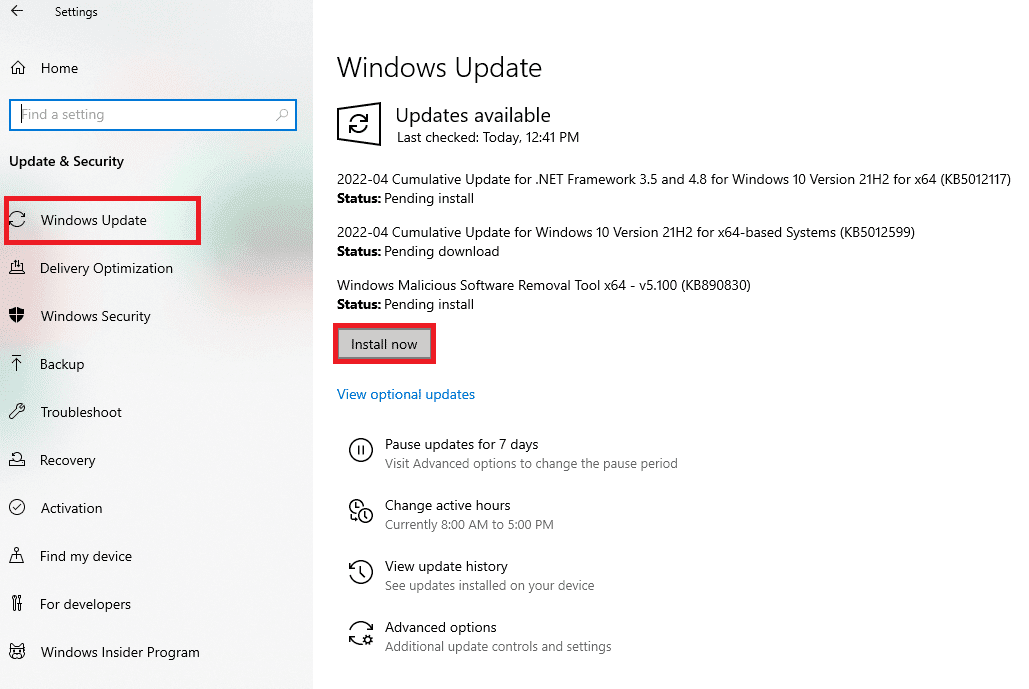
Methode 7: Antivirenprogramm vorübergehend deaktivieren (falls zutreffend)
Wie bereits erwähnt, können Antivirenprogramme von Drittanbietern den Fehler „SearchUI suspended Windows 10“ verursachen. Dies tritt besonders häufig bei Avast Antivirus auf. Eine Lösung kann darin bestehen, das Antivirenprogramm zu deaktivieren. Weitere Informationen finden Sie in unserer Anleitung zum vorübergehenden Deaktivieren von Antivirus unter Windows 10.
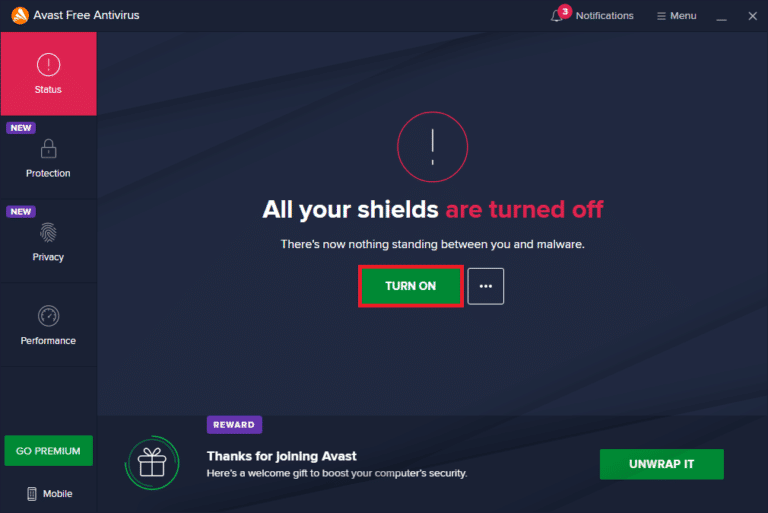
Wenn das vorübergehende Deaktivieren des Antivirenprogramms nicht hilft, müssen Sie es deinstallieren. In unserer Anleitung finden Sie 5 Möglichkeiten zur vollständigen Deinstallation von Avast Antivirus in Windows 10.
Methode 8: Den Cortana-Paketordner reparieren
Beschädigte oder fehlerhafte Dateien im Cortana-Paketordner können ebenfalls dazu führen, dass die SearchUI.exe auf Ihrem System nicht ordnungsgemäß funktioniert. Um diesen Ordner zu löschen, ist es notwendig, in den abgesicherten Modus zu wechseln. Eine detaillierte Anleitung zum Starten im abgesicherten Modus finden Sie hier. Sobald das System hochgefahren ist, können Sie die folgenden Schritte ausführen, um den Cortana-Paketordner zu reparieren:
- Drücken Sie die Windows-Taste, geben Sie „Eingabeaufforderung“ ein und klicken Sie auf „Als Administrator ausführen“.
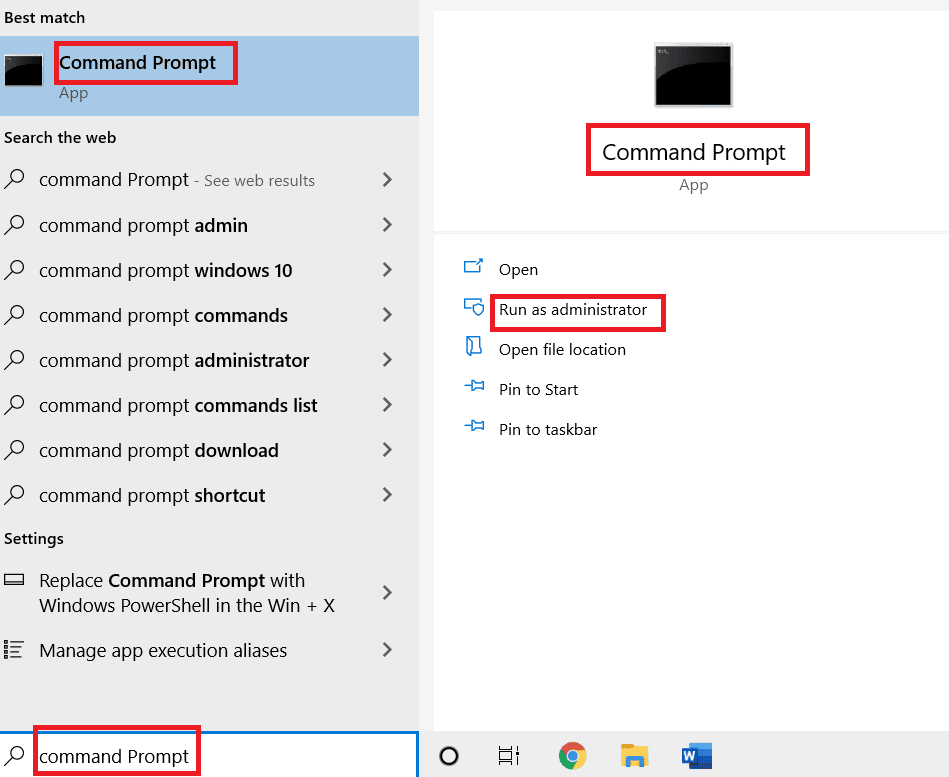
- Geben Sie den folgenden Befehl ein und drücken Sie die Eingabetaste.
RD /S /Q "C:\Users\%username%\AppData\Local\Packages\Microsoft.Windows.Cortana_cw5n1h2txyewy\RoamingState"
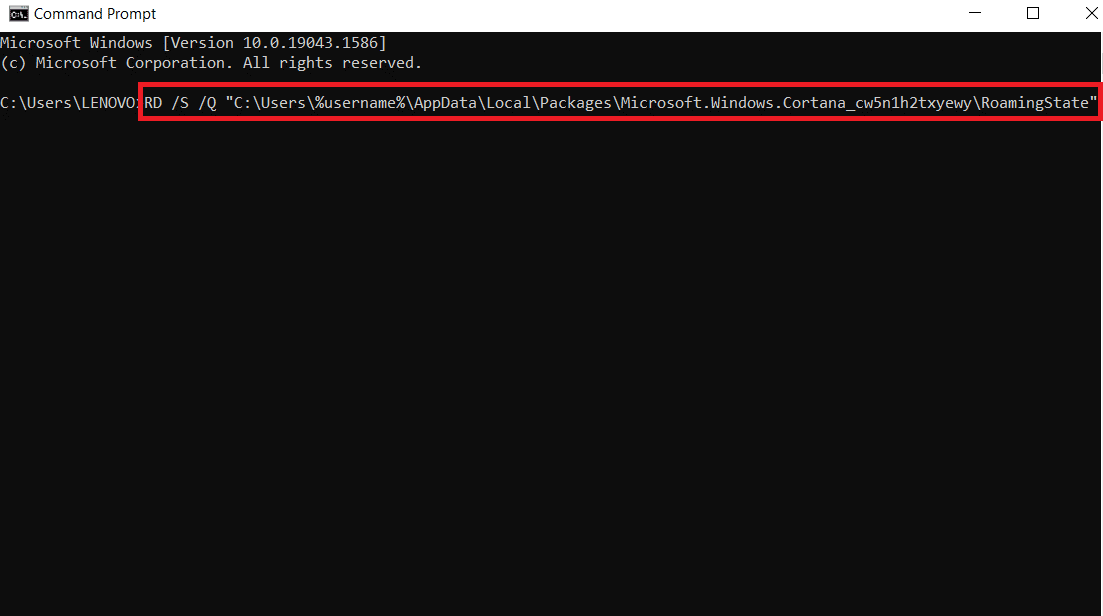
- Schließen Sie nun das Programm und öffnen Sie Windows PowerShell als Administrator.
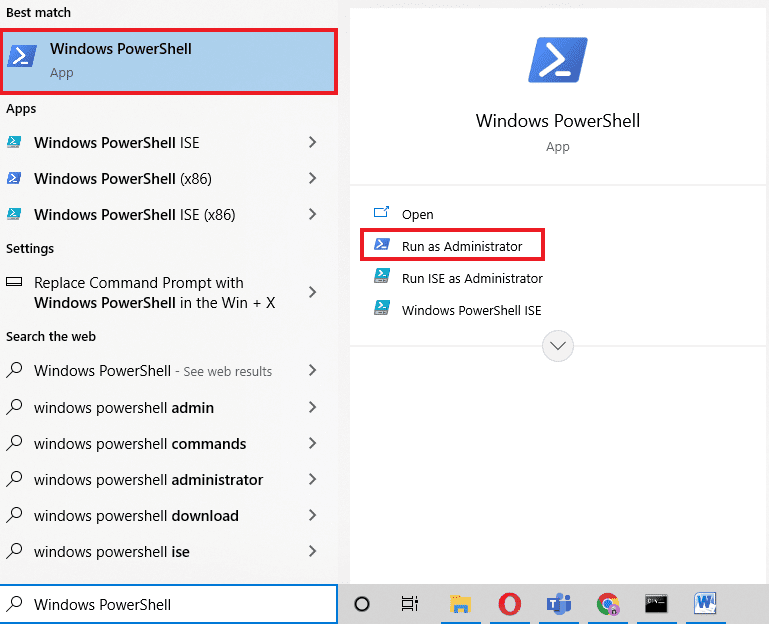
- Geben Sie dann den angegebenen Befehl ein und drücken Sie die Eingabetaste.
Get-AppXPackage -AllUsers |Where-Object {$_.InstallLocation -like "*SystemApps*"} | Foreach {Add-AppxPackage -DisableDevelopmentMode -Register "$($_.InstallLocation)\AppXManifest.xml"}
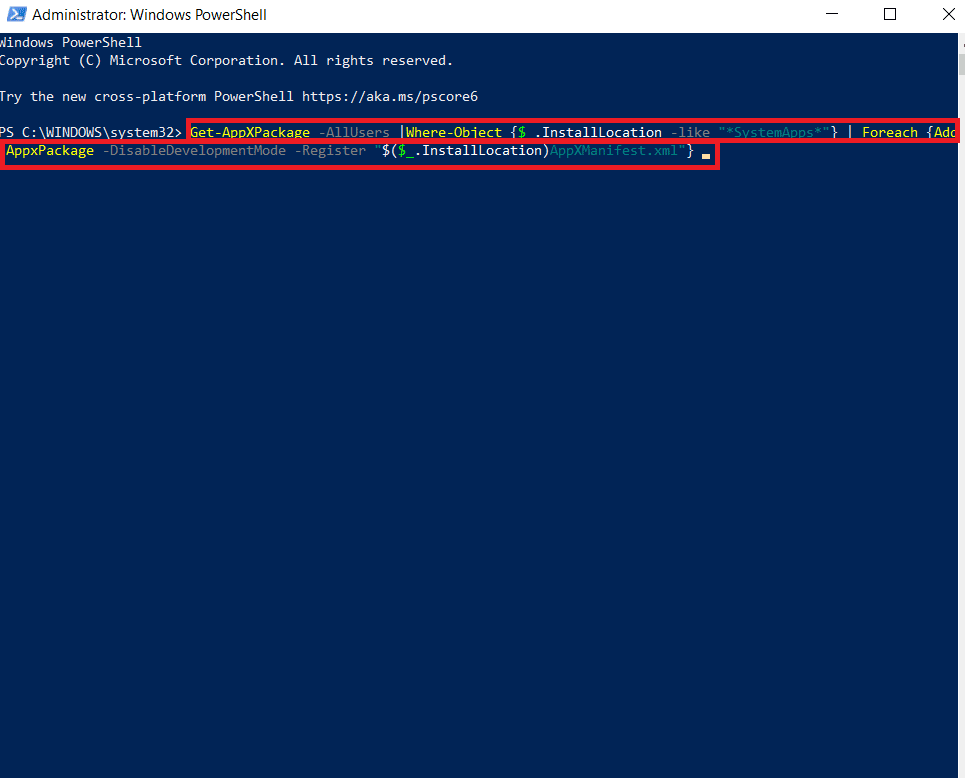
Die obigen Schritte helfen Ihnen, den Cortana-Paketordner und dessen Dateien neu zu installieren. Sobald der Vorgang abgeschlossen ist, starten Sie Ihr System neu und versuchen Sie, den Suchassistenten auszuführen.
Methode 9: Das Roaming-Profil löschen
Ein Roaming-Profil ermöglicht den Zugriff auf ein Profil von verschiedenen Systemen aus, wobei alle Daten auf einem zentralen Gerät gespeichert werden. Diese Profileinstellungen werden auf alle Geräte angewendet, bei denen man sich mit dem Profil anmeldet. Wenn Sie ein Roaming-Profil auf Ihrem System haben, kann dies der Grund für den Fehler „SearchUI.exe suspendiert“ sein. Um dies auszuschließen, führen Sie die folgenden Schritte aus, um Ihr Roaming-Profil zu löschen:
Hinweis: Diese Methode ist nicht für Standardbenutzerprofile geeignet.
- Drücken Sie die Windows-Taste, geben Sie „SYSDM.CPL“ ein und klicken Sie auf „Öffnen“.
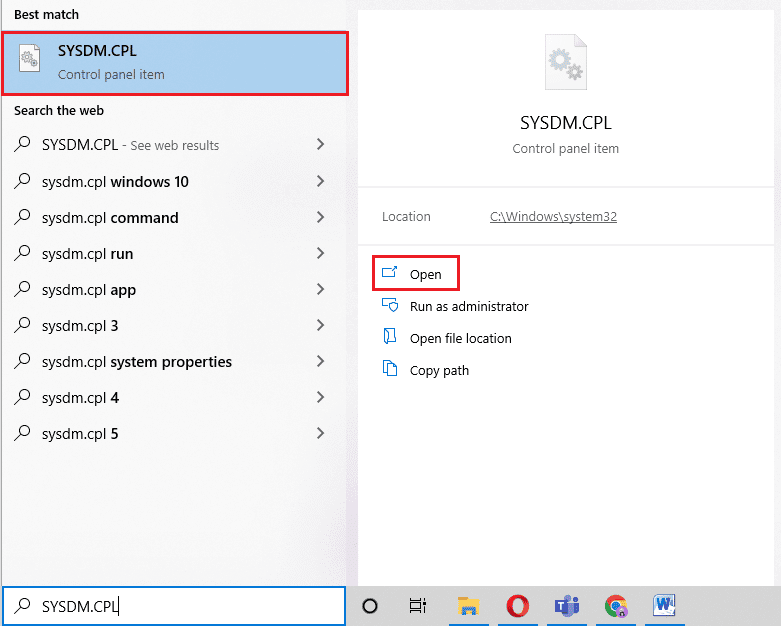
- Klicken Sie auf die Registerkarte „Erweitert“.
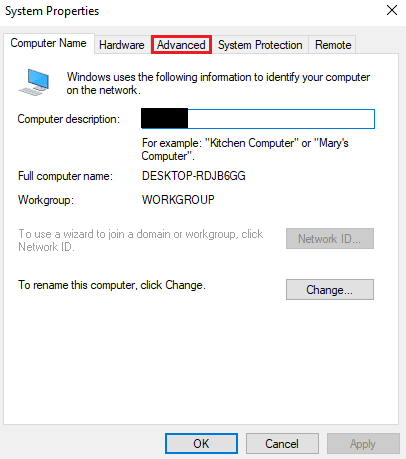
- Klicken Sie anschließend im Bereich „Benutzerprofile“ auf „Einstellungen“.
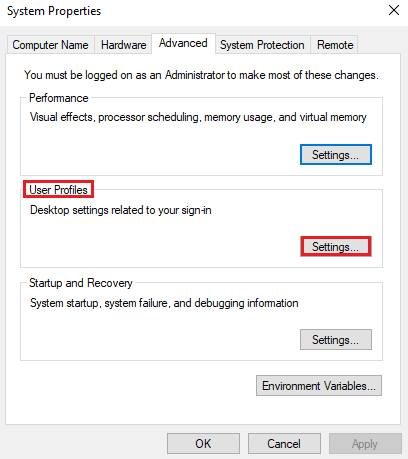
- Wählen Sie im Fenster Ihr Roaming-Profil aus und klicken Sie auf „Löschen“.
Methode 10: Ein neues Konto erstellen
Wenn keine der bisherigen Methoden geholfen hat, können Sie versuchen, ein neues Benutzerkonto zu erstellen. Das Umbenennen der Cortana-Dateien mit Ihrem aktuellen Konto hilft möglicherweise nicht, aber Sie können das Problem mit einem neuen Konto umgehen. Hier sind die Schritte zum Erstellen eines neuen Benutzerprofils:
- Öffnen Sie die „Einstellungen“, indem Sie gleichzeitig die Tasten „Windows + I“ drücken.
- Klicken Sie auf „Konten“.
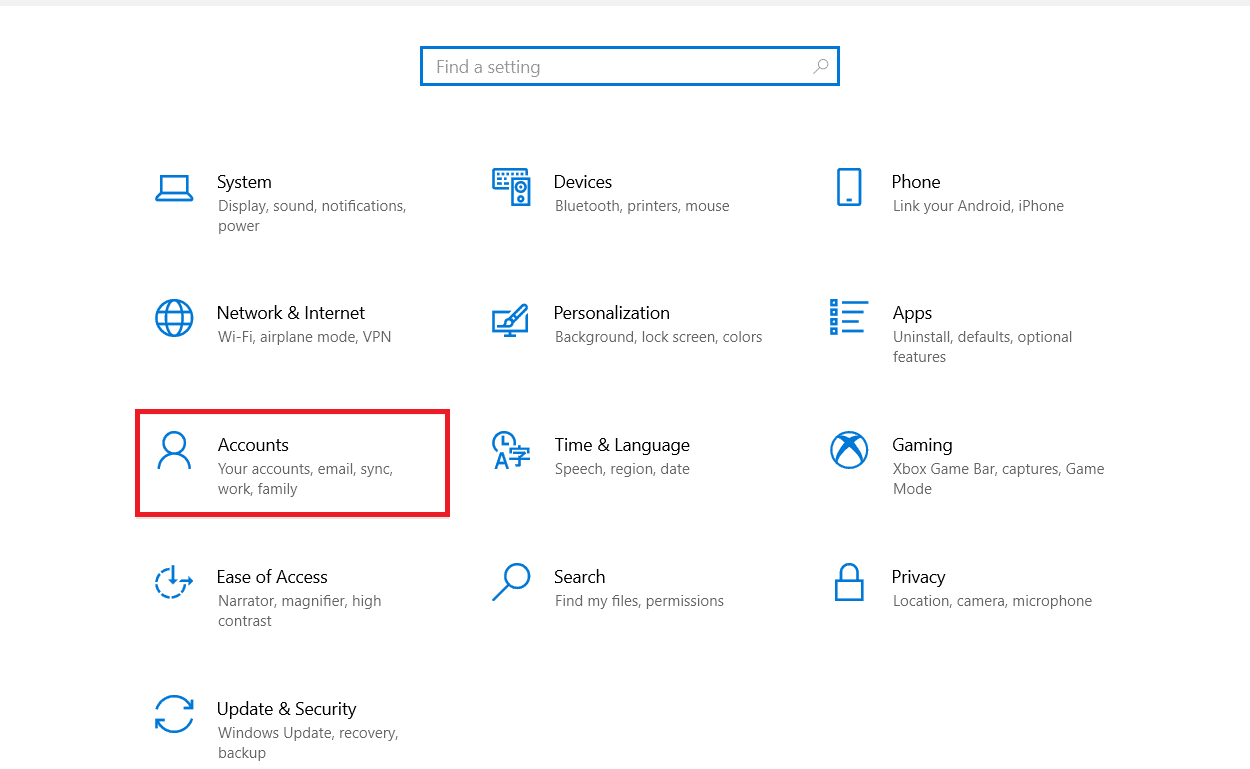
- Wählen Sie die Option „Familie und andere Benutzer“.
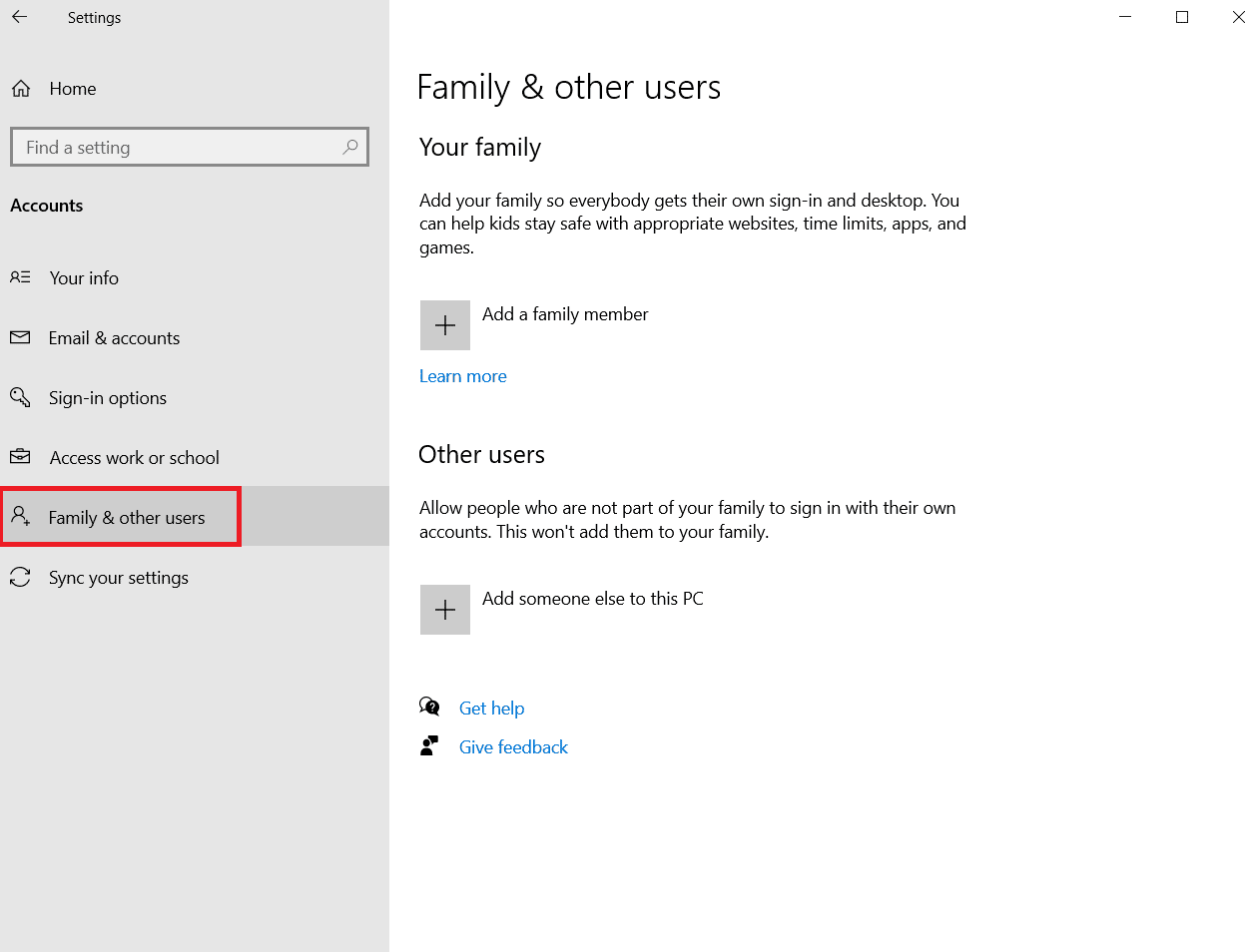
- Klicken Sie auf „Jemanden zu diesem PC hinzufügen“.
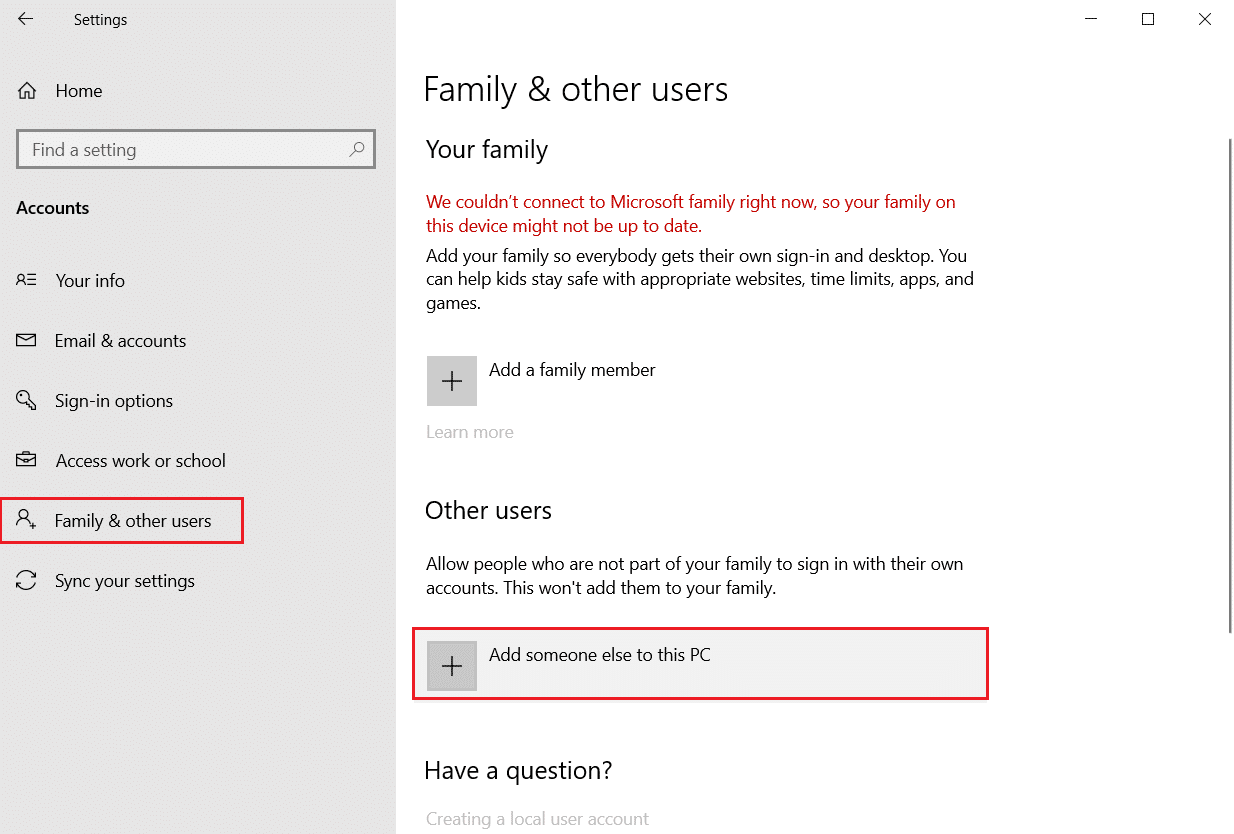
- Wählen Sie im neuen Fenster „Ich habe die Anmeldeinformationen dieser Person nicht“.
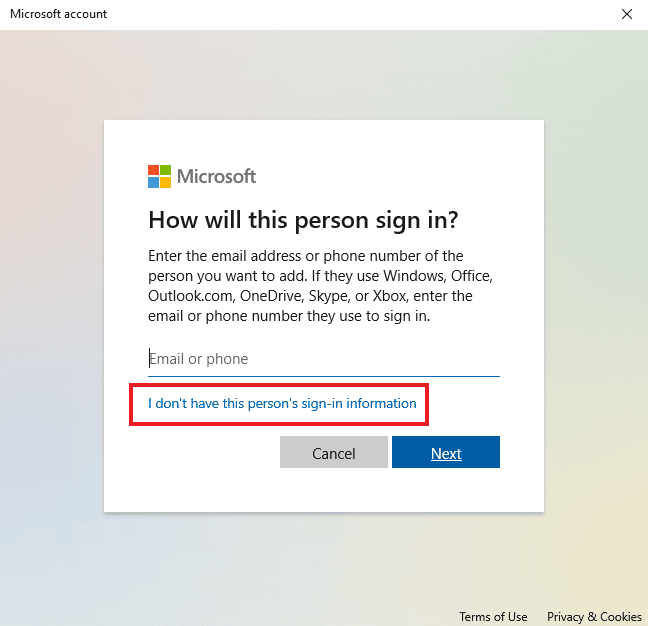
- Wählen Sie „Benutzer ohne Microsoft-Konto hinzufügen“.
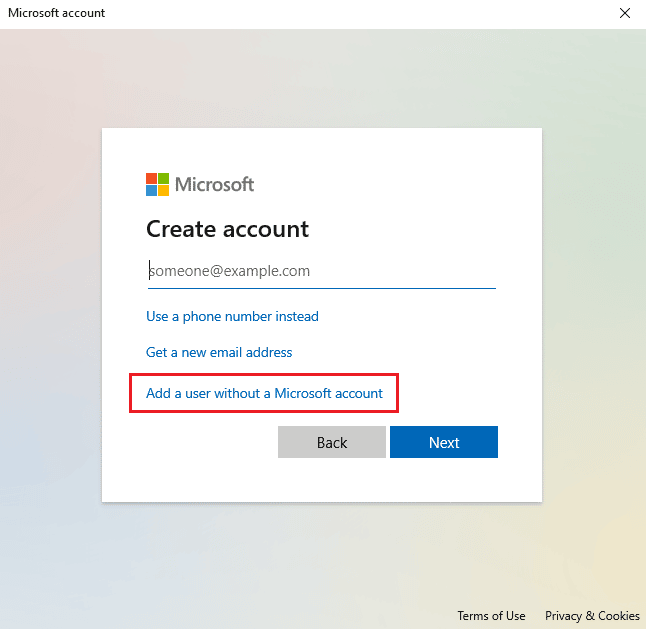
- Erstellen Sie einen Benutzer für diesen PC, indem Sie die entsprechenden Informationen eingeben und auf „Weiter“ klicken.
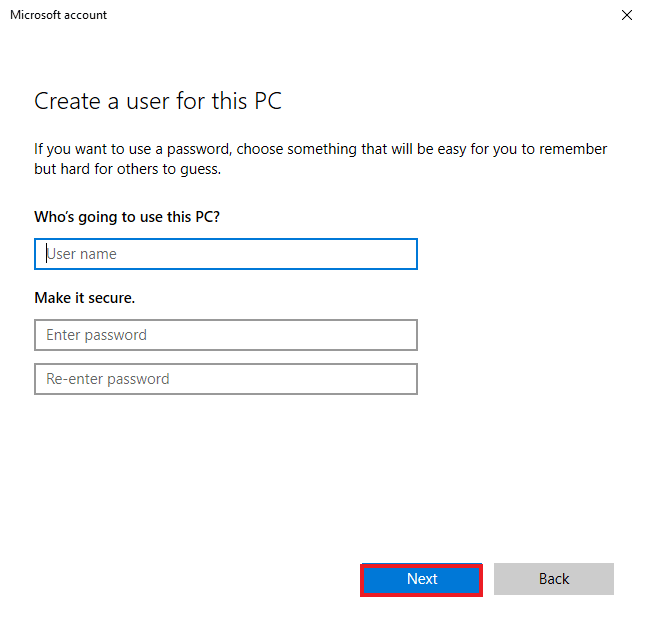
- Nachdem Ihr neues Benutzerprofil erstellt wurde, starten Sie das System neu und melden Sie sich mit dem neuen Benutzernamen und Passwort an.
Methode 11: Cortana neu installieren
Wenn keine der oben genannten Methoden zur Behebung des Fehlers geführt hat, dass SearchUI nicht ausgeführt wird, müssen Sie die Anwendung neu installieren. Befolgen Sie dazu diese Schritte:
- Drücken Sie die Windows-Taste, geben Sie „Windows PowerShell“ ein und klicken Sie auf „Als Administrator ausführen“.
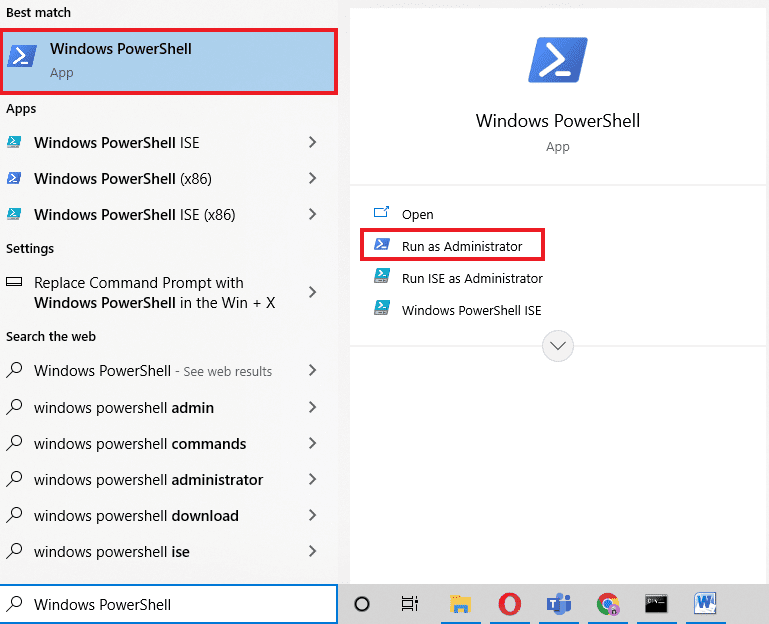
- Kopieren Sie den folgenden Befehl in das Administratorfenster und drücken Sie die Eingabetaste.
Get-AppXPackage -Name Microsoft.Windows.Cortana | Foreach {Add-AppxPackage -DisableDevelopmentMode -Register "$($_.InstallLocation)\AppXManifest.xml"}
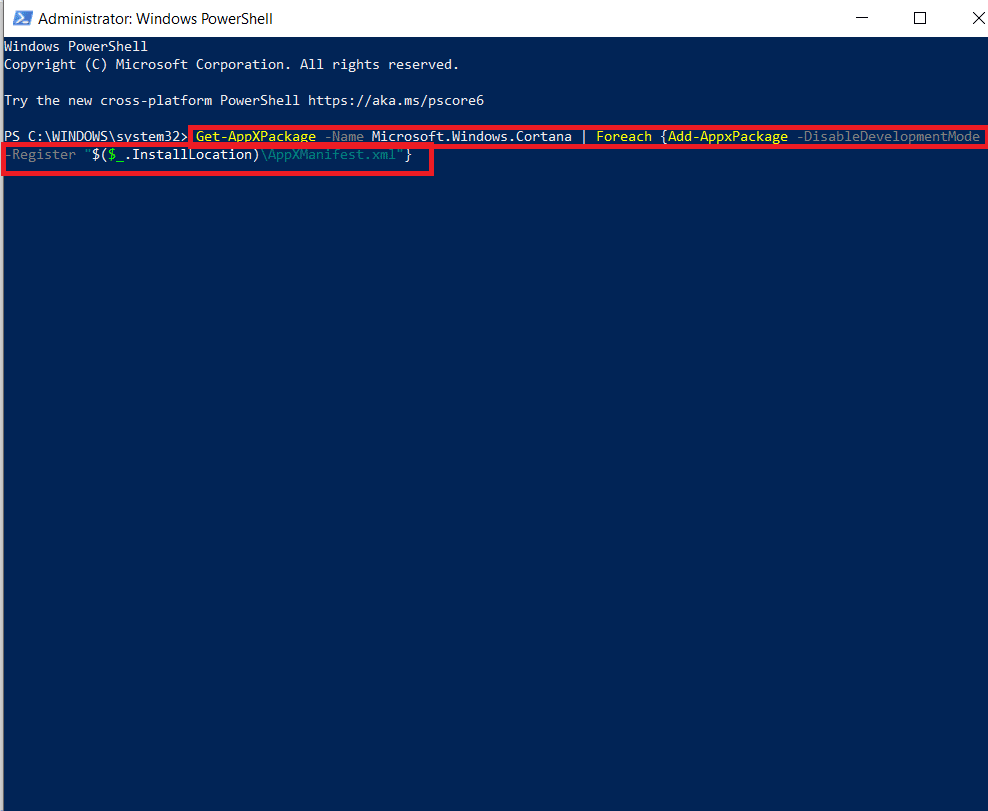
- Nachdem der Befehl erfolgreich ausgeführt wurde, starten Sie den PC neu und führen Sie Cortana aus, um zu überprüfen, ob der Fehler „SearchUI.exe suspendiert“ behoben wurde.
Häufig gestellte Fragen (FAQs)
Q1. Wie kann ich SearchUI.exe unter Windows aktivieren?
A: SearchUI.exe ist eine Komponente von Cortana, die sich im Paketordner befindet. Suchen Sie nach SearchUI im Ordner und aktivieren Sie die Datei.
Q2. Kann ich Cortana entsperren?
A: Ja, Cortana kann über den Task-Manager neu initialisiert werden. Weitere Informationen finden Sie in Methode 1 oben.
Q3. Warum kann ich Cortana unter Windows 10 nicht starten?
A: Probleme mit Cortana können nach einem kürzlich erfolgten Windows-Update auftreten, wie zum Beispiel, dass Cortana nicht startet oder nicht richtig funktioniert.
Q4. Wie kann ich Cortana auf meinem System aktivieren?
A: Um Cortana zu aktivieren, suchen Sie einfach in der Suchleiste danach und melden Sie sich mit Ihrem Microsoft-Konto an.
Q5. Was passiert, wenn ich SearchUI.exe dauerhaft deaktiviere?
A: Das dauerhafte Deaktivieren oder Löschen von SearchUI.exe kann Probleme mit den Suchfunktionen Ihres Systems verursachen. Es wird empfohlen, den Dienst nur vorübergehend zu deaktivieren.
***
Die Suche auf einem PC wird durch Programme wie SearchUI.exe deutlich erleichtert und ist eine Bereicherung für Windows-Nutzer, die gerne Multitasking betreiben. Die jüngsten Probleme mit dem Suchassistenten haben jedoch zu einem Suspendierungsfehler von SearchUI.exe geführt. Wir hoffen, diese Anleitung hat Ihnen mit den beschriebenen Methoden dabei geholfen, das Problem zu lösen. Lassen Sie uns gerne wissen, welche der genannten Lösungen bei Ihnen geholfen hat. Wenn Sie weitere Fragen oder Vorschläge haben, können Sie diese gerne im Kommentarbereich hinterlassen.