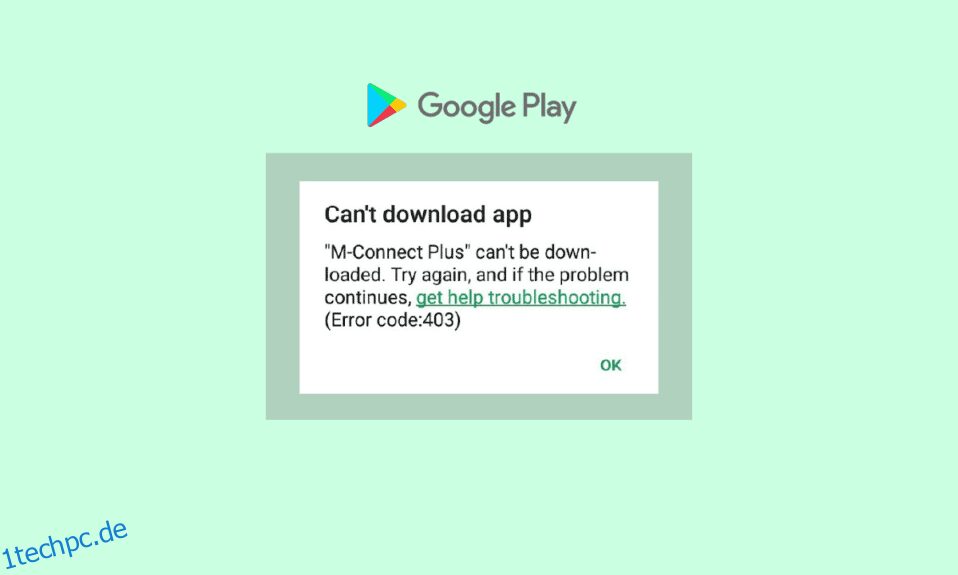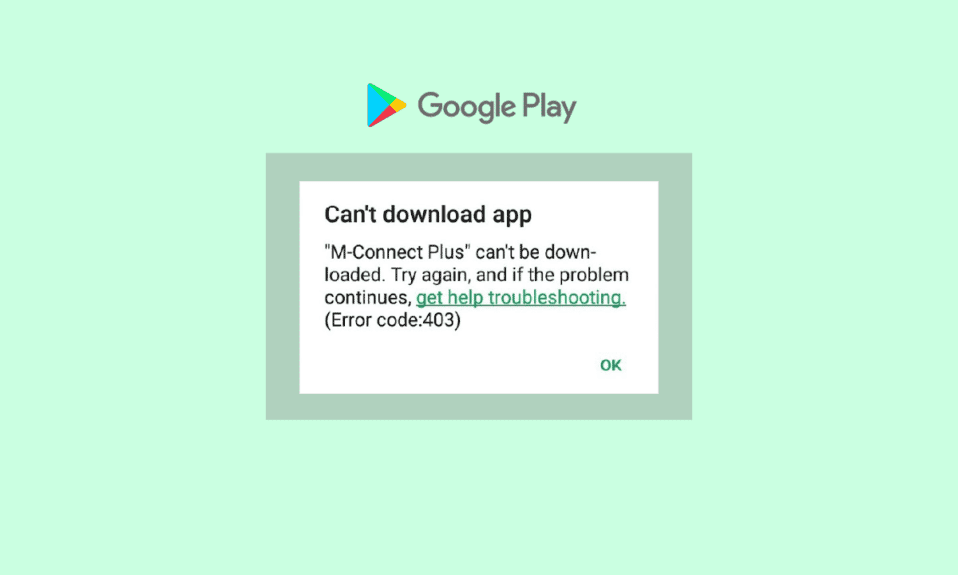
Mit der Play Store App können Sie Apps und Spiele auf Ihrem Gerät installieren und herunterladen. Aber sind Sie jemals auf den Google Play-Fehler 403 gestoßen, als Sie eine App installiert haben? Wenn Sie sehen, dass die App nicht heruntergeladen werden kann: Fehlercode 403, ist die Installation unvollständig, und das frustriert Sie am meisten, besonders wenn Sie diese App gerade brauchen. Fehlercode 403 tritt häufig auf, wenn die Verbindung zwischen den Spielservern und der App abgelaufen ist. Wenn Sie auch mit der gleichen Fehlermeldung 403 Play Store konfrontiert werden, hilft Ihnen diese Anleitung mit Hilfe einiger effektiver Hacks bei der Fehlerbehebung. Also, lesen Sie weiter!
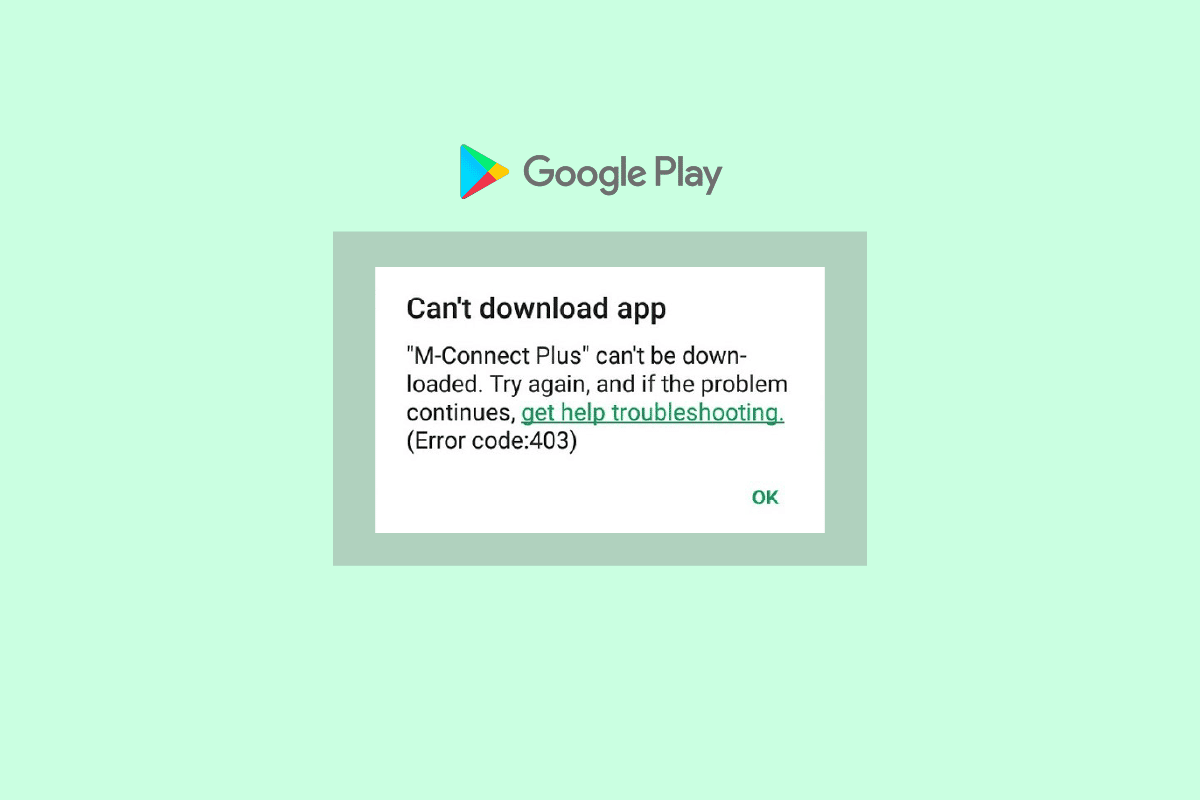
Inhaltsverzeichnis
So beheben Sie den Google Play Store-Fehlercode 403
Hier sind einige häufige Gründe, die zum Fehler 403 Play Store auf Ihrem Android beitragen. Analysieren Sie sie sorgfältig, damit Sie den richtigen Schritt zur Fehlerbehebung auswählen können, mit dem Sie Zeit sparen können.
- Sie haben den Standortzugriff nicht aktiviert.
- Die Netzwerkverbindung ist nicht stabil oder ausgeschaltet.
- Beschädigter Google Play Store-Cache.
- Veraltetes Android-Betriebssystem.
- Auf Ihrem Android-Gerät ist nicht genügend Speicherplatz vorhanden, um neue Updates zu installieren.
- Vorhandensein von Malware oder Viren im Android.
- Etwaige Störungen im Google-Konto.
- Falsch konfigurierte Dateien in Android.
In diesem Abschnitt lernen Sie einige effektive Schritte zur Fehlerbehebung kennen, die Ihnen helfen, das Problem zu beheben, dass der Download aufgrund eines Fehlers 403 auf Ihrem Android nicht möglich war. Befolgen Sie die Anweisungen auf Ihrem Gerät, um perfekte Ergebnisse zu erzielen.
Hinweis: Da Smartphones nicht die gleichen Einstellungsoptionen haben und sie daher von Hersteller zu Hersteller unterschiedlich sind, stellen Sie sicher, dass die Einstellungen korrekt sind, bevor Sie sie ändern. Die genannten Schritte wurden auf dem Redmi-Telefon ausgeführt.
Methode 1: Starten Sie Android neu
Die einfachste Antwort zum Beheben des Fehlercodes 403 ist, Ihr Android neu zu starten. Ein Neustart von Android löscht den gesamten temporären Speicher sowie alle technischen Probleme. Befolgen Sie die Anweisungen in unserer Anleitung So starten Sie Ihr Android-Telefon neu oder starten es neu.
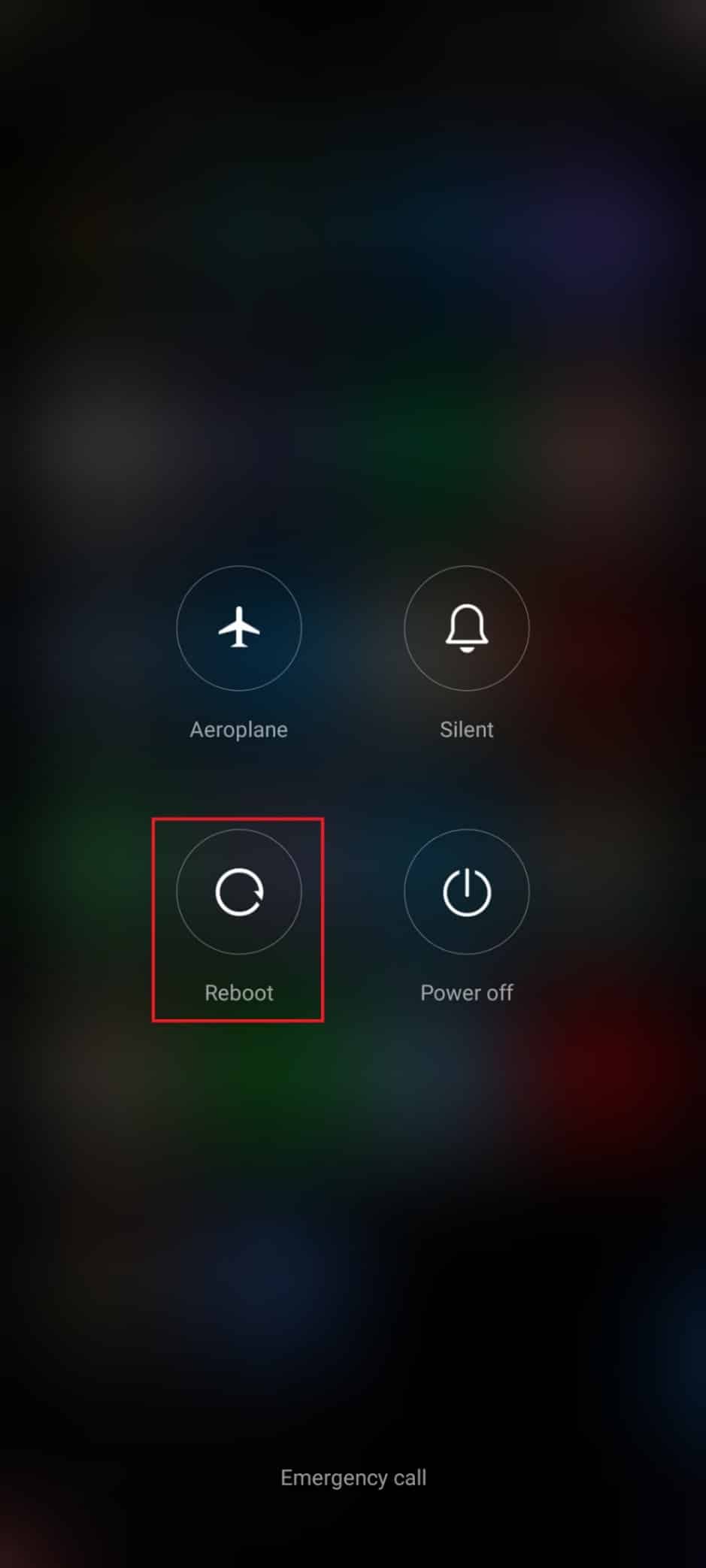
Methode 2: Standortzugriff aktivieren
Wenn Sie den Standortzugriff auf Ihrem Android nicht aktiviert haben, können dem Play Store keine relevanten Informationen von den App-Servern bereitgestellt werden. Wenn Sie eine App installieren/herunterladen, muss der Standortzugriff wie unten beschrieben aktiviert sein.
1. Ziehen Sie das Benachrichtigungsfeld Ihres Android herunter.
2. Stellen Sie nun sicher, dass der Standort wie abgebildet eingeschaltet ist.
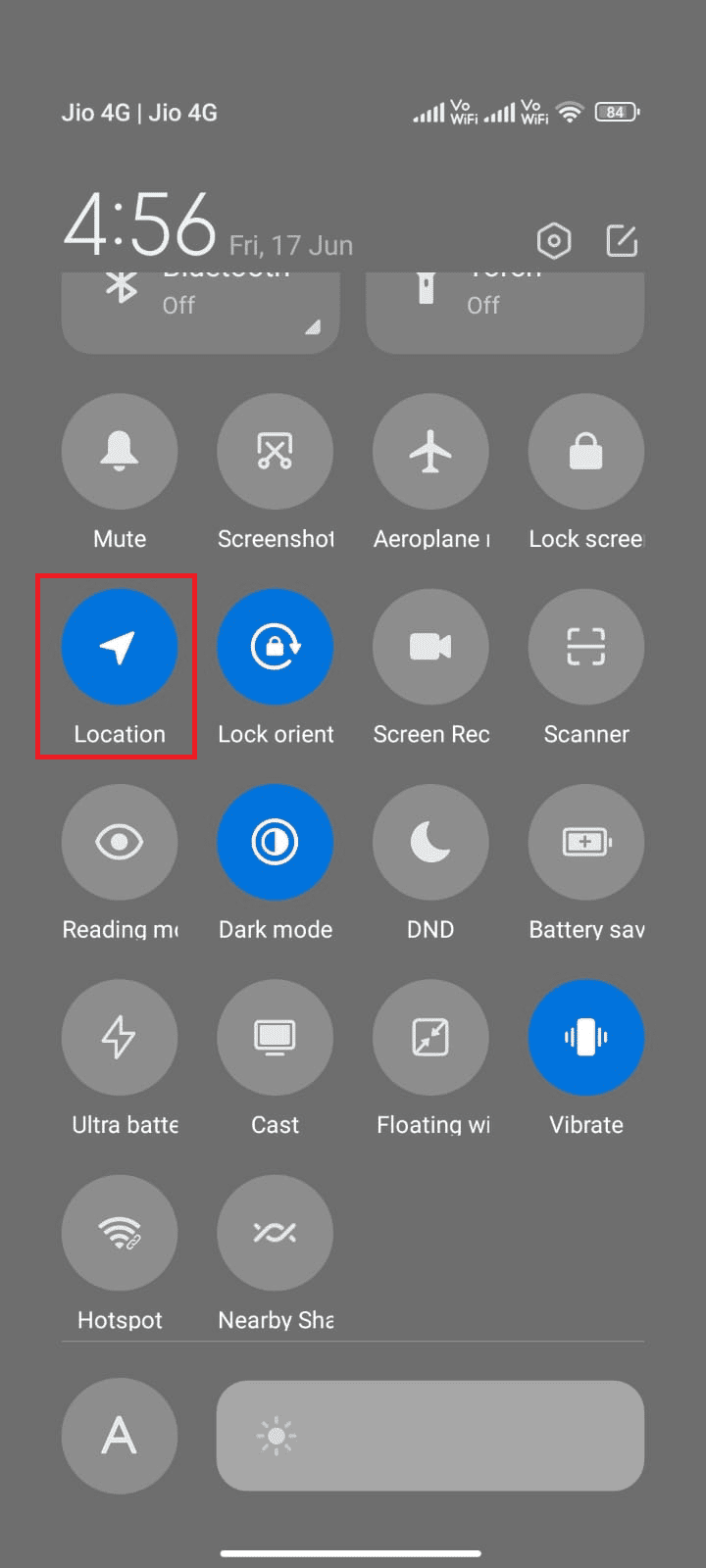
3. Halten Sie nun das Standortsymbol gedrückt, um die Einstellungen zu öffnen.
4. Tippen Sie dann wie gezeigt auf die Option Google Location Accuracy.
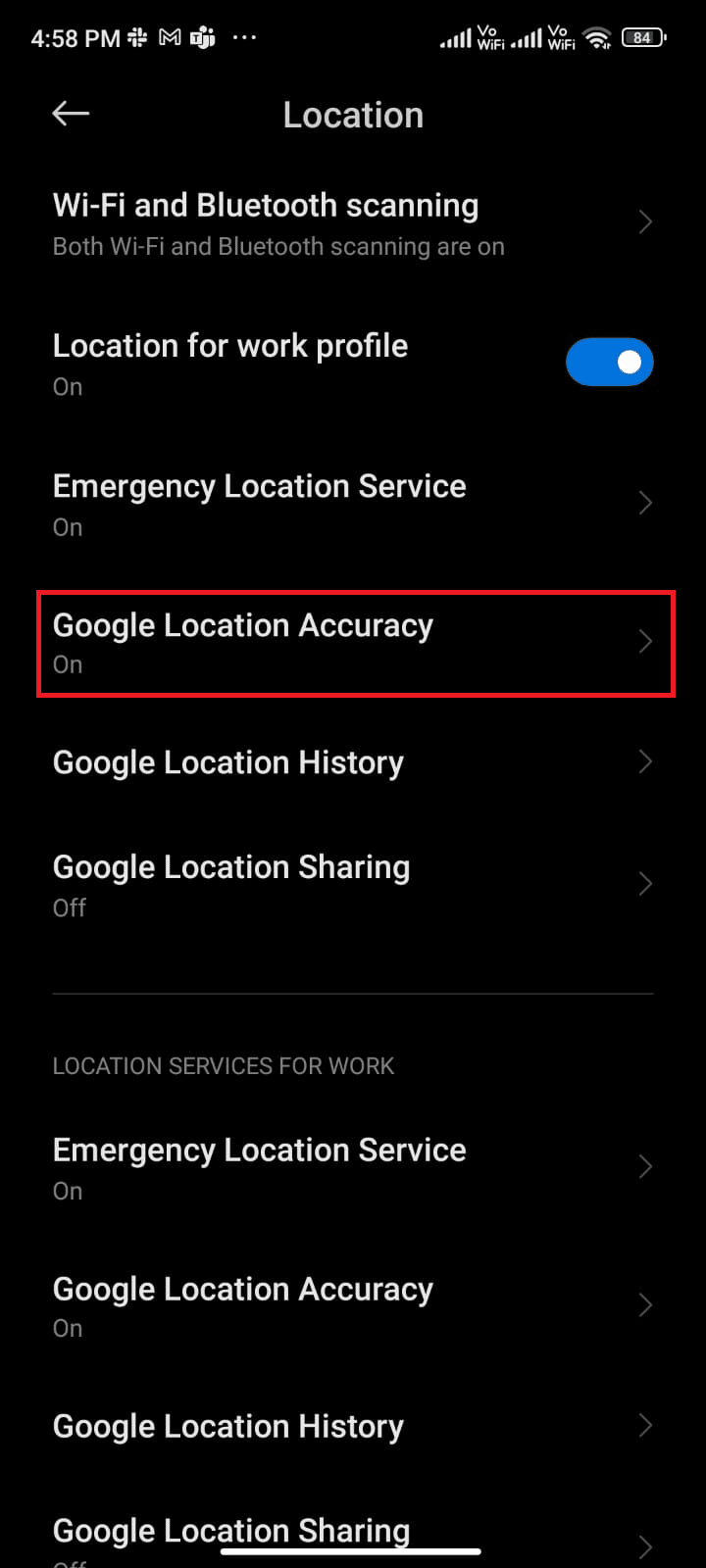
5. Aktivieren Sie nun die Option „Standortgenauigkeit verbessern“ wie abgebildet.
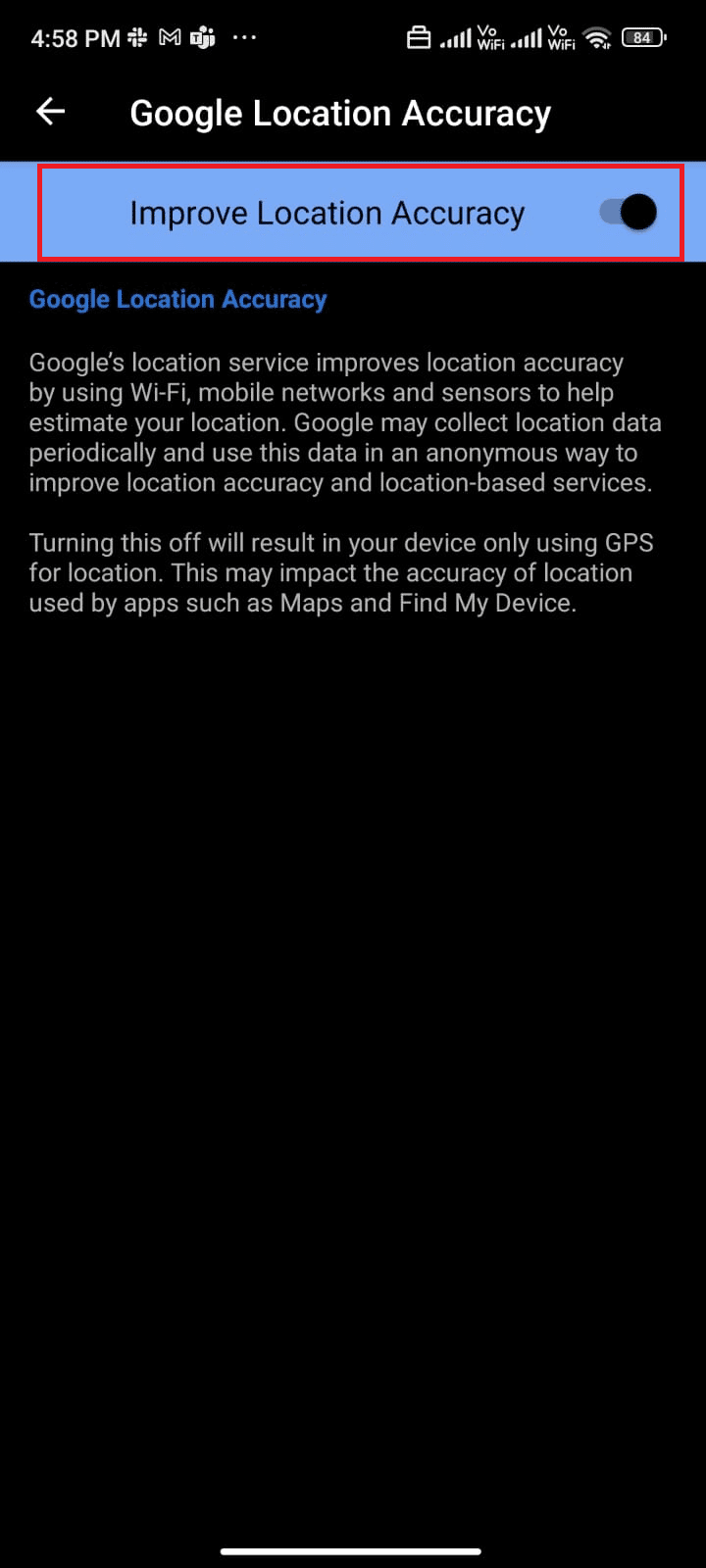
Nachdem Sie die Standortgenauigkeit in Ihrem Android-Handy aktiviert haben, überprüfen Sie, ob Sie festgestellt haben, dass der Download aufgrund eines Fehlers 403 nicht möglich war oder nicht.
Methode 3: Stellen Sie sicher, dass die Datenverbindung aktiviert ist
Wenn Ihre Netzwerkverbindung nicht stabil ist oder die Datenverbindung versehentlich deaktiviert wurde, können Sie die neuesten Updates/Apps aus dem Play Store nicht installieren. Überprüfen Sie, ob Sie Apps installieren oder im Internet surfen können. Wenn Sie keine Ergebnisse erhalten, ist Ihre Netzwerkverbindung nicht stabil. Stellen Sie in diesem Fall sicher, dass Sie die Daten aktiviert haben, indem Sie die folgenden Anweisungen verwenden, um den Fehlercode 403 zu beheben.
1. Tippen Sie auf dem Startbildschirm auf das Symbol Einstellungen.
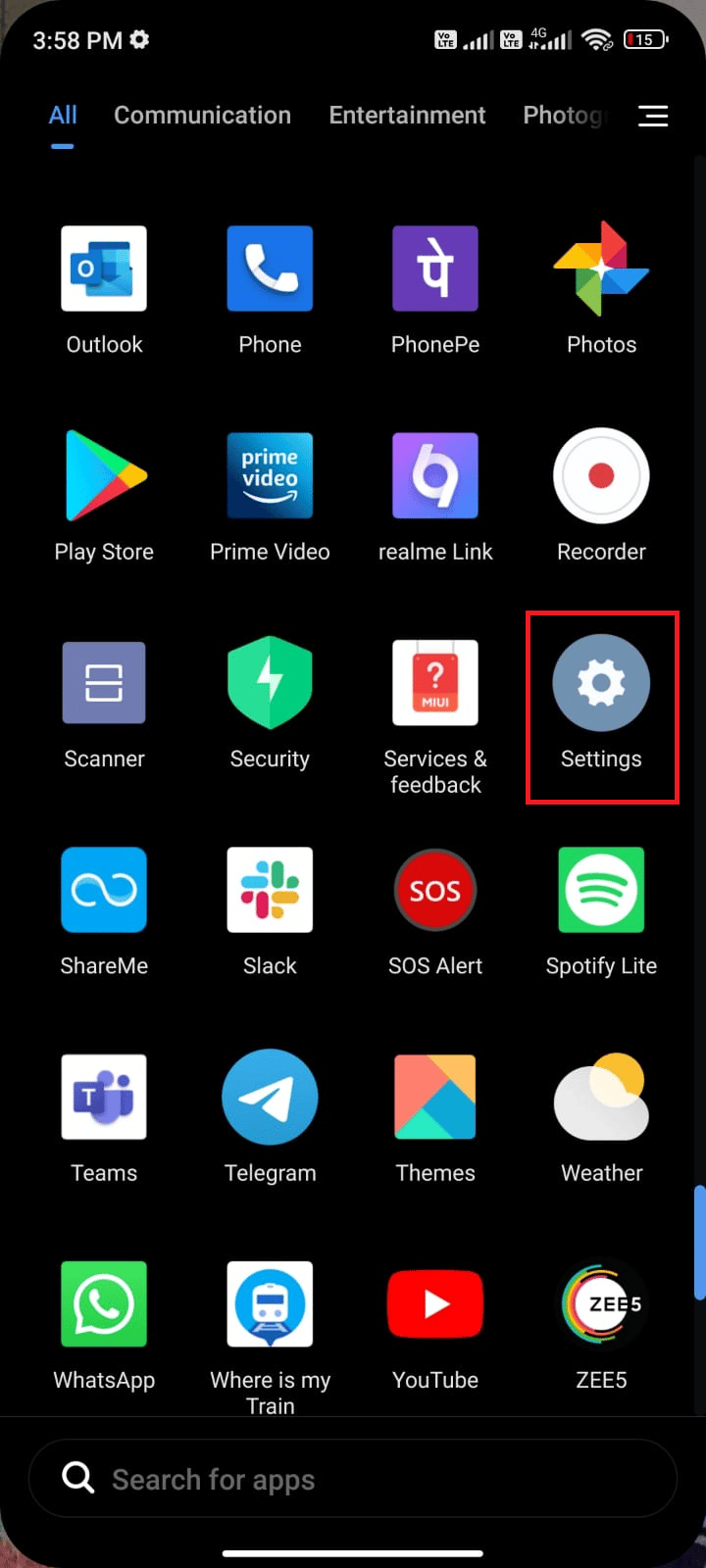
2. Tippen Sie dann wie gezeigt auf die Option SIM-Karten & Mobilfunknetze.
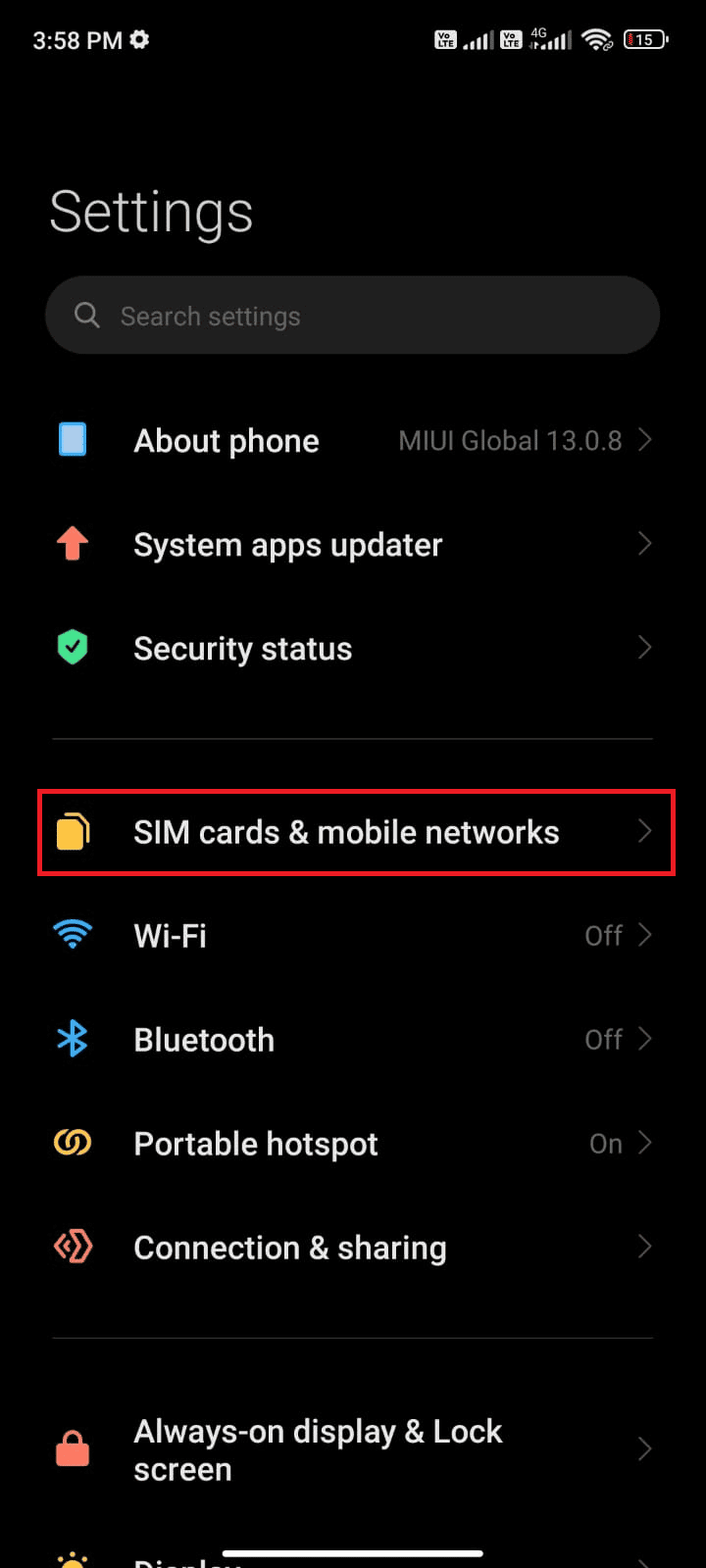
3. Aktivieren Sie nun die Option Mobile Daten wie gezeigt.
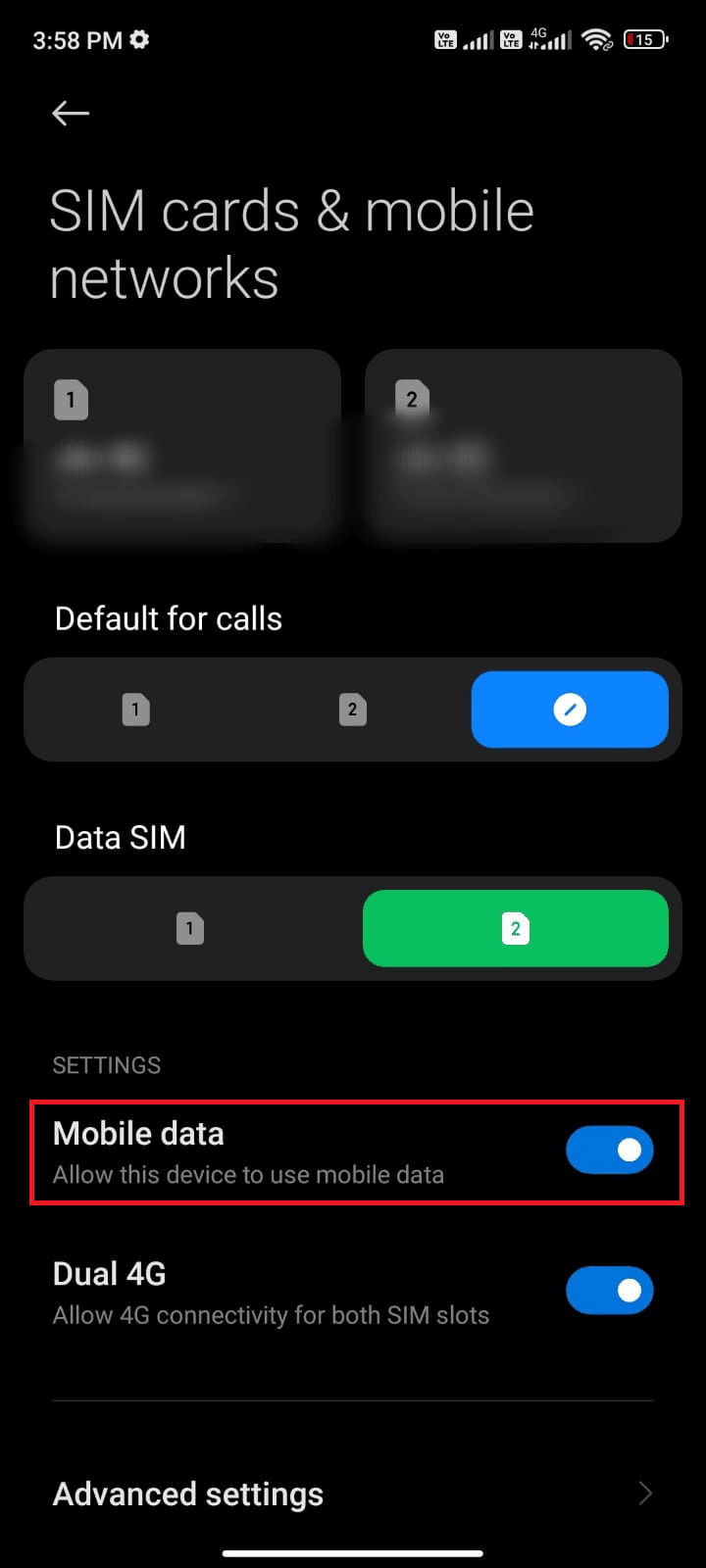
4. Wenn Sie sich außerhalb Ihrer geografischen Region befinden, aber dennoch Ihr Netzwerk verwenden möchten, tippen Sie wie abgebildet auf Erweiterte Einstellungen.
Hinweis: Der Mobilfunkanbieter berechnet Ihnen eine zusätzliche Gebühr, nachdem Sie internationales Datenroaming aktiviert haben.
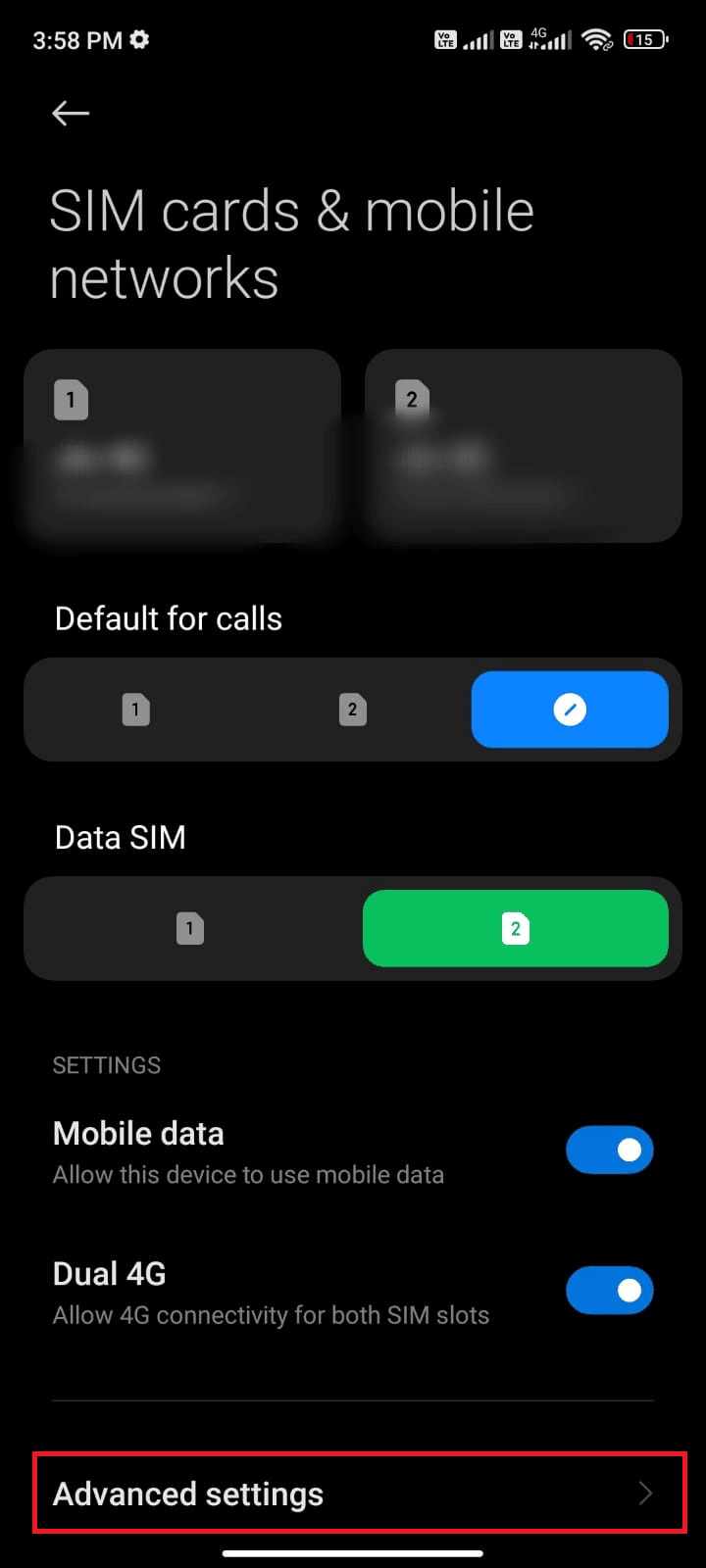
5. Wählen Sie dann Internationales Roaming und ändern Sie die Einstellung wie gezeigt auf Immer.
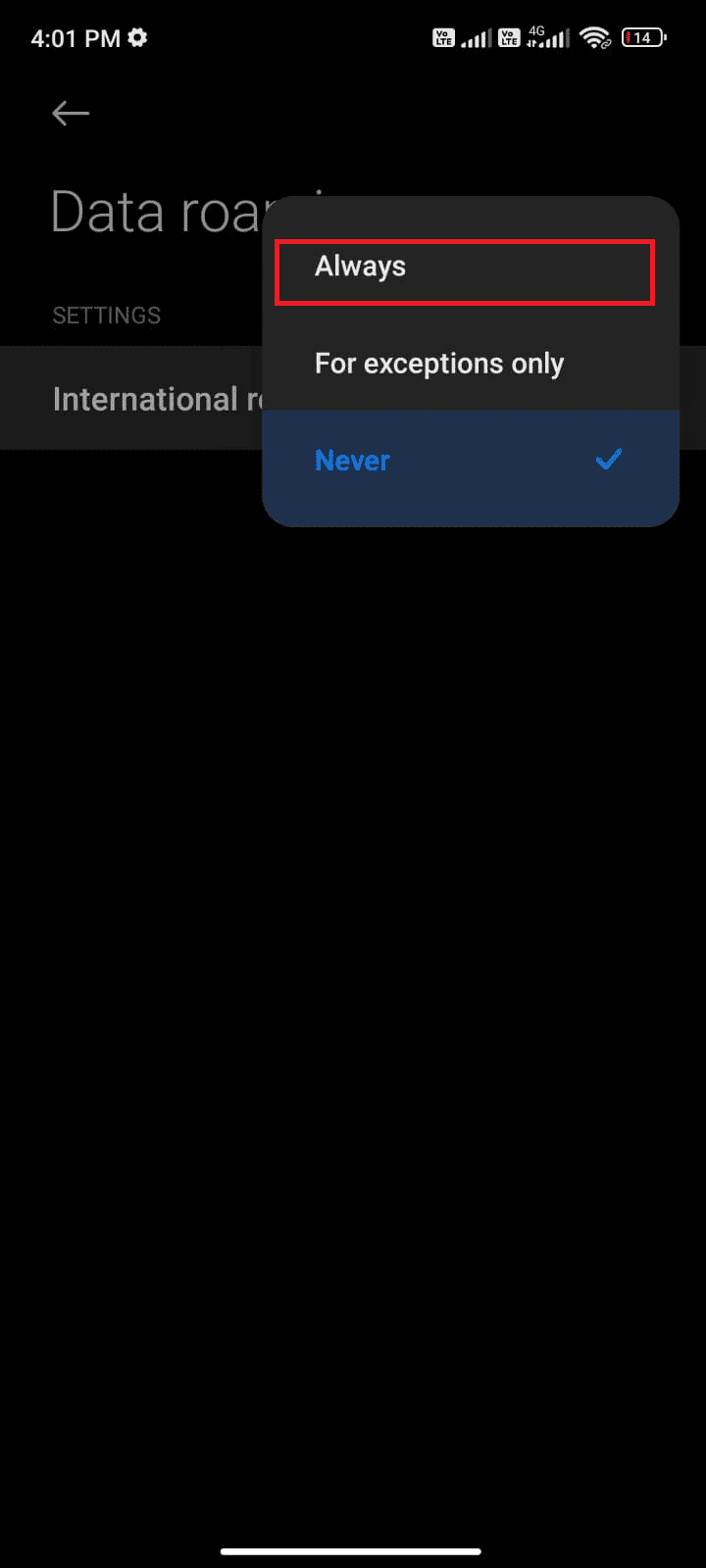
6. Tippen Sie nun auf Datenroaming.
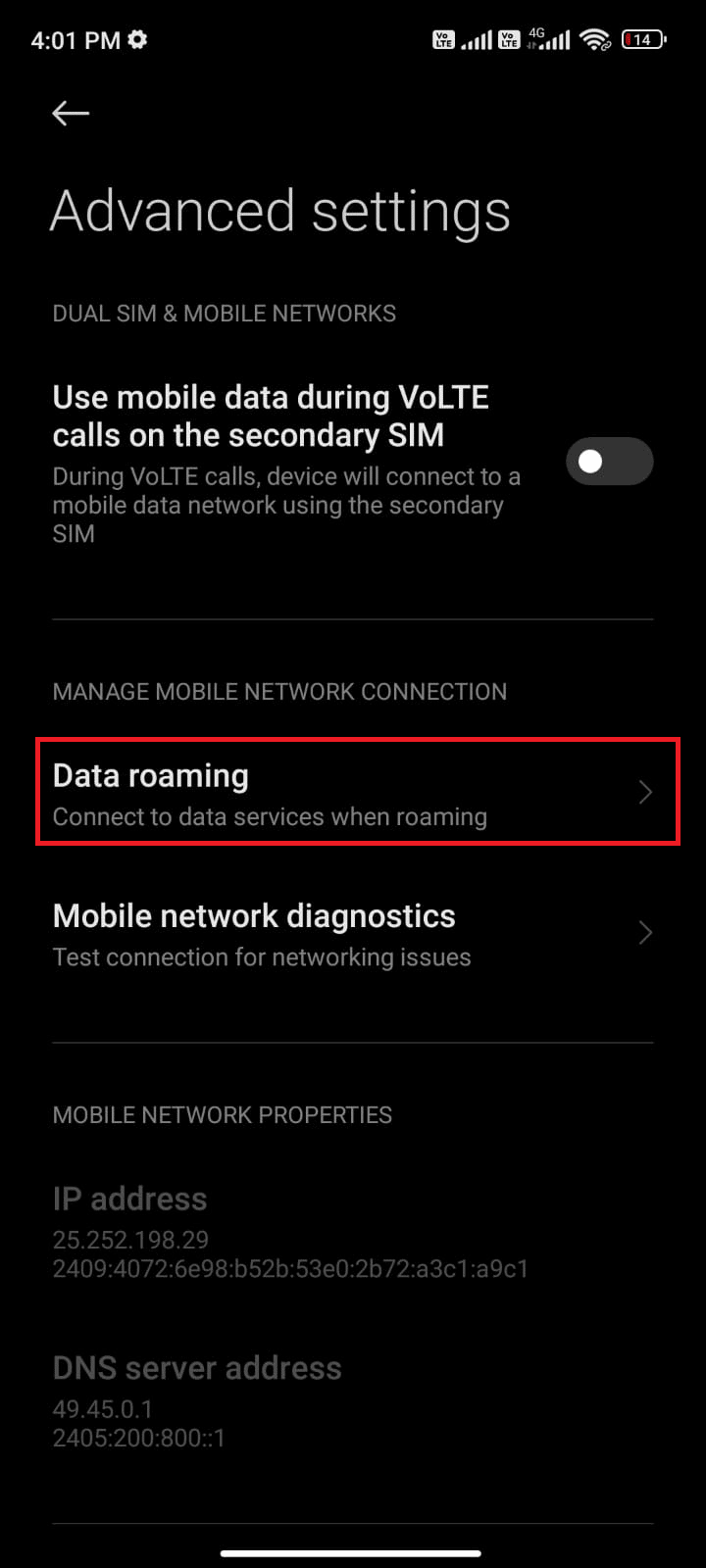
7. Tippen Sie jetzt auf Einschalten, wenn Sie dazu aufgefordert werden.
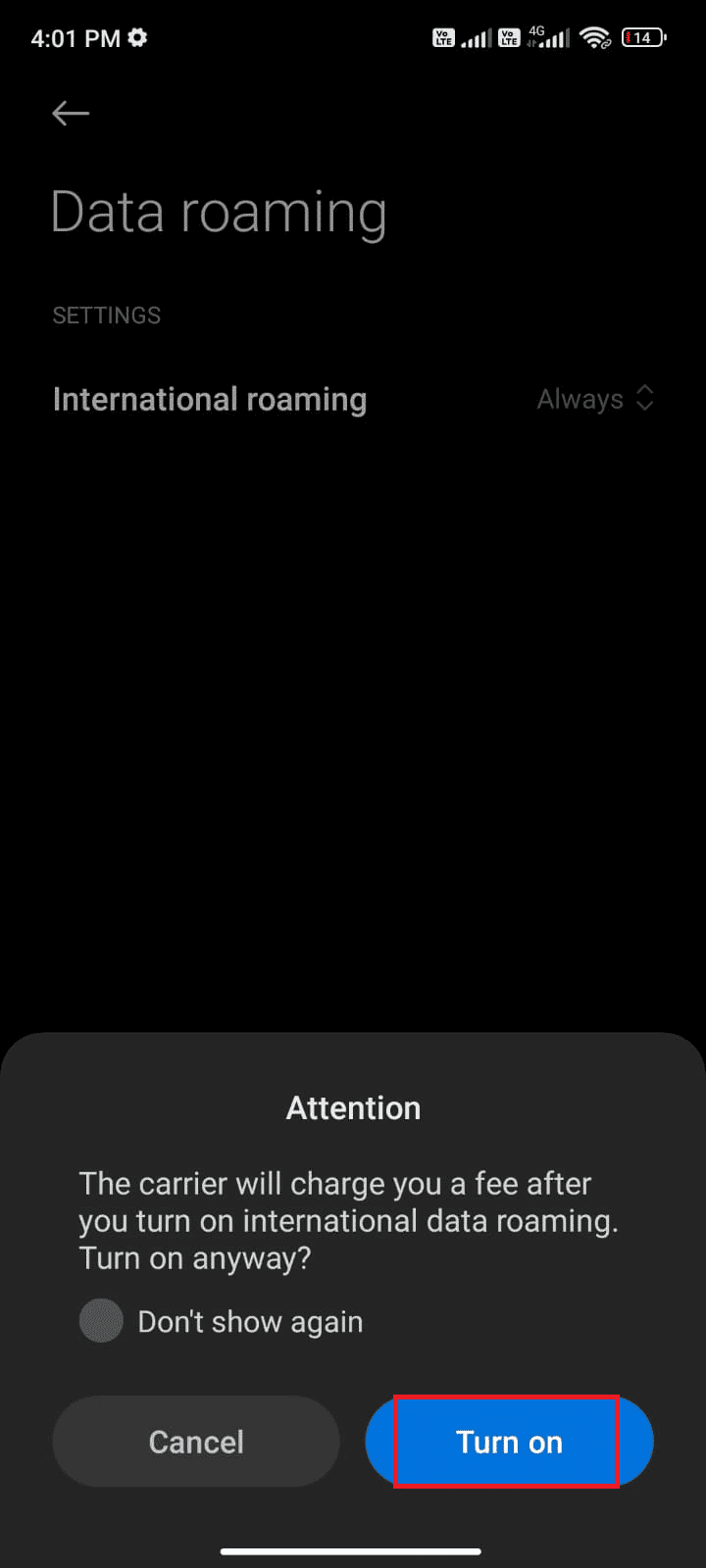
Überprüfen Sie nun, ob Sie das Problem auf Ihrem Android beheben konnten. Wenn nicht, befolgen Sie die unten aufgeführten Methoden.
Methode 4: Aktivieren Sie Hintergrunddaten
Trotz der Aktivierung mobiler Daten müssen Sie die Hintergrunddatennutzung aktivieren, um sicherzustellen, dass Ihr Telefon auch im Datensparmodus eine Internetverbindung nutzt. Gehen Sie wie gezeigt vor, um den Google Play-Fehler 403 zu beheben.
1. Rufen Sie die Einstellungen-App auf.
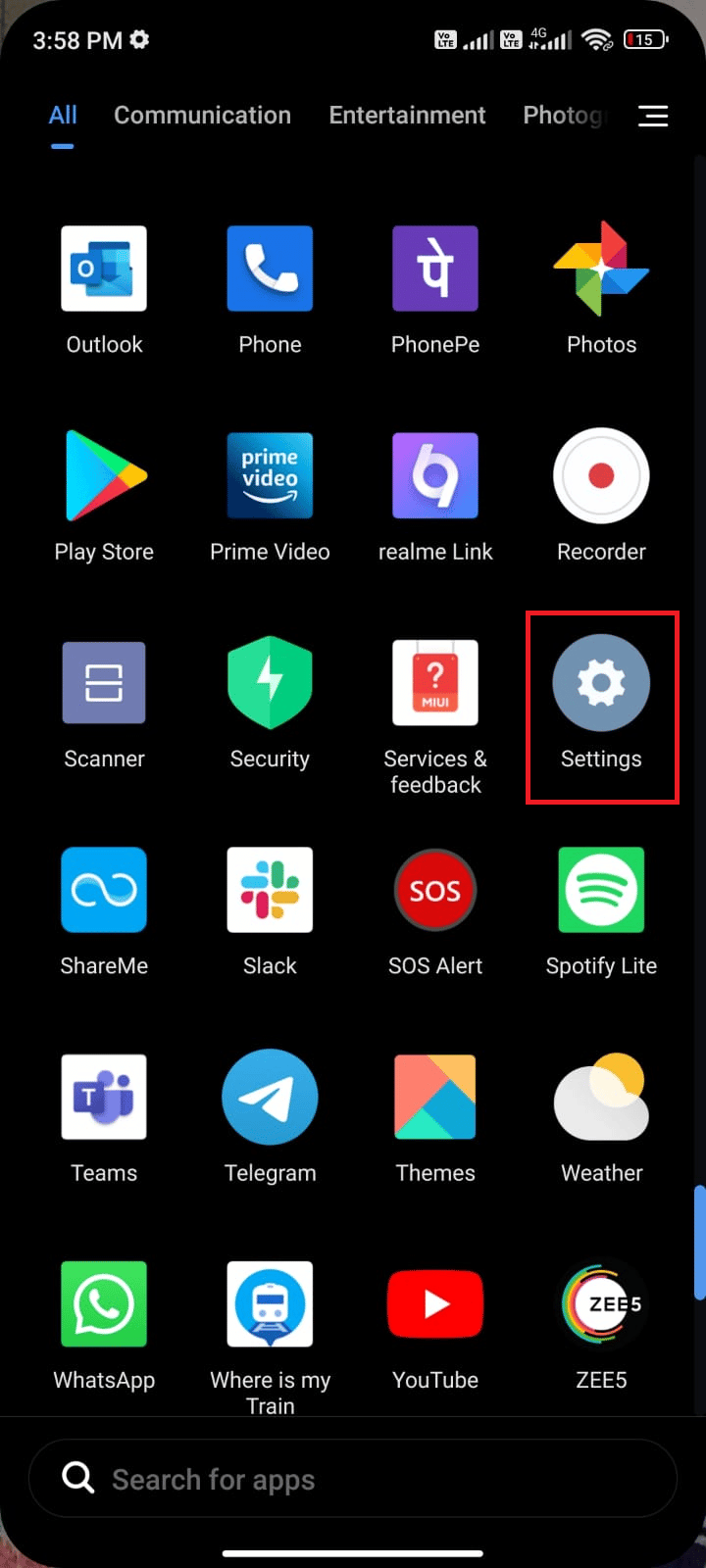
2. Tippen Sie dann auf Apps.
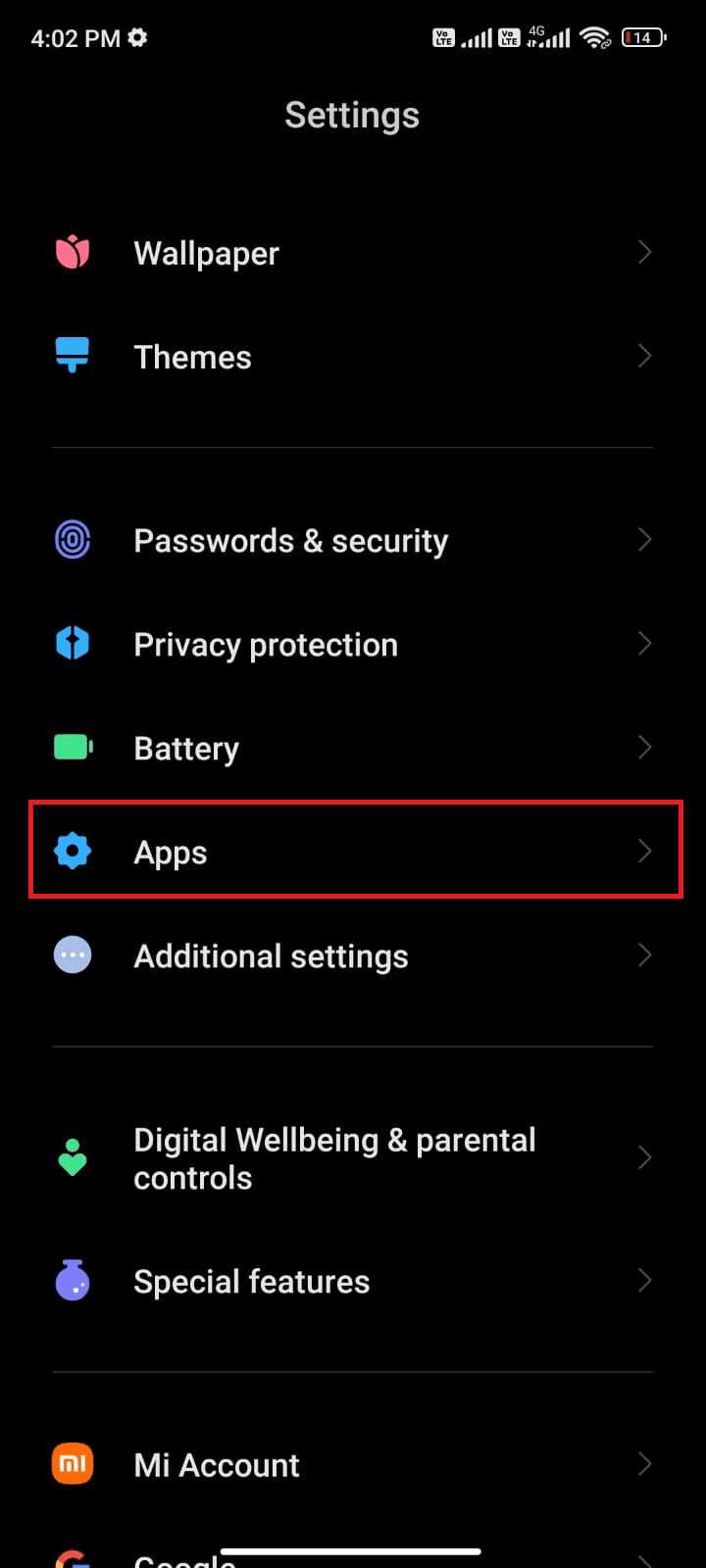
3. Tippen Sie dann wie gezeigt auf Apps verwalten und dann auf Google Play Store.
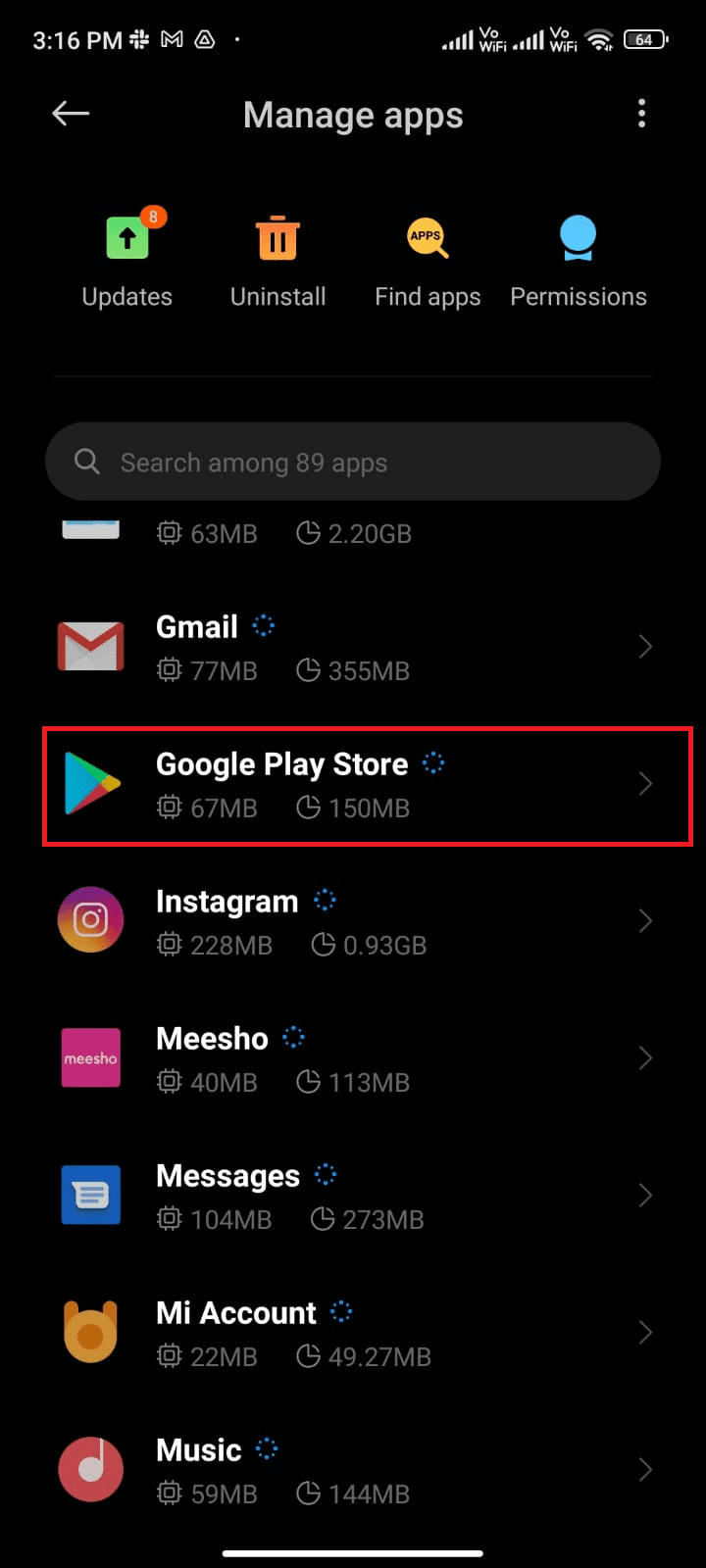
4. Tippen Sie anschließend auf Eingeschränkte Datennutzung.
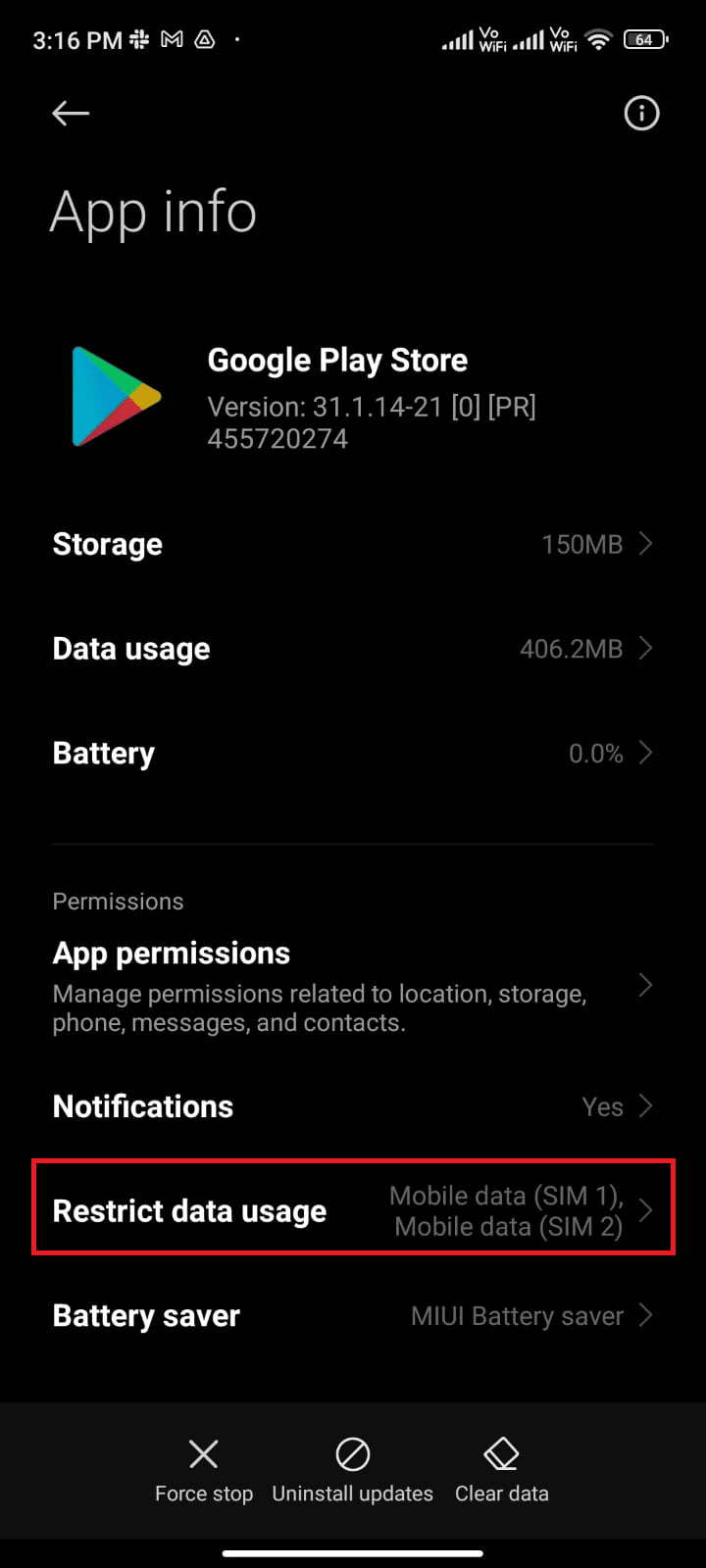
5. Tippen Sie nun sowohl auf Wi-Fi und Mobile Daten (SIM 1) als auch auf Mobile Daten (SIM 2), wenn Sie eine Dual-SIM verwenden.
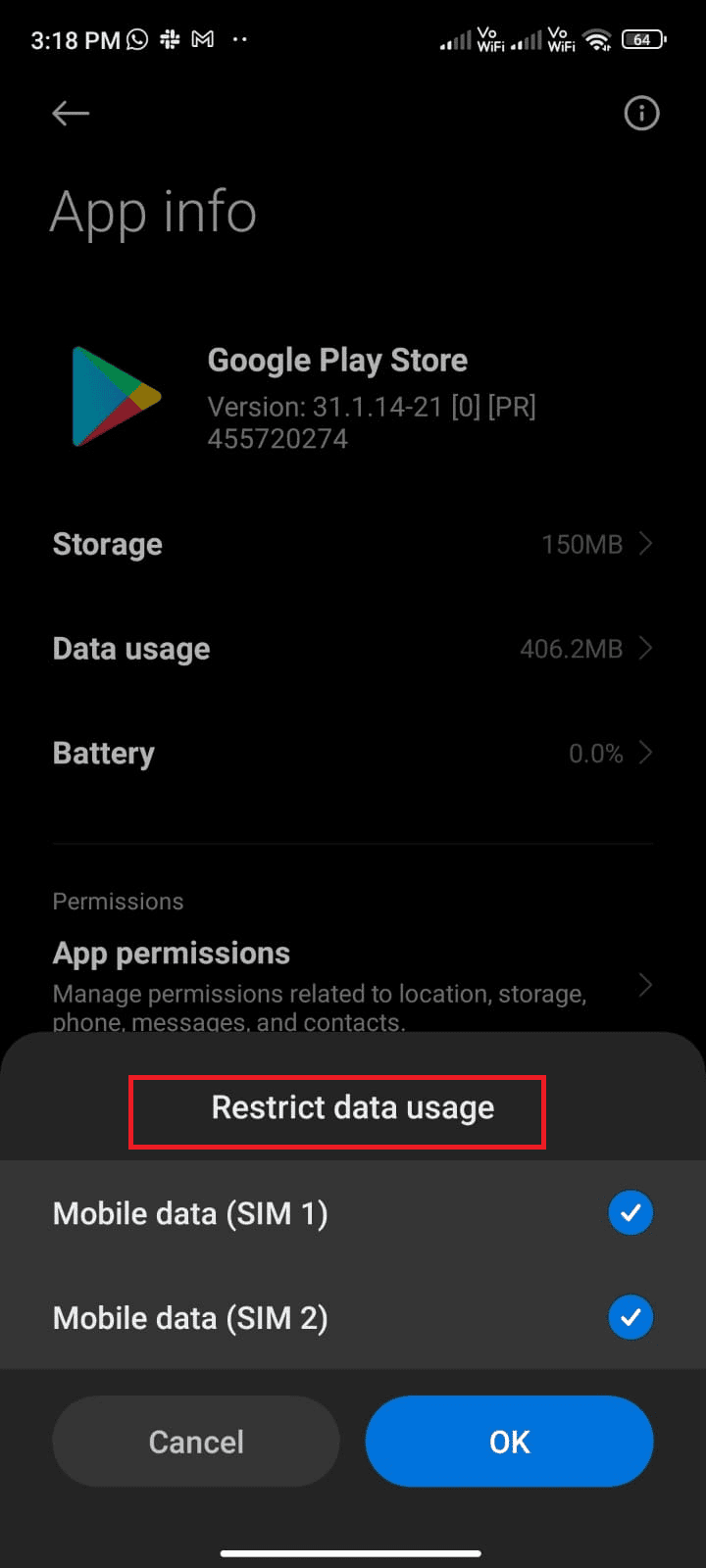
6. Tippen Sie abschließend auf OK.
Methode 5: Löschen Sie den Play Store-Cache
Das Löschen des beschädigten Cache aus dem Play Store ist eine erstaunliche Starthilfe, um den Fehlercode 403 zu beheben. Obwohl der Cache temporäre Dateien auf Ihrem Android speichert, können sie über Tage hinweg beschädigt werden und mehrere Probleme wie das besprochene verursachen. Um das Problem zu lösen, können Sie alle Cache-Dateien der App auf Ihrem Android-Handy löschen. Befolgen Sie die unten aufgeführten Schritte, um den Cache aus dem Play Store zu löschen.
1. Navigieren Sie zum Startbildschirm und tippen Sie auf das Symbol Einstellungen.
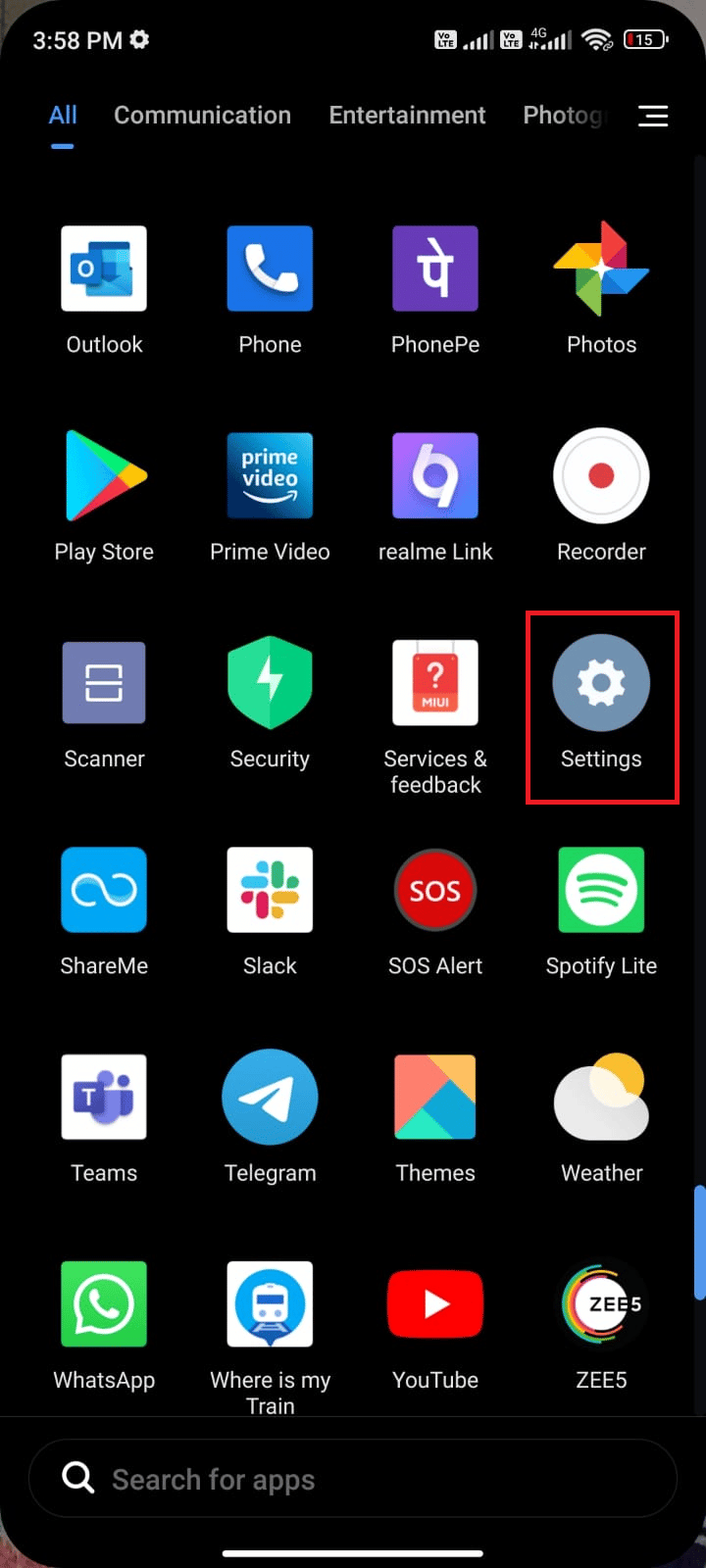
2. Tippen Sie dann auf Apps.
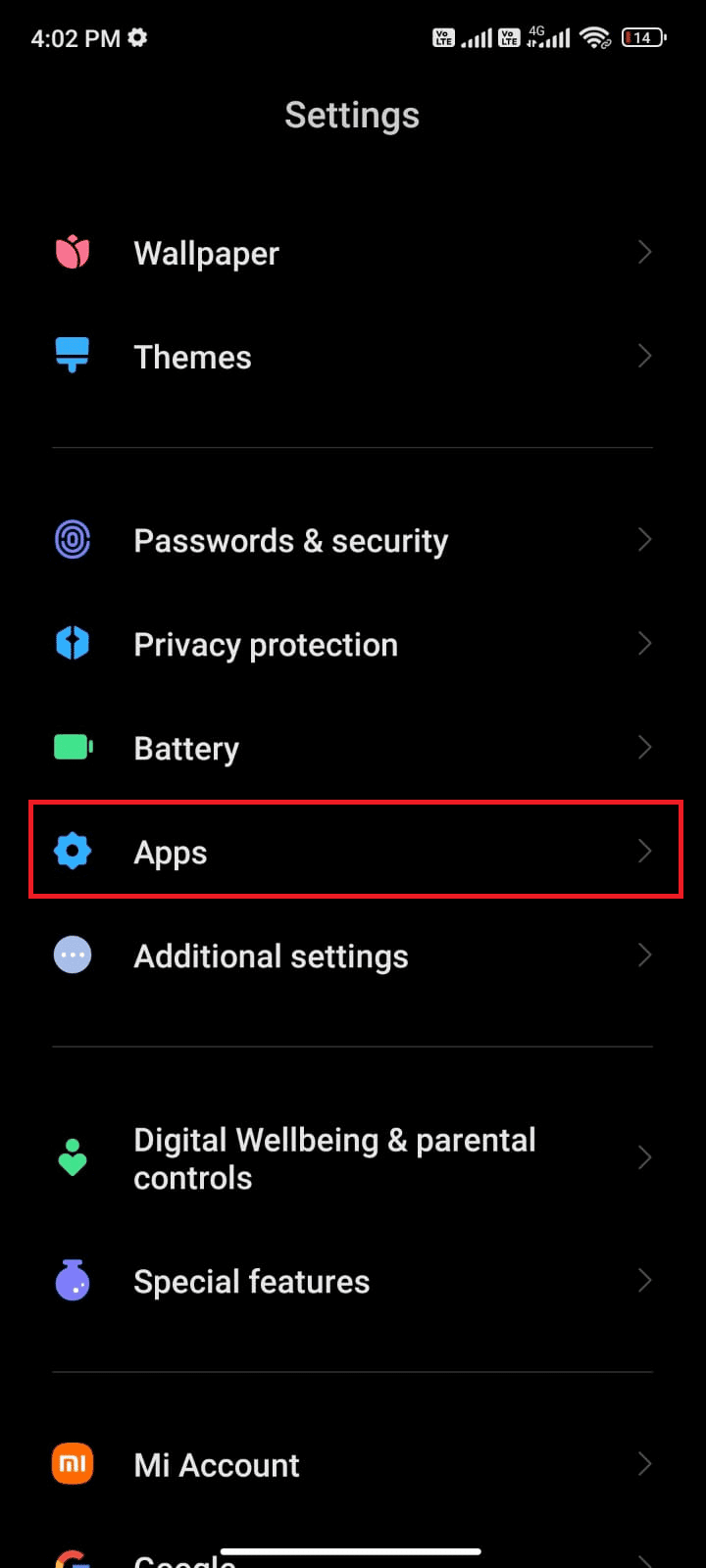
3. Tippen Sie nun auf Apps verwalten und dann auf Google Play Store.
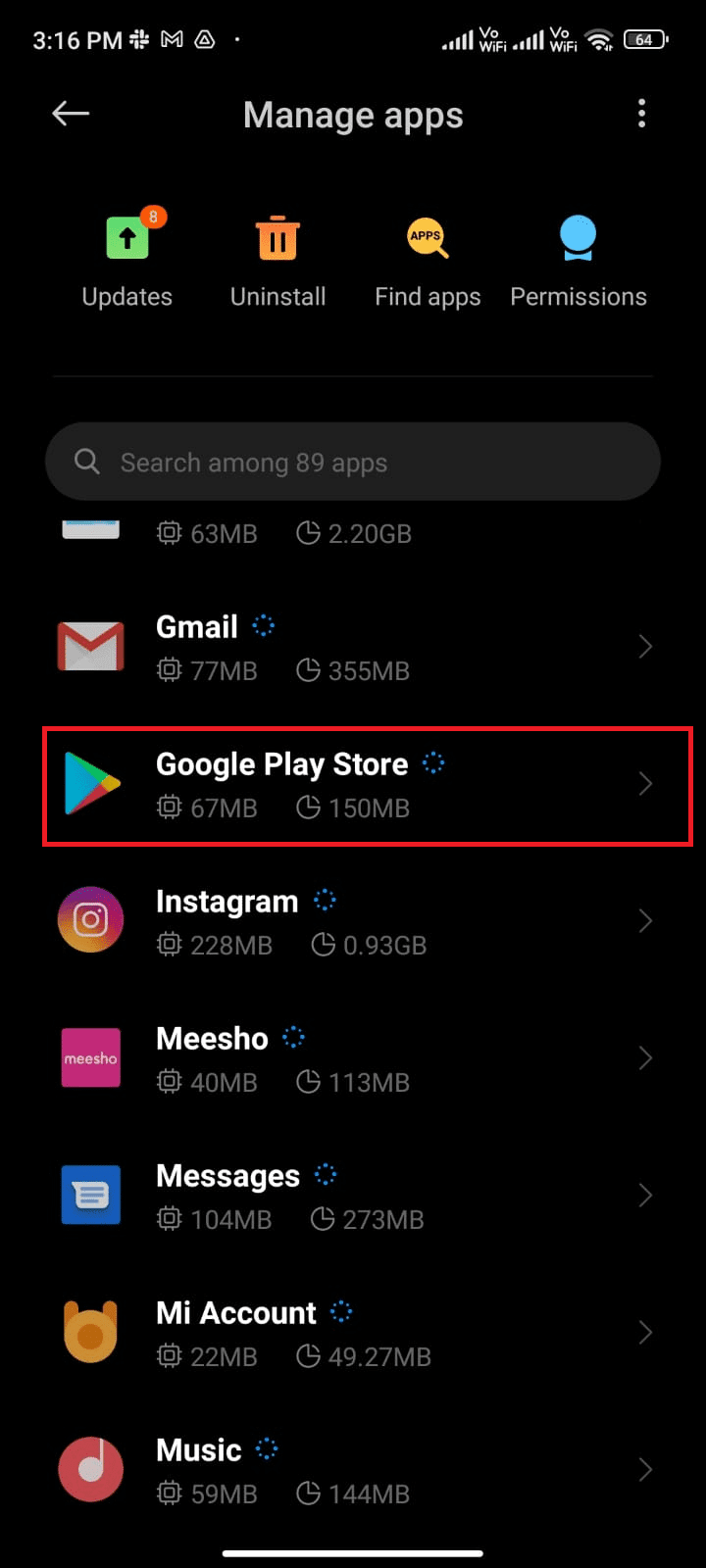
4. Tippen Sie anschließend auf Speicher.
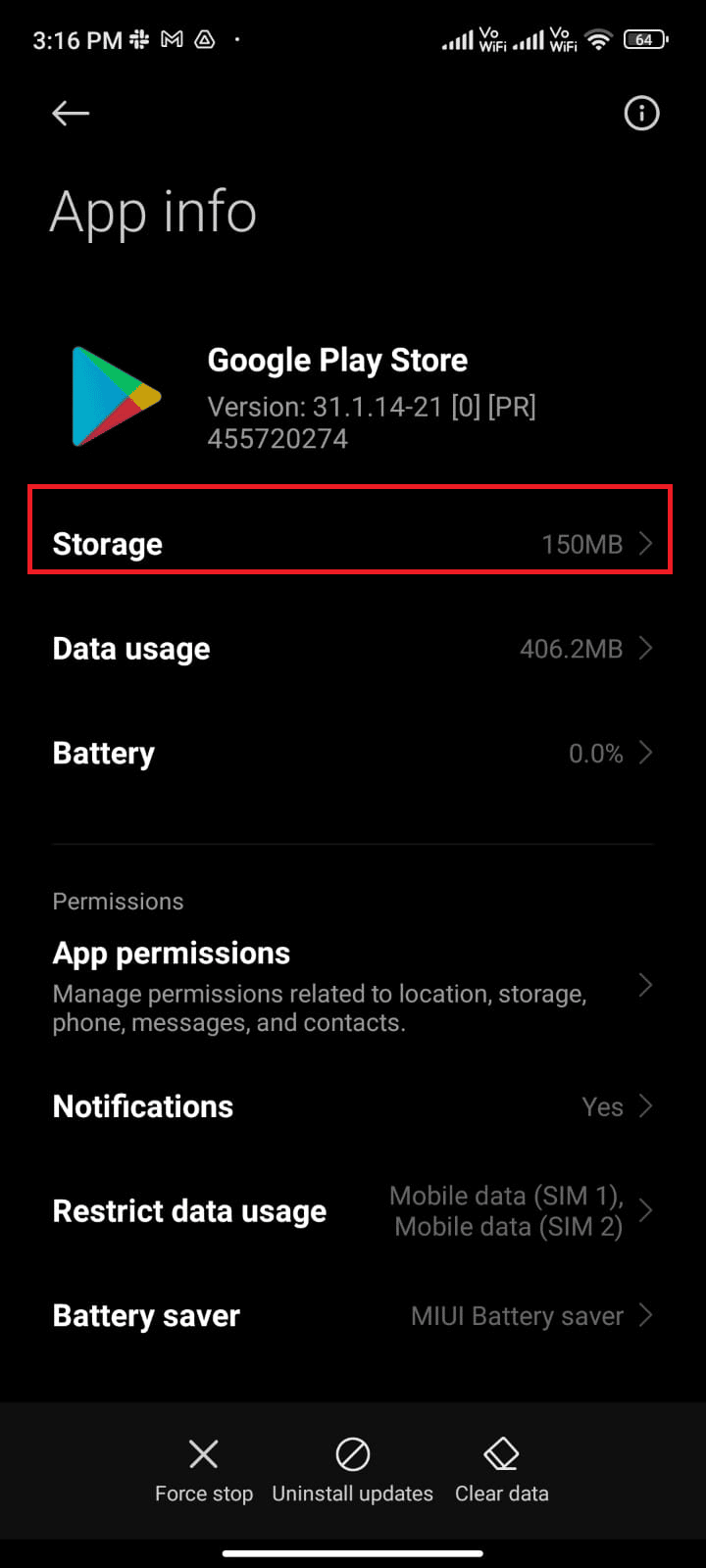
5. Tippen Sie dann auf Daten löschen und dann wie gezeigt auf Cache leeren.
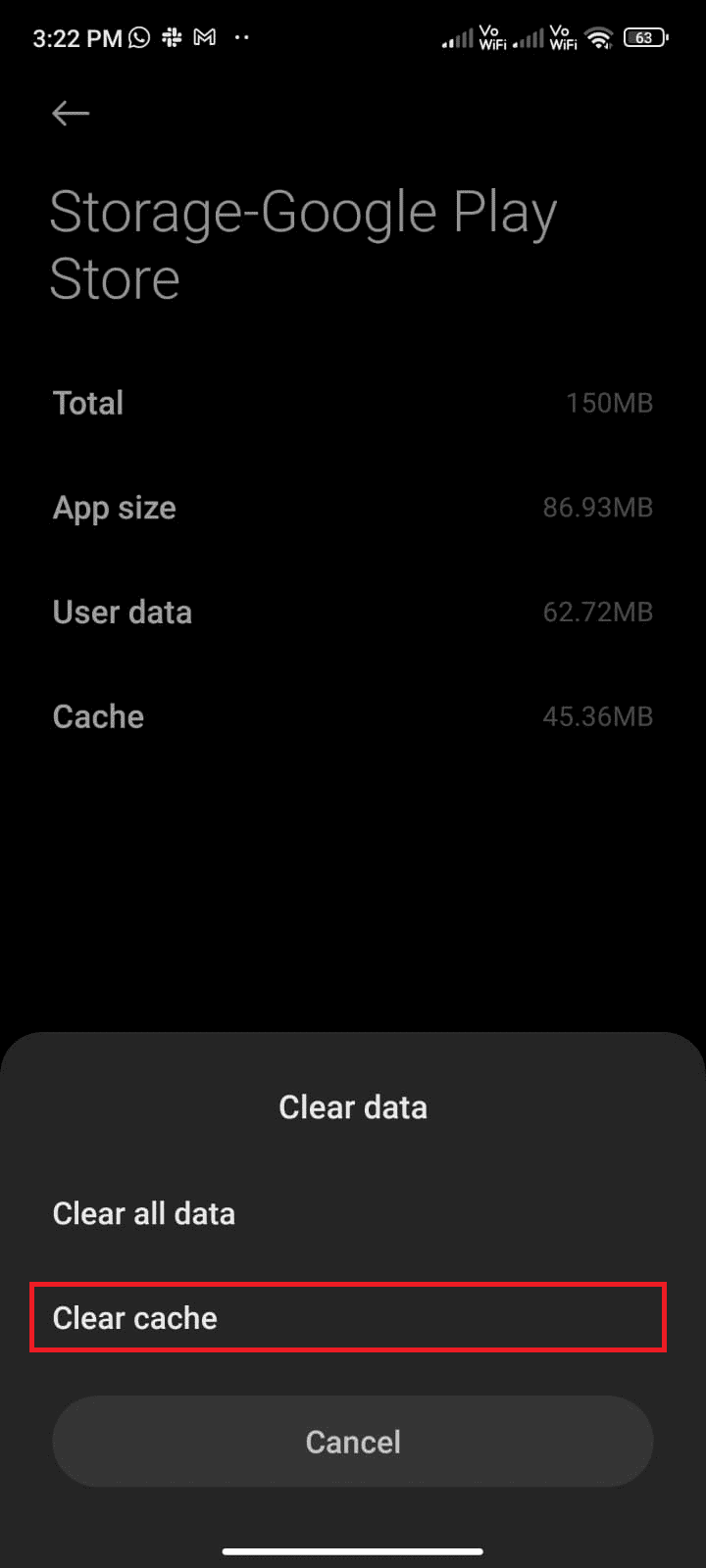
6. Sie können auch auf Alle Daten löschen tippen, wenn Sie alle Google Play Store-Daten löschen möchten.
Überprüfen Sie abschließend, ob Sie den Play Store-Fehler 403 beheben können.
Methode 6: Starten Sie den Google Play Store neu
Das Schließen des Google Play Store und das erzwungene Schließen ist völlig anders. Wenn Sie das Schließen der App erzwingen, werden alle Hintergrundanwendungen der App geschlossen. Wenn Sie also das nächste Mal den Play Store öffnen, müssen Sie alle Programme von Grund auf neu starten. Befolgen Sie die unten aufgeführten Schritte, um das Problem zu beheben.
1. Gehen Sie wie zuvor zur Einstellungen-App.
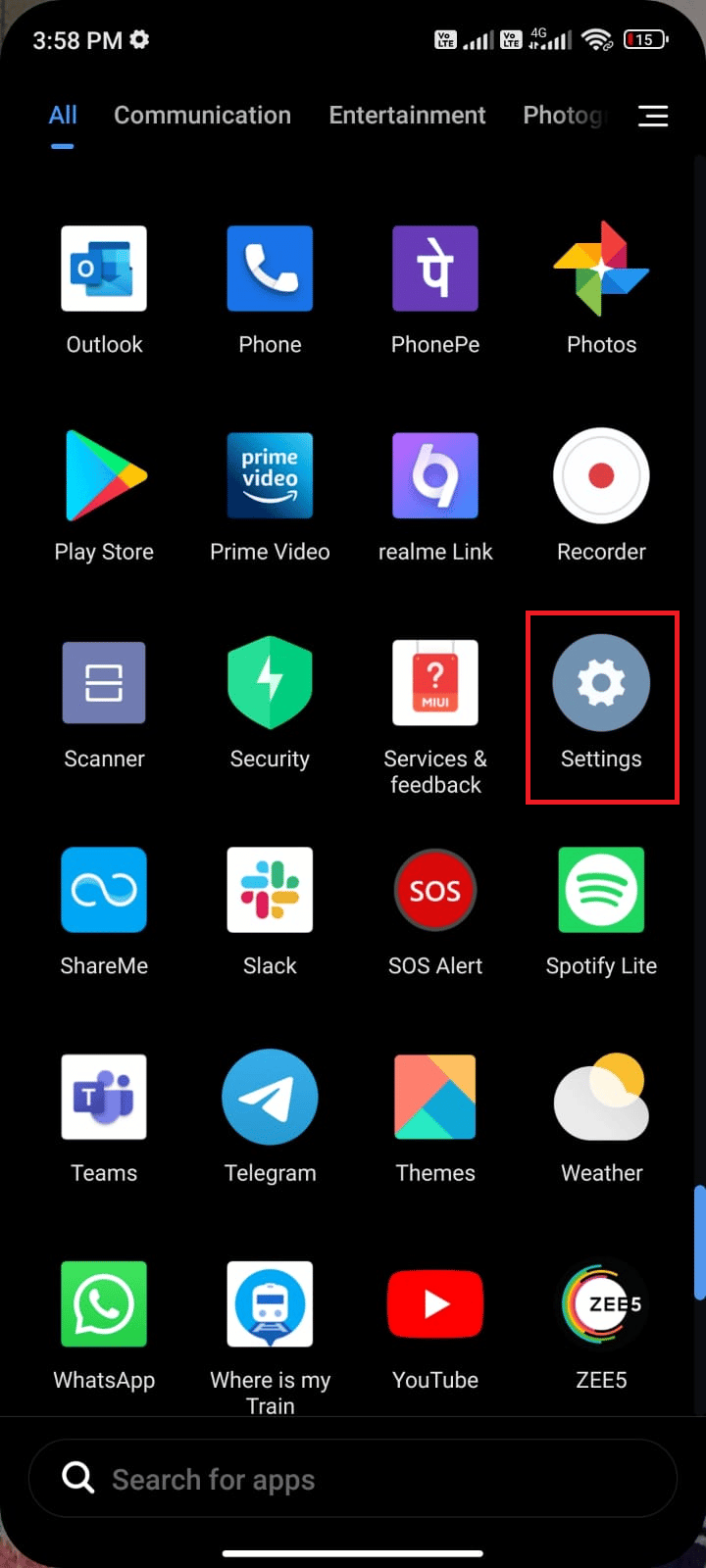
2. Tippen Sie nun auf Apps.
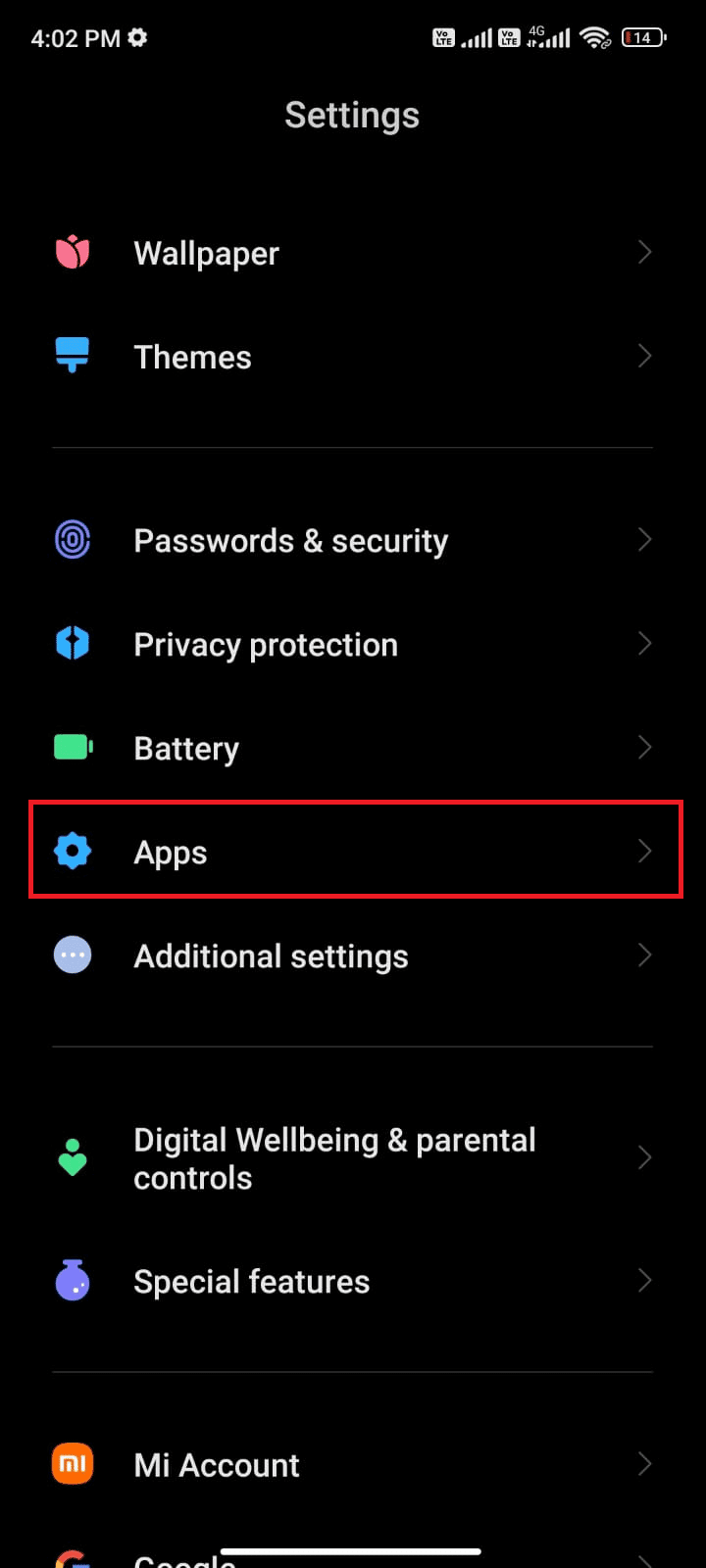
3. Tippen Sie dann wie gezeigt auf Apps verwalten und dann auf Google Play Store.
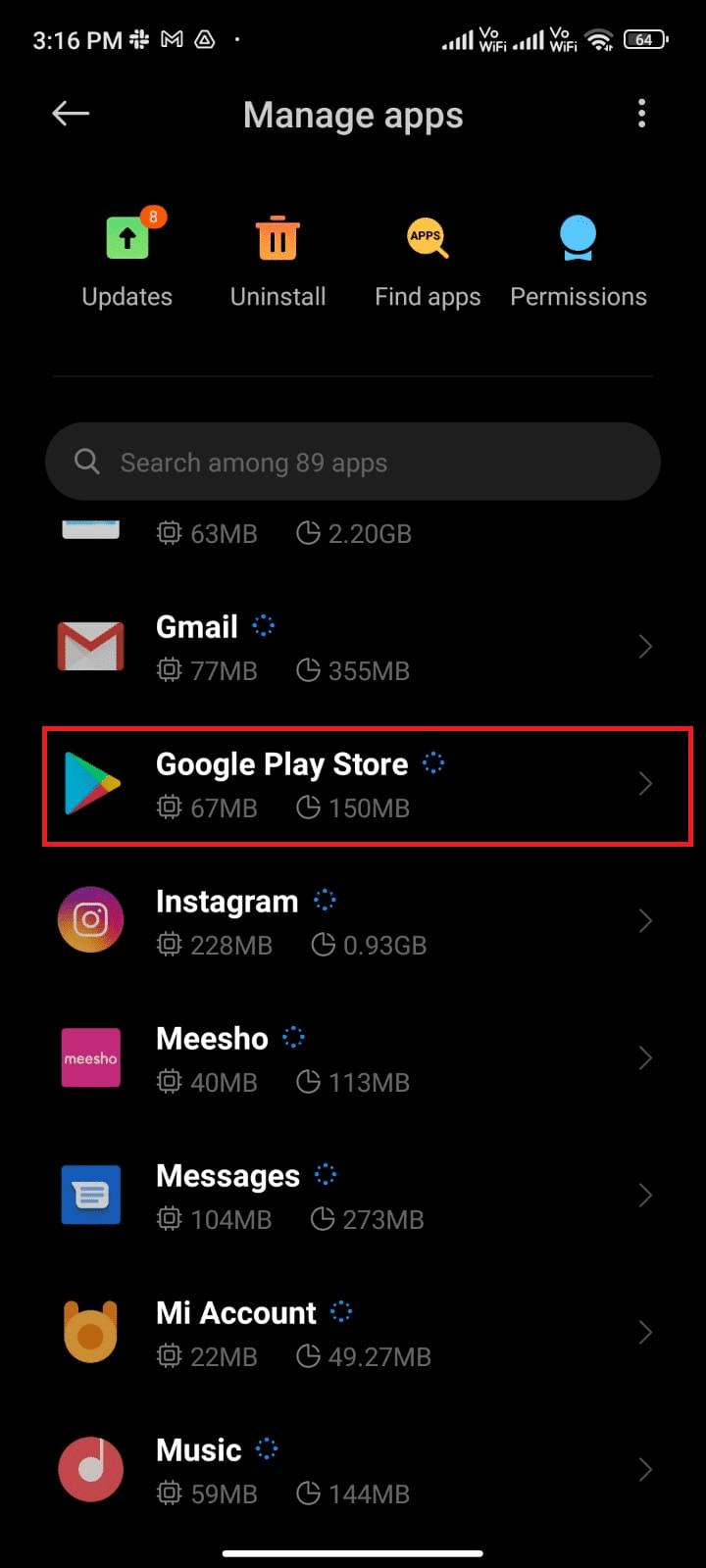
4. Tippen Sie dann auf die Option Stopp erzwingen, die sich wie abgebildet in der unteren linken Ecke des Bildschirms befindet.
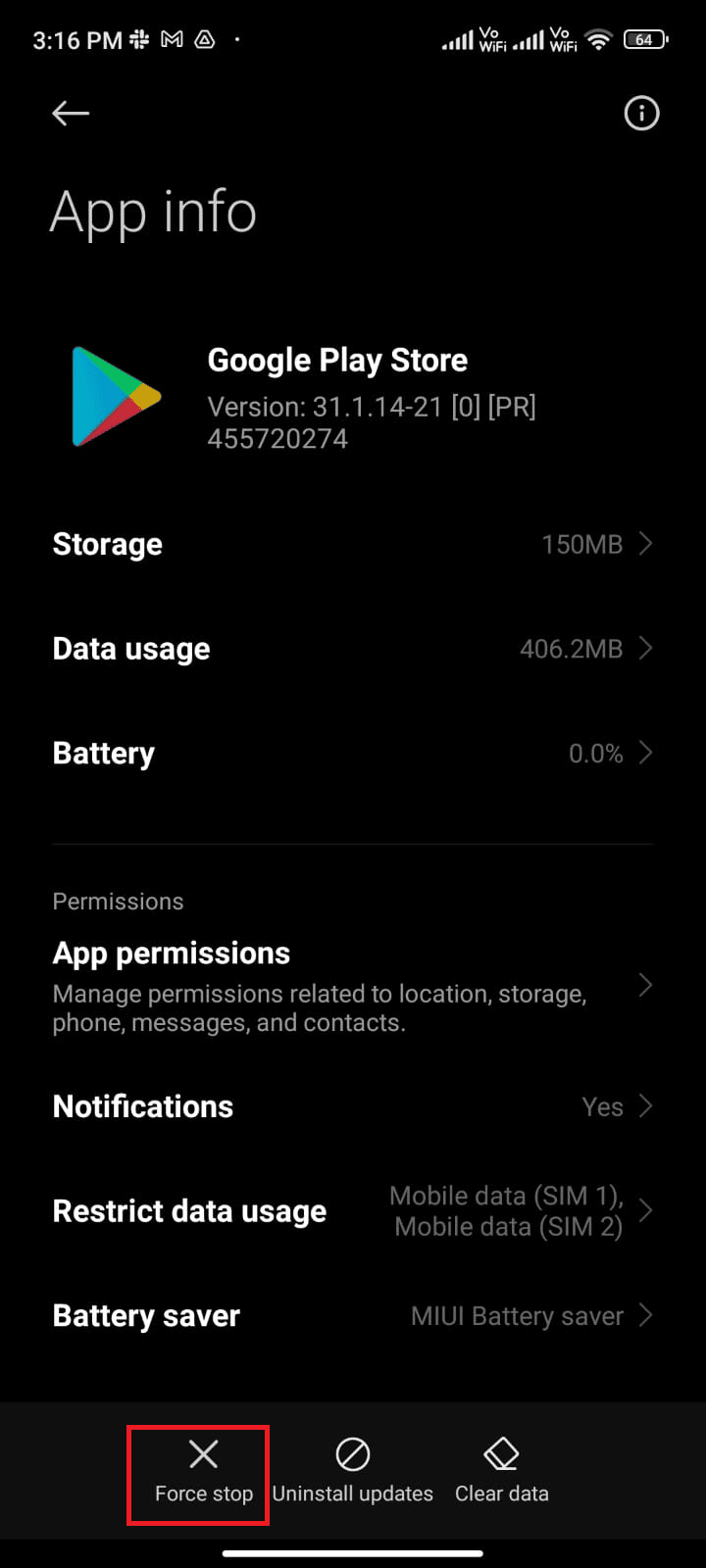
5. Wenn Sie dazu aufgefordert werden, tippen Sie schließlich auf OK (falls vorhanden).
Starten Sie jetzt den Google Play Store neu und prüfen Sie, ob Sie den Fehler „App kann nicht heruntergeladen werden: Fehlercode 403 im Play Store“ beheben können.
Methode 7: Aktualisieren Sie den Google Play Store
Play Store ist das Medium, auf dem Sie die Updates für alle Apps installieren müssen. Aber können Sie den Play Store selbst aktualisieren? Ja sicher. Sie müssen sicherstellen, dass Ihr Play Store auf die neueste Version aktualisiert wird, um den Fehlercode 403 zu beheben. Das Aktualisieren des Play Store unterscheidet sich erheblich von der üblichen Art und Weise, wie Sie alle anderen Apps aktualisieren. Hier sind einige Anweisungen zum Installieren von Play Store-Updates.
1. Tippen Sie wie zuvor auf Ihrem Startbildschirm auf Play Store.
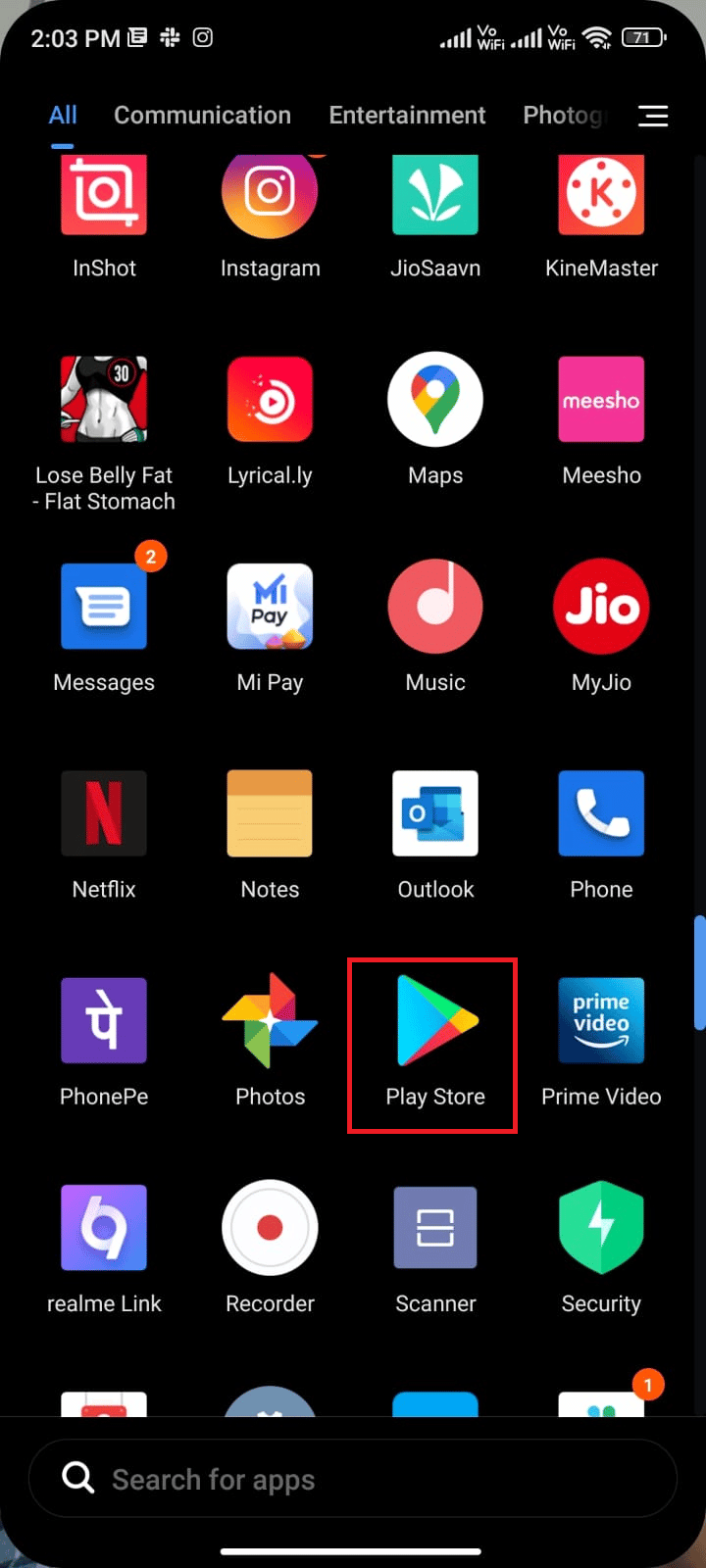
2. Tippen Sie nun auf Ihr Profilsymbol in der oberen rechten Ecke des Bildschirms.
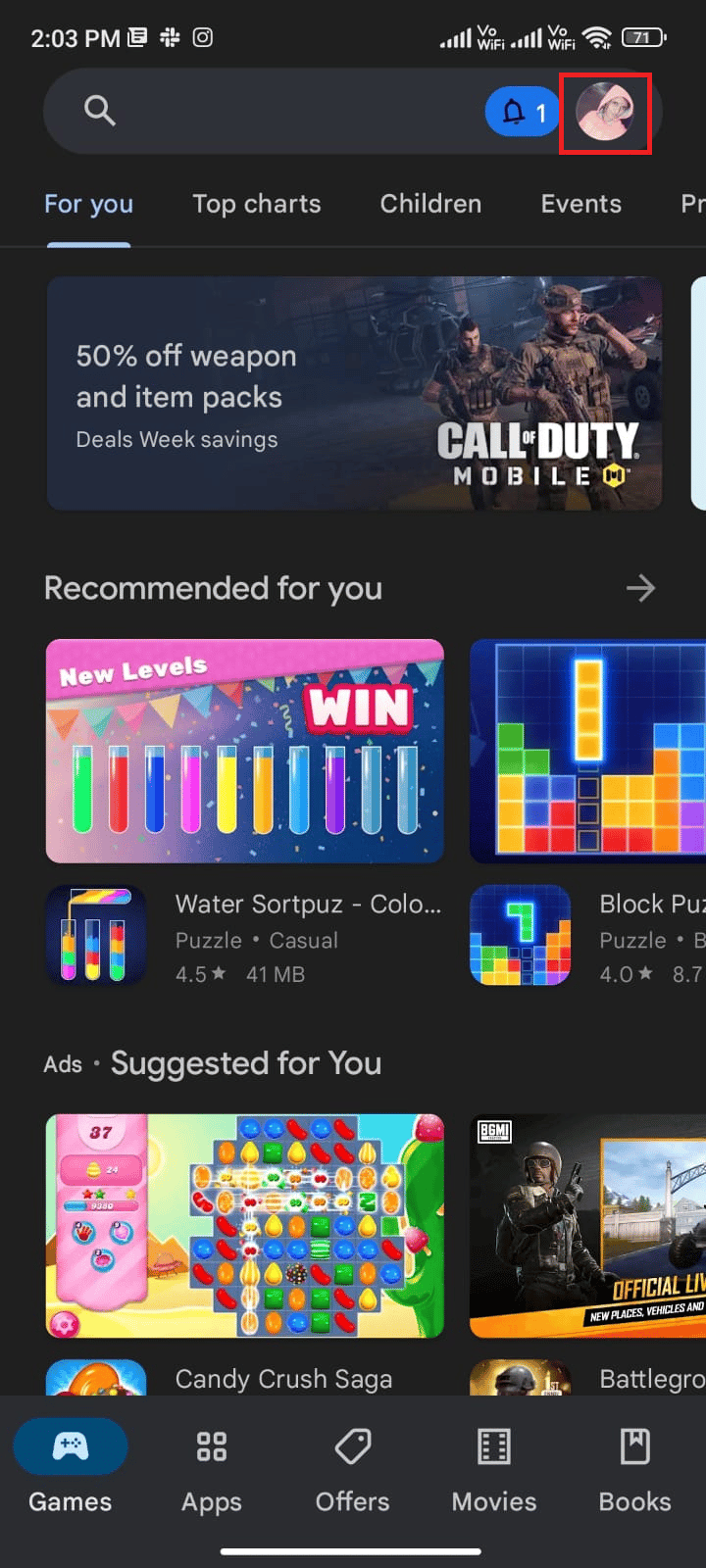
3. Tippen Sie anschließend auf Einstellungen.
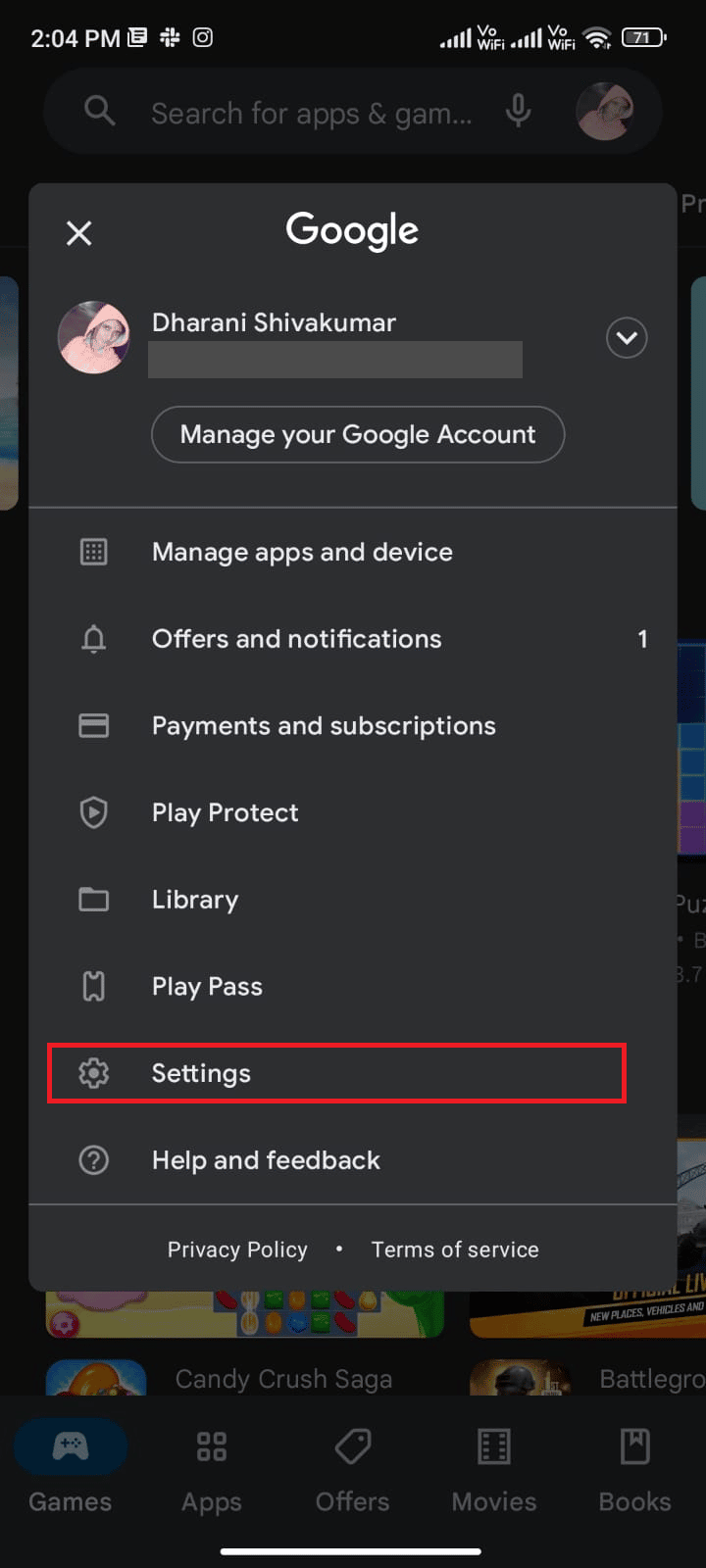
4. Scrollen Sie jetzt nach unten und tippen Sie auf Info.
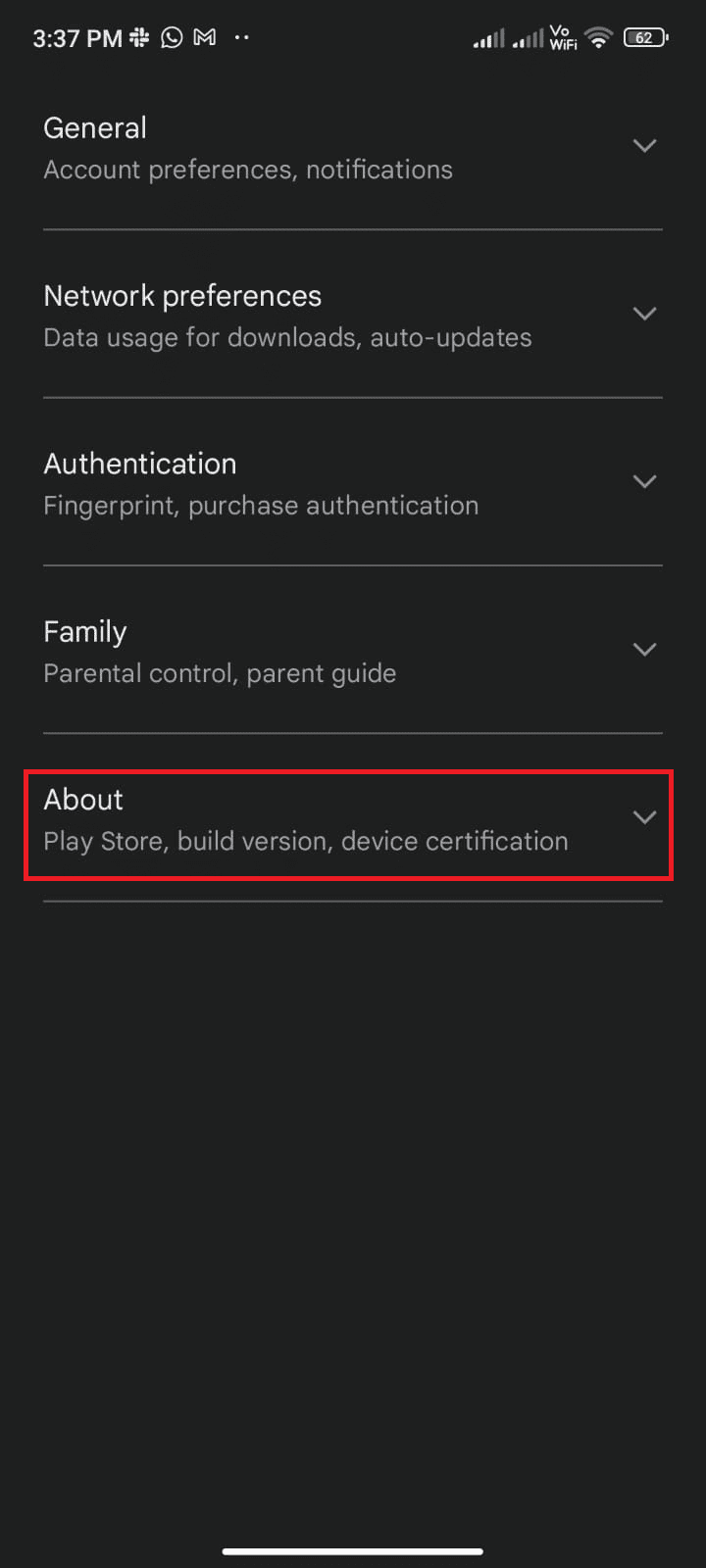
5. Tippen Sie dann wie abgebildet auf Play Store aktualisieren.
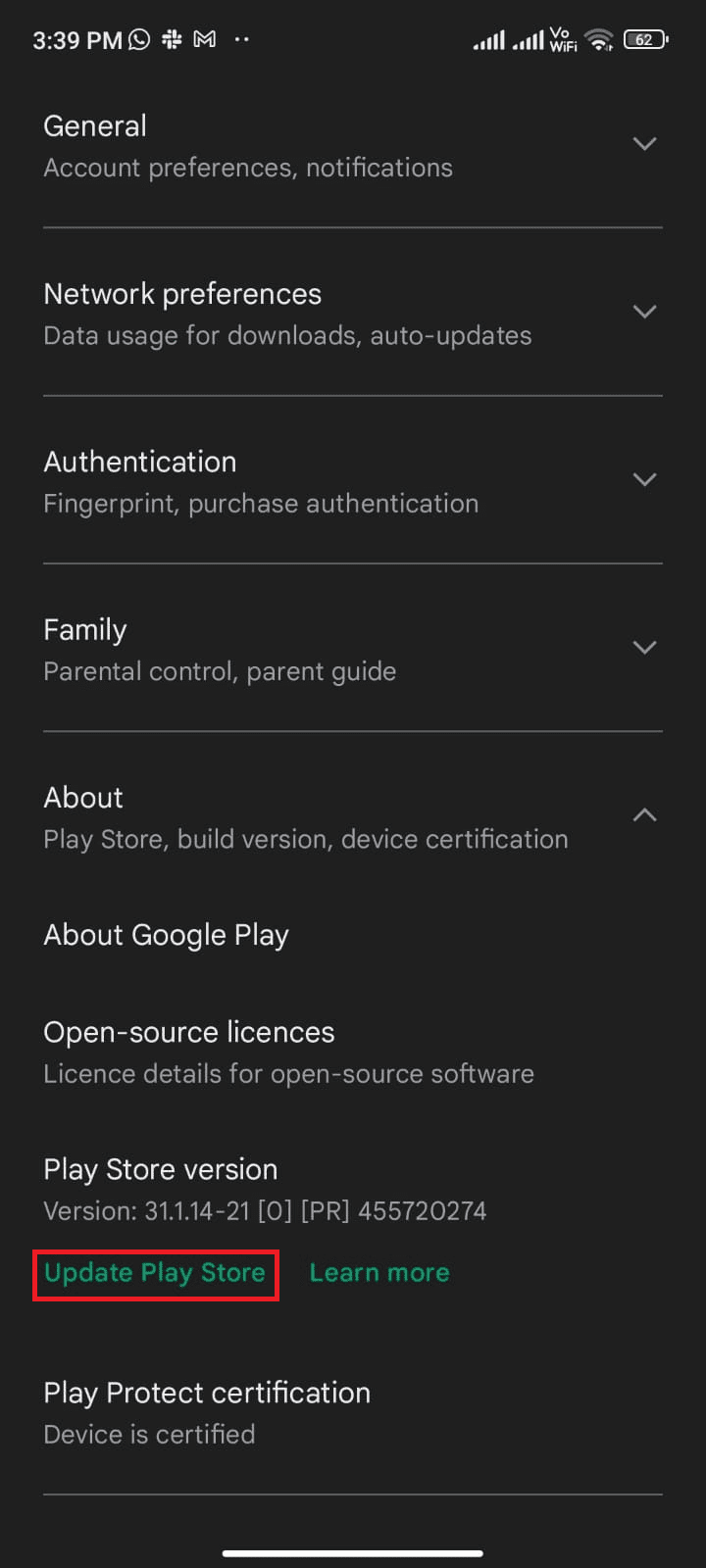
5A. Wenn es Updates gibt, warten Sie, bis die App aktualisiert ist.
5B. Andernfalls werden Sie gefragt, ob der Google Play Store auf dem neuesten Stand ist. Tippen Sie jetzt auf Verstanden und fahren Sie mit der nächsten Methode fort.
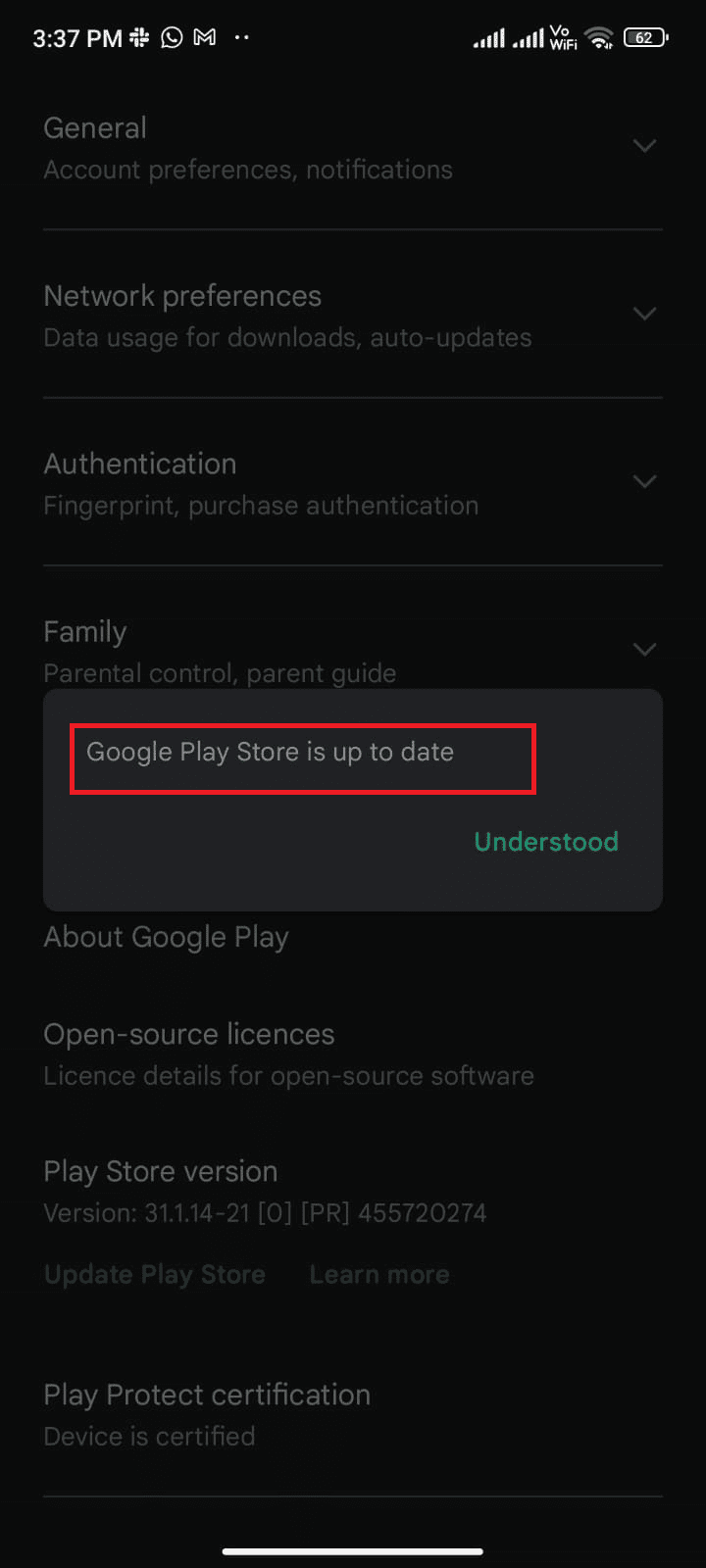
Methode 8: Aktualisieren Sie das Android-Betriebssystem
Sie können beheben, wie das Problem aufgrund eines Fehlers 403 nicht heruntergeladen werden konnte, indem Sie Ihr Android-Betriebssystem aktualisieren. Sie können Ihr Android entweder über mobile Daten oder über Wi-Fi aktualisieren. Das Aktualisieren des Android-Betriebssystems hilft Ihnen, alle Fehler und Fehler zu beheben, die mit Apps verbunden sind. Wenn Sie nicht wissen, wie Sie Ihr Android-Gerät aktualisieren können, sehen Sie sich unsere Anleitung 3 Möglichkeiten zum Suchen nach Updates auf Ihrem Android-Telefon an.
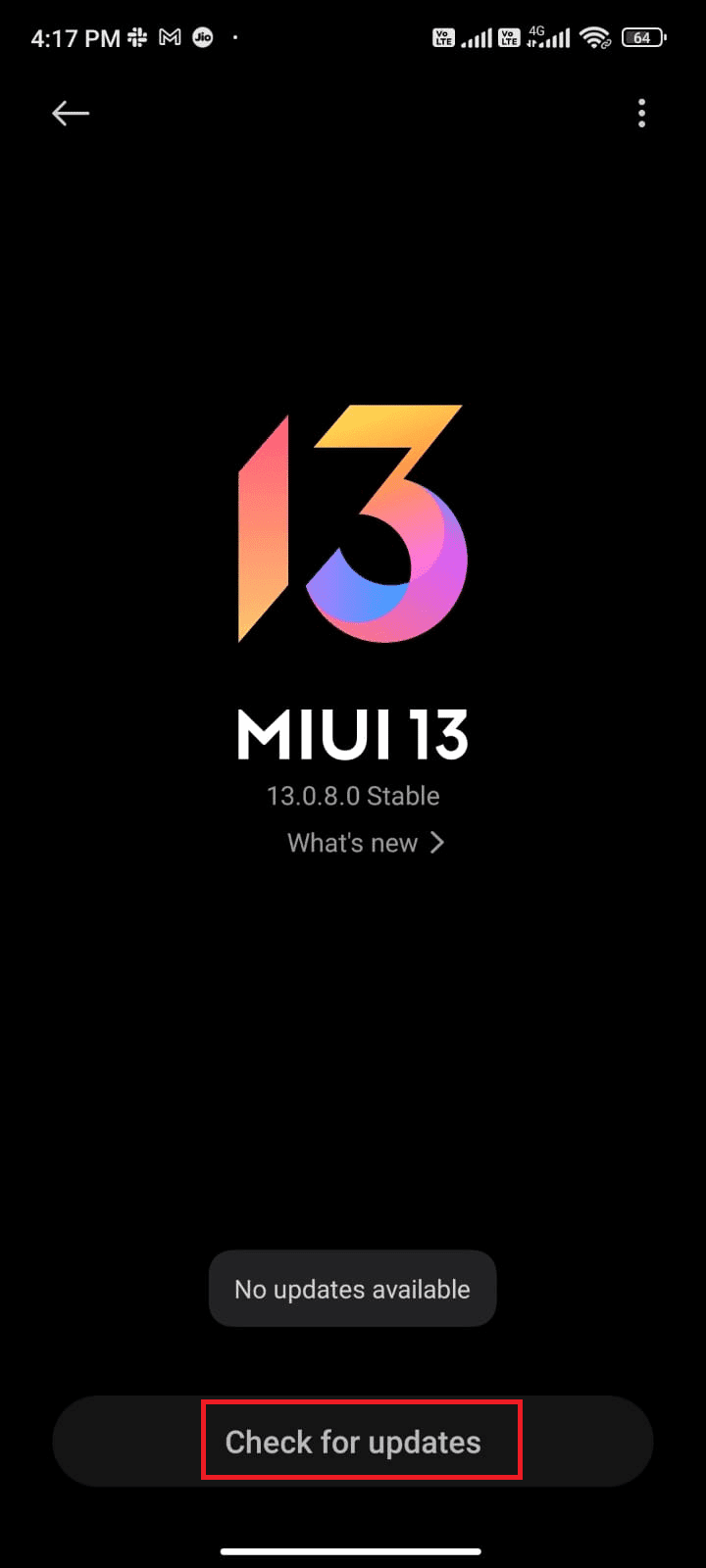
Nachdem Sie Ihr Android-Betriebssystem aktualisiert haben, prüfen Sie, ob Sie den Fehler 403 Play Store-Fehler beheben können.
Methode 9: Speicherplatz in Android löschen
Um die neuesten Apps/Updates auf Ihrem Android zu installieren, muss Ihr Telefon über ausreichend Speicherplatz verfügen. Wenn kein Platz mehr für neue Updates vorhanden ist, werden Sie auf Probleme mit Apps stoßen, die darauf warten, heruntergeladen zu werden, überprüfen Sie die seltenen oder nicht verwendeten Anwendungen auf Android und löschen Sie die Apps über den Google Play Store oder den Telefonspeicher. Sie können den Speicher in Ihrem Android auch verwalten, indem Sie die unten aufgeführten Anweisungen befolgen.
1. Starten Sie den Dateimanager auf Ihrem Android-Gerät.
2. Tippen Sie nun auf das dreizeilige Symbol oben links auf dem Bildschirm.
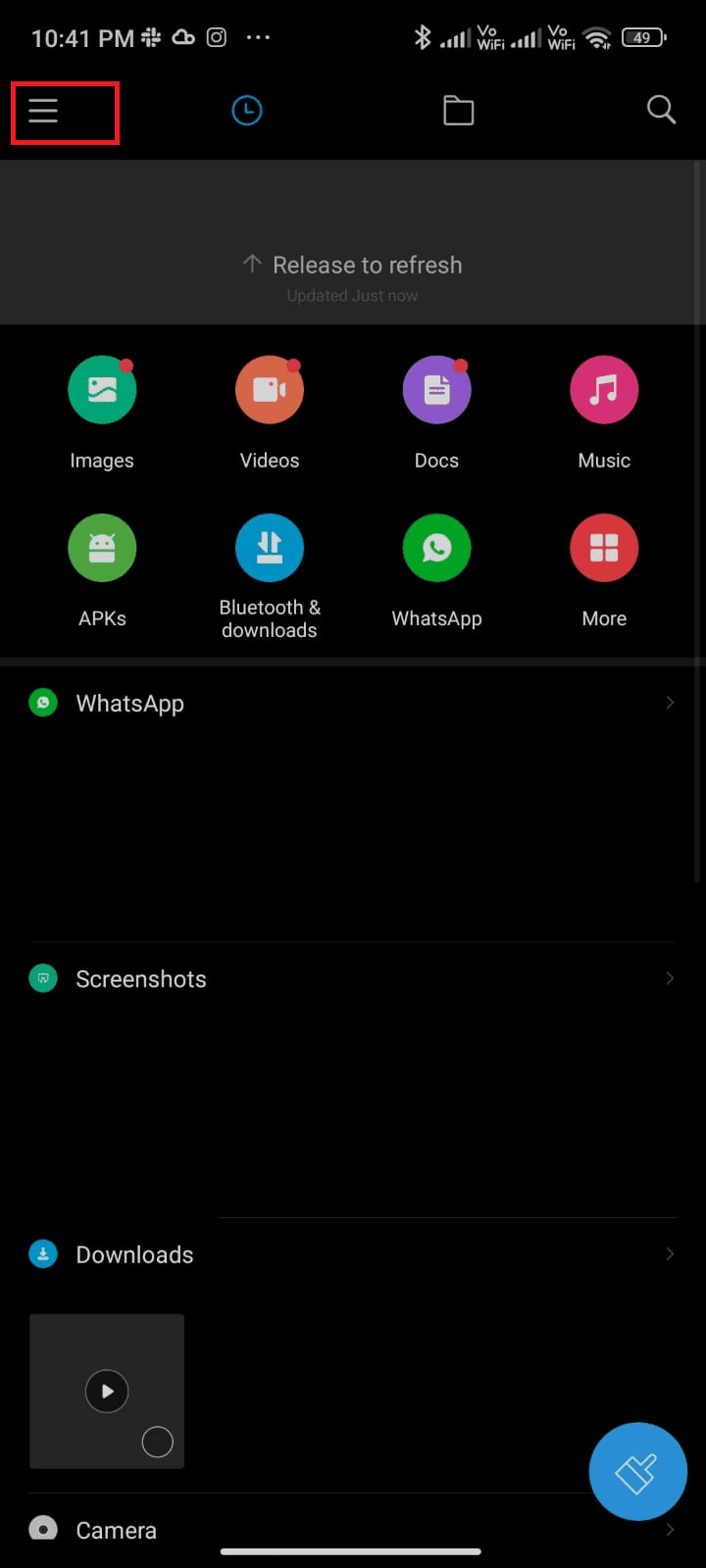
3. Tippen Sie nun wie gezeigt auf Tiefenreinigung.
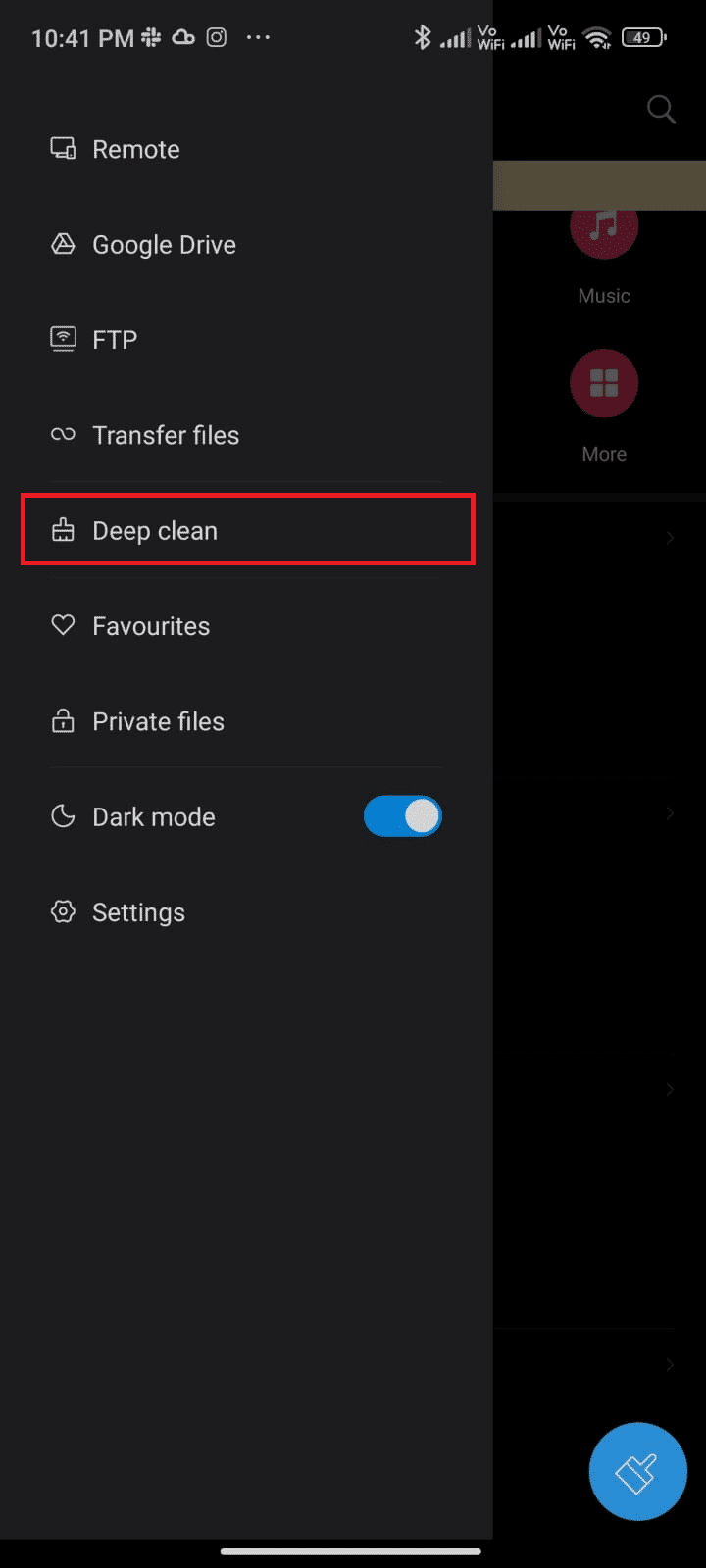
4. Tippen Sie nun auf Jetzt bereinigen entsprechend der Kategorie, durch die Sie Speicherplatz freigeben möchten.
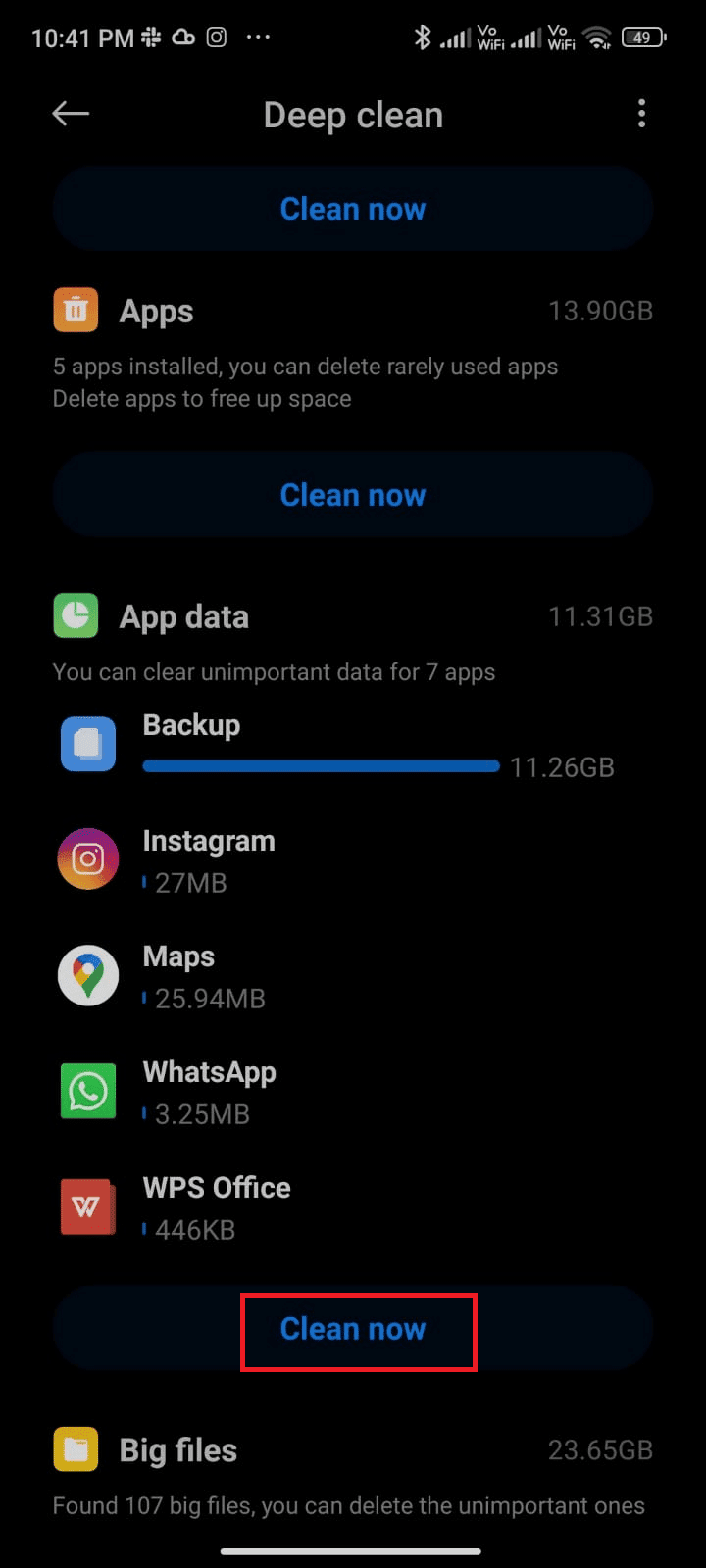
5. Wählen Sie nun alle unnötigen Dateien aus und tippen Sie wie abgebildet auf Ausgewählte Dateien löschen.
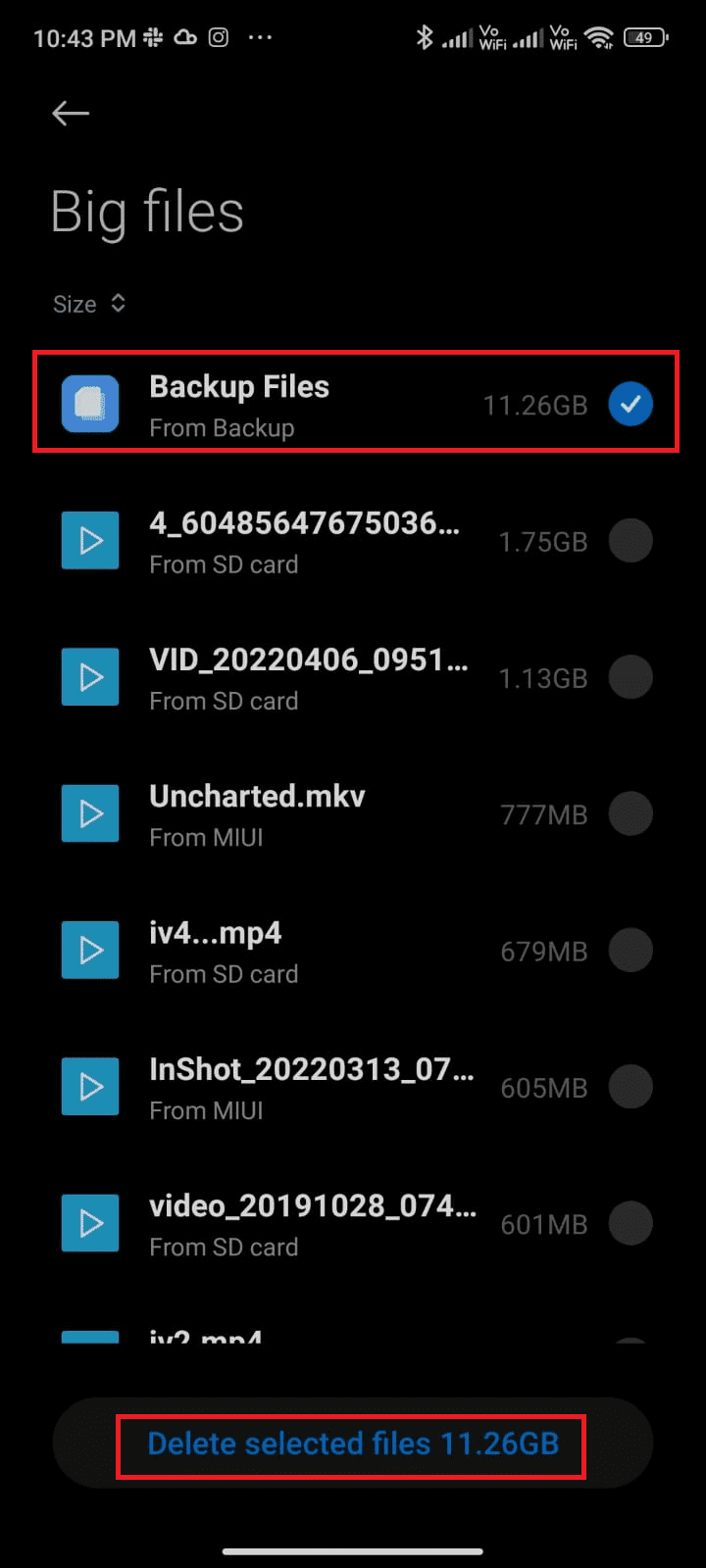
6. Bestätigen Sie nun die Aufforderung mit OK und starten Sie Ihr Telefon neu. Überprüfen Sie dann, ob Sie den Fehler „App kann nicht heruntergeladen werden: Fehlercode 403“ beheben konnten.
Hinweis: Wenn Sie viele Dateien und Ordner in einem einzigen Ordner haben, können Sie entweder die Dateispeicherorte ändern. Auf diese Weise können Sie den Speicherplatz reduzieren, der unter dem einzelnen Ordner verbraucht wird, was zur Verbesserung der Telefonleistung beiträgt. Sie können auch Telefonspeicher freigeben, indem Sie unserer Anleitung folgen, wie Sie Ihren Telefonspeicher freigeben und verwalten.
Methode 10: Malware-Scan ausführen
Schädliche Dateien und Fehler in Ihrem Android können Sie mit dem Google Play-Fehler 403 belästigen. Stellen Sie sicher, dass Sie kürzlich APK-Dateien heruntergeladen oder neue Anwendungen installiert haben. Wenn ja, deinstallieren Sie die Apps und prüfen Sie, ob Sie das Problem behoben haben. Sie können auch versuchen, eine Antiviren-App zu installieren und einen Malware-Scan durchzuführen, um sicherzustellen, dass Ihr Gerät sicher ist oder nicht.
Lesen Sie unseren Leitfaden 10 beste kostenlose Antivirensoftware für Android, um eine Vorstellung davon zu bekommen, welche App Sie wählen und wie Sie sie verwenden. Hier sind einige Anweisungen zum Ausführen von Malware-Scans auf Android mit einer Drittanbieteranwendung.
1. Starten Sie den Play Store auf Ihrem Android-Handy.
2. Suchen Sie nun wie abgebildet nach Antivirensoftware.
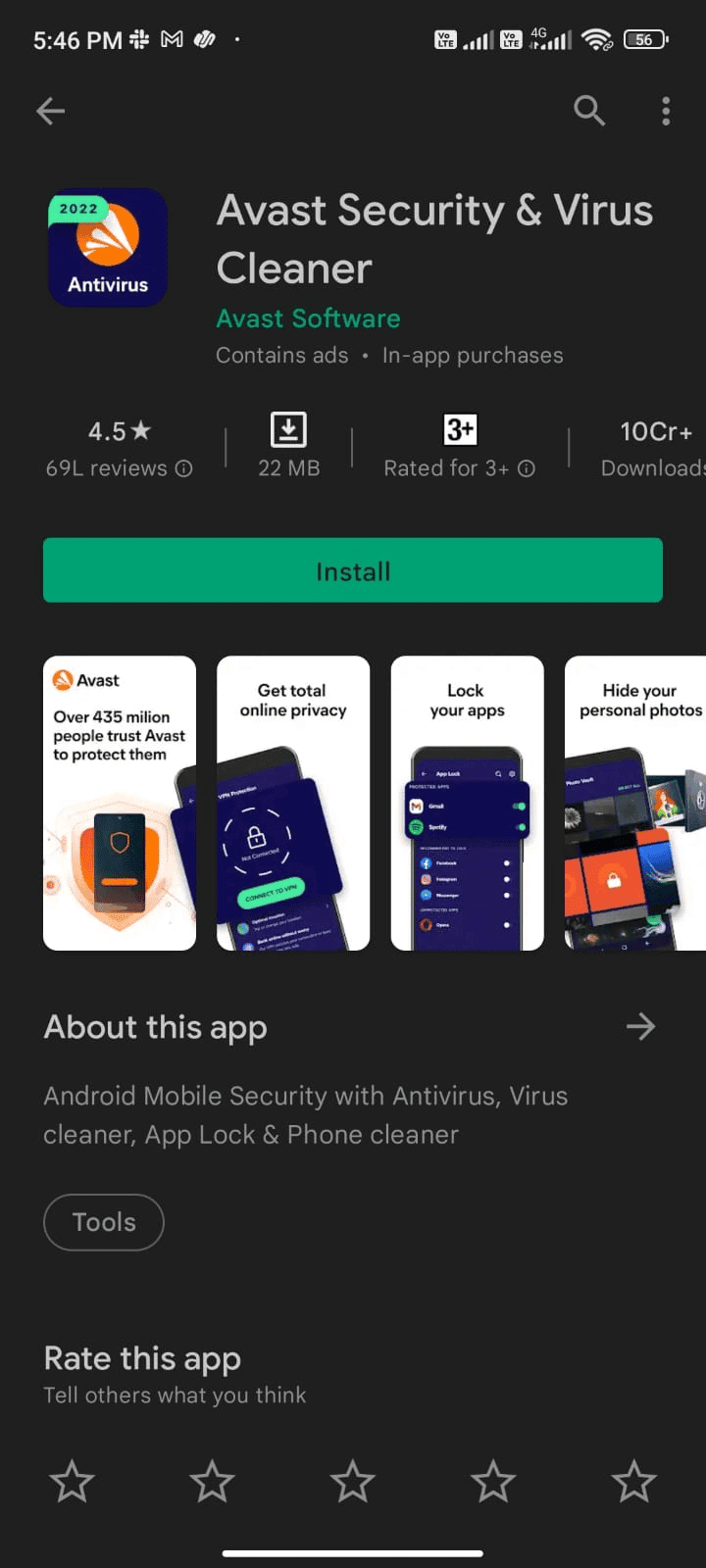
3. Tippen Sie dann auf die Schaltfläche Installieren.
4. Warten Sie, bis die Installation abgeschlossen ist, und tippen Sie auf Öffnen, um die App zu starten.
Hinweis: Die Schritte zum Scannen Ihres Android-Geräts können je nach verwendeter Software variieren. Hier, Avast Antivirus – Viren scannen und entfernen, Reiniger wird als Beispiel genommen. Befolgen Sie die Schritte entsprechend Ihrer Software.
5. Befolgen Sie die Anweisungen auf dem Bildschirm in der App und wählen Sie entweder Erweiterter Schutz (Abonnement erforderlich) oder Basisschutz (kostenlos).
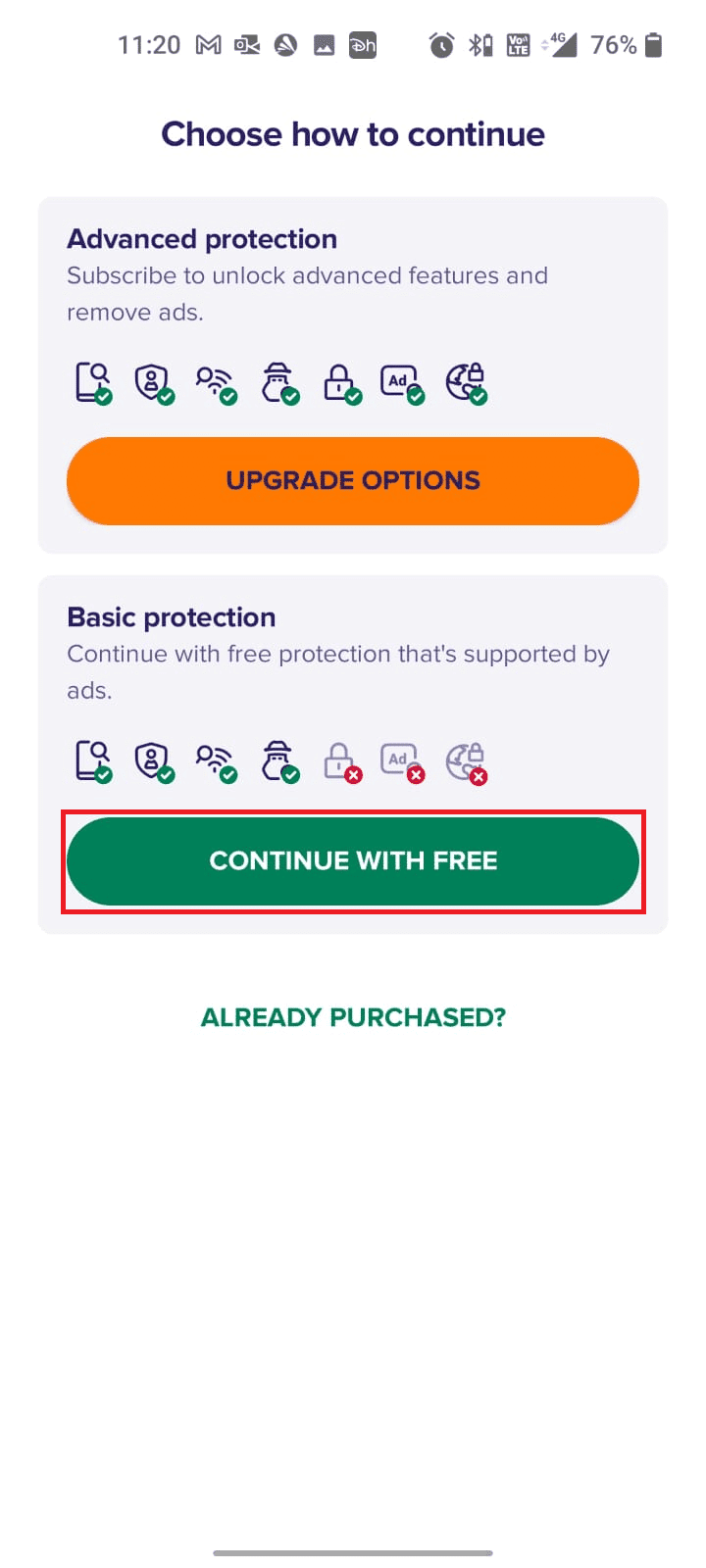
6. Tippen Sie dann auf SCAN STARTEN.
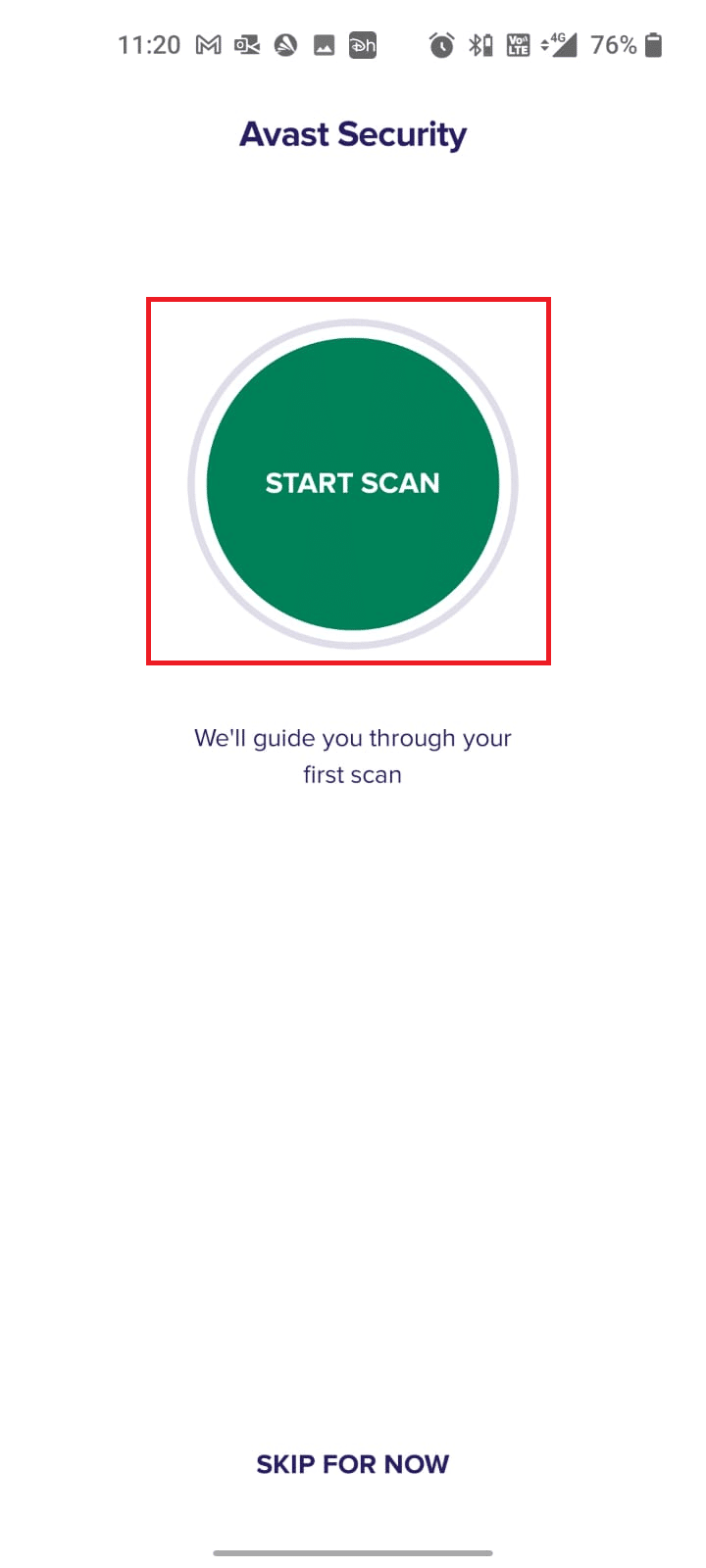
7. Erlauben oder verbieten Sie in der nächsten Eingabeaufforderung die Berechtigungsaufforderung, Ihre Dateien auf dem Gerät zu scannen.
Hinweis: Wenn Sie diesen Zugriff in dieser App verweigert haben, werden nur Ihre Apps und Einstellungen gescannt und nicht Ihre beschädigten Dateien.
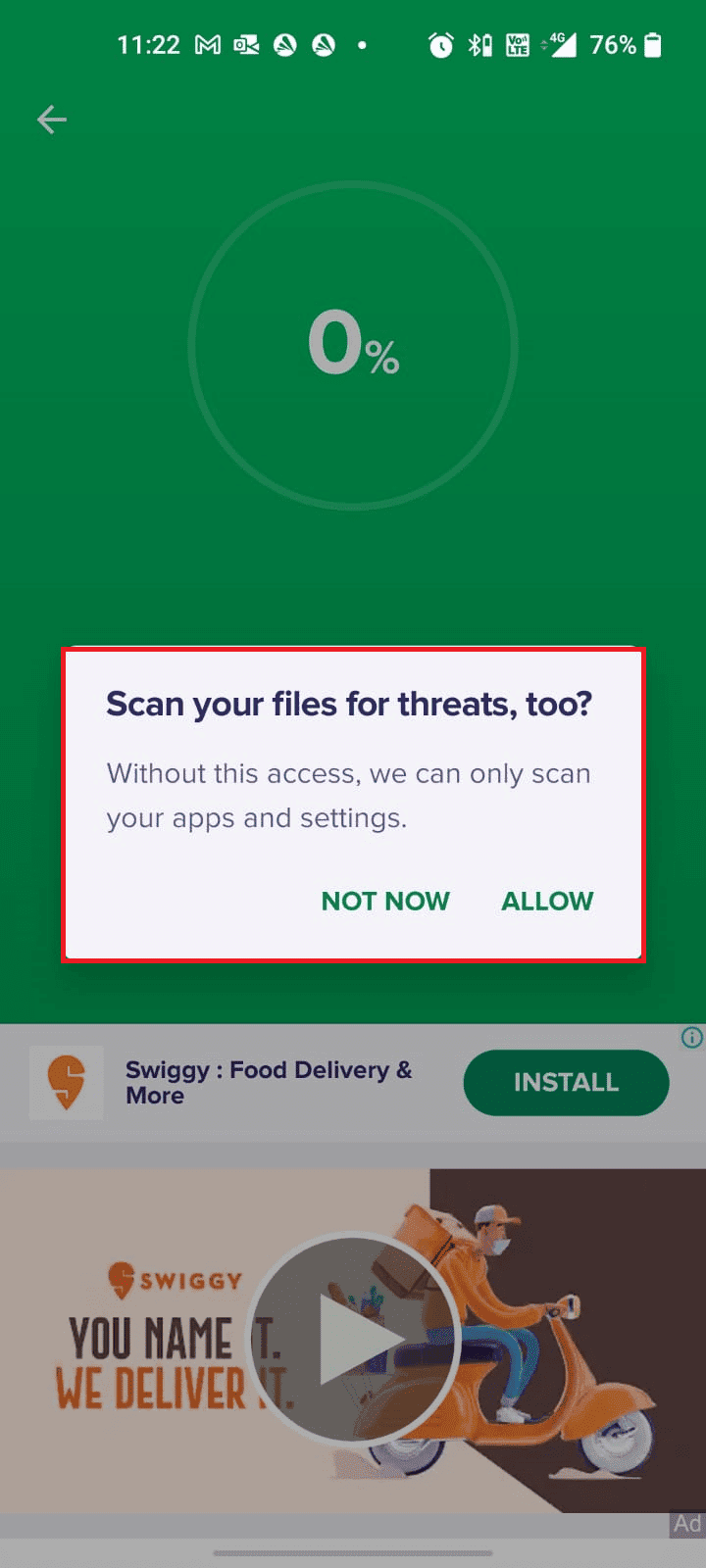
8. Warten Sie, bis die App Ihr Gerät vollständig gescannt hat, und beheben Sie anschließend die gefundenen Risiken, indem Sie den Anweisungen auf dem Bildschirm folgen.
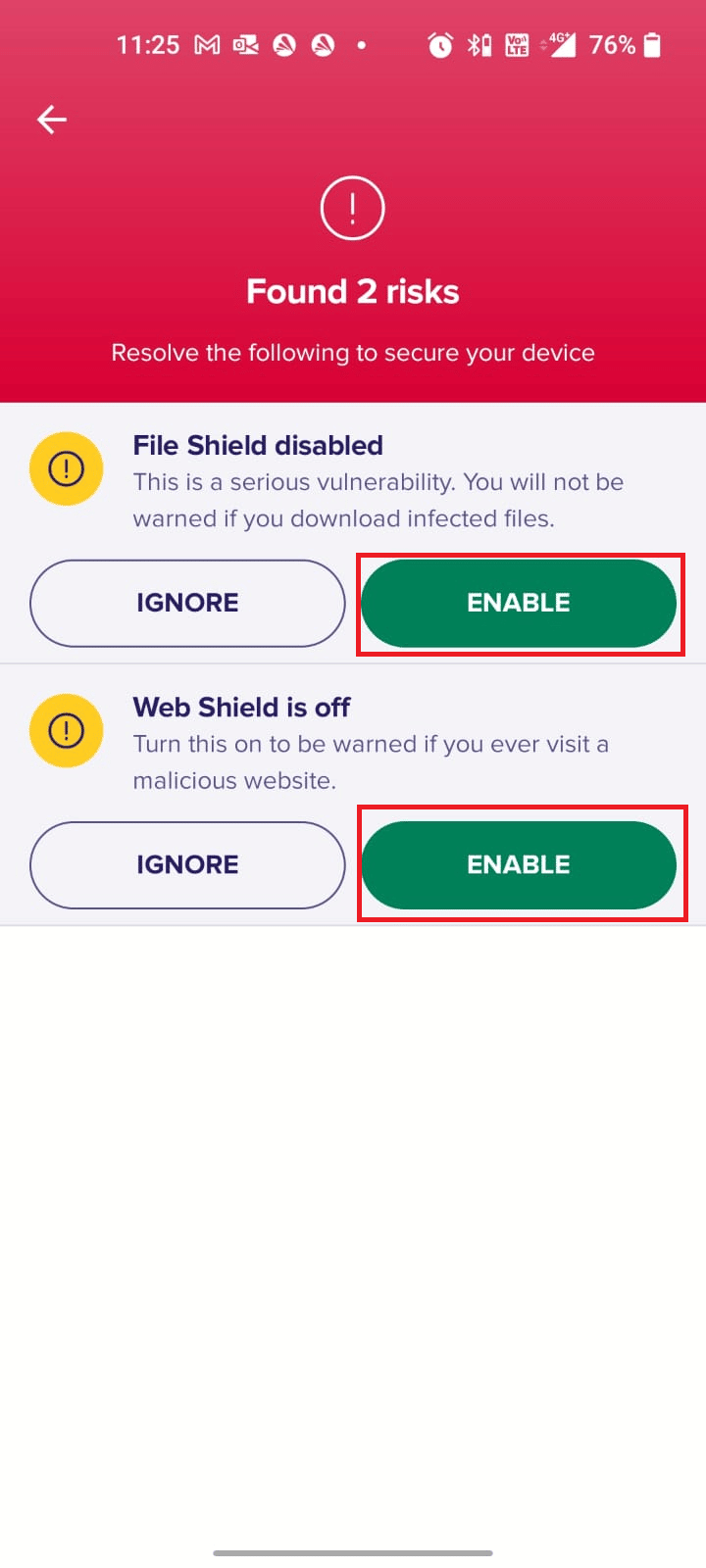
9. Dadurch werden die beschädigten Dateien oder Bedrohungen von Ihrem Android-Gerät entfernt, sodass Sie problemlos Updates aus dem Play Store installieren können.
Methode 11: Wählen Sie IPv4/IPv6 APN Roaming Protocol
Wenn alle oben aufgeführten Methoden Ihnen nicht helfen, den Fehlercode 403 zu beheben, können Sie die Zugriffspunktnamen ändern, um die Interneteinstellungen zu optimieren. Hier sind ein paar Anweisungen, um Ihre APN-Einstellungen auf IPv4/IPv6 APN Roaming Protocol zu ändern.
1. Schließen Sie alle Hintergrundanwendungen auf Android.
2. Gehen Sie nun zu Einstellungen.
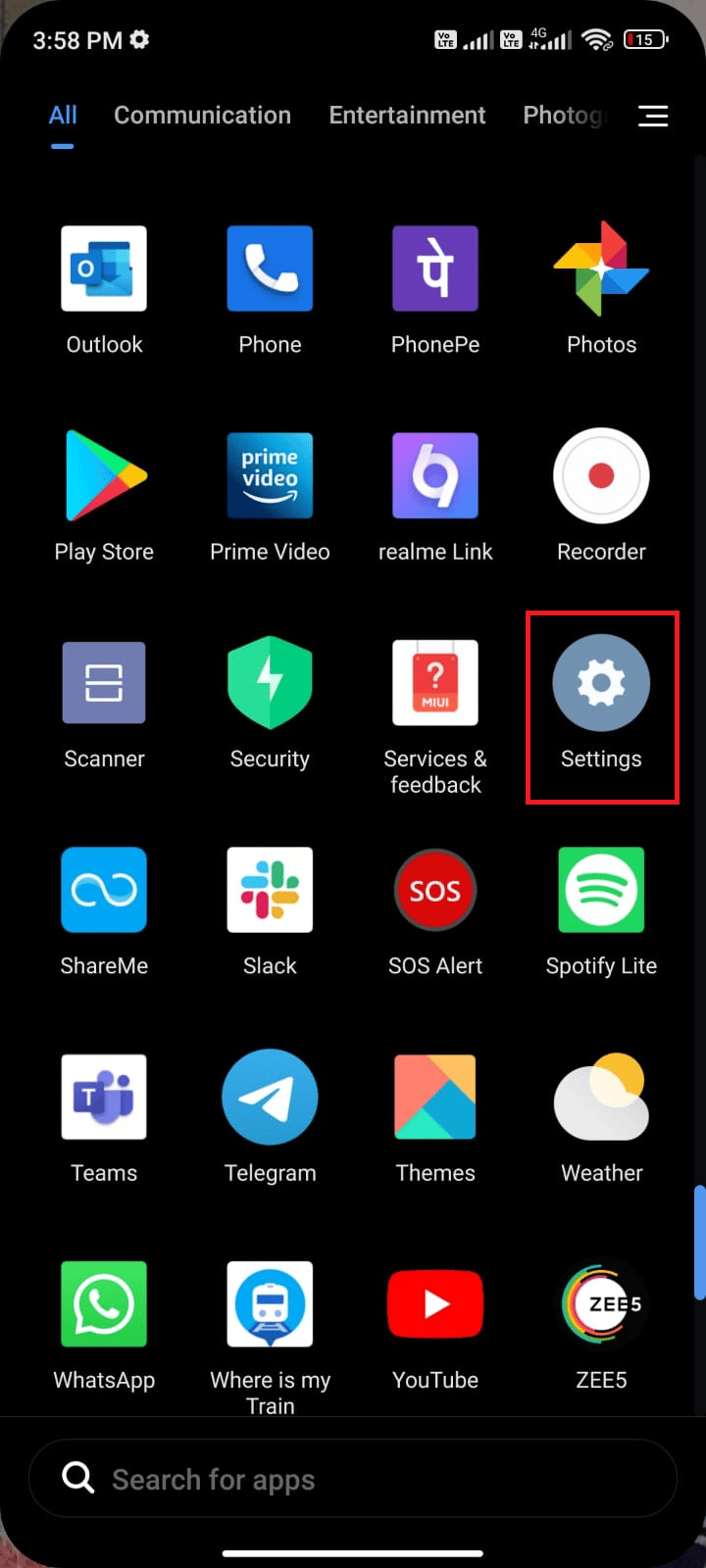
3. Tippen Sie dann auf die Option SIM-Karten & Mobilfunknetze.
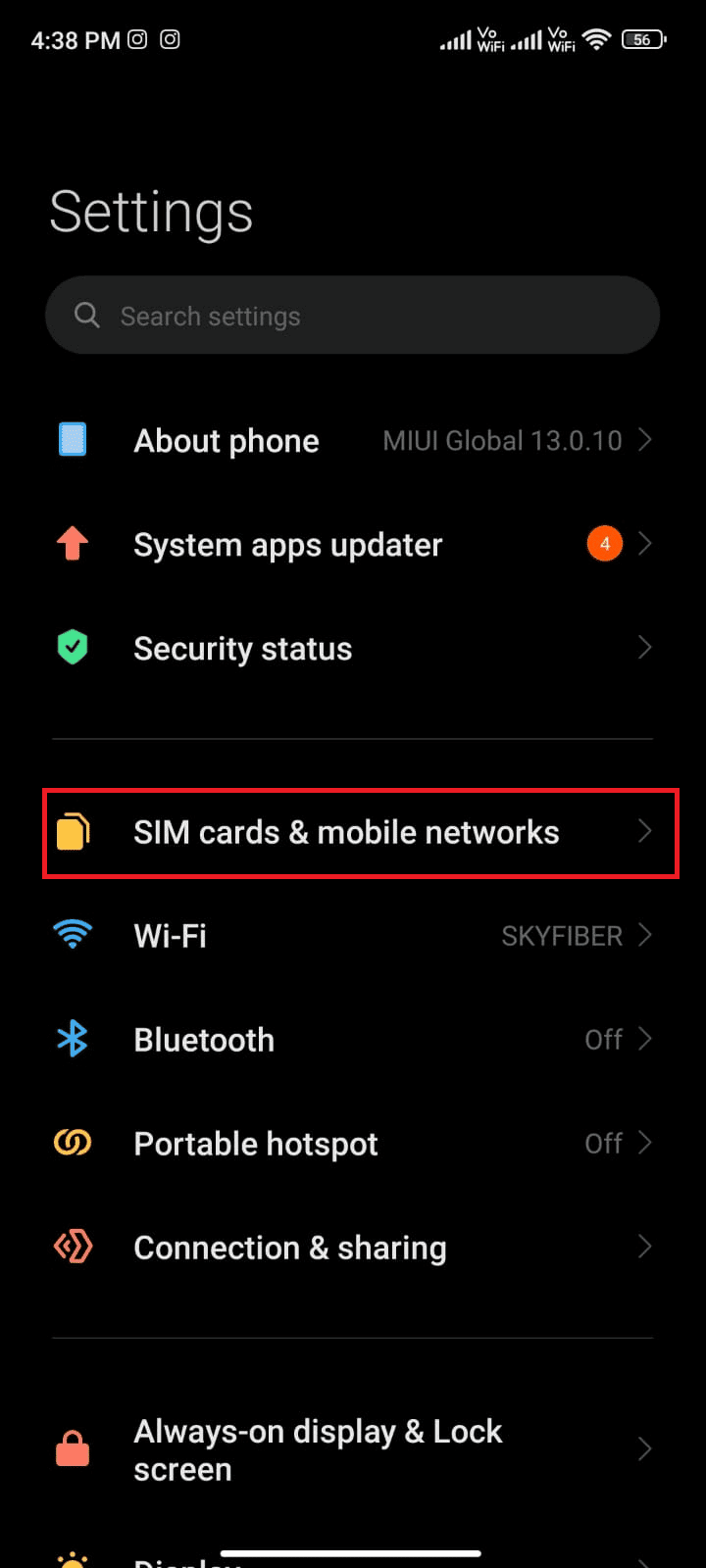
4. Wählen Sie hier die SIM aus, von der Sie mobile Daten nutzen.
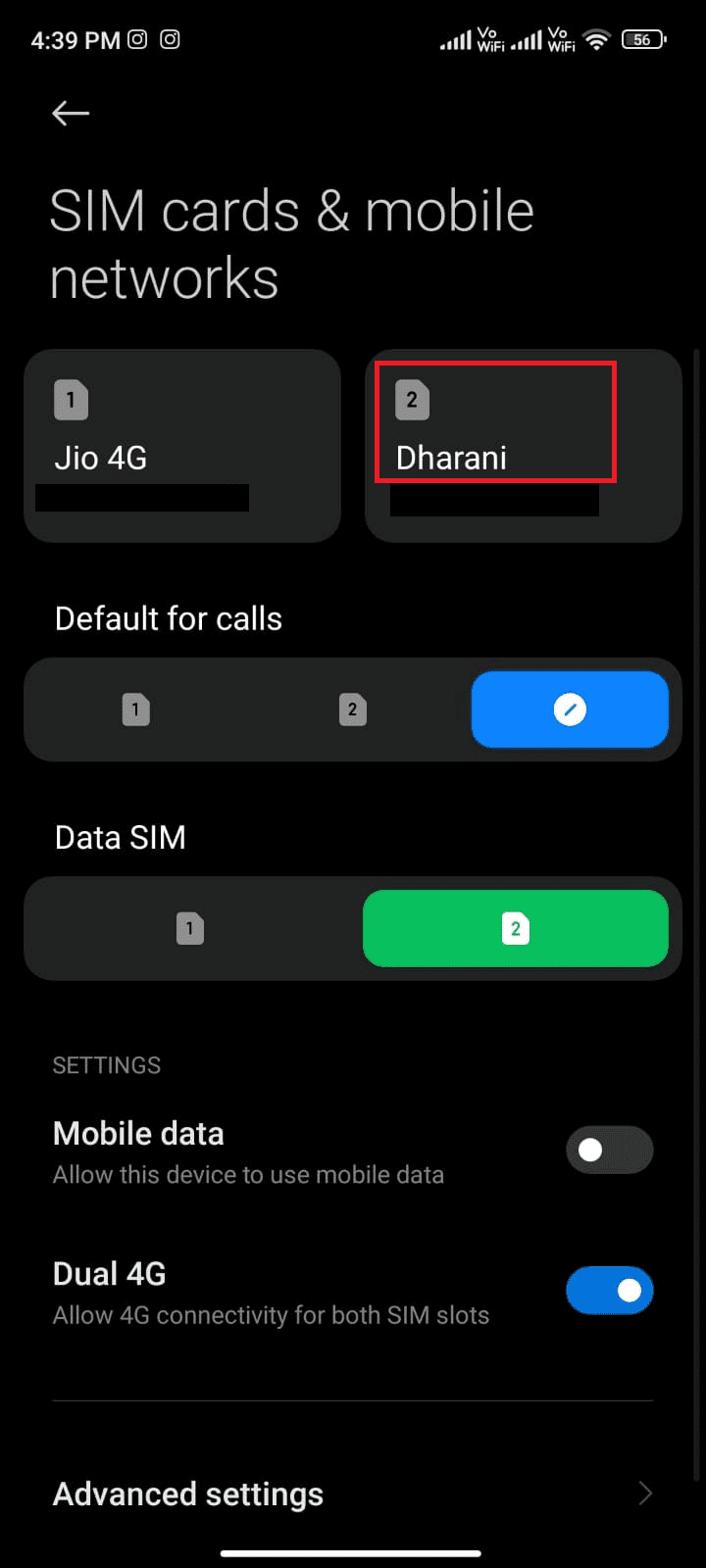
5. Tippen Sie dann auf Zugangspunktnamen.
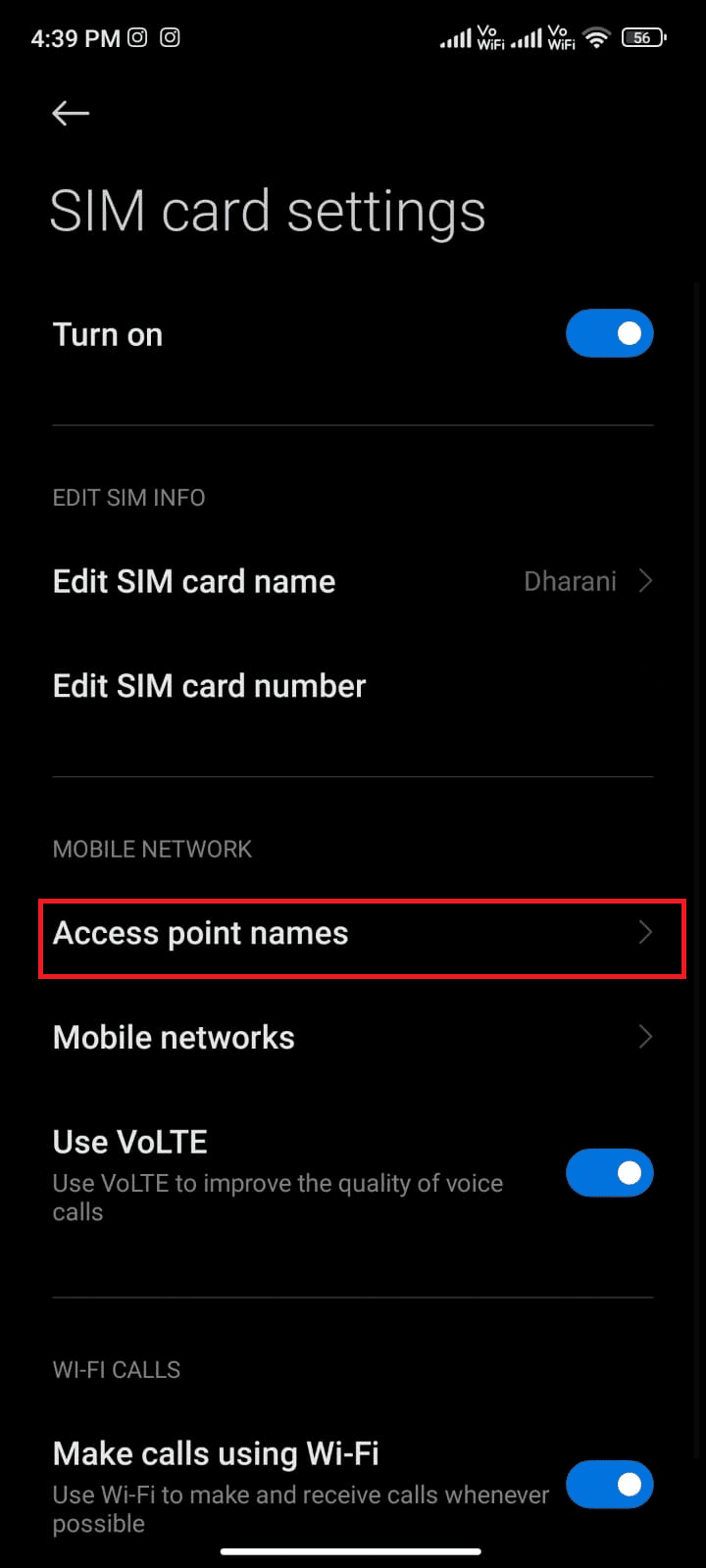
6. Tippen Sie nun auf das Pfeilsymbol neben Internet.
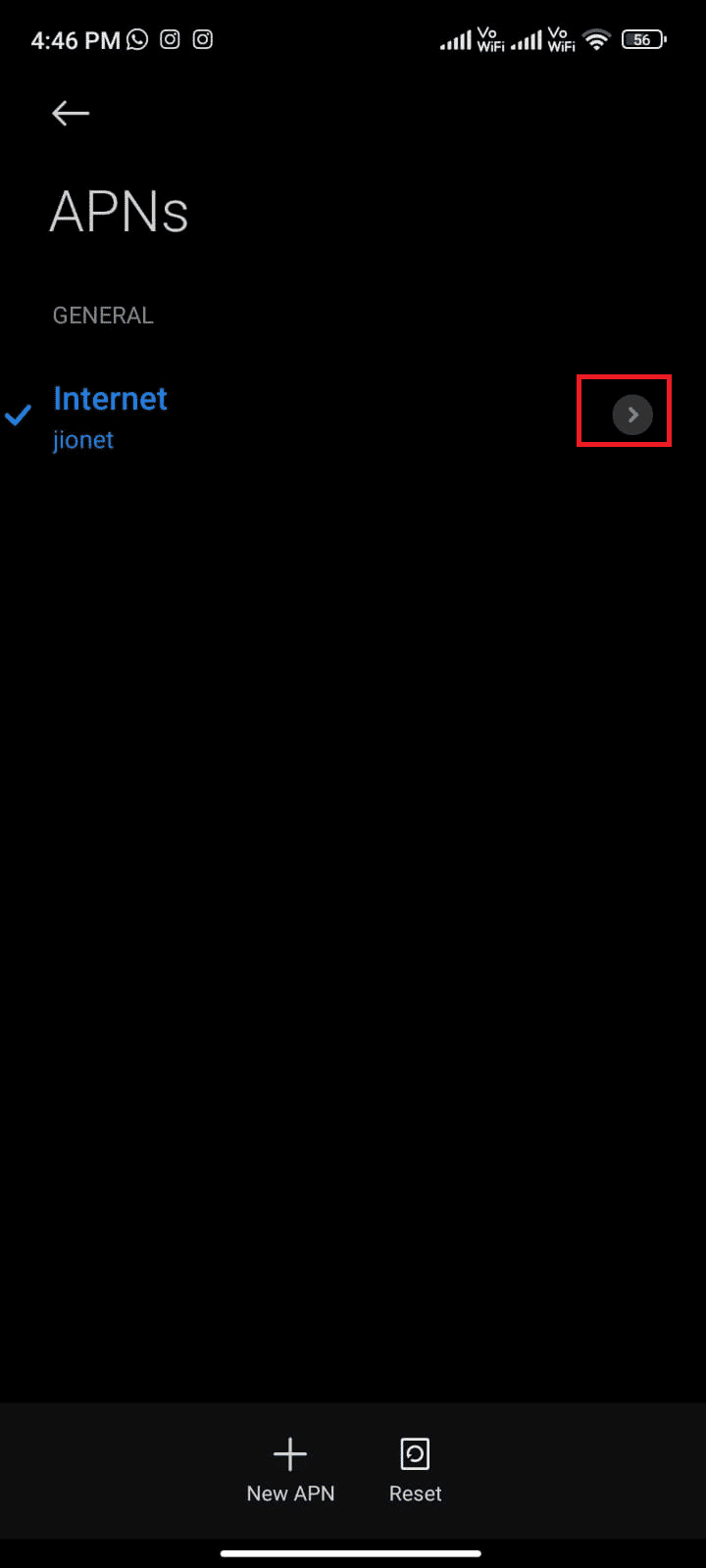
7. Scrollen Sie im Bildschirm Zugangspunkt bearbeiten nach unten und tippen Sie auf APN-Roaming-Protokoll.
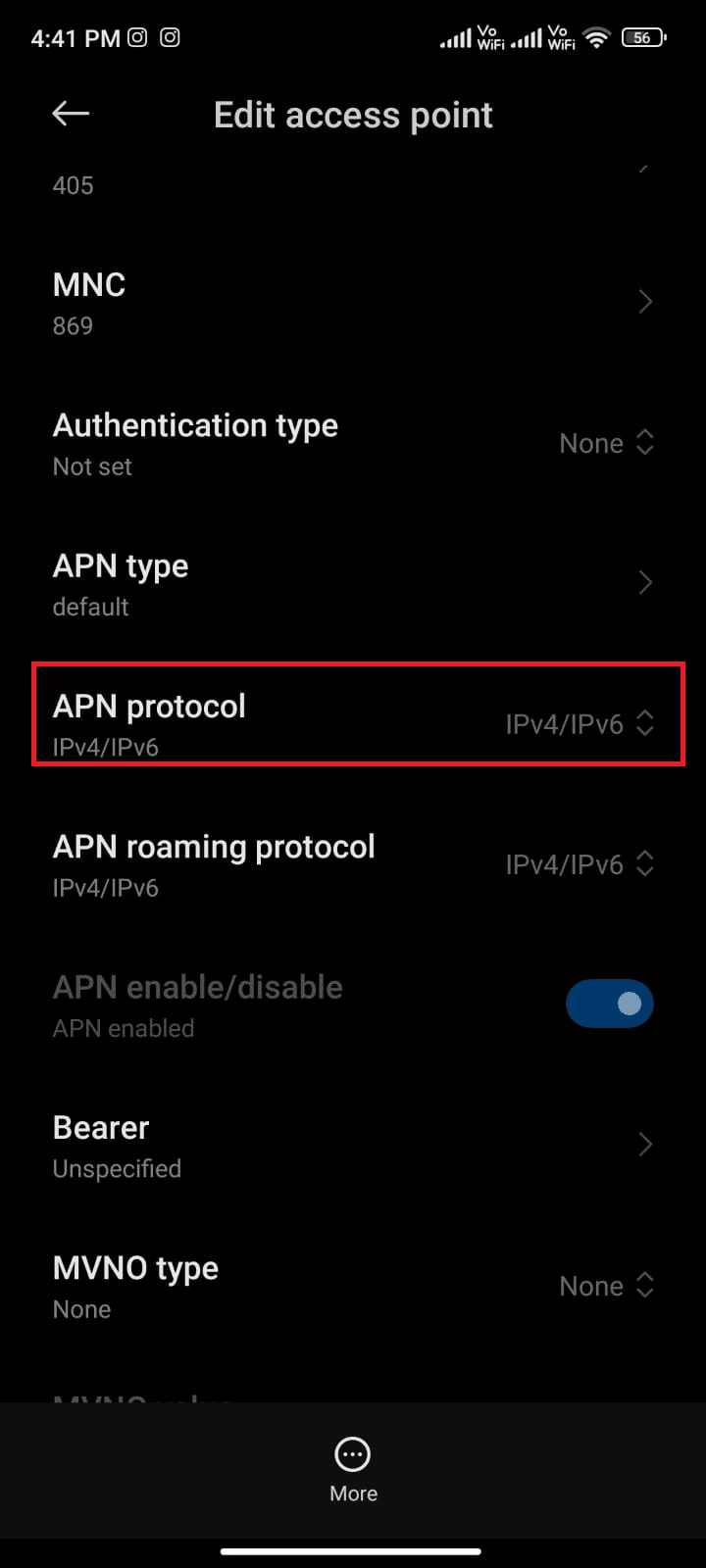
8. Wählen Sie dann wie abgebildet IPv4/IPv6 und speichern Sie die Änderungen.
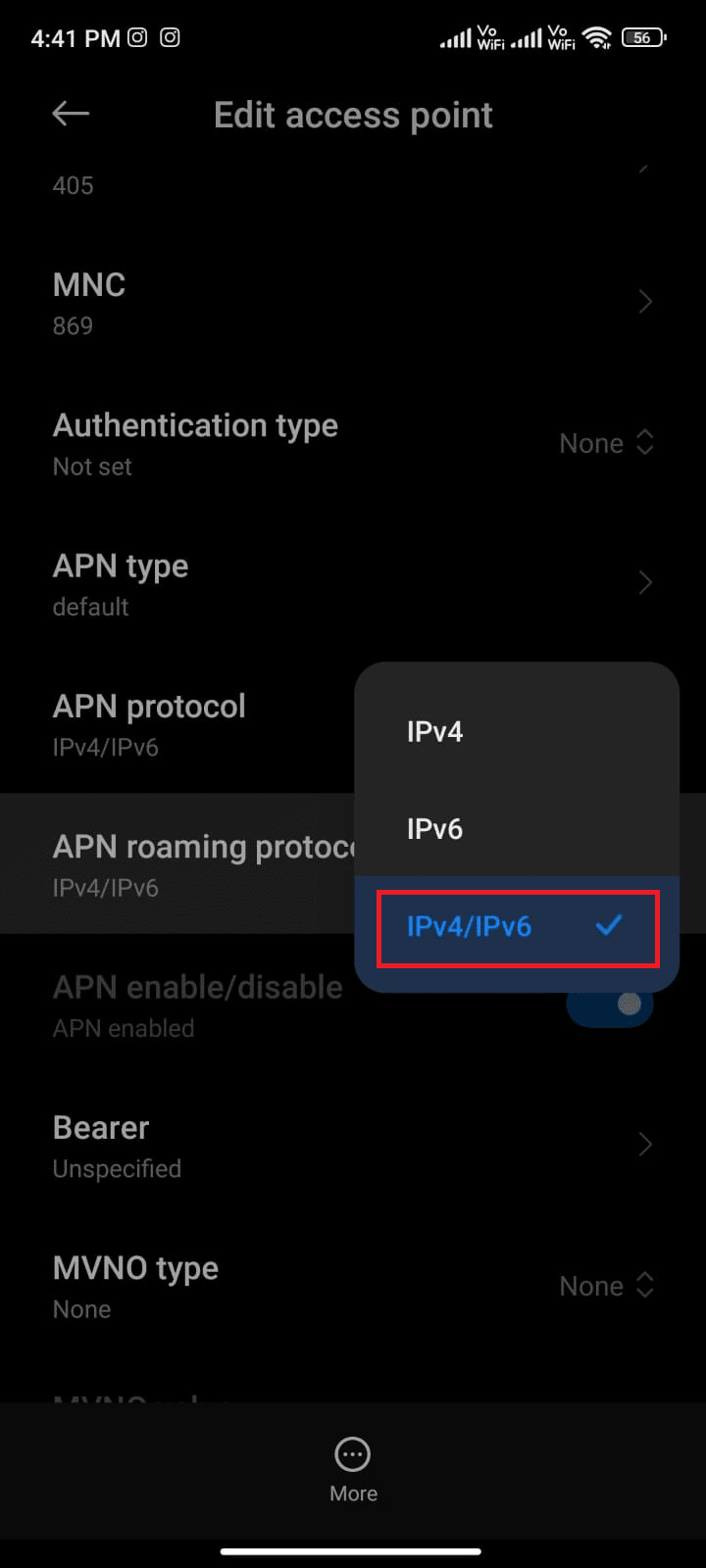
Ihre Netzwerkverbindung ist möglicherweise vorübergehend deaktiviert. Warten Sie, bis die Datenverbindung wiederhergestellt ist, und versuchen Sie, die Apps oder Updates im Play Store herunterzuladen.
Methode 12: Verwenden Sie VPN
Ein kostenloses Android-VPN ist ein Tool, mit dem Sie sich mit einem virtuellen Servernetzwerk verbinden können, ohne etwas bezahlen zu müssen. Damit können Sie Daten über ein öffentliches oder gemeinsam genutztes Netzwerk senden und empfangen. Sie können Websites besuchen, die in Ihrem Netzwerk oder aufgrund Ihres Standorts eingeschränkt sind. Mit VPN-Programmen können Sie anonym auf das Internet zugreifen und gleichzeitig Ihre persönlichen Daten schützen. Dies hilft Ihnen, den Fehler 403 Play Store zu beheben, und es wird empfohlen, die unten aufgeführten Anweisungen zu befolgen, um eine VPN-App auf Android zu installieren.
1. Installieren Sie eine beliebige VPN-App wie Hideman VPN aus dem Google Play Store.
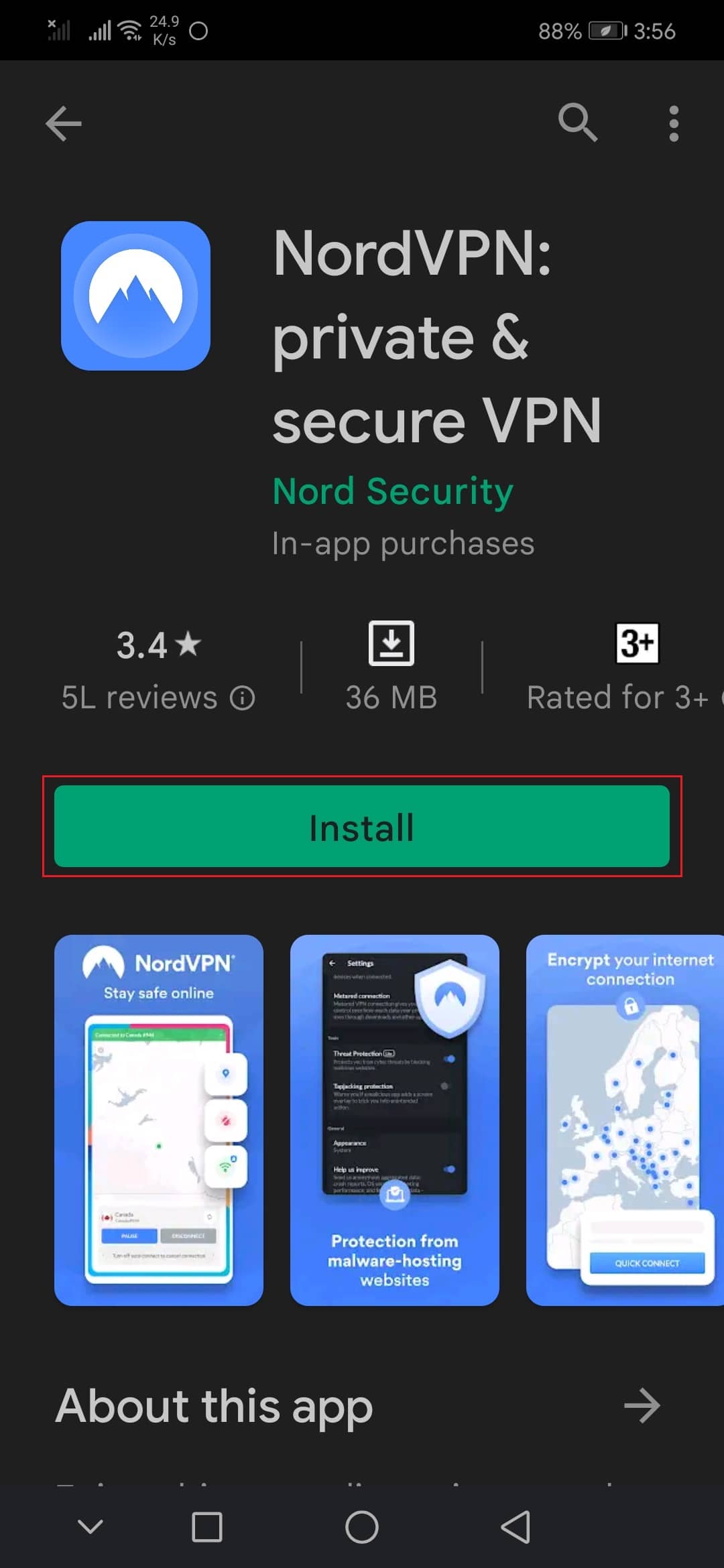
2. Starten Sie die App und wählen Sie USA als Ihr Wohnsitzland und stellen Sie eine Verbindung her.
3. Starten Sie dann den Google Play Store und prüfen Sie, ob Sie Apps ohne 403-Fehler installieren konnten.
Methode 13: Konten erneut hinzufügen
Wenn Ihnen keine der Methoden in diesem Artikel hilft, das Problem zu lösen, können Sie versuchen, Ihr Google-Konto erneut hinzuzufügen. Dies wird Ihnen helfen, alle Probleme im Zusammenhang mit Ihrem Konto zu lösen, und hier sind einige Anweisungen zum erneuten Hinzufügen Ihres Google-Kontos.
1. Starten Sie Einstellungen auf Ihrem Gerät.
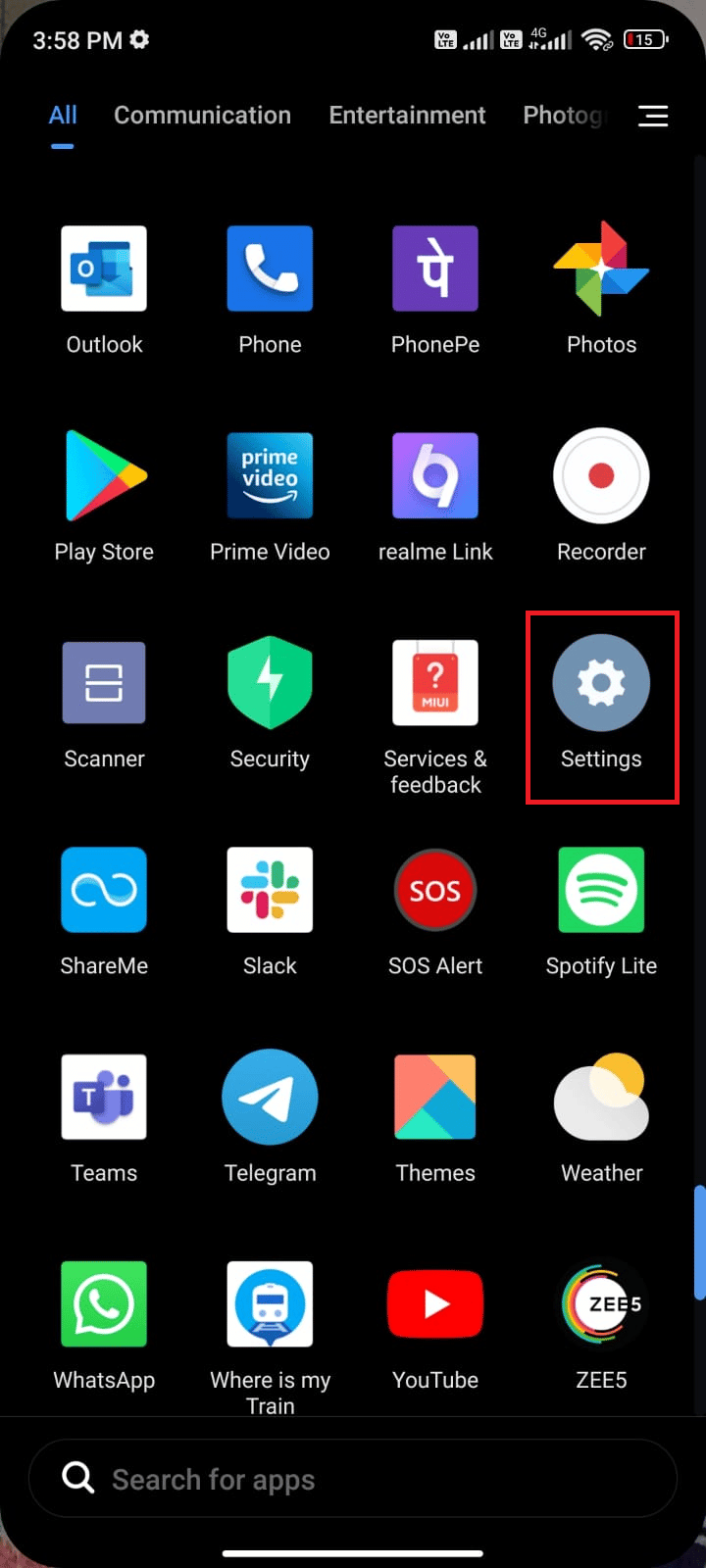
2. Scrollen Sie im Einstellungsbildschirm nach unten und tippen Sie wie gezeigt auf Konten & Synchronisierung.
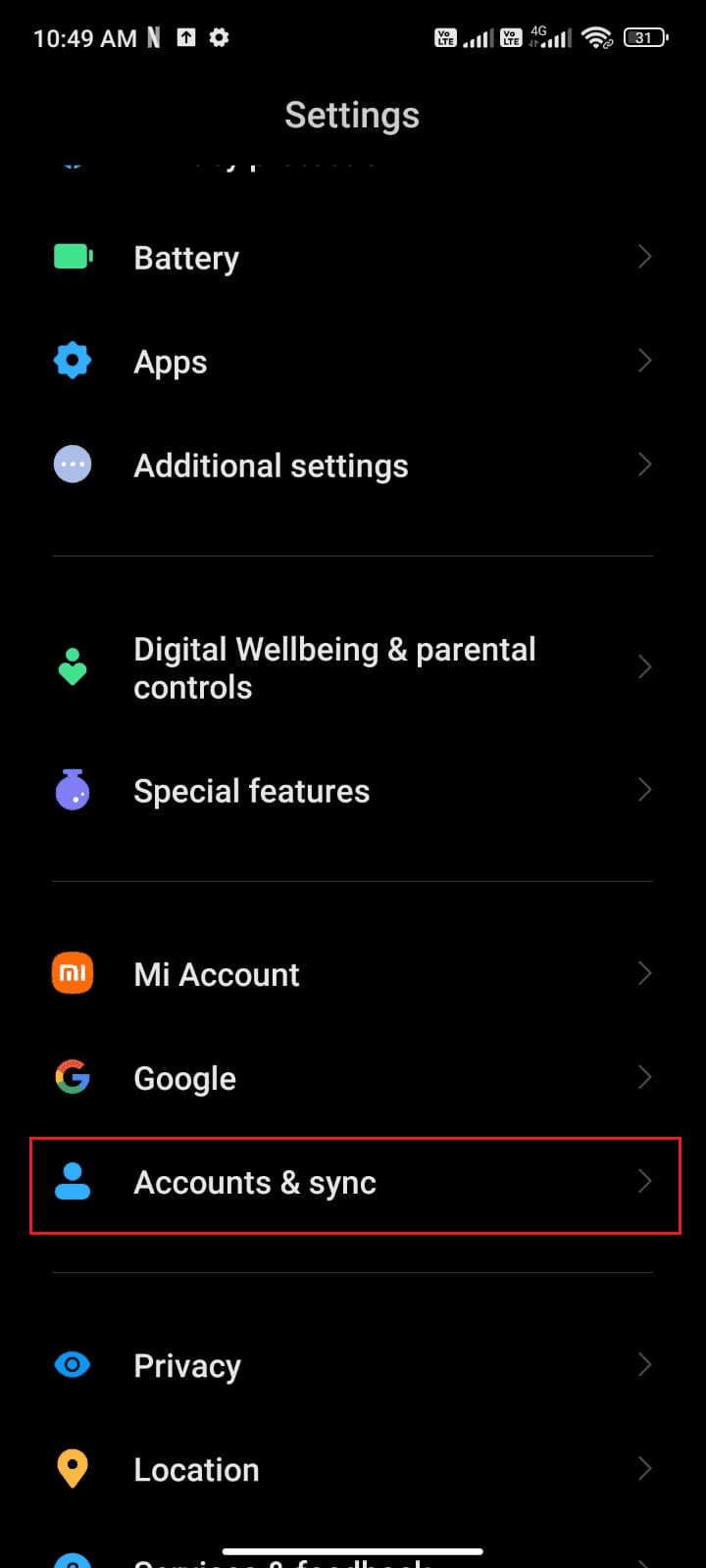
3. Tippen Sie nun auf Google, gefolgt von der Option Mehr, wie abgebildet.
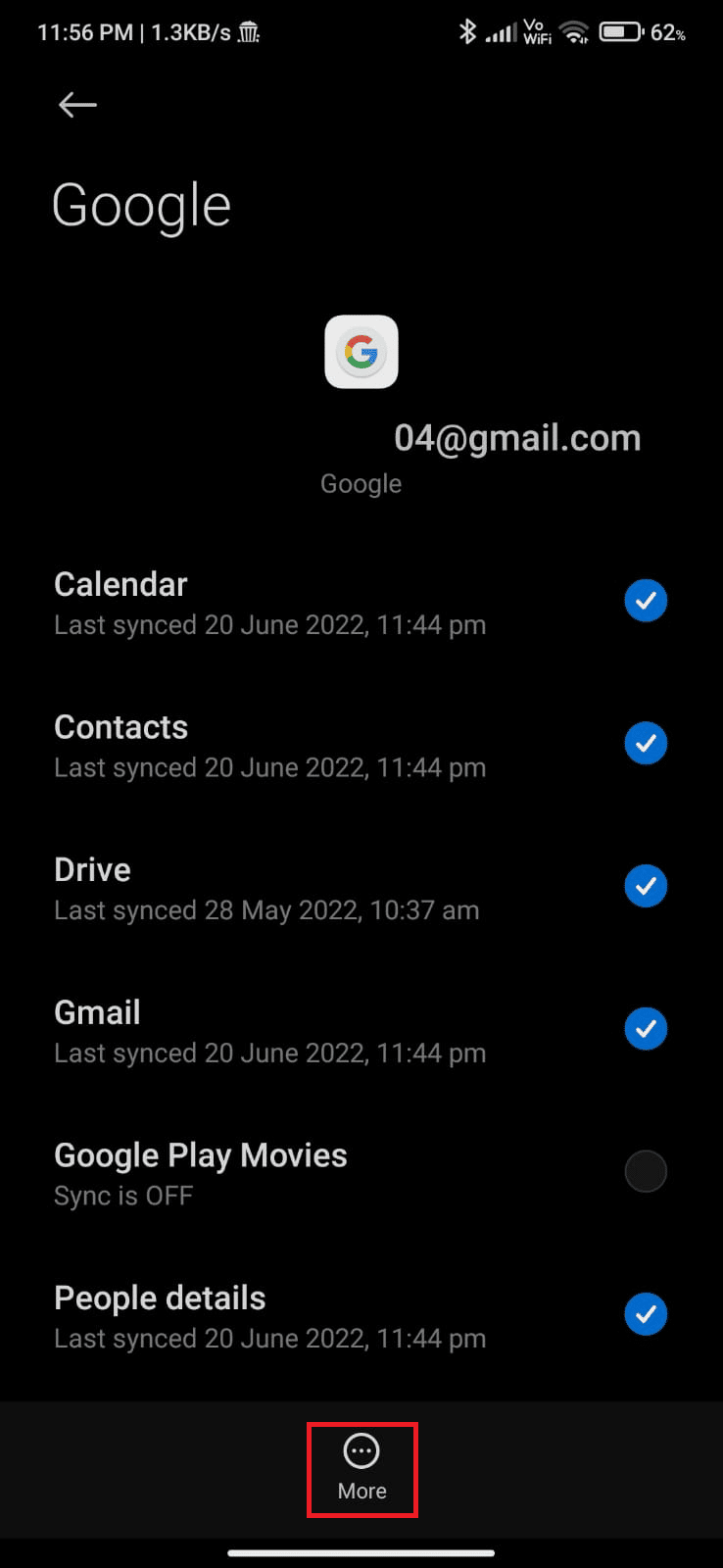
4. Tippen Sie nun unten auf dem Bildschirm auf Konto entfernen und bestätigen Sie eine eventuelle Aufforderung.
5. Fügen Sie schließlich Ihr Google-Konto erneut zu Ihrem Gerät hinzu und prüfen Sie, ob Sie den Fehler „App kann nicht heruntergeladen werden: Fehlercode 403“ beheben.
Methode 14: Google Play Store neu installieren
Höchstwahrscheinlich erhalten Sie eine Lösung für den Play Store-Fehler 403, indem Sie Ihr Google-Konto erneut hinzufügen. Wenn nicht, müssen Sie den Google Play Store deinstallieren und nach dem Neustart Ihres Geräts neu installieren. Hier sind einige Anweisungen zur Neuinstallation des Google Play Store.
Hinweis: Obwohl die Neuinstallation des Google Play Store die Standard-App nicht aus dem Stammverzeichnis löscht, wird die App durch die Werksversion ersetzt. Dadurch werden Ihre vorhandenen Apps nicht gelöscht.
1. Rufen Sie die Einstellungen-App auf.
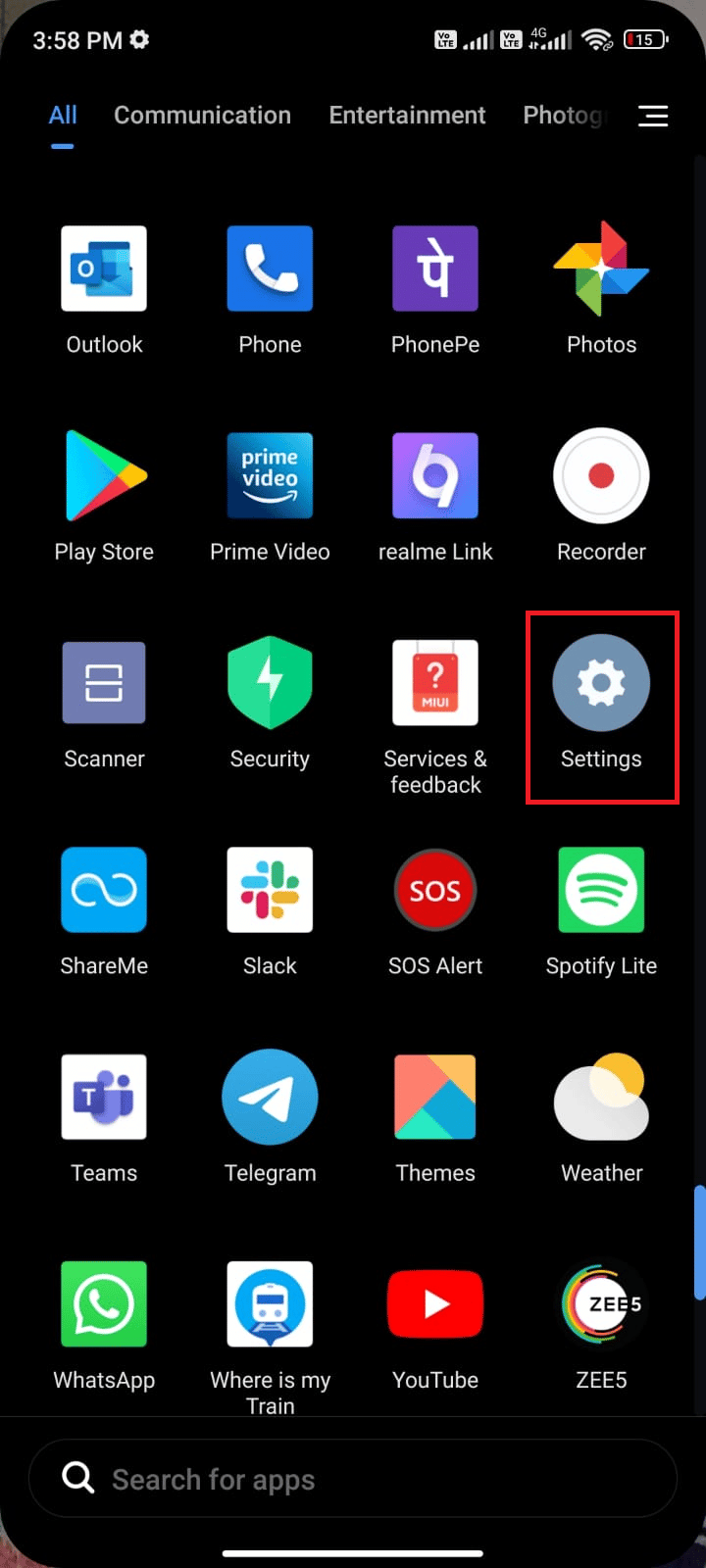
2. Tippen Sie dann auf Apps.
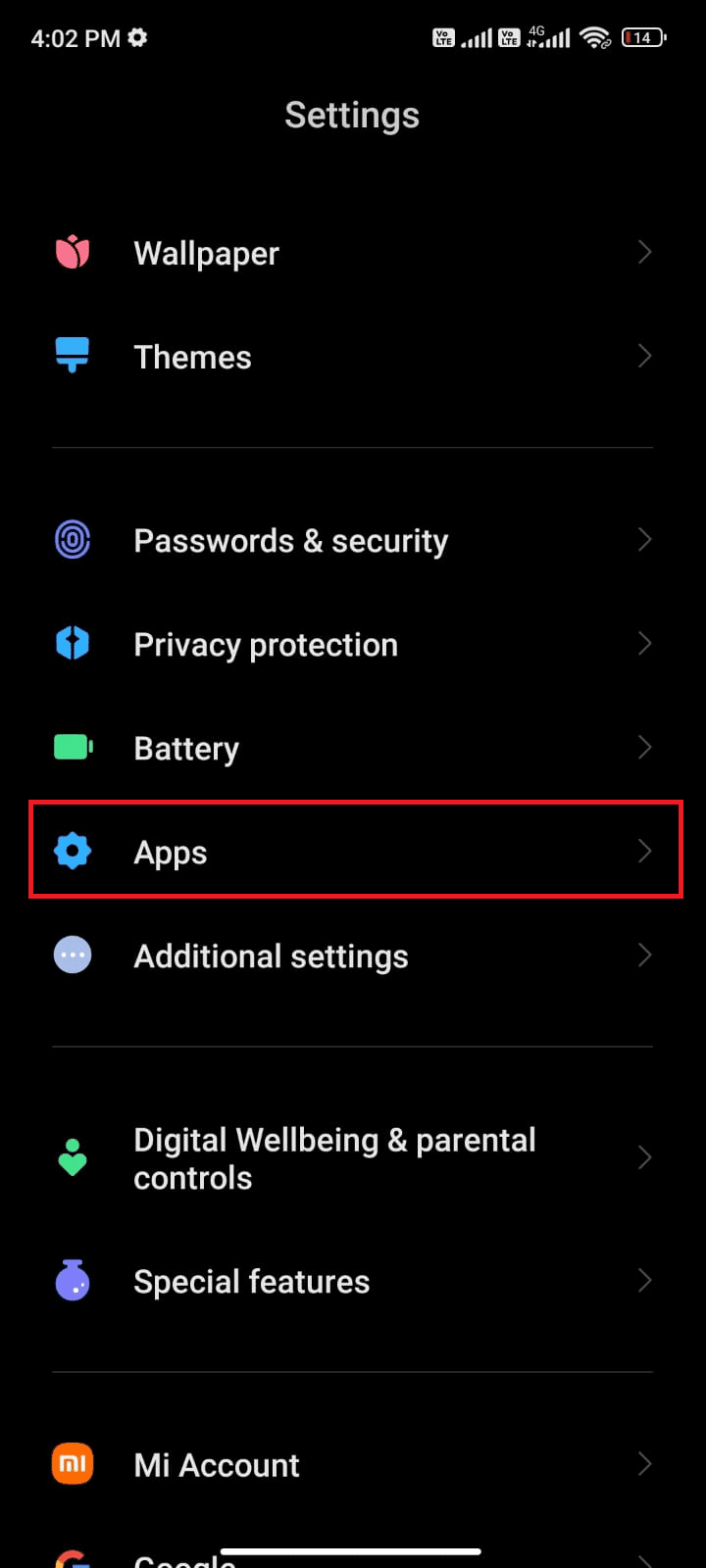
3. Tippen Sie dann wie gezeigt auf Apps verwalten und dann auf Google Play Store.
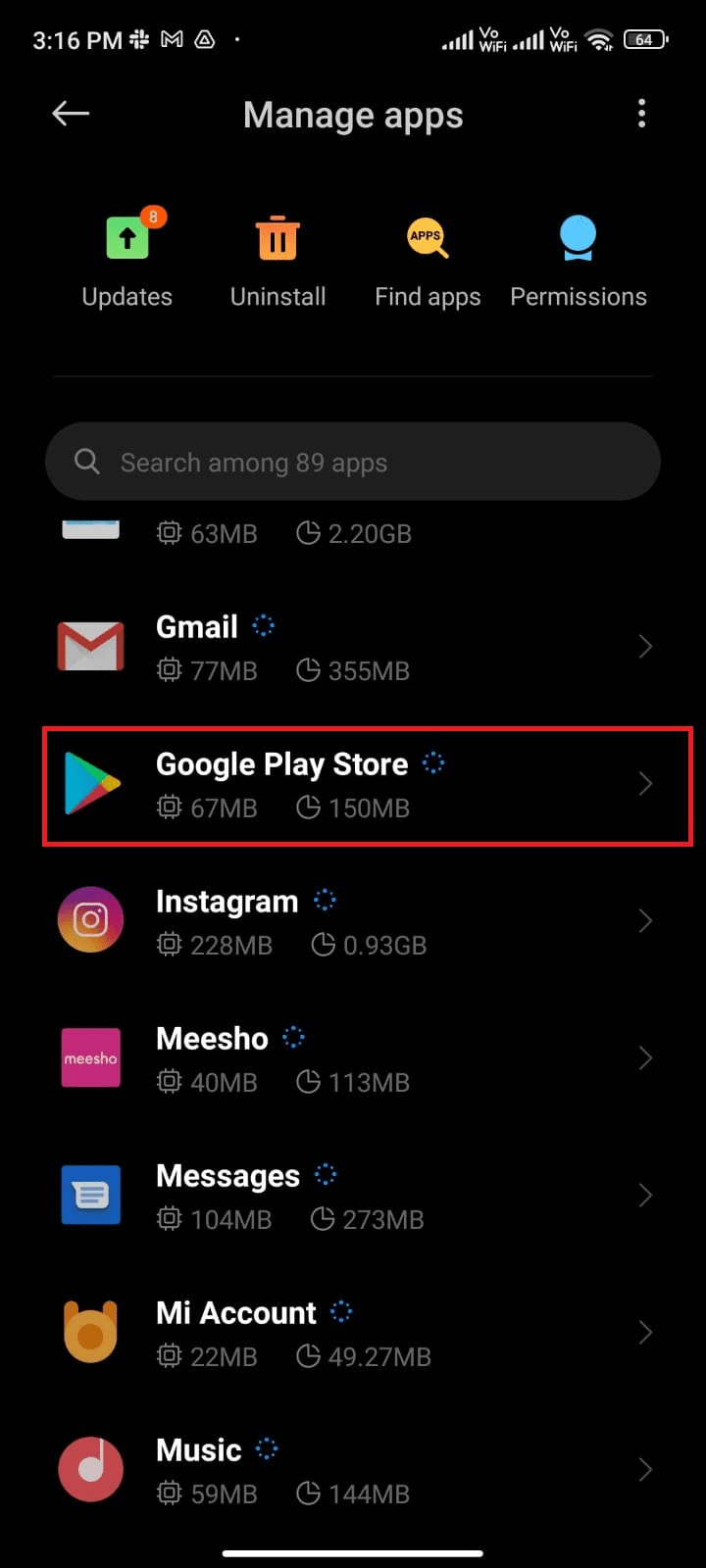
4. Tippen Sie nun wie gezeigt auf Updates deinstallieren.
Hinweis: Wenn Sie dies tun, werden alle Updates Ihrer Android-System-App deinstalliert.
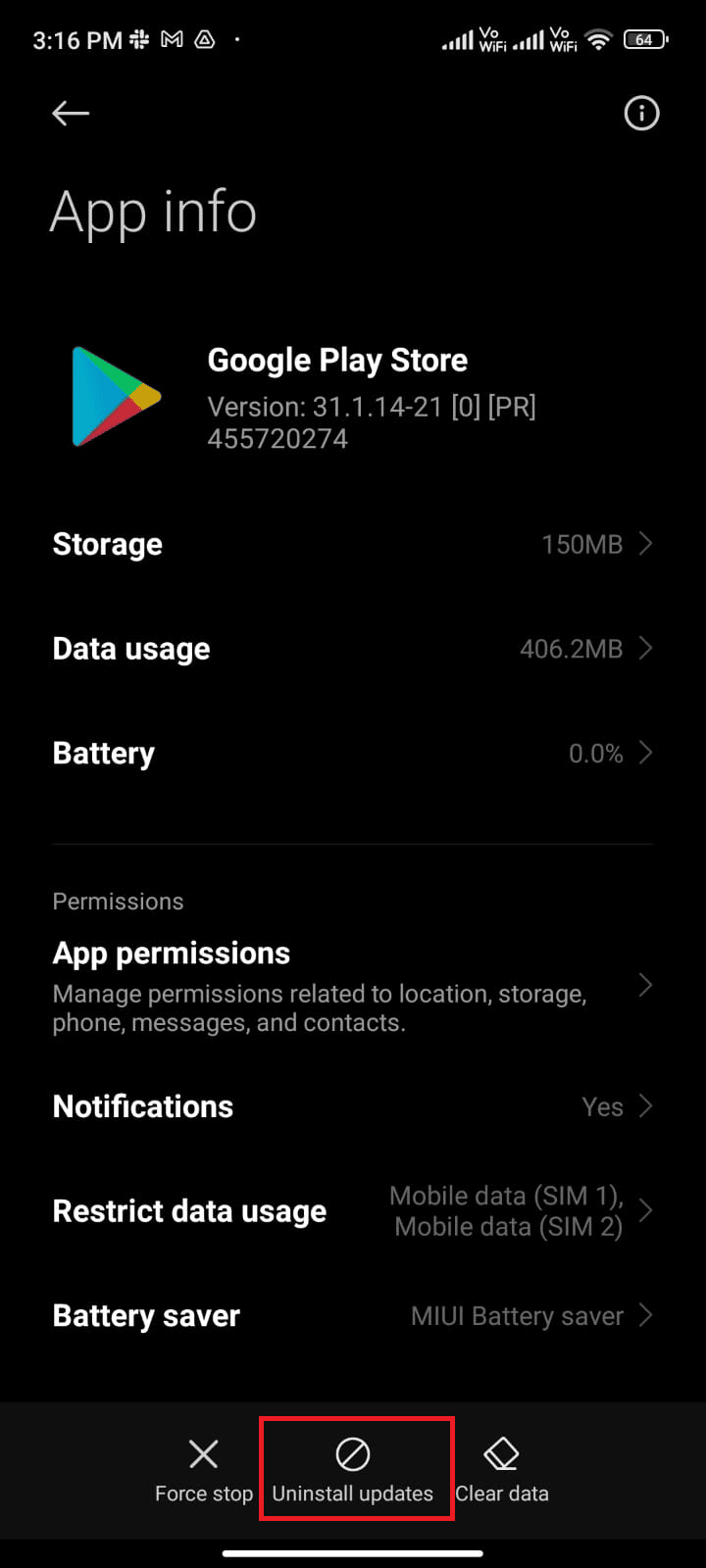
5. Bestätigen Sie nun die Abfrage mit OK.
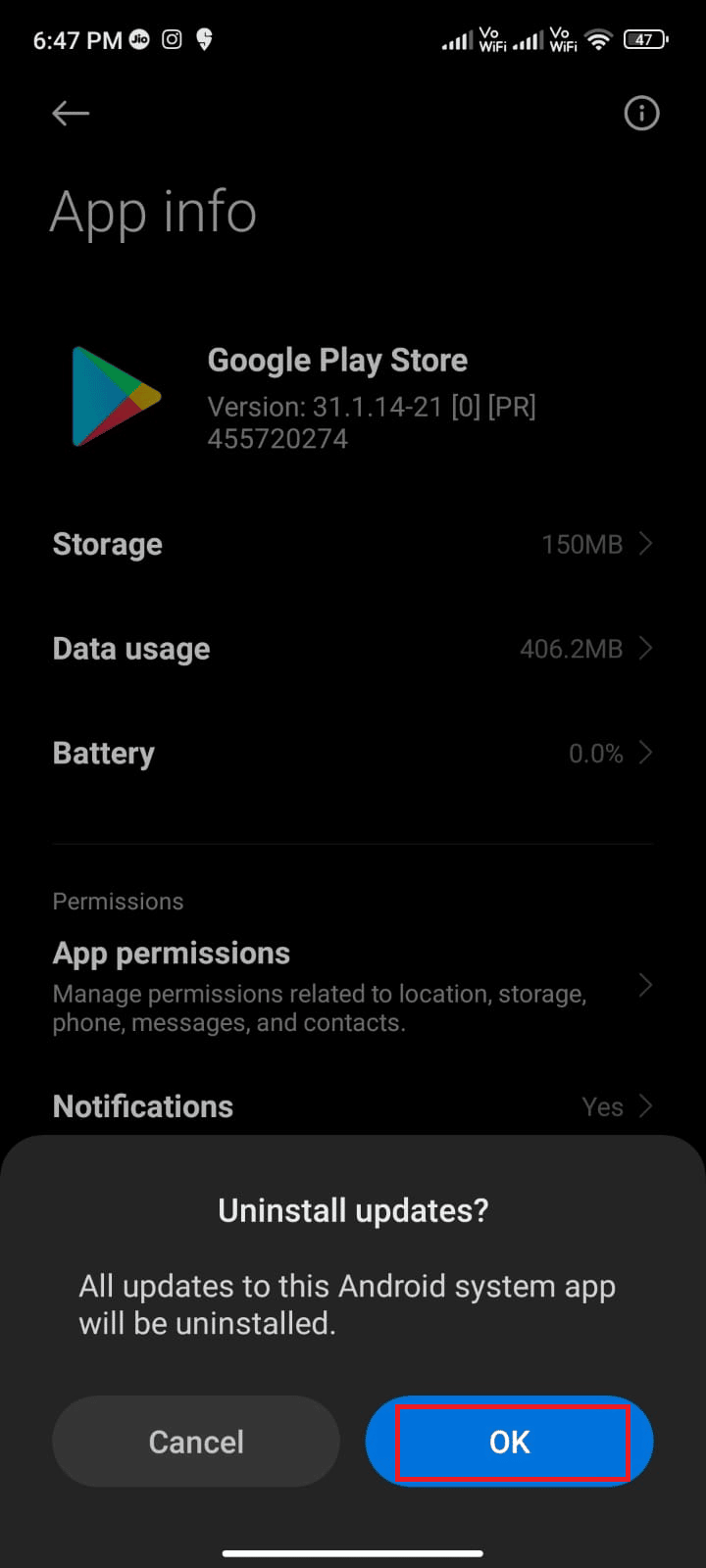
6. Warten Sie, bis alle Updates deinstalliert sind. Jetzt wird der Play Store auf die Werksversion zurückgesetzt.
7. Befolgen Sie Methode 7, um Ihren Play Store zu aktualisieren.
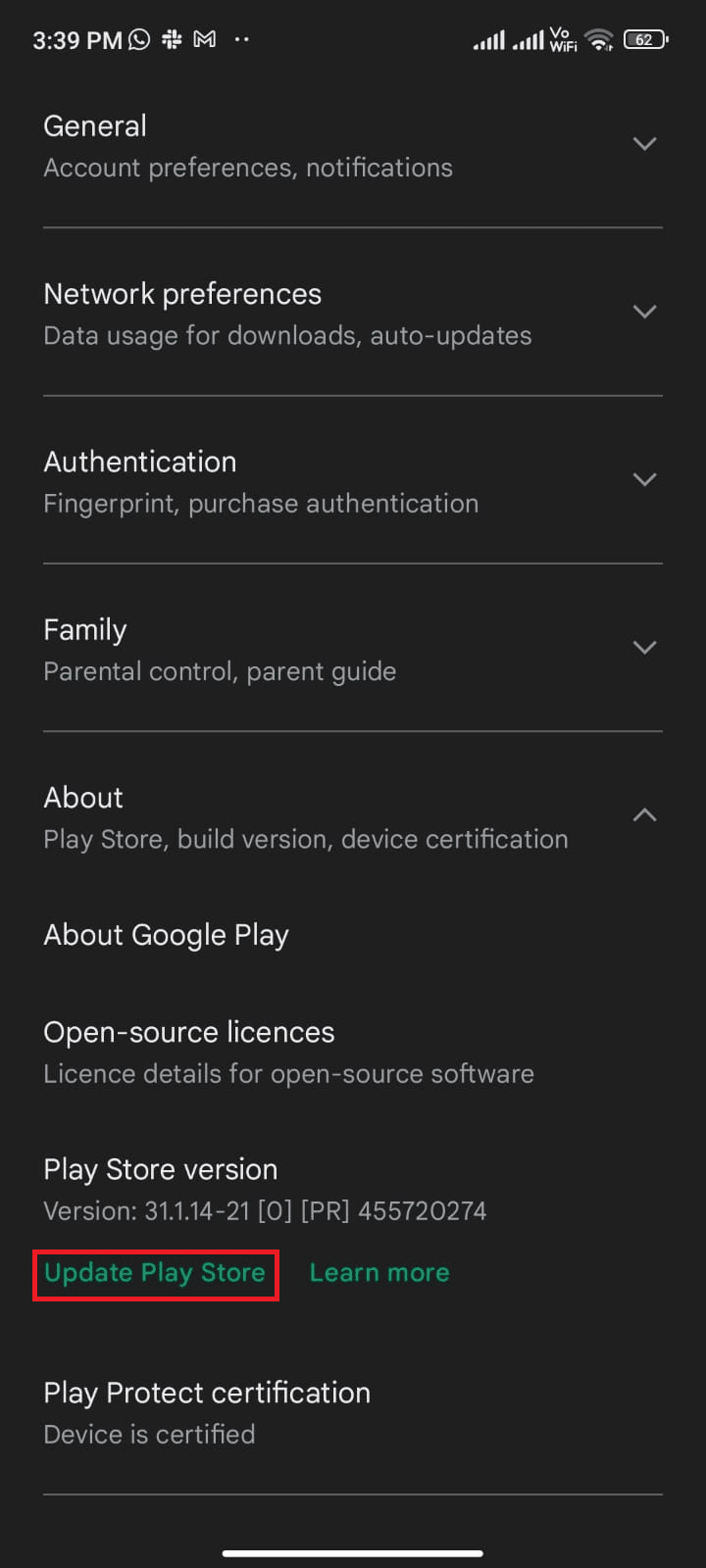
Überprüfen Sie nach der Aktualisierung der App, ob Sie Updates für Apps auf Ihrem Android installieren können. Wenn Sie das Problem dennoch nicht beheben können, wenden Sie sich an Google Workspace-Admin-Hilfe.
Methode 15: Gerät auf Werkseinstellungen zurücksetzen
Wenn Ihnen keine der Methoden geholfen hat, den Fehlercode 403 „App kann nicht heruntergeladen werden: Fehlercode 403“ zu beheben, müssen Sie versuchen, Android auf die Werkseinstellungen zurückzusetzen. Beachten Sie jedoch immer, dass Sie Ihr Handy zurücksetzen müssen, bis es äußerst notwendig ist, da alle Ihre Daten gelöscht werden.
Hinweis: Bevor Sie Ihr Android auf die Werkseinstellungen zurücksetzen, müssen Sie alle Ihre Daten sichern. Wenn Sie nicht wissen, wie Sie Ihr Android-Gerät sichern können, folgen Sie unserer Anleitung zum Sichern Ihrer Android-Telefondaten.
Um Ihr Mobiltelefon auf die Werkseinstellungen zurückzusetzen, lesen und implementieren Sie die Schritte in unserer Anleitung So setzen Sie jedes Android-Gerät hart zurück.
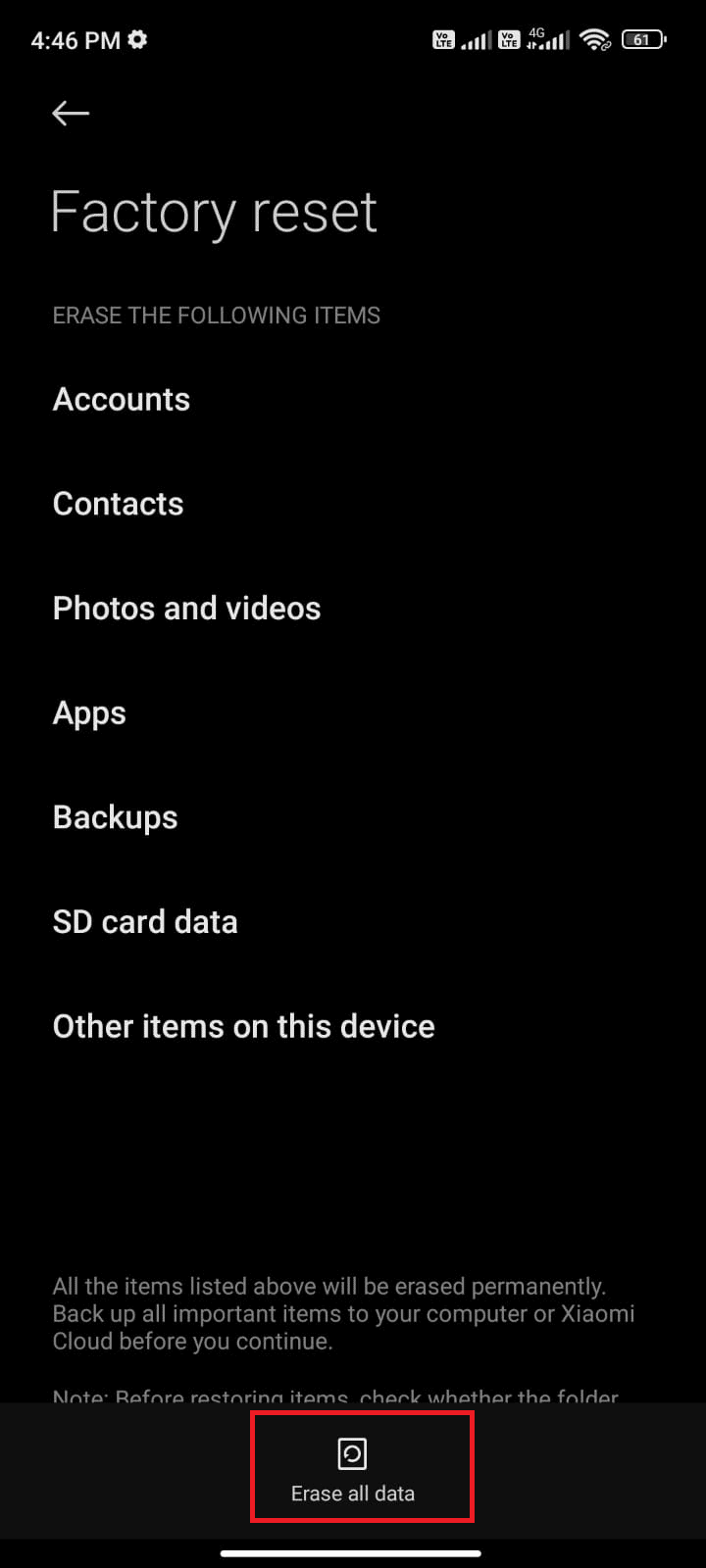
***
Wir hoffen, dass diese Anleitung hilfreich war und dass Sie gelernt haben, wie Sie den Google Play-Fehlercode 403 auf Android beheben können. Zögern Sie nicht, uns mit Ihren Fragen und Vorschlägen über den Kommentarbereich unten zu kontaktieren. Teilen Sie uns mit, welches Thema wir als nächstes untersuchen sollen.