Microsoft Teams ist als „Single Window“ konzipiert, mit dem Sie Ihre gesamte Arbeit an einem Ort sehen können. Dies ist jedoch nur möglich, wenn Sie Ihren Teams Microsoft- oder Drittanbieter-Apps hinzufügen.
Wenn Sie nur die Oberfläche von Teams überflogen haben, könnten Sie denken, dass es sich um eine nicht besonders großartige Unternehmensversion von Slack handelt. Immerhin sieht man in Teams als erstes den „Post“-Kanal, wo das Threading unintuitiv ist, man auf sechs Emojis für Nachrichtenreaktionen beschränkt ist und das Ganze ein bisschen grau und farblos ist.
Um die Leistungsfähigkeit von Teams zu nutzen, müssen Sie Apps hinzufügen. Dazu können Microsoft-Apps wie Excel, Planner, SharePoint, Forms oder OneNote oder Apps von Drittanbietern wie Trello, Wikipedia, Asana, Evernote und GitHub gehören.
Apps können an drei Stellen erscheinen: in der Seitenleiste, als Tab oder unter dem Chat-Fenster.

Jeder App-Standort beherbergt einen anderen App-Typ:
Die Seitenleiste: Hier untergebrachte Apps bieten eine personalisierte Ansicht der Daten. Wenn Sie beispielsweise die OneNote-App hier hinzufügen, werden Ihnen (und nur Ihnen) Ihre OneNote-Dateien angezeigt.
Als Registerkarten: Apps, die Sie als Registerkarten hinzufügen, stehen dem gesamten Team zur Verfügung. Wenn Sie also die Trello-App hinzufügen, kann jeder darauf zugreifen, solange er ein Trello-Konto hat.
Unter dem Chatfenster: Auch hier stehen Apps für das ganze Team zur Verfügung und bieten zusätzliche Funktionalität. Wenn Sie beispielsweise die Wikipedia-App hinzufügen, kann jeder die Site direkt aus dem Chat-Fenster durchsuchen und Artikel mit dem gesamten Team teilen.
Im Allgemeinen erscheinen Apps nur an einer Stelle. Wenn Sie beispielsweise die Wikipedia-App installieren, wird sie nur unter dem Chat-Fenster angezeigt. Planner und OneNote können jedoch in der Seitenleiste installiert werden, sie können jedoch auch als Registerkarten hinzugefügt werden, um Ihre Arbeit zu teilen.
Inhaltsverzeichnis
Hinzufügen einer App zur Seitenleiste
Apps, die Sie der Seitenleiste hinzufügen, zeigen Ihnen spezifische Informationen an. Es gibt Standard-Apps in der Seitenleiste, die dies bereits tun, z. B. „Aktivität“, „Chat“, „Teams“, „Kalender“, „Anrufe“ und „Dateien“.
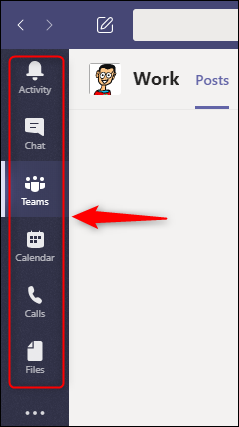
Sie können weitere Seitenleisten-Apps hinzufügen, indem Sie in der Seitenleiste auf die Auslassungspunkte (…) klicken und im angezeigten Fenster eine App auswählen.

Wir haben auf „Planer“ geklickt, um es der Seitenleiste hinzuzufügen.
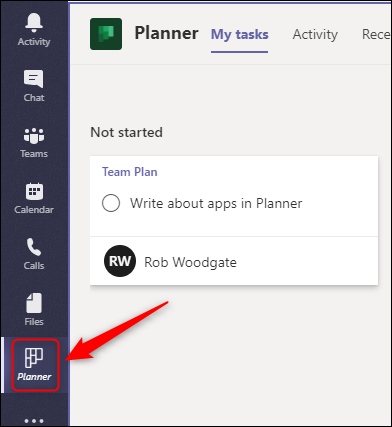
Wenn wir darauf klicken, zeigt Teams alle unsere Aufgaben in allen unseren Plänen an. Wenn einer unserer Kollegen zusätzlich den „Planer“-Button hinzufügt, sieht er auch alle seine Aufgaben über alle seine Pläne hinweg.
Eine Schaltfläche verschwindet, wenn Sie auf eine andere Stelle klicken. Um es sichtbar zu halten, klicken Sie mit der rechten Maustaste darauf und wählen Sie „Pin“.
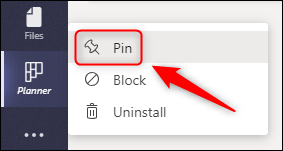
Unser „Planer“-Button ist nun jederzeit in der Seitenleiste sichtbar. Sie können auch jederzeit mit der rechten Maustaste auf eine Schaltfläche klicken und „Unpin“ auswählen, um sie wieder auszublenden.
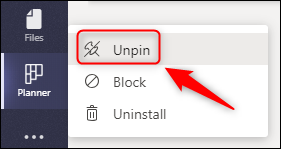
Das Anheften und Lösen funktioniert für alle Schaltflächen in der Seitenleiste. Sie verwenden die Schaltfläche „Anrufe“ nicht? Klicken Sie mit der rechten Maustaste und lösen Sie es. Sie können auf die Auslassungspunkte (. . .) in der Seitenleiste klicken, um sie jederzeit wieder anzuzeigen.
Hinzufügen einer App als Registerkarte
Apps, die Sie als Registerkarten hinzufügen, stehen jedem in Ihrem Team zur Verfügung. Apps mit Registerkarten sind das Herzstück des „Single-Pane-of-Glass“-Designs von Teams.
In jedem Kanal gibt es bereits Standard-Apps mit Registerkarten, einschließlich „Beiträge“, „Dateien“ und „Wiki“.

Um zusätzliche Apps als Registerkarten hinzuzufügen, klicken Sie auf das Pluszeichen (+) oben im Kanal, dem Sie sie hinzufügen möchten.

Dies öffnet das Fenster „Registerkarte hinzufügen“. Sie können eine Microsoft-App aus den oberen beiden Zeilen auswählen oder nach unten scrollen, um Hunderte von Drittanbieter-Apps anzuzeigen. Es gibt auch ein Suchfeld, wenn Sie wissen, welche App Sie hinzufügen möchten.
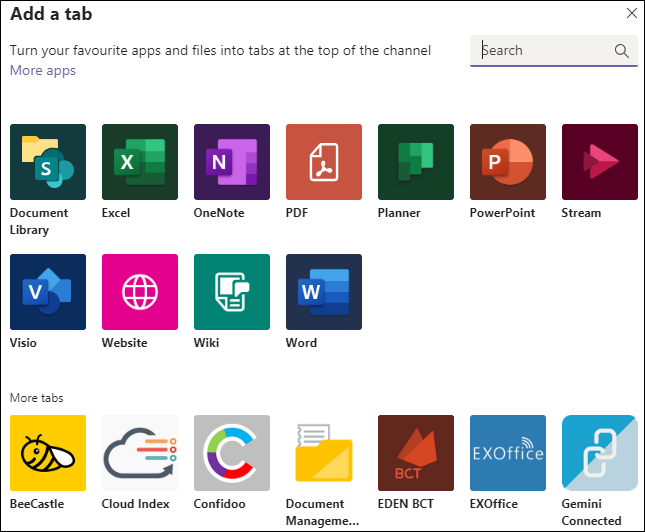
Verschiedene Apps funktionieren auf unterschiedliche Weise. Folgendes passiert, wenn Sie die folgenden Optionen in Microsoft-Apps auswählen:
„Dokumentbibliothek“: Sie können eine SharePoint-Bibliothek zum Einbetten in die Registerkarte auswählen.
„Excel“, „PDF“, „PowerPoint“, „Visio“ oder „Word“: Die App wird als Registerkarte hinzugefügt, mit der Sie die entsprechenden Dateitypen in Teams erstellen und bearbeiten können.
„Planer“: Ermöglicht Ihnen, einen neuen Plan für Ihr Team zu erstellen.
„OneNote“: Zeigt das freigegebene OneNote-Notizbuch Ihres Teams an.
„Stream“: Wählen Sie einen Stream-Kanal zum Einbetten in einen Tab.
„Website“: Betten Sie eine beliebige Seite mit einer gültigen URL in einen Tab ein.
„Wiki“: Fügen Sie dem Kanal eine neue Wiki-Seite hinzu.
Die Apps von Drittanbietern ermöglichen Ihnen den Zugriff auf einen bestimmten Dienst, für den Sie ein Login haben. Wenn Sie also viel Zeit in Aufgabenverwaltungs-Apps wie Jira, Trello oder Asana verbringen, können Sie diesen Dienst als Registerkarte hinzufügen. Sobald Sie sich angemeldet haben, sehen Sie Ihre Boards und Aufgaben.
Um eine Drittanbieter-App hinzuzufügen, wählen Sie sie einfach im Fenster „Registerkarte hinzufügen“ aus. Wenn Sie die App noch nicht im Team installiert haben (z. B. in einem anderen Kanal oder der Seitenleiste), klicken Sie einfach auf „Hinzufügen“, um sie zu installieren.
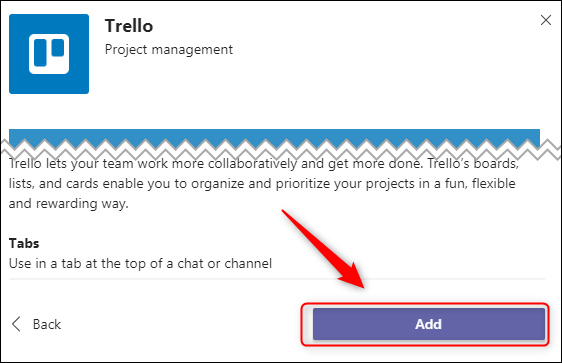
Als nächstes werden Sie aufgefordert, sich beim Dienst anzumelden. Sie sollten dies nur bei der ersten Verwendung tun müssen. Wenn Ihre Kollegen den Tab zum ersten Mal öffnen, müssen sie sich ebenfalls anmelden.
Wenn Microsoft Teams keine App für den gewünschten Dienst hat, können Sie trotzdem über die App „Website“ darauf zugreifen.
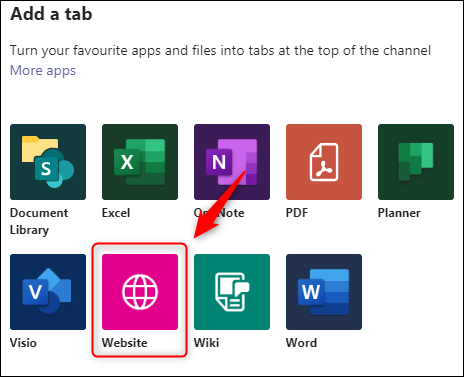
Geben Sie einen Namen für die Registerkarte und eine gültige URL ein und klicken Sie dann auf „Speichern“.
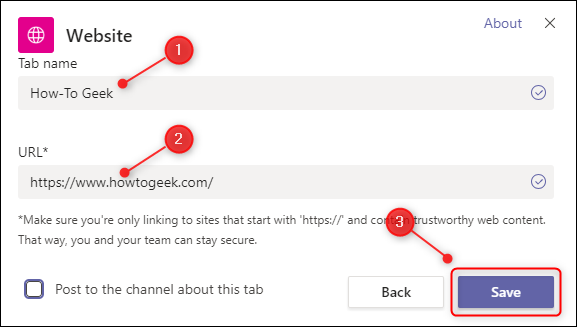
Jetzt ist die Website immer nur einen Tab entfernt.
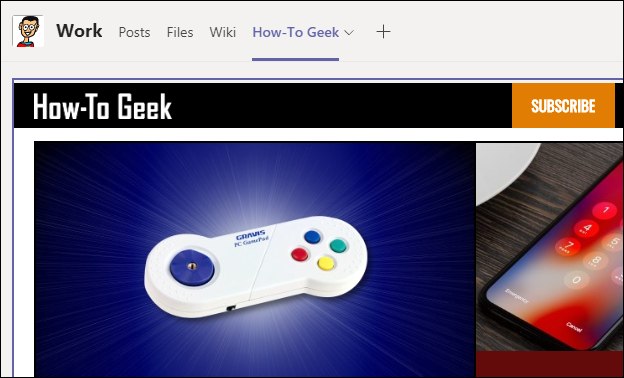
Hinzufügen einer App unter dem Chat-Fenster
Apps unter dem Chatfenster bieten zusätzliche Funktionen und stehen einem ganzen Team zur Verfügung.
Es gibt bereits Standard-Apps unter dem Chat-Fenster, darunter Format, Attach, Emoji, Giphy, Sticker, Meet Now und Stream.

Diese ermöglichen Ihnen, Dinge mit Ihrem Chat zu tun, aber Sie können noch mehr tun. Klicken Sie auf die Auslassungspunkte (. . .) unter dem Chat-Fenster und dann auf „Weitere Apps“.
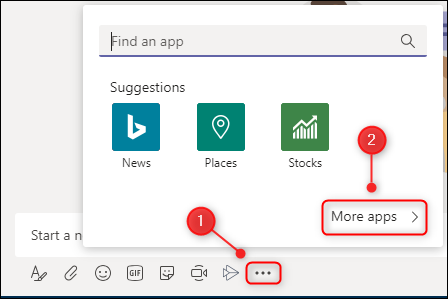
Dadurch wird das Fenster „Apps“ geöffnet, in dem der Filter bereits auf „Messaging“ eingestellt ist.
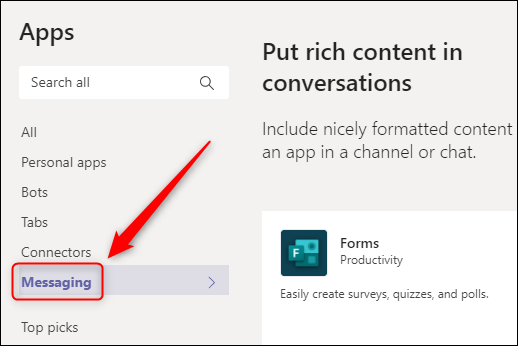
Das bedeutet, dass alle Apps auf der rechten Seite unter dem Chat-Fenster hinzugefügt werden können. Es gibt viele zur Auswahl, darunter GitHub, Jira, Confluence, Wikipedia, YouTube, Azure DevOps und sogar Stack Overflow.
Genau wie das Hinzufügen einer App zu einer Registerkarte erfordern einige der Apps, dass Sie sich bei einem Dienst anmelden, um sie zu verwenden. Um eine App zu installieren, klicken Sie einfach darauf. Wenn Sie die App noch nicht im Team installiert haben, z. B. in einem anderen Kanal oder der Seitenleiste, müssen Sie dazu auf „Hinzufügen“ klicken.
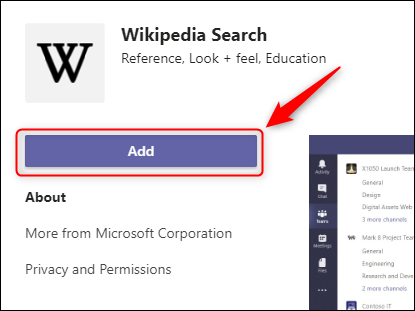
Die App wird nun unter dem Chat-Fenster verfügbar sein.

Unterschiedliche Apps machen unterschiedliche Dinge. Mit der Wikipedia-App können Sie beispielsweise nach einem Artikel suchen und diesen direkt im Chat posten.

Klicken Sie einfach auf den Artikel, den Sie zu Ihrem Chat hinzufügen möchten.

Für Dienste, die das gesamte Team nutzt, ist dies sehr effizient. Sie können Stack Overflow durchsuchen und eine Antwort in Ihrem Kanal posten, die richtige Pull-Anfrage von GitHub aufrufen, eine Geschichte von Jira zeigen und so weiter – alles an einem Ort.
Deinstallieren einer App
Das Deinstallieren einer App ist einfach, obwohl die Vorgehensweise davon abhängt, wo sie installiert wurde.
Klicken Sie bei einer Seitenleisten-App mit der rechten Maustaste darauf und wählen Sie dann „Deinstallieren“.
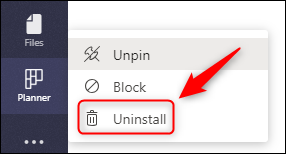
Bei einer Chat-Fenster-App machen Sie dasselbe wie oben: Klicken Sie mit der rechten Maustaste darauf und wählen Sie dann „Deinstallieren“.
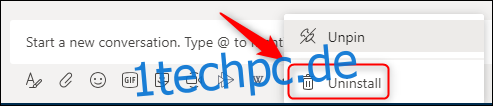
Bei Apps in Tabs muss man etwas tiefer graben. Klicken Sie auf die Auslassungspunkte (. . .) neben dem Namen des Teams, wählen Sie „Team verwalten“ und klicken Sie dann auf die Registerkarte „Apps“.
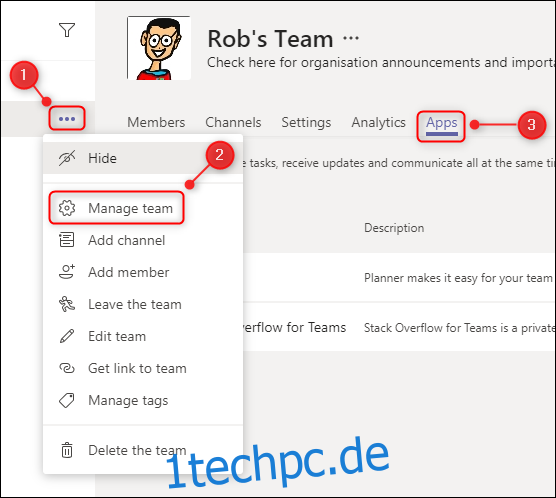
Klicken Sie nun auf das Papierkorbsymbol neben der App, die Sie deinstallieren möchten.

Dadurch wird es für das gesamte Team deinstalliert, egal wo es verwendet wird. Sie können eine App später jederzeit erneut installieren, wenn Sie sie erneut benötigen.
Es gibt viele Apps, die Sie in Teams installieren können, und viele von ihnen erfordern weder ein Konto noch eine Lizenz, um sie zu verwenden. Durchsuchen Sie sie und sehen Sie, was nützlich aussieht. Wenn Sie viel Zeit in Microsoft Teams verbringen, machen Apps Ihren Arbeitstag deutlich einfacher und effizienter.

