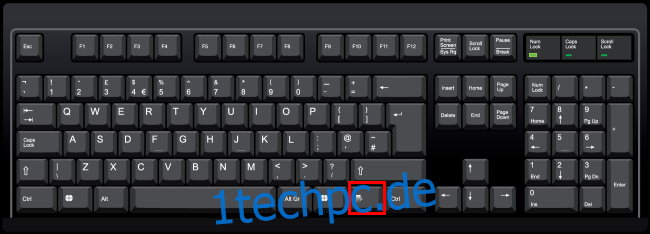Wussten Sie, dass Ihre Tastatur eine Menütaste hat? Auf Tastaturen in voller Größe finden Sie es links neben Ihrer rechten Strg-Taste. Diese Taste öffnet Kontextmenüs, aber Sie können sie optimieren, um sie nützlicher zu machen.
Inhaltsverzeichnis
Wo ist die Menütaste auf Ihrer Tastatur?
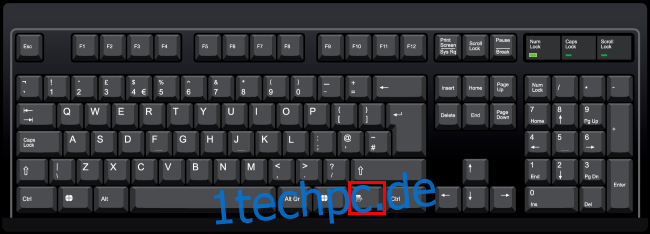
Bei Tastaturen in voller Größe befindet sich die Menütaste zwischen der rechten Windows-Taste und der rechten Strg-Taste rechts neben der Leertaste. Die Menütaste wird manchmal auch als „Anwendungstaste“ bezeichnet.
Einige kleinere Tastaturen – zum Beispiel Laptoptastaturen – lassen die Menütaste weg, um Platz zu sparen. Andere kleinere Tastaturen lassen die rechte Windows-Taste weg und lassen die Menütaste zwischen der rechten Alt- und Strg-Taste.
Wenn Ihre Tastatur über eine Menütaste verfügt, befindet sich diese links neben Ihrer rechten Strg-Taste. Es ist nicht das Wort „Menü“ aufgedruckt – es hat ein kleines Bild, das wie eine Speisekarte aussieht. Dieses Bild ist nicht standardisiert und sieht auf verschiedenen Tastaturen anders aus. Manchmal zeigt es einen kleinen Zeiger, der über einem Menü schwebt, und manchmal sieht es aus wie ein stilisiertes Menü – ein Quadrat oder ein Rechteck mit einigen horizontalen Linien darin.
Wozu dient die Menütaste?
Die Menütaste öffnet ein Kontextmenü für Ihre aktuelle Anwendung. Es ist im Grunde wie ein Rechtsklick auf Ihre Auswahl in der Anwendung.
Probieren Sie es aus – drücken Sie die Menütaste, während Sie diese Webseite anzeigen, und Sie sehen das Kontextmenü Ihres Webbrowsers, als ob Sie mit der rechten Maustaste auf die Seite geklickt hätten.
Dieser Schlüssel ist nützlich, wenn Sie keine Maus oder keine Maus mit rechter Maustaste haben. Es funktioniert in vielen verschiedenen Anwendungen. Wenn Sie im Datei-Explorer eine Datei oder einen Ordner auswählen und die Menütaste drücken, wird ein Kontextmenü angezeigt, als ob Sie mit der rechten Maustaste auf die Datei geklickt hätten.
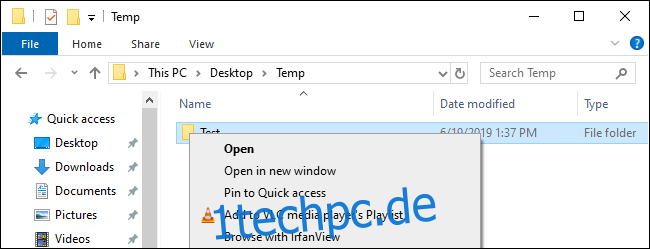
Diese Taste ermöglicht es, das Kontextmenü nur mit der Tastatur und ohne Maus zu verwenden. Drücken Sie die Menütaste, verwenden Sie die Pfeiltasten, um eine Option auszuwählen, und drücken Sie die Eingabetaste, um sie zu aktivieren. Wählen Sie Text oder andere Elemente mit Tastenkombinationen aus und drücken Sie die Menütaste, um Kontextmenüoptionen zu aktivieren – alles, ohne dass Ihre Hände die Tastatur verlassen müssen.
Microsoft ist jetzt sprechen über Konvertieren dieses Schlüssels in einen Office-Schlüssel, der dem Windows-Schlüssel entspricht. Die meisten PC-Benutzer berühren diese Taste wahrscheinlich nicht, was erklärt, warum Microsoft die Idee hat, sie zu ändern. Es ist ein kleines Relikt, wie die Tasten Sys Rq, Scroll Lock und Pause Break.
Umschalt+F10 kann auch wie eine Menütaste funktionieren
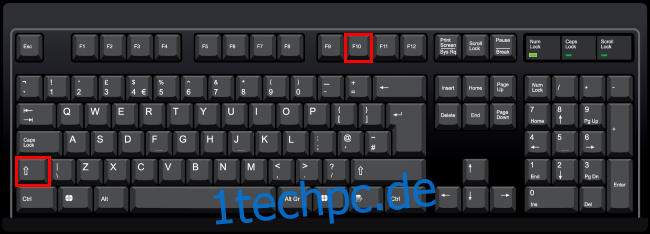
Wenn Ihre Tastatur keine Menütaste hat, Sie aber ein Kontextmenü mit einer Tastenkombination öffnen möchten, haben Sie keine Angst. Sie können in den meisten Anwendungen Umschalt+F10 drücken, um ein Kontextmenü zu öffnen. Es ist im Grunde dasselbe wie die Menütaste.
Dies funktioniert jedoch nicht in jeder Anwendung – es hängt von den Anwendungen ab. Wenn in der von Ihnen verwendeten Anwendung nichts passiert, versuchen Sie es mit Strg+Umschalt+F10.
So belegen Sie die Menütaste neu
Die Menütaste ist nicht ganz so nervig wie die Windows-Taste, die bei versehentlichem Drücken aus Spielen und anderen Vollbildanwendungen aussteigen kann. Möglicherweise möchten Sie jedoch das Verhalten der Menütaste ändern und etwas Nützlicheres tun lassen. Immerhin ist dies der Hauptplatz der Tastatur, der verschwendet wird, wenn Sie die Taste nicht verwenden.
Wir mögen SharpKeys um einen Schlüssel schnell einem anderen Schlüssel zuzuordnen. Sie können Schlüssel in der Windows-Registrierung neu zuordnen, aber es ist viel komplizierter. SharpKeys bietet eine praktische grafische Benutzeroberfläche, die die zugrunde liegenden Registrierungswerte für Sie anpasst.
Klicken Sie nach der Installation und dem Start von SharpKeys auf die Schaltfläche „Hinzufügen“, um eine neue Neuzuordnung hinzuzufügen.
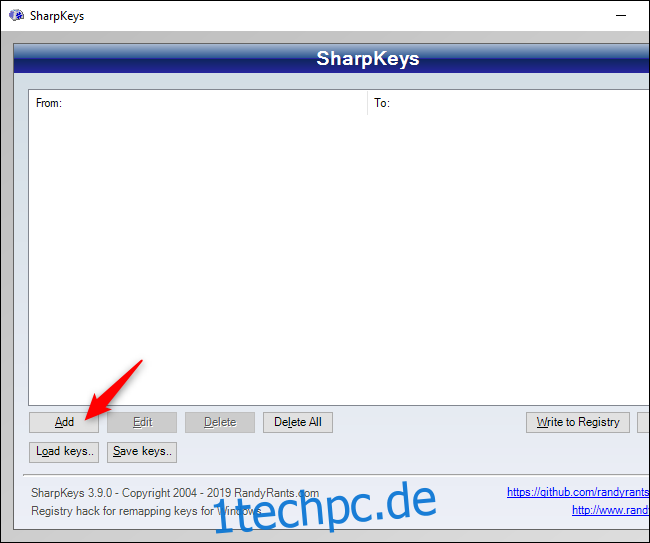
Wählen Sie im linken Bereich „Spezial: Anwendung (E0_5D)“. Sie können auch auf „Taste eingeben“ klicken und die Menütaste drücken – wie oben erwähnt, wird sie manchmal wie hier „Anwendungstaste“ genannt.
Wählen Sie im rechten Bereich die Taste aus, der Sie die Menütaste neu zuordnen möchten. Sie können beispielsweise „Web: Zurück“ wählen und die Taste fungiert als Zurück-Taste in Ihrem Webbrowser und jeder anderen Anwendung, die diese Taste unterstützt.
Wenn Sie fertig sind, klicken Sie auf „OK“.
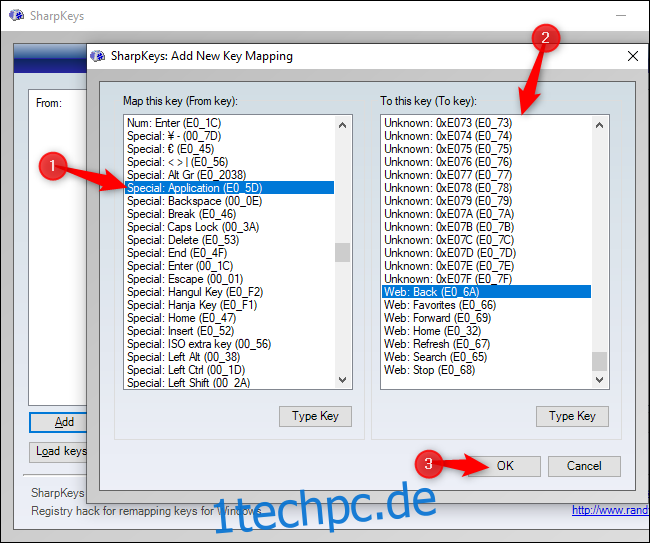
Klicken Sie auf „In die Registrierung schreiben“, um Ihre Änderungen in die Windows-Registrierung zu schreiben. Sie müssen nun das SharpKeys-Fenster schließen und dann entweder Ihren PC neu starten oder sich abmelden und wieder anmelden. Ihre Änderungen werden bei der nächsten Anmeldung wirksam.
Wenn Sie die Funktion des Schlüssels ändern oder Ihre Änderungen rückgängig machen möchten, öffnen Sie SharpKeys erneut, wählen Sie Ihre Regel aus und verwenden Sie die Schaltfläche „Bearbeiten“ oder „Löschen“, um sie zu ändern oder zu löschen. Schreiben Sie Ihre Änderungen in die Registrierung und melden Sie sich dann ab und wieder an.
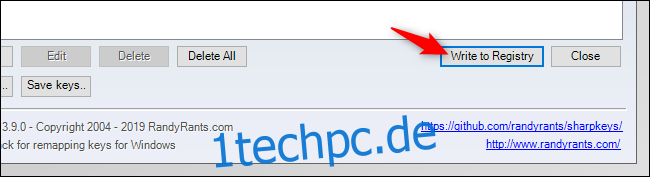
Sie können SharpKeys auch verwenden, um andere Tasten neu zuzuweisen – zum Beispiel können Sie die Feststelltaste oder die Windows-Taste als andere Tasten verwenden.
So passen Sie die Menütaste mit AutoHotkey an
Für eine erweiterte Anpassung empfehlen wir AutoHotkey. Sie können AutoHotkey verwenden, um ein schnelles kleines Skript zu schreiben, das auf die Menütaste wartet und andere Aktionen ausführt, wenn Sie sie drücken. In AutoHotkey wird dieser Schlüssel „AppsKey“ genannt.
Zum Beispiel deaktiviert die folgende Zeile in einem AutoHotkey-Skript die Menütaste („AppsKey“) und bewirkt, dass sie nichts tut („Return“):
AppsKey::Return
Dieser Code in einem AutoHotkey-Skript hört auf die Menütaste und startet Microsoft Word, wenn Sie sie drücken:
AppsKey:: Run WINWORD return
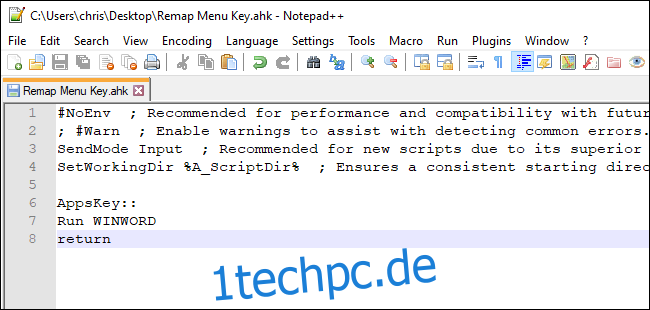
Es besteht eine gute Chance, dass die Menütaste irgendwann verschwindet. Da Tastaturen jedoch immer noch über Scroll-Lock-Tasten verfügen, besteht eine gute Chance, dass die Menütaste noch jahrzehntelang verfügbar sein wird.