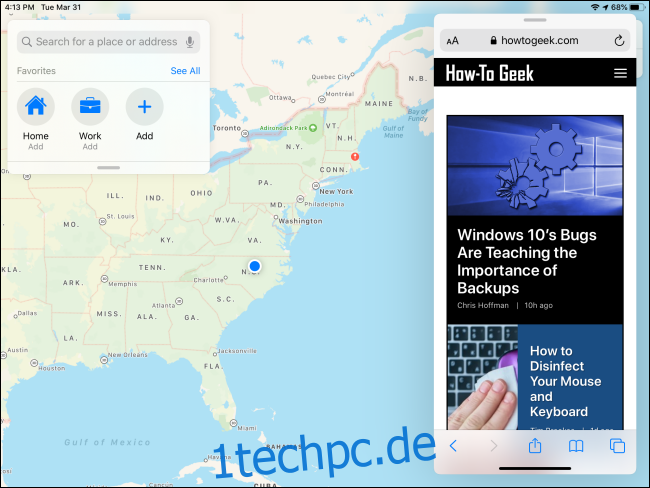Eine der wichtigsten Funktionen von Multitasking auf dem iPad heißt Slide Over. Damit können Sie eine zweite App in einem schwebenden Fenster über einer Vollbild-App verwenden. Es ist nützlich, aber es zu meistern kann schwierig sein. Hier sind einige Tipps.
Inhaltsverzeichnis
Was ist Slide-Over?
Slide Over ist eine Möglichkeit zum Multitasking auf dem iPad. Es zeigt eine primäre App im Vollbildmodus und eine sekundäre App in einem kleinen schwebenden Fenster auf der linken oder rechten Seite des Bildschirms an. Das Slide-Over-Fenster kann bei Bedarf schnell geschlossen und wieder aufgerufen werden, was es ideal macht, um Informationen aus einer App schnell zu überprüfen, während an etwas anderem gearbeitet wird.
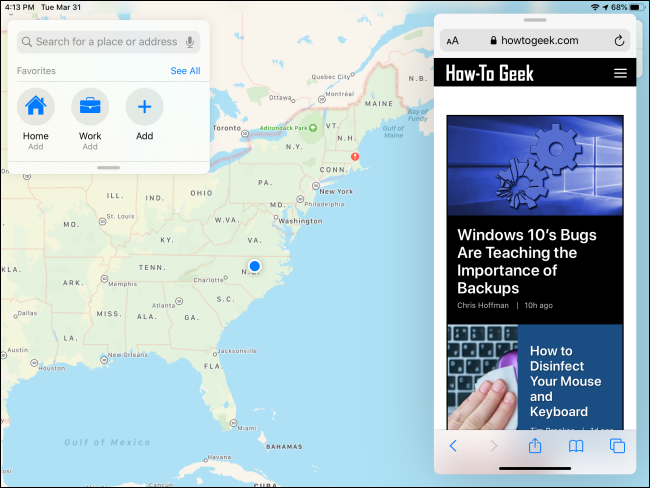
Apple hat Slide Over zum ersten Mal zusammen mit anderen iPad-Multitasking-Funktionen in . eingeführt iOS 9, das 2015 auf den Markt kam. Es ist für iPad Pro oder neuer, iPad Air oder neuer und iPad mini 2 oder neuer verfügbar. Alle derzeit von Apple verkauften iPad-Modelle unterstützen Slide Over.
Nicht jede App unterstützt Slide Over, aber die meisten offiziellen Apple-Apps tun dies. Entwickler von Drittanbietern müssen sich ausdrücklich dafür entscheiden, die Funktion zu unterstützen, damit sie ordnungsgemäß funktioniert. Es gibt keine Masterliste der von Slide Over unterstützten Apps. Sie müssen also ausprobieren, ob Ihre Lieblings-Apps damit funktionieren.
Was ist der Unterschied zwischen Slide Over und Split View?
Die andere wichtige Multitasking-Funktion des iPads, Split View, zeigt zwei Fenster nebeneinander mit einem schwarzen Teiler in der Mitte an. Es wurde für die gleichzeitige Verwendung von zwei Apps in einer Situation entwickelt, in der Sie möglicherweise ständig auf jede einzelne verweisen oder Informationen von einer zur anderen verschieben müssen.
Der Hauptunterschied zwischen Split View und Slide Over besteht darin, wie viel Bildschirmfläche jede App einnimmt, wenn mehrere Apps verwendet werden. Sie unterscheiden sich auch in der Funktionalität und sind jeweils für unterschiedliche Arten von Aufgaben geeignet.
Wie verwende ich Slide Over?
Um Slide Over zu verwenden, öffnen Sie eine App. Dies ist Ihre primäre App, die im Vollbildmodus ausgeführt wird, während Sie ein Slide Over-Fenster darüber platzieren. Der einfachste Weg, eine App mit Slide-Over zu verwenden, besteht darin, sie aus Ihrem Dock zu ziehen.
Wischen Sie bei geöffneter primärer App, die Sie verwenden möchten, langsam vom unteren Bildschirmrand nach oben, um das Dock zu öffnen.
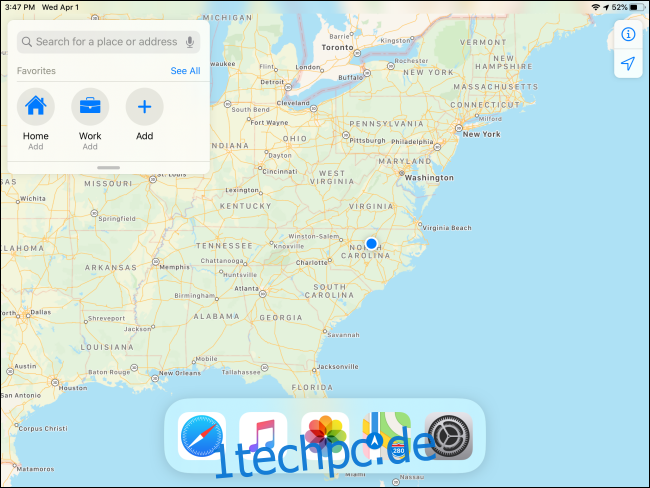
Suchen Sie die zweite App, die Sie öffnen möchten, legen Sie Ihren Finger auf das entsprechende Symbol und halten Sie es einen Moment lang gedrückt. (Aber nicht zu lang, sonst lösen Sie ein Popup-Menü aus.) Ziehen Sie das Symbol langsam nach oben aus dem Dock in die Richtung, in die Sie das Slide Over-Fenster platzieren möchten.
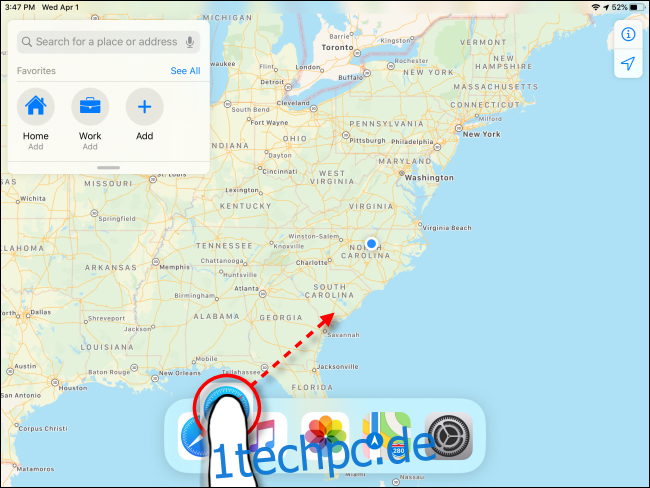
Nach einem Moment wird das Symbol zu einem verschwommenen rechteckigen Feld mit abgerundeten Kanten. Ziehen Sie das Symbol mit Ihrem Finger weiter, bis es sich in der Hälfte des Bildschirms befindet, in der Sie das Slide Over-Fenster haben möchten.
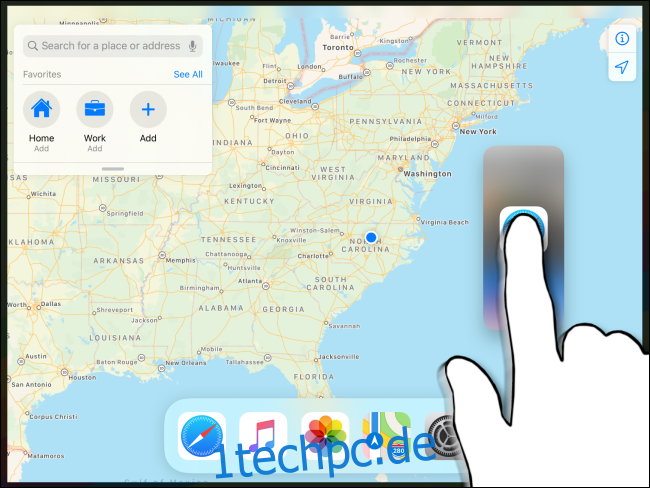
Lassen Sie Ihren Finger los und die neue App wird als schwebendes Slide Over-Fenster angezeigt.
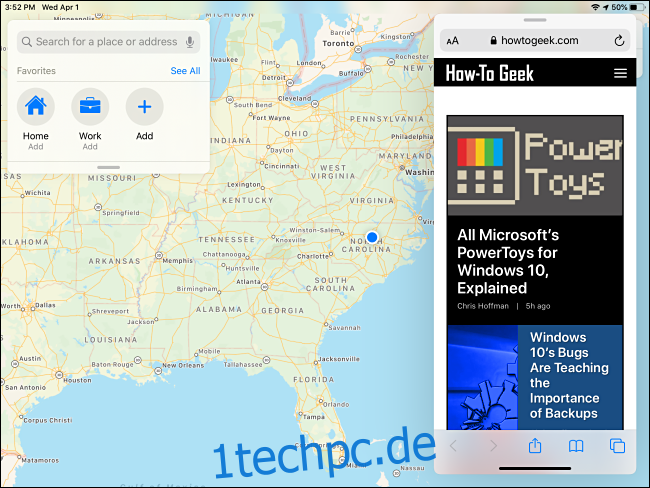
Sobald sich eine App im Slide Over-Modus befindet, können Sie sie ganz einfach auf die andere Seite des Bildschirms verschieben, indem Sie die Steuerleiste oben im Fenster ziehen und auf die andere Seite verschieben.
Wie kann ich das Slide Over-Fenster ausblenden und wieder aufrufen?
Apple macht es einfach, ein Slide Over-Fenster schnell zu schließen, wenn Sie eine App schnell überprüfen und dann aus dem Weg schieben möchten, um die Haupt-App anzuzeigen.
Wenn Sie das Slide Over-Fenster vorübergehend ausblenden möchten, legen Sie Ihren Finger oben auf die Steuerleiste und streichen Sie schnell zum rechten oder linken Bildschirmrand.
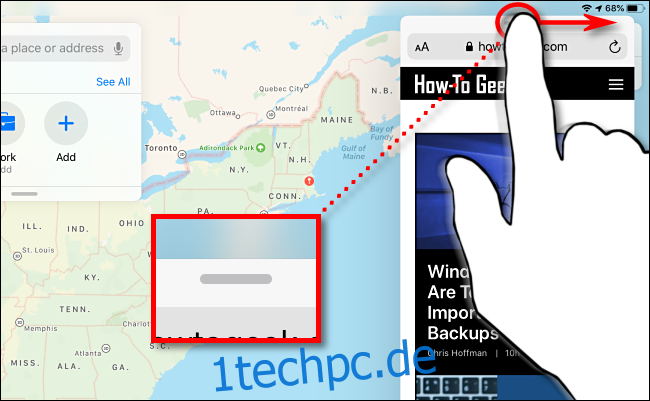
Wenn Sie das Slide Over-Fenster erneut überprüfen möchten, können Sie es schnell aufrufen, indem Sie vom linken oder rechten Bildschirmrand nach innen wischen, je nachdem, auf welcher Seite Sie es ausgeblendet haben.
So entfernen Sie ein Slide-Over-Fenster
Um ein Slide Over-Fenster vollständig zu schließen, damit es nicht wieder auftaucht, wenn Sie über den Bildschirmrand wischen, müssen Sie einige Gestengymnastik durchführen. Sie müssen zuerst die geteilte Ansicht durchlaufen, eine Funktion, bei der zwei Apps in einer größeren Ansicht nebeneinander verwendet werden können.
Halten Sie zuerst Ihren Finger auf der Steuerleiste oben im Slide Over-Fenster und beginnen Sie dann, ihn langsam zu einem der Ränder des Bildschirms zu bewegen.
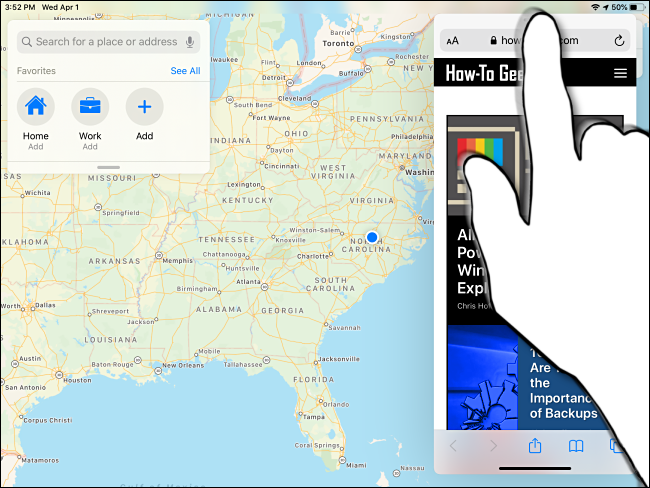
Während Sie schieben, verwandeln sich die beiden Fenster in verschwommene Kästchen mit den App-Symbolen darin. Ziehen Sie das Fenster weiter zum Rand des Bildschirms.

Heben Sie Ihren Finger am Bildschirmrand an, und die beiden Apps befinden sich jetzt im Split View-Modus. Sie können nun das unerwünschte Fenster schließen, indem Sie die schwarze Trennwand zwischen den beiden Fenstern bis zum Rand des Bildschirms schieben, bis ein Fenster verschwindet.
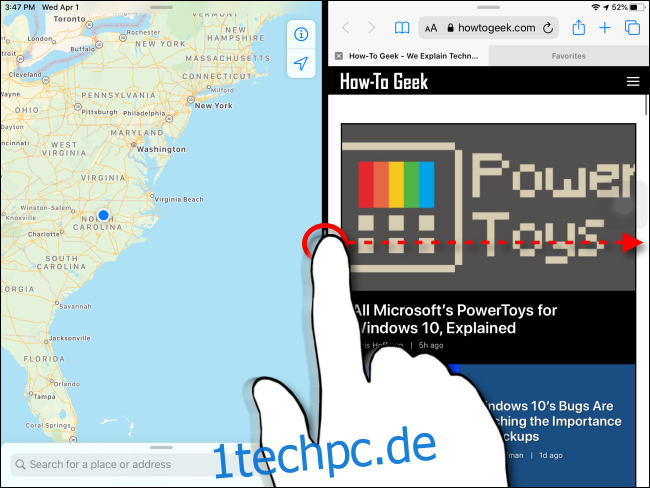
Kann ich Split View und Slide Over gleichzeitig verwenden?
Apple ermöglicht die gleichzeitige Verwendung von Split View und Slide Over. Mit dieser Funktion können Sie insgesamt drei App-Fenster gleichzeitig auf dem Bildschirm anzeigen.
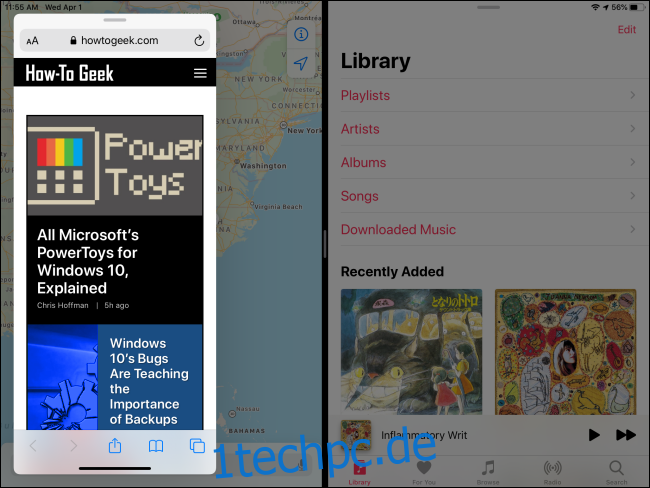
Starten Sie dazu im Split View-Modus und öffnen Sie dann das Dock, indem Sie langsam vom unteren Bildschirmrand nach oben wischen. Ziehen Sie das App-Symbol (für die dritte App, die sich in Slide Over befindet) langsam über die schwarze Partition in der Mitte des Bildschirms.
Um das Slide Over-Fenster loszuwerden, verwenden Sie die Steuerleiste oben im Fenster, um es an die Seite des Bildschirms zu ziehen, bis es eine der Split View-Apps ersetzt. Dann können Sie das Fenster schließen, indem Sie die schwarze Mitteltrennwand bis zum Rand des Bildschirms schieben, bis ein Fenster verschwindet.
Erfahren Sie mehr über Multitasking – oder deaktivieren Sie es vollständig
Multitasking-Funktionen auf dem iPad können sehr nützlich und leistungsstark sein, wenn Sie lernen, sie zu verwenden. Sie brauchen etwas Übung und Geduld, um genau das Richtige zu tun.
Wenn Sie das iPad lieber als Single-Task-Gerät verwenden oder versehentlich zusätzliche App-Fenster aufrufen, können Sie Split View und Slide Over ganz einfach in den Einstellungen deaktivieren.