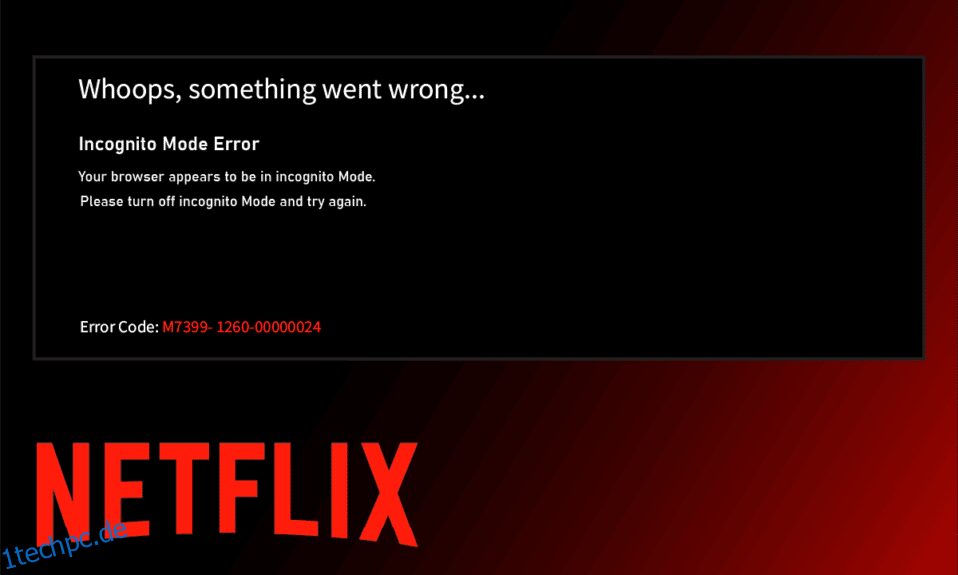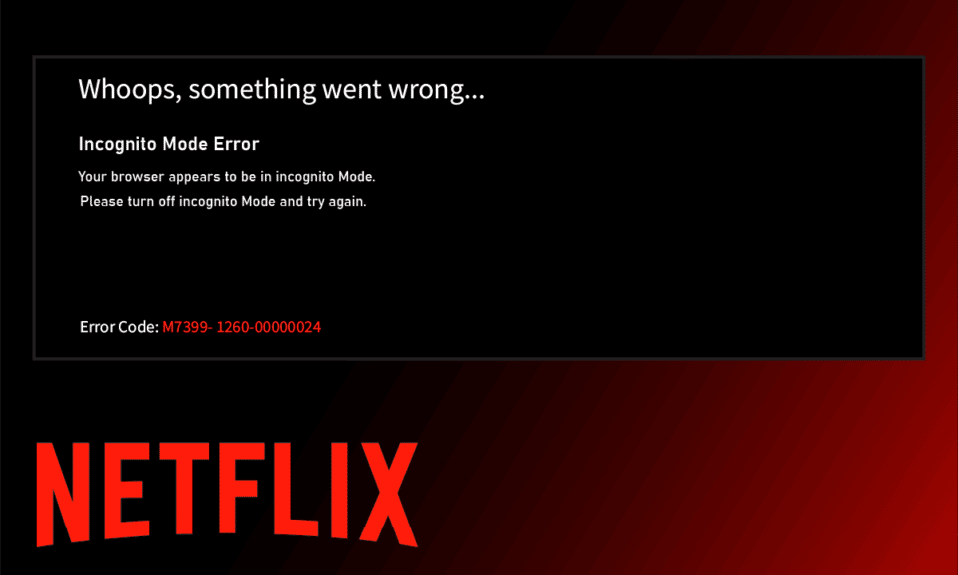
Netflix ist nicht etwas, das übertrieben werden muss. Dieses Online-Streaming-Unternehmen bietet Ihnen eine große Auswahl und Genres von Filmen, Dokumentationen, Reality-Shows, Serien und vielem mehr, die es wert sind, angesehen zu werden. Auf diese App kann jeder zugreifen, der ein aktives Abonnement für die Plattform hat. Zweifellos eine interessante Anwendung. Dennoch kann nichts perfekt sein. Es gibt immer eine Art Fehler, der Benutzer daran hindert, die Plattform voll zu nutzen. Ein solcher Fehler, auf den Netflix-Benutzer in letzter Zeit gestoßen sind, ist der Inkognito-Modus-Fehler Netflix oder der Netflix-Inkognito-Modus-Fehler M7399-1260-00000024. Wenn Sie einer dieser Benutzer sind, machen Sie sich keine Sorgen. In diesem Artikel erfahren Sie, wie Sie dieses Problem beheben können. Lesen Sie weiter, um den Netflix-Fehler beim privaten Ansehen zu beheben.
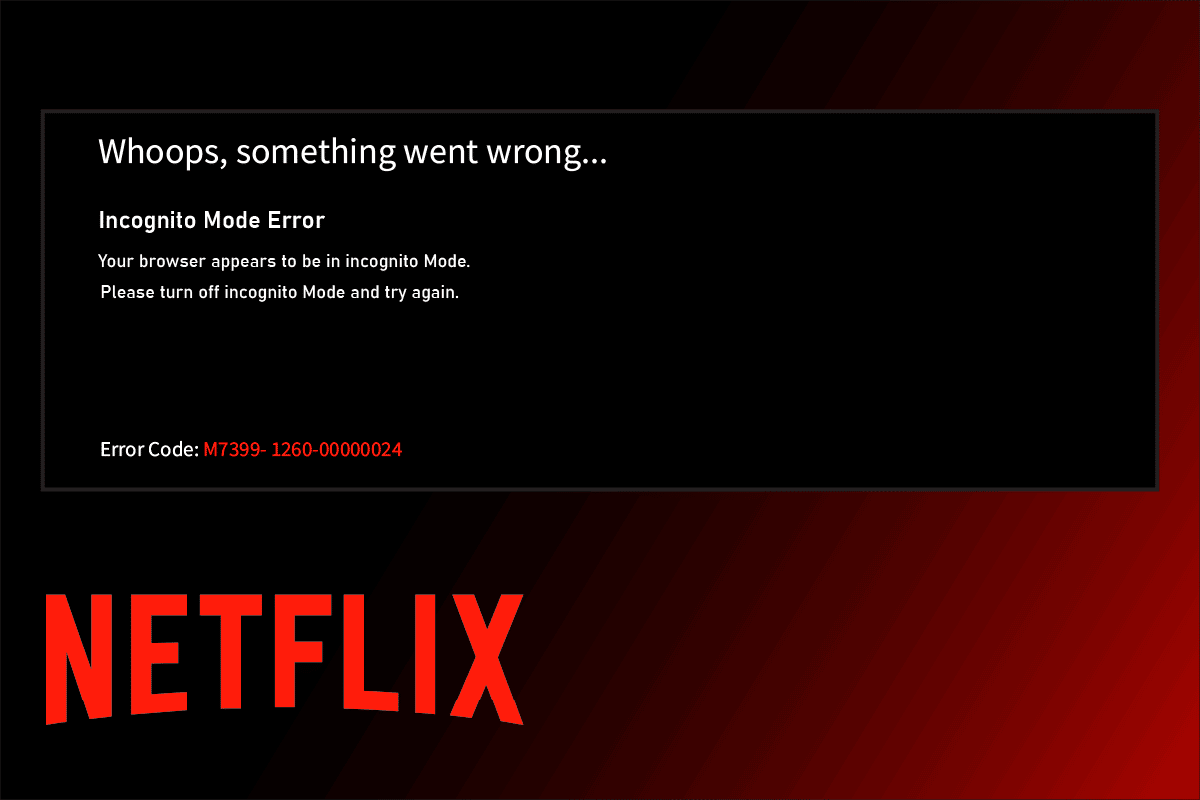
Inhaltsverzeichnis
So beheben Sie den Inkognito-Modus-Fehler auf Netflix
Normalerweise tritt der Inkognito-Modus-Fehler Netflix auf, wenn Sie versuchen, Netflix über Ihren Browser zu verwenden. Jetzt fragen Sie sich vielleicht, warum dieses Problem auftritt. Dies liegt daran, dass Netflix Urheberrechtsbeschränkungen für Inhalte hat, die einen anderen Standort betreffen, was bedeutet, dass Netflix den zu streamenden Inhalt basierend auf dem Standort des Browsers entscheidet. Denken Sie daran, dass der Inkognito-Modus in Browsern das Speichern von Caches blockiert, was wiederum Netflix daran hindert, Ihren Standort abzurufen, und das Streamen von Inhalten weiter stoppt.
Es gibt auch andere Gründe, die für das Problem der privaten Netflix-Wiedergabe verantwortlich sind, das unten aufgeführt ist:
- Weniger Speicherplatz in Ihrem System
- Vorübergehende technische Störungen
- Option für geschützte Inhalte deaktiviert
- Verwendung einer veralteten Version des Browsers
- Schalten Sie Ihr VPN oder Ihren Proxy aus, falls aktiviert
Lassen Sie uns nun nach Lösungen suchen. Probieren Sie jede einzelne der folgenden Methoden nacheinander aus, bis Sie Ihre mögliche Lösung gefunden haben.
Methode 1: PC neu starten
Der erste grundlegende Schritt zur Fehlerbehebung bei jedem Fehler ist der Neustart Ihres PCs. Dies liegt daran, dass die stundenlange Verwendung Ihres Systems ohne Neustart zu RAM-Problemen, Langsamkeit, Internetverbindungsfehlern und Leistungsproblemen führt. Wenn einer dieser Faktoren hinter dem Netflix-Fehler im Inkognito-Modus steckt, kann ein einfacher Neustart Ihres PCs das Problem beheben.
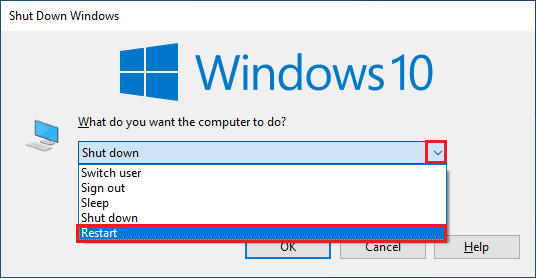
Methode 2: Deaktivieren Sie den Inkognito-Modus
Die Bedeutung des Inkognito-Modus ist einfach. Es ist eine anonyme Art der Nutzung von Netflix mit einer vom Browser bereitgestellten Option für private Funktionen, die unseren Standort unauffindbar macht. Wenn Netflix feststellt, dass Sie den Inkognito-Browser verwenden, besteht eine hohe Wahrscheinlichkeit, dass ein Netflix-Fehler im Inkognito-Modus auftritt. Daher können Sie dieses Problem lösen, indem Sie den privaten Überwachungsmodus in Ihrem Browser deaktivieren. Lesen Sie unsere Anleitung zum Deaktivieren des Inkognito-Modus in Google Chrome, um dasselbe zu tun.
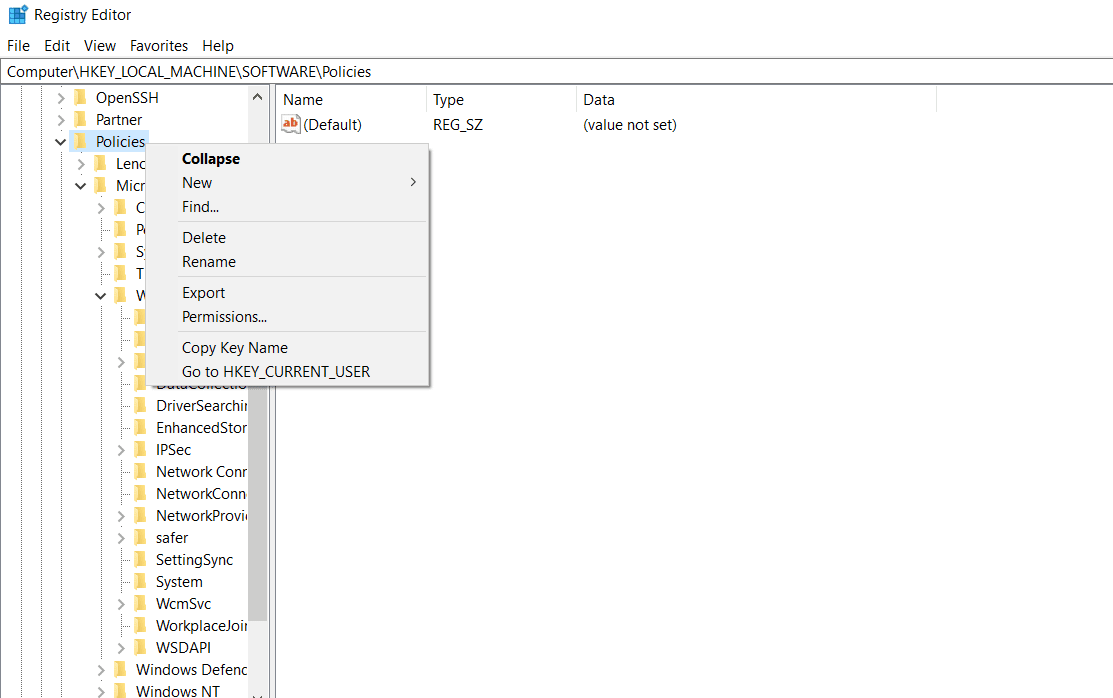
Methode 3: Deaktivieren Sie VPN und Proxy-Server
Ein VPN oder virtuelles privates Netzwerk ist eine Technologie, die Ihnen online Privatsphäre verschafft, was bedeutet, dass die starke Verschlüsselung es Benutzern ermöglicht, alle Daten, die Sie im Internet empfangen, durchsuchen oder senden, privat zu schützen. Um es einfach auszudrücken, es macht Ihren Browser-Standort unauffindbar. Manchmal verursachen diese VPN-Dienste Konflikte mit dem Arbeitsablauf bestimmter Apps. In diesem Szenario könnte es zu Problemen mit Ihrem Browser kommen, was es Netflix unmöglich macht, Ihren Standort zu verfolgen. Wie bereits erwähnt, erfolgt die Einschränkung aufgrund des standortbasierten Content-Streaming-Konzepts von Netflix. Deaktivieren Sie daher vorerst vorübergehend Ihre VPN- oder Proxy-Netzwerke. Befolgen Sie unsere Anleitung zum Deaktivieren von VPN und Proxy unter Windows 10, um dasselbe zu tun. Sobald VPN oder Proxy deaktiviert sind, starten Sie Ihren Browser und prüfen Sie, ob Sie Netflix fehlerfrei verwenden können.
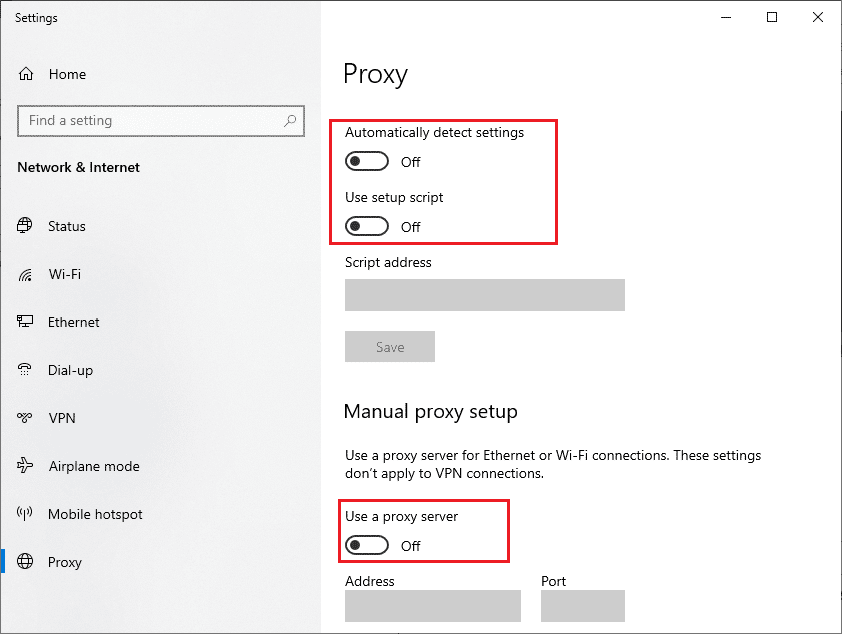
Methode 4: Speicherplatz freigeben
Es gibt eine Mindestanforderung an Speicherplatz, die erforderlich ist, damit jede Anwendung ordnungsgemäß funktioniert. Ebenso benötigt Netflix mindestens 100 MB für ein reibungsloses Funktionieren. Stellen Sie daher sicher, dass Sie Ihren PC überprüfen und den Speicherplatz aufräumen, wenn er nicht mehr als 100 MB beträgt, bevor Sie Netflix ansehen, da diese Tatsache für den Netflix-Fehler im Inkognito-Modus verantwortlich sein könnte. Befolgen Sie daher die unten angegebenen Schritte, um Speicherplatz in Ihrem System freizugeben.
1. Drücken Sie gleichzeitig die Tasten Windows + E und starten Sie den Datei-Explorer.
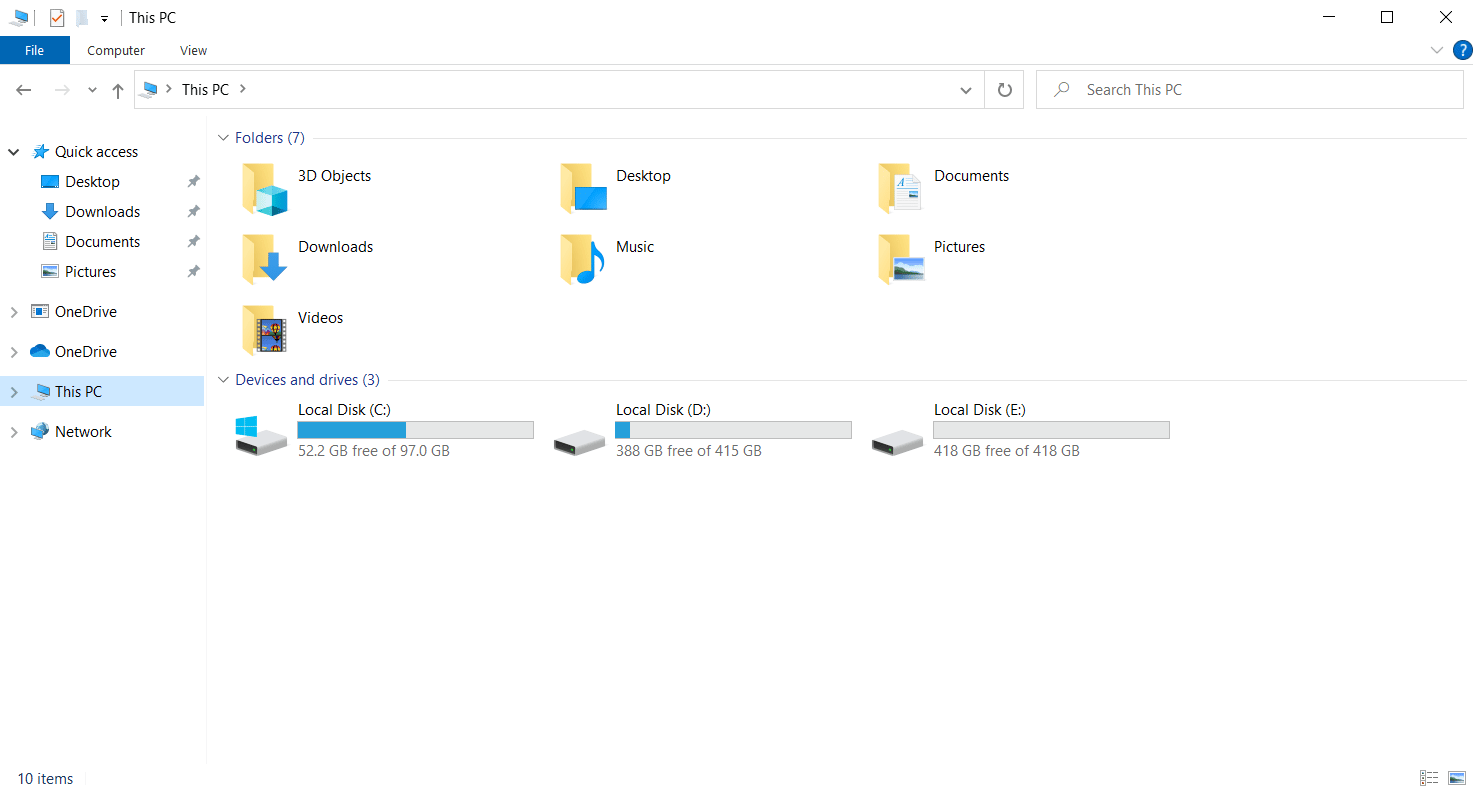
2. Klicken Sie mit der rechten Maustaste auf die lokale Festplattenpartition, auf der das Spiel installiert ist, und wählen Sie im Kontextmenü Eigenschaften.
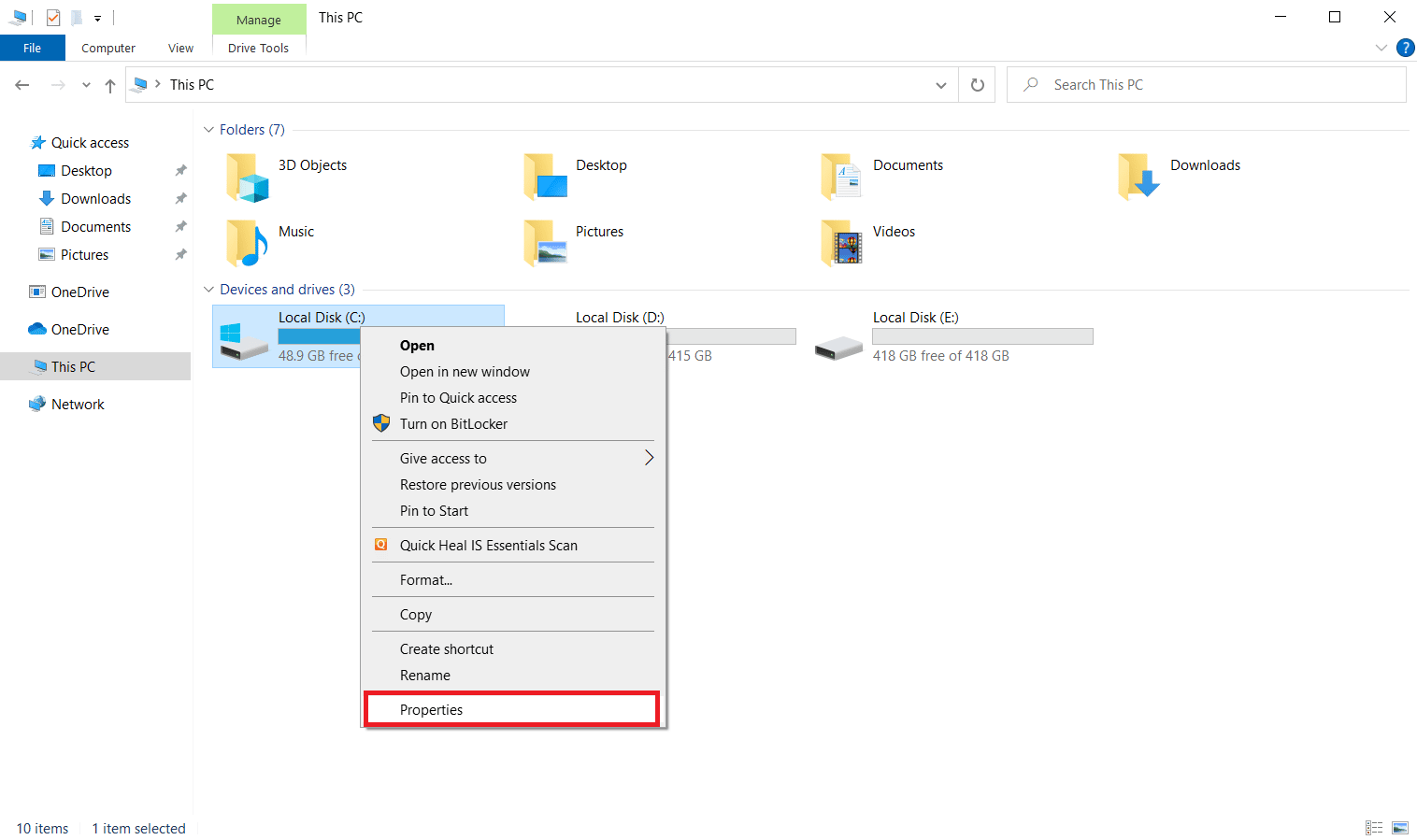
3. Gehen Sie zur Registerkarte Allgemein und klicken Sie wie gezeigt auf die Schaltfläche Datenträgerbereinigung.
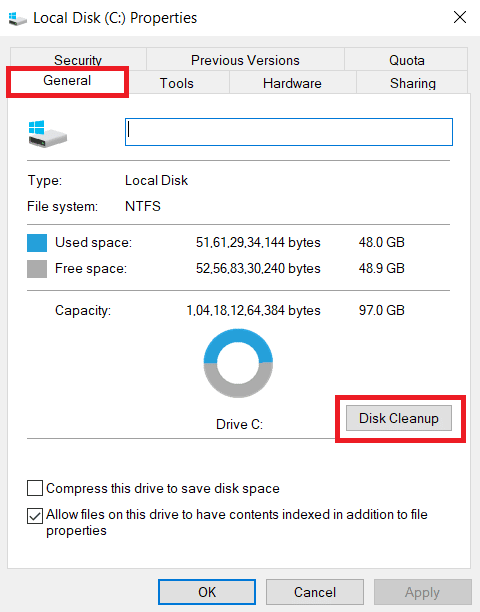
4. Wählen Sie das gewünschte zu bereinigende Laufwerk aus dem Dropdown-Menü Datenträgerbereinigung: Laufwerksauswahl, wie gezeigt.
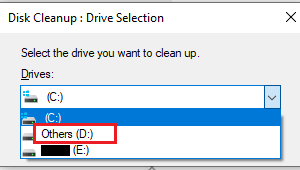
5. Wählen Sie die zu löschenden Dateien aus und klicken Sie auf OK.
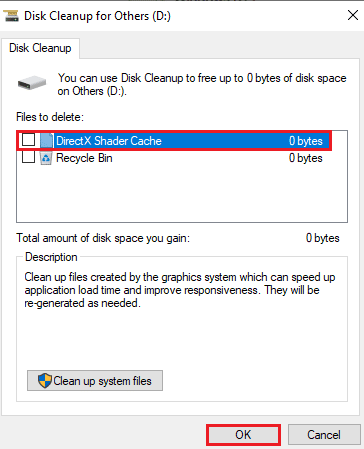
Warten Sie, bis der Datenträgerbereinigungsprozess vollständig ausgeführt wurde. Überprüfen Sie dann, ob auf Ihrem Laufwerk mindestens 1 GB freier Speicherplatz vorhanden ist. Wenn der freie Speicherplatz diese Mindestgrenze nicht erreicht, wählen Sie die nicht benötigten Systemdateien aus und verschieben Sie sie auf ein anderes Standortlaufwerk. Sobald diese Anweisungen befolgt sind, starten Sie Ihren Browser. Versuchen Sie Netflix zu öffnen und prüfen Sie, ob der Fehler behoben ist.
Hinweis: Im Folgenden haben wir Google Chrome als Beispiel in den Methoden verwendet.
Methode 5: Browser-Cache löschen
Eine anormale Aggregation von Browserdaten wie Caches, Cookies und Verlaufsdateien verbraucht unnötig viele Internetressourcen, was wiederum die Netzwerkverbindung verlangsamt, wenn Benutzer versuchen, eine Verbindung mit einer sicheren Website herzustellen. Diese anormale Akkumulation tritt auf, wenn Sie den Chrome-Browser verwenden, um Videos auf Netflix zu streamen, wobei die Cache-Anzahl proportional zum Ansehen von Videos in der Anwendung zunimmt. Löschen Sie daher die Browserdaten in Ihren Google Chrome-Browsereinstellungen, um den Netflix-Fehler beim privaten Ansehen zu beseitigen. Lesen Sie unseren Leitfaden zum Löschen von Caches und Cookies in Google Chrome, um dasselbe zu tun.
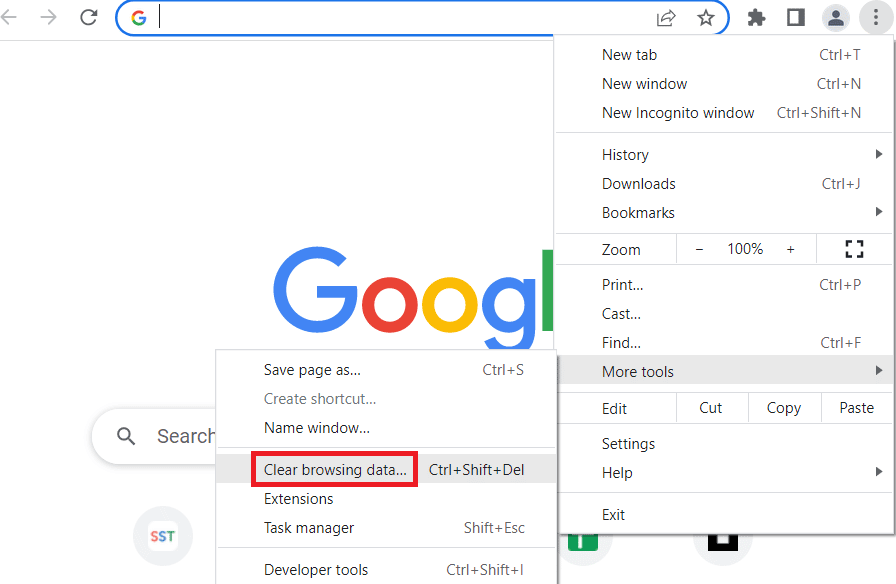
Methode 6: Browser aktualisieren
Wenn der von Ihnen verwendete Browser nicht auf dem neuesten Stand ist, tritt mit größerer Wahrscheinlichkeit ein Netflix-Fehler im Inkognito-Modus auf. Dies liegt daran, dass bestimmte Updates vom Browser veröffentlicht werden können, um vorhandene Fehler oder Störungen zu beheben, die wiederum mit der Netflix-Anwendung nicht kompatibel sein könnten. Daher ist es unbedingt erforderlich, Ihren Browser zu überprüfen und in einer aktualisierten Version zu halten. Führen Sie dazu die folgenden Schritte aus:
1. Drücken Sie die Windows-Taste und geben Sie chrome ein und klicken Sie auf Öffnen, um den Google Chrome-Browser zu starten.

2. Klicken Sie auf der Browserseite auf die drei vertikalen Punkte in der oberen rechten Ecke.

3. Wählen Sie im Kontextmenü Hilfe und klicken Sie dann wie gezeigt auf Über Google Chrome.
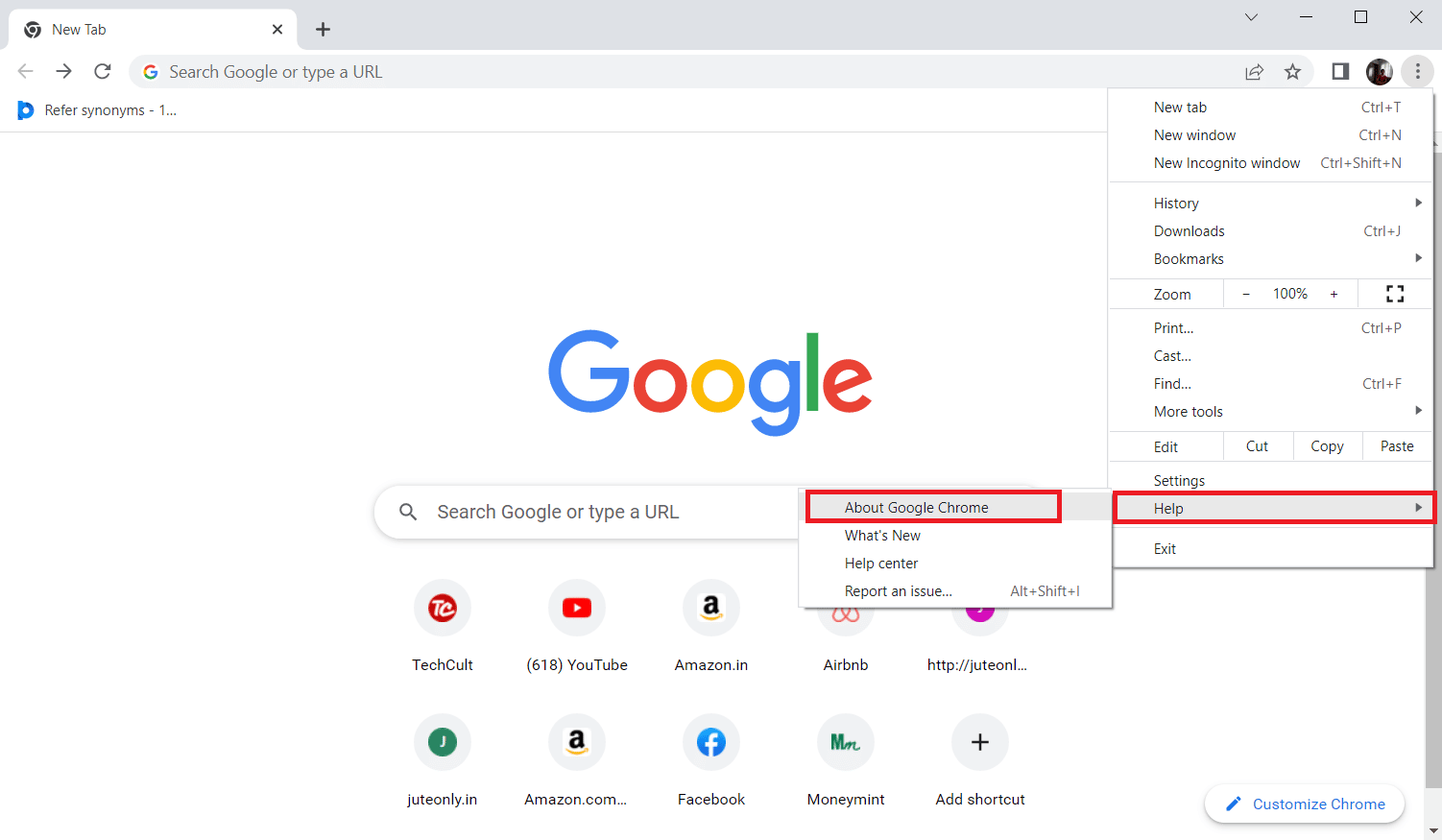
4. Wählen Sie auf der Seite „Über Chrome“ die Schaltfläche „Neu starten“, um den Chrome-Browser automatisch zu aktualisieren.
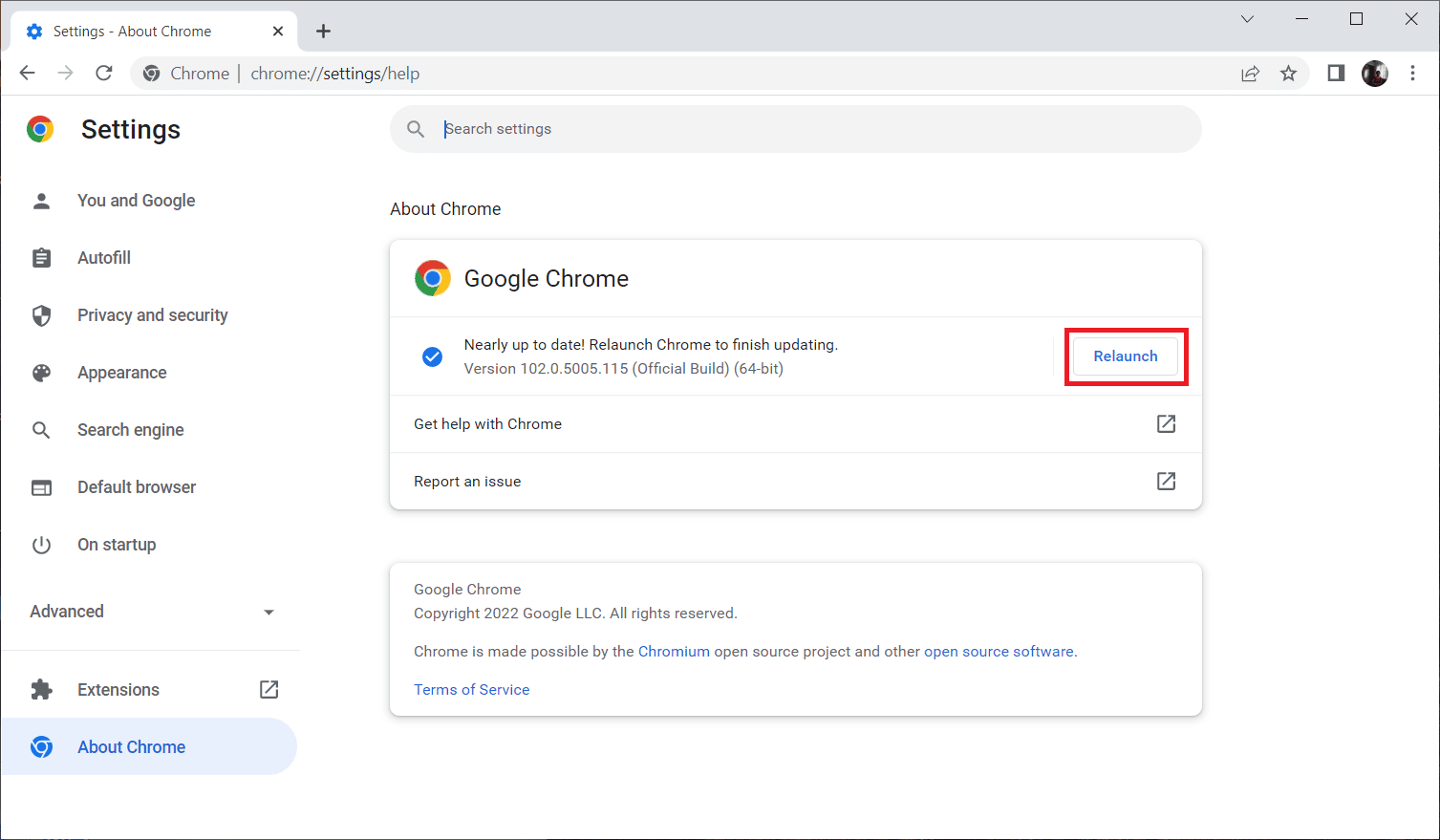
5. Ihr Chrome-Fenster öffnet sich nun automatisch mit dem abgeschlossenen Aktualisierungsvorgang. Sobald dieser Vorgang abgeschlossen ist, starten Sie den Chrome-Browser neu und versuchen Sie, Netflix zu verwenden.
Ich hoffe, das Problem mit der privaten Netflix-Wiedergabe ist inzwischen behoben. Wenn nicht, mach dir keinen Stress. Probieren Sie andere kommende Methoden aus.
Methode 7: Aktivieren Sie geschützte Inhalte
Wenn Sie auf den Netflix-Inkognito-Modus-Fehler M7399-1260-00000024 stoßen, könnte dieses Problem möglicherweise auf irrelevante Browsereinstellungen zurückzuführen sein. Wenn Sie Google Chrome als Browser zum Streamen von Netflix verwenden, müssen Sie diese Methode unbedingt ausprobieren. Befolgen Sie daher die nachstehenden Anweisungen, um die Funktion für geschützte Inhalte in Ihrem Browser zu aktivieren.
1. Öffnen Sie den Google Chrome-Browser.

2. Klicken Sie auf der Browserseite auf die drei vertikalen Punkte in der oberen rechten Ecke.

3. Wählen Sie im hervorgehobenen Kontextmenü Einstellungen aus.
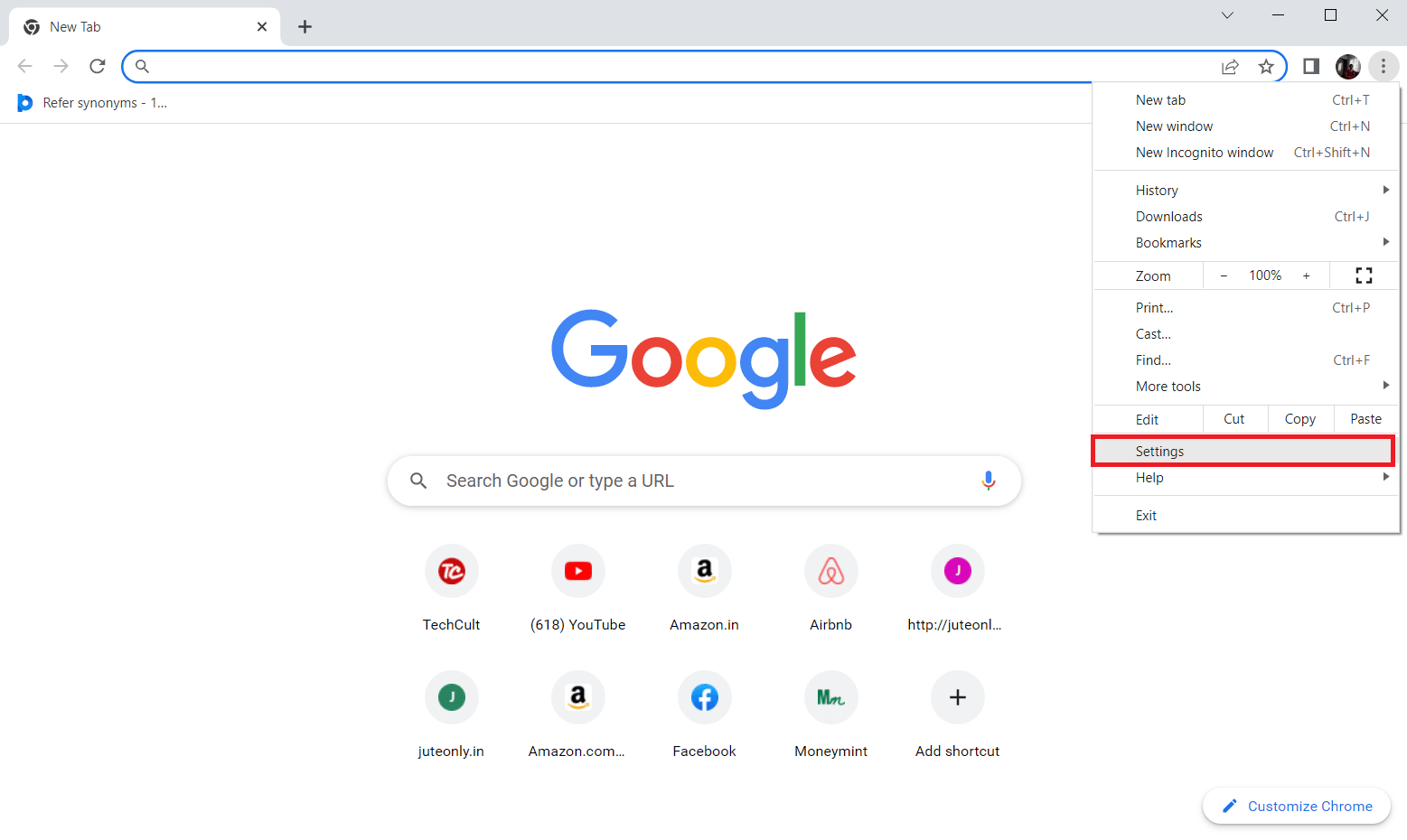
4. Wählen Sie nun die Option Datenschutz und Sicherheit auf der linken Seite der Chrome-Einstellungsseite.
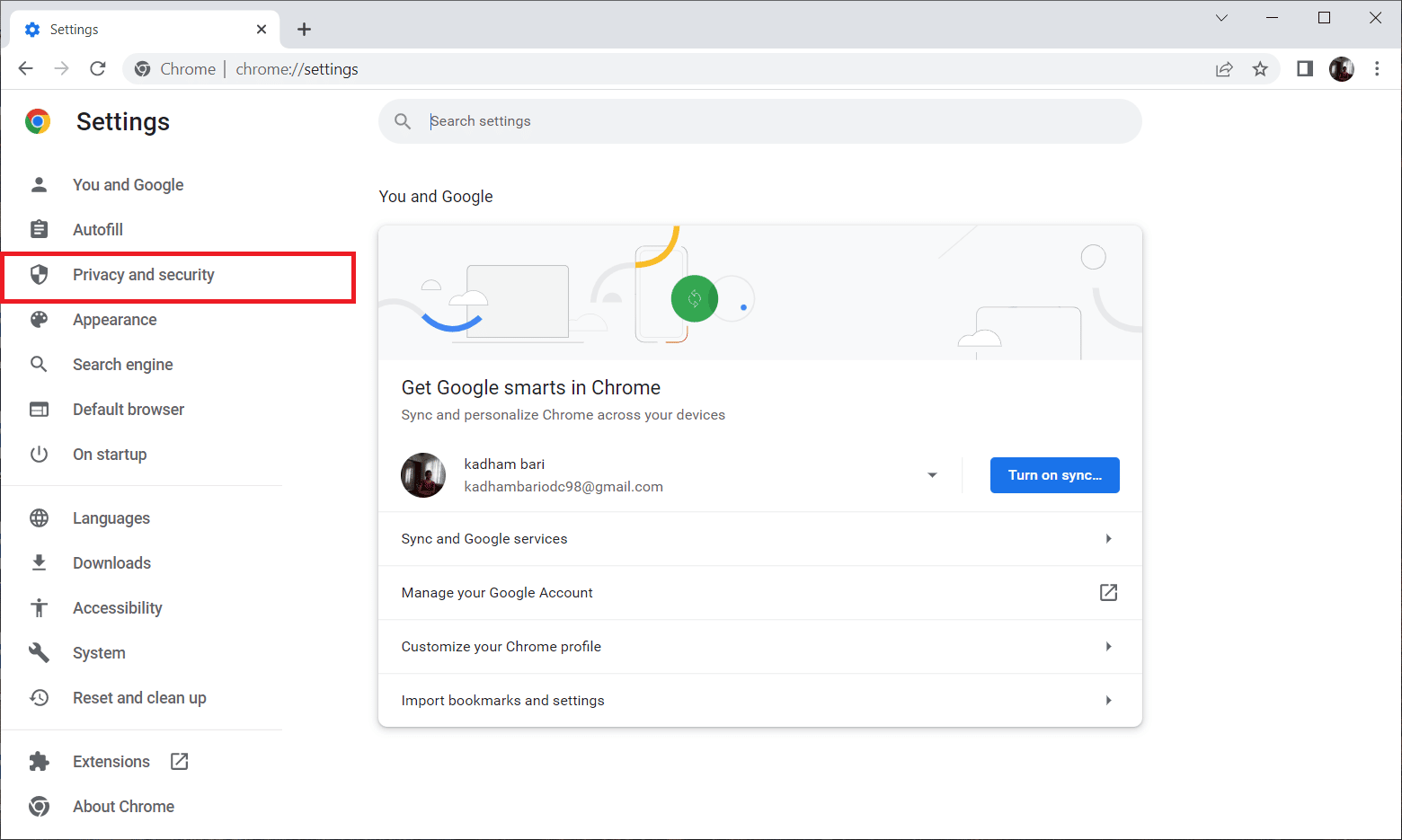
5. Wählen Sie im Abschnitt „Datenschutz und Sicherheit“ wie gezeigt Websiteeinstellungen aus.
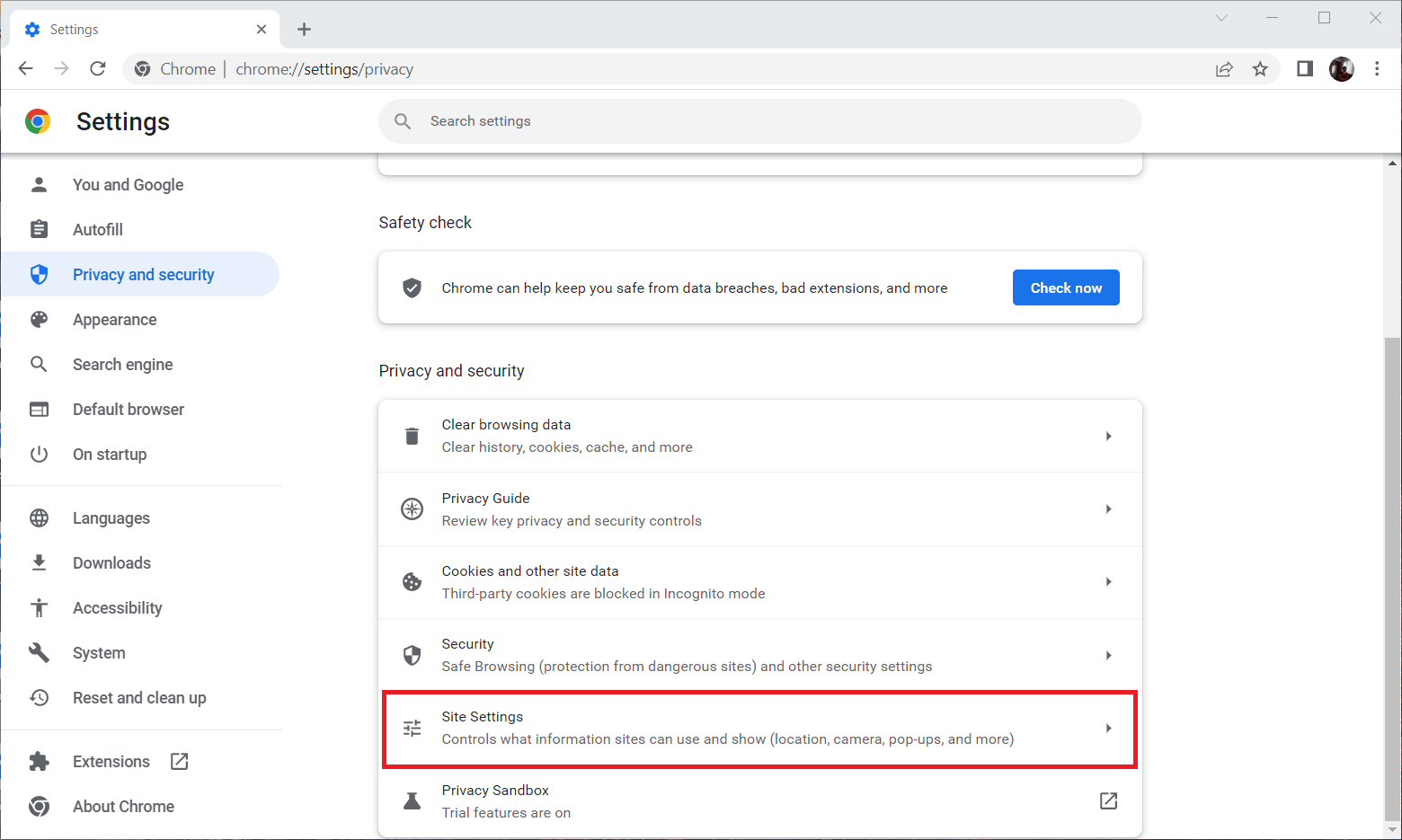
6. Wählen Sie hier die Funktion „Geschützte Inhalts-IDs“ im Abschnitt „Zusätzliche Inhaltseinstellungen“ aus, wie unten dargestellt.
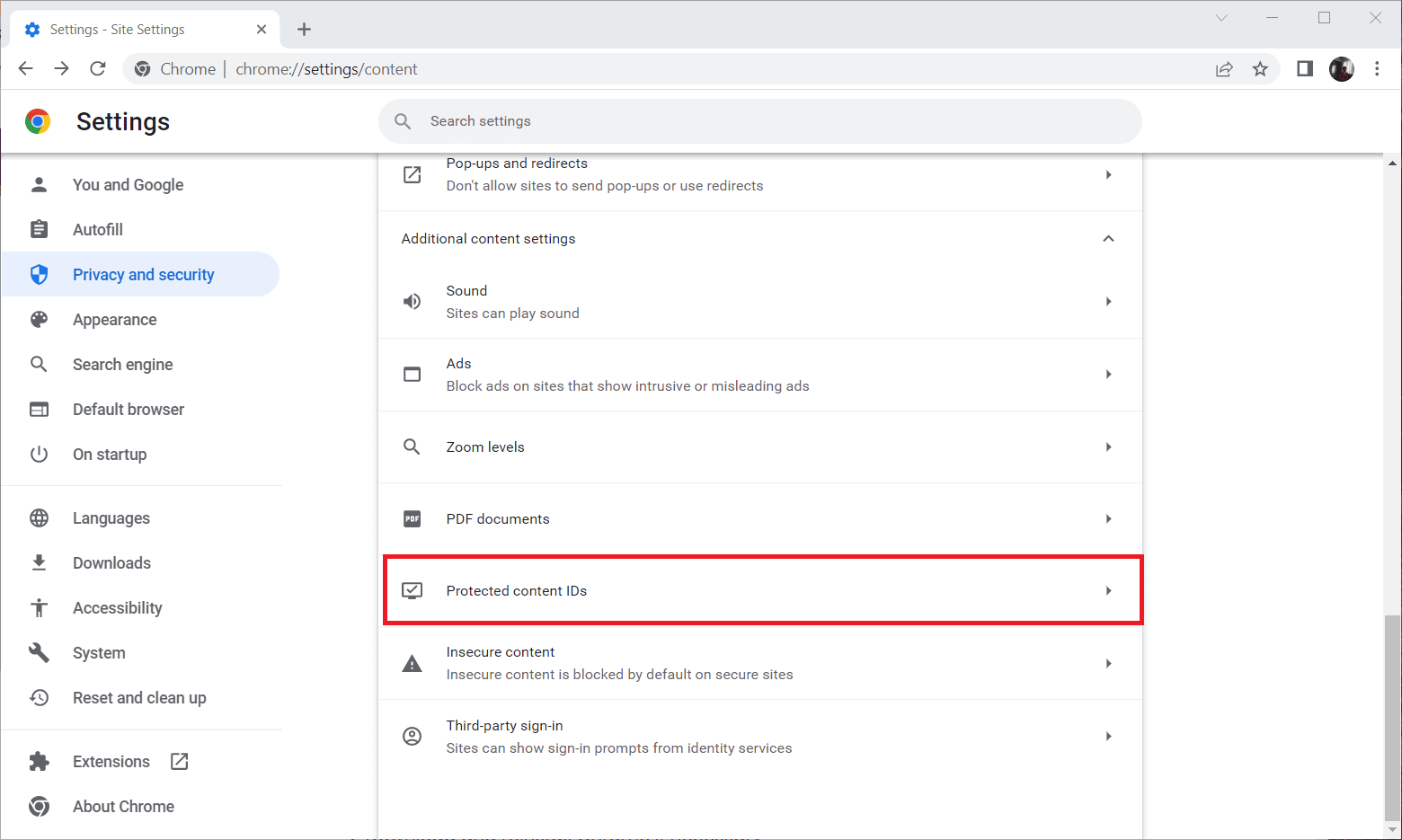
7. Aktivieren Sie die Option „Sites können geschützte Inhalte wiedergeben“ in Sites, die dieser Einstellung automatisch folgen, wenn Sie sie besuchen, im Abschnitt „Standardverhalten“ (siehe Abbildung).
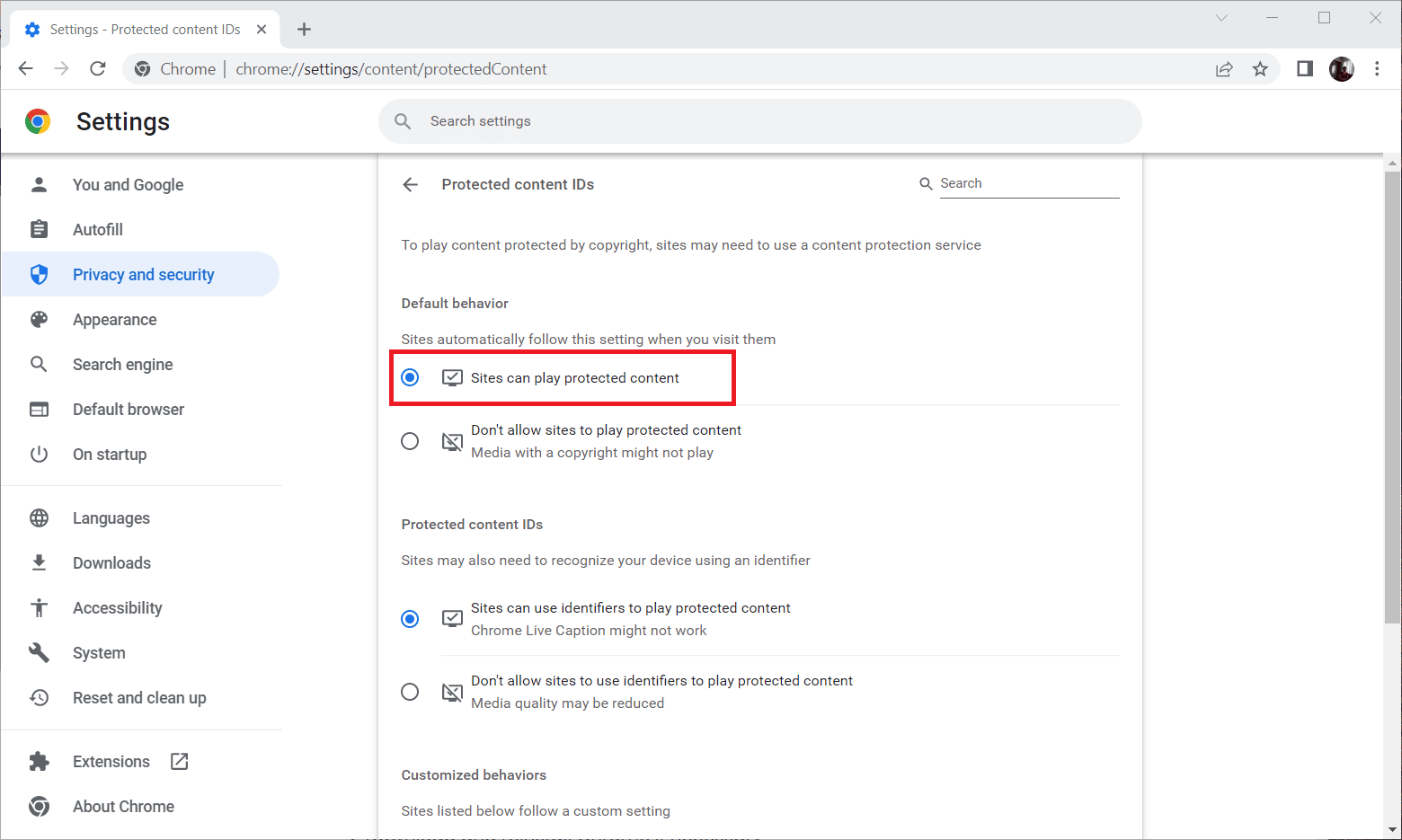
Methode 8: Browser neu installieren
Wenn keiner der oben genannten Schritte erfolgreich war, besteht die letzte Möglichkeit darin, Ihre Browseranwendung von Ihrem System zu deinstallieren und erneut zu installieren. Die veraltete Version des Browsers könnte den Fehler M7399-1260-00000024 im Inkognito-Modus von Netflix verursachen und erfordert daher einen manuellen Eingriff, um die neueste Browserversion neu zu installieren. So beheben Sie den Netflix-Fehler beim privaten Ansehen.
1. Drücken Sie die Windows-Taste und geben Sie ein Schalttafel und klicken Sie auf Öffnen.
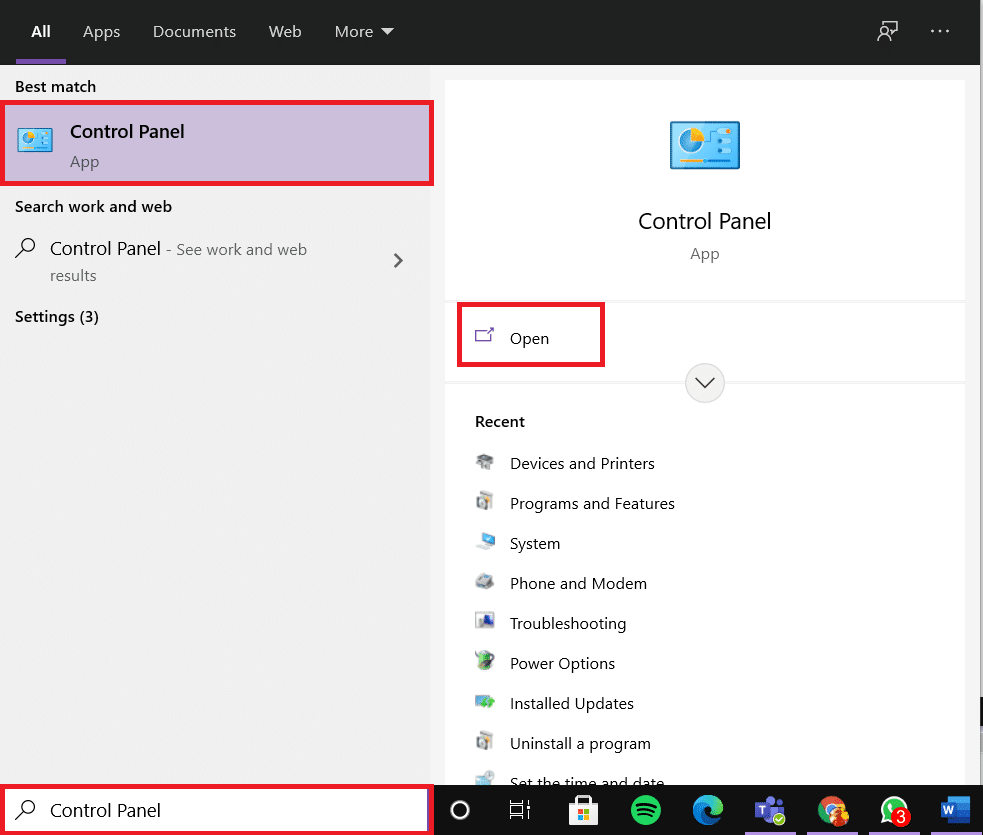
2. Stellen Sie Ansicht nach > Kategorie ein und wählen Sie die Einstellung Programme aus.
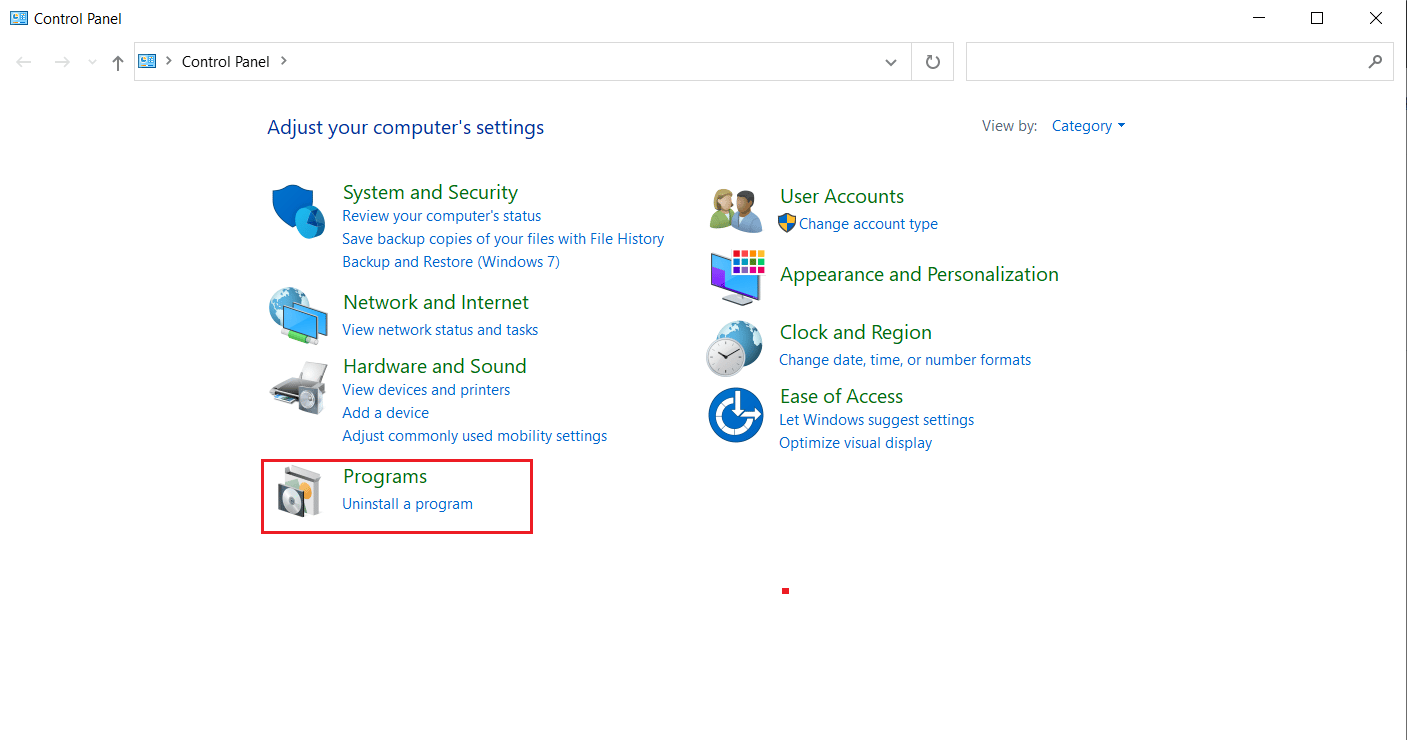
3. Klicken Sie im Abschnitt Programme und Funktionen auf Programm deinstallieren.
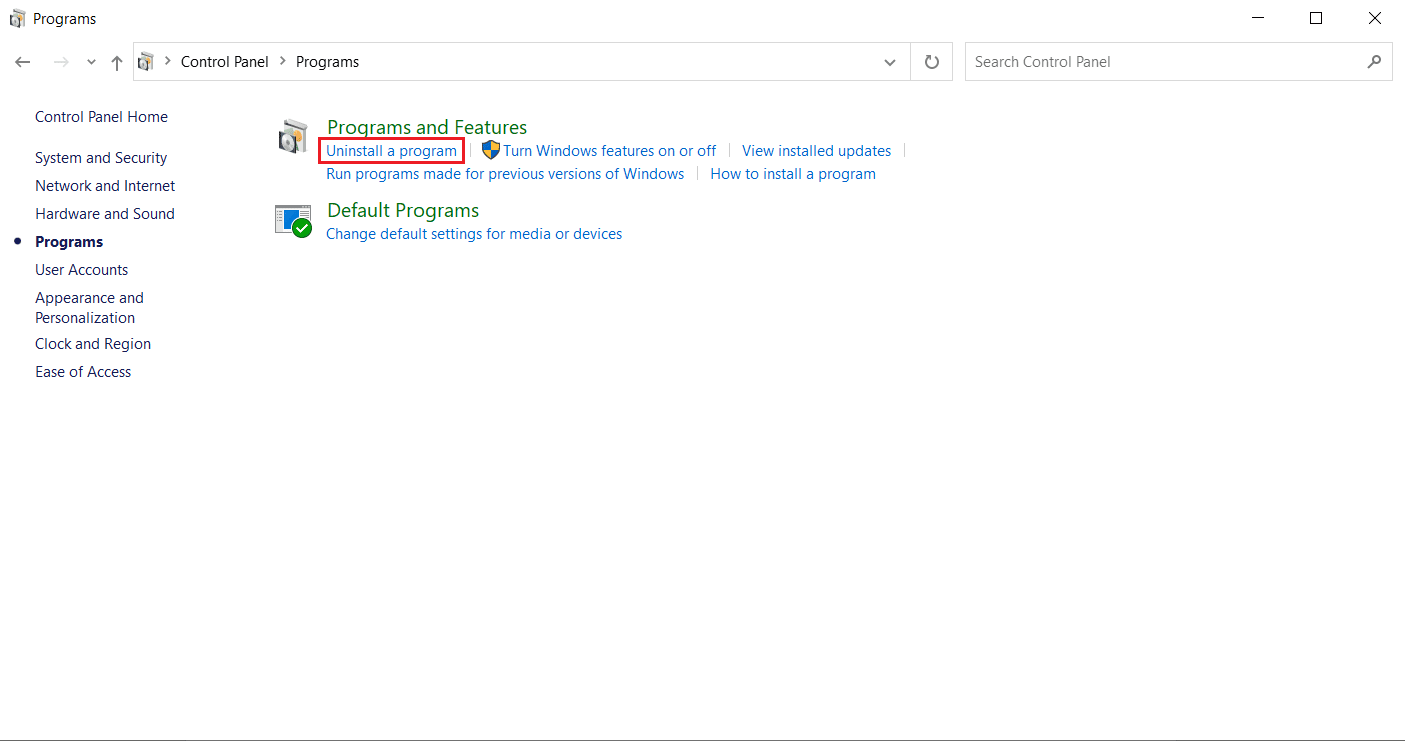
4. Klicken Sie mit der rechten Maustaste auf das Google Chrome-Programm und klicken Sie auf Deinstallieren.
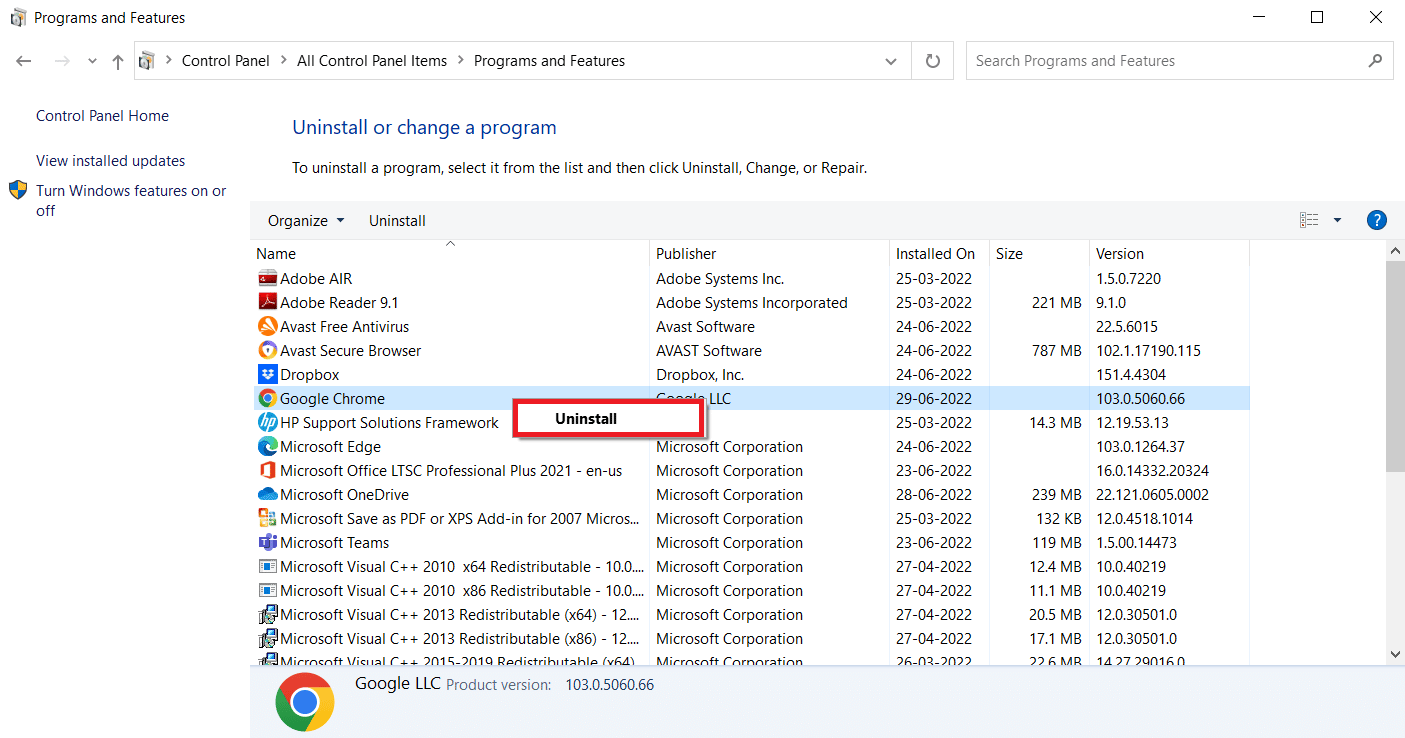
5. Klicken Sie auf die Option Deinstallieren, um den Deinstallationsvorgang zu bestätigen.
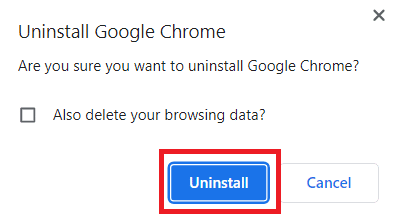
6. Laden Sie Google Chrome mit einem anderen Standardbrowser Ihrer Wahl herunter.
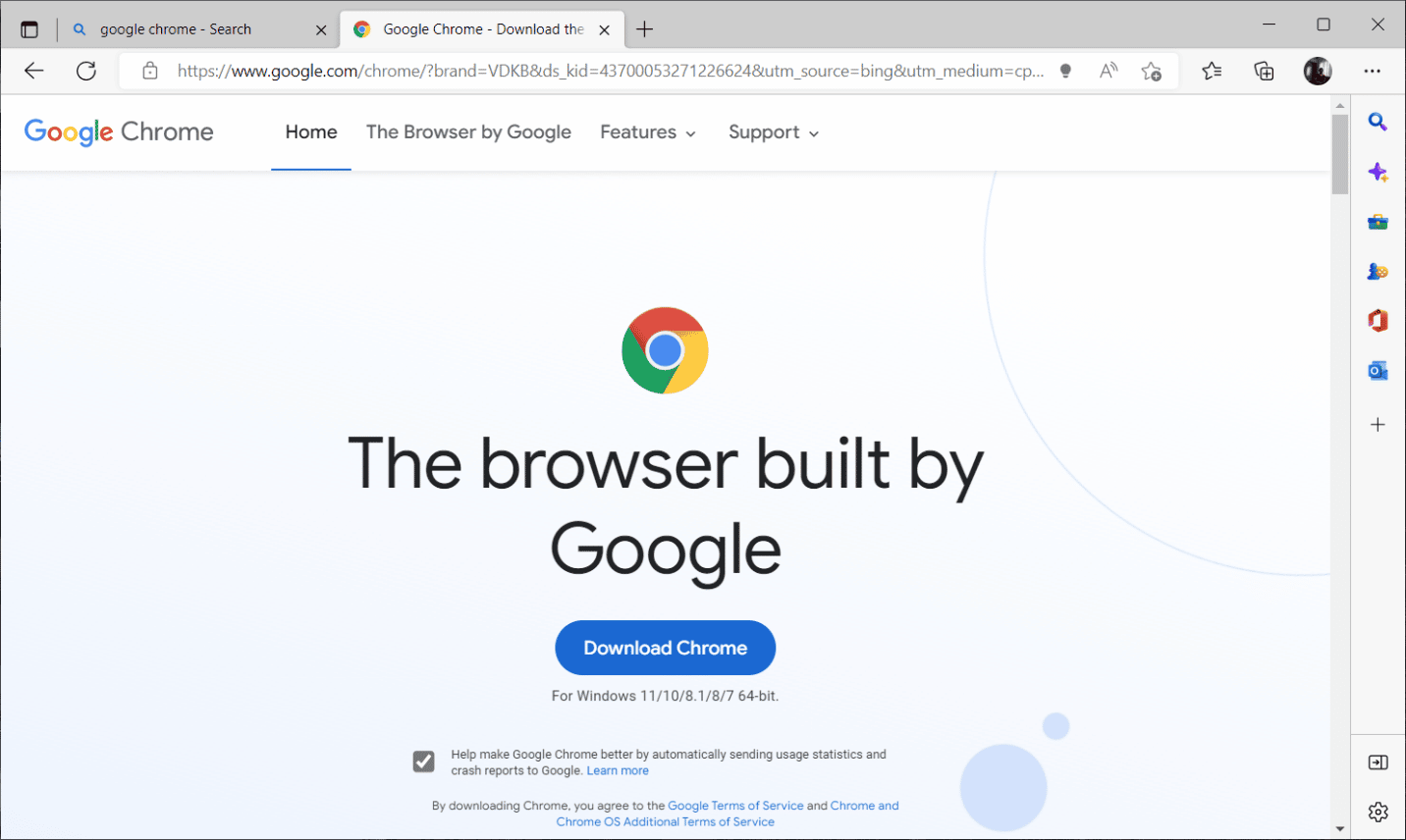
7. Klicken Sie auf der offiziellen Google Chrome-Seite wie gezeigt auf die Schaltfläche Chrome herunterladen, um die Setup-Datei des Browsers herunterzuladen.
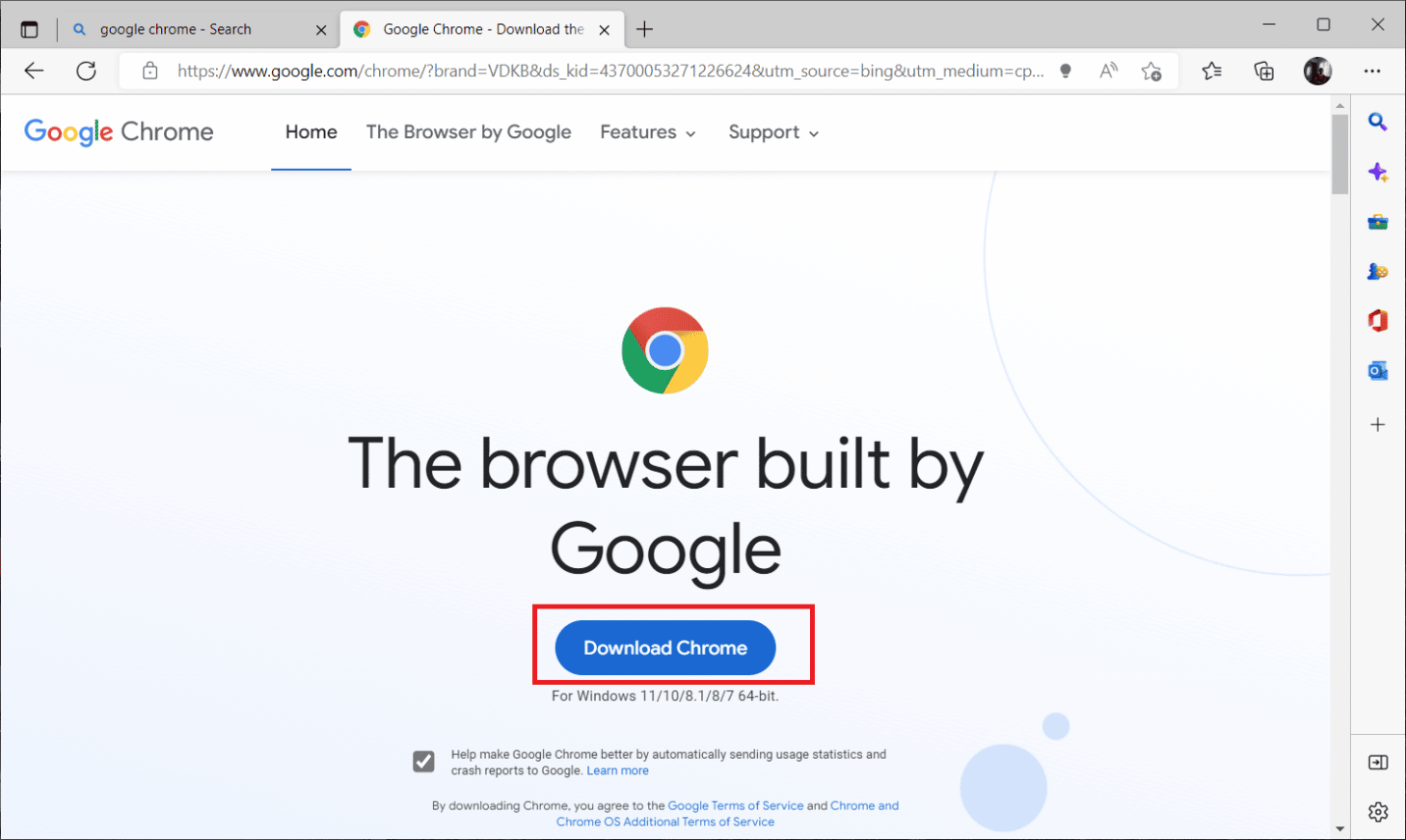
8. Doppelklicken Sie auf der Seite Downloads auf die Datei ChromeSetup.exe, um den Downloadvorgang zu starten.
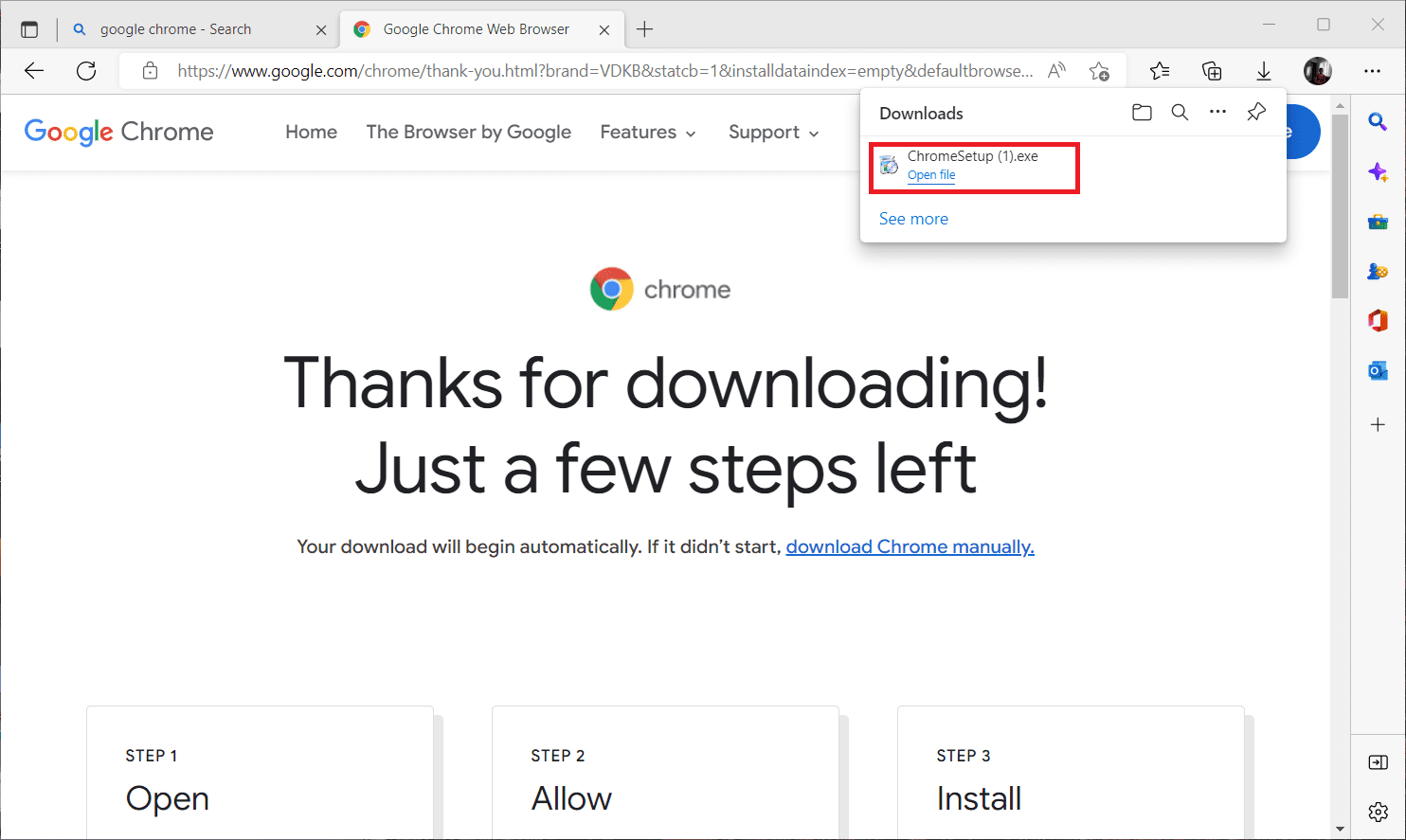
9. Warten Sie, bis der Installationsvorgang abgeschlossen ist.
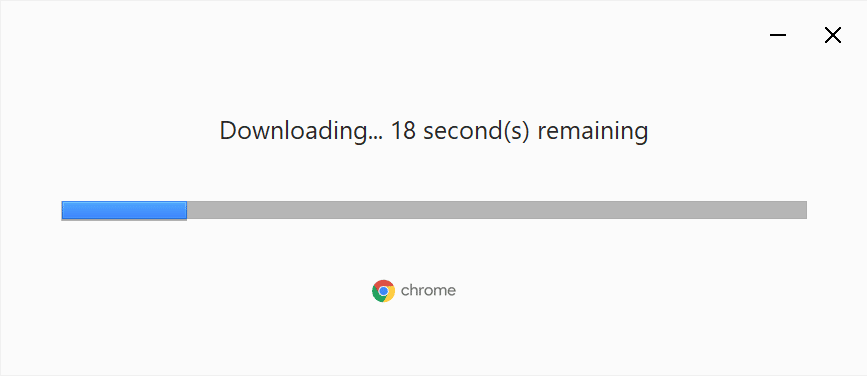
Sobald Sie fertig sind, können Sie das neue Google Chrome-Browserfenster öffnen und versuchen, auf Netflix zuzugreifen. Überprüfen Sie dann, ob das Netflix-Problem mit dem Inkognito-Modus behoben ist.
***
Wir hoffen, Sie haben die Lösung für den Fehler im Inkognito-Modus auf Netflix gefunden. Sie können Ihre Fragen zu diesem Artikel und Themenvorschläge für zukünftige Artikel im Kommentarbereich unten hinterlassen.