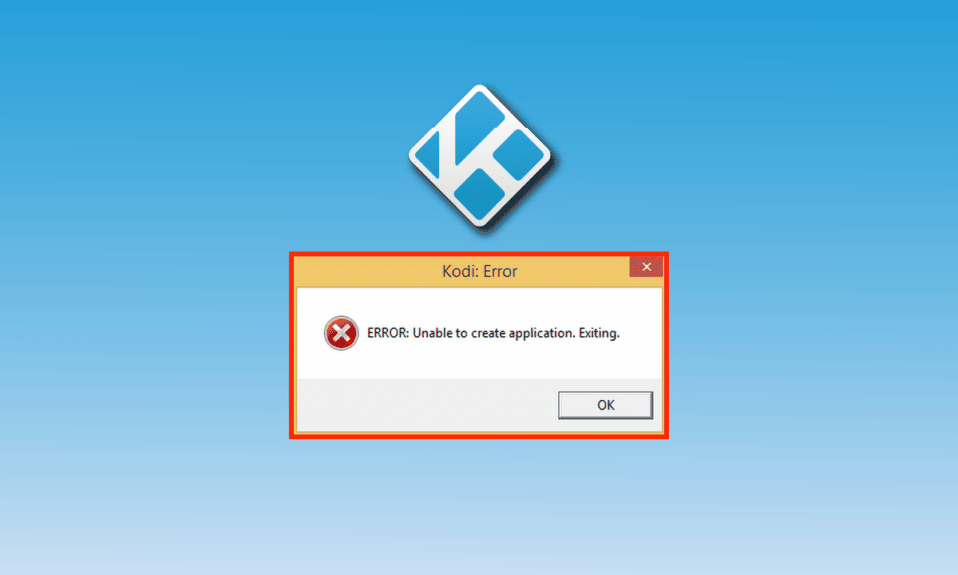
Kodi ist eine Open-Source-Media-Player-Softwareanwendung, die von der XBMC Foundation für Home Entertainment entwickelt wurde. Kodi ermöglicht den Zugriff auf alle Arten von Medienzugriffen, einschließlich Musik, Fotos, Videos und TV. Die Software kann auf Plattformen wie Android, Windows, macOS und Linux ausgeführt werden. Das Abspielen von Medien aus dem lokalen Speicher ist das, was Kodi am besten kann. Es ist aus vielen Gründen eine erstaunliche Anwendung, wie das Streamen von Filmen und Shows. Kodi-Benutzer hatten jedoch Probleme bei der Verwendung der Anwendung auf ihren Geräten. Probleme wie der Kodi-Fehler, der die Anwendung nicht beenden kann, können auftreten, aber es ist einfach, sie mit Hilfe unseres Leitfadens zu beheben, der Ihnen einfache Lösungen dafür bietet. Neben Methoden zur Behebung erfahren Sie auch mehr über die Gründe, die diesen Kodi-Fehler verursachen. Lassen Sie uns daher mit diesen Methoden zur Fehlerbehebung beginnen, die Ihnen helfen, falls Kodi auf Ihrem Gerät nicht funktioniert.
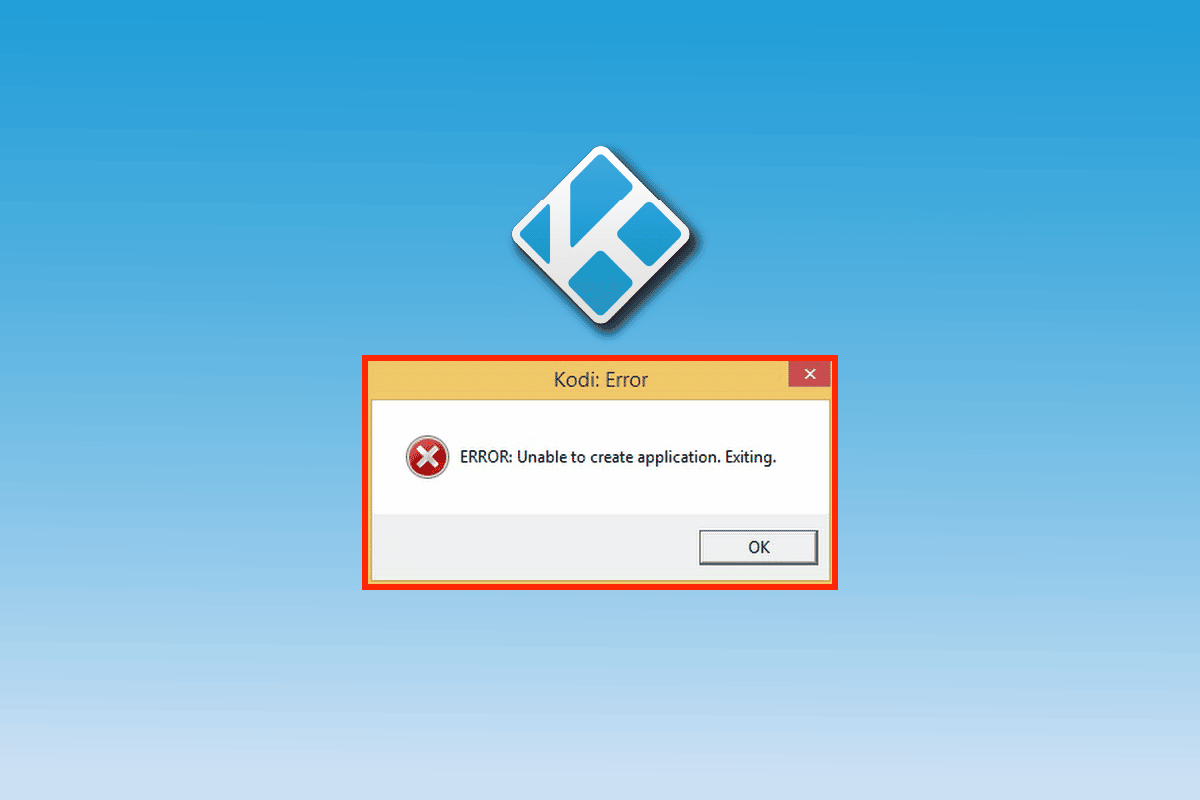
Inhaltsverzeichnis
So beheben Sie den Kodi-Fehler, der die Anwendung nicht beenden kann
Es kann viele Gründe geben, die zu Problemen beim Beenden der Anwendung in Kodi führen können. Lassen Sie uns diese Gründe im Folgenden kurz betrachten:
- Beschädigte Kodi-Dateien
- Fehler im PC
- Beschädigte temporäre Dateien im System
- Schwacher oder kein Internetzugang
Auch wenn die Gründe für das Problem mit dem Beenden der Kodi-Anwendung technischer Natur sind, können sie alle glücklicherweise mit den unten angegebenen Methoden gelöst werden, die einfach zu verwenden und anzuwenden sind. Beginnen wir also ohne weitere Verzögerung mit diesen Korrekturen
Methode 1: PC neu starten
Für Windows-Benutzer, die versuchen, Kodi auf ihrem PC auszuführen, ist es möglich, dass der Kodi-Fehler, der die Anwendung nicht beenden kann, aufgrund von Fehlern in Ihrem System auftritt. Wenn es kleinere technische Probleme mit Windows oder Fehlern gibt, können diese durch einen Neustart oder Neustart des PCs behoben werden. Es gibt immer einen richtigen Weg, das zu tun, was Sie mit Hilfe unseres Leitfadens 6 Möglichkeiten zum Neustart oder Neustart eines Windows 10-Computers lernen können.
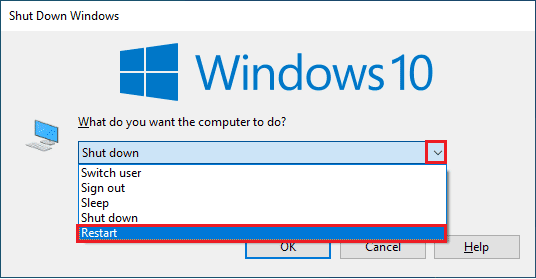
Methode 2: Benutzerdatenordner umbenennen
Wie bereits erwähnt, können Kodi-Datenordner beschädigt sein, und das Umbenennen dieser Ordner kann Ihnen helfen, den Fehler beim Beenden der Anwendung zu beheben. Datenordner von Kodi können mehrere Gigabyte groß sein, und wenn Sie sie von Ihrem Gerät entfernen, können wichtige Benutzerdaten verloren gehen. Auch das Umbenennen des Ordners ist sehr praktisch, und die Ausführung dieser Methode führt dazu, dass Kodi einen neuen unbeschädigten Datenbenutzerordner auf Ihrem System erstellt. Führen Sie die folgenden Schritte aus, um den Kodi-Ordner umzubenennen:
1. Drücken Sie die Tasten Windows + E, um den Datei-Explorer zu öffnen.
2. Navigieren Sie im Datei-Explorer Ihres Systems zum Datenordner von Kodi.
3. Klicken Sie mit der rechten Maustaste auf den Ordner und wählen Sie Umbenennen.
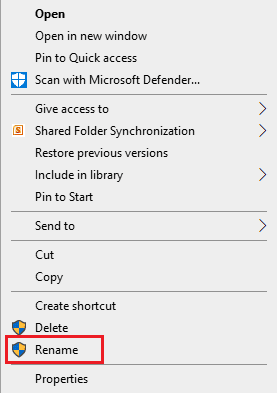
Versuchen Sie nun, Kodi erneut auf Ihrem PC zu öffnen.
Methode 3: Profiles.xml löschen
Wenn Änderungen an Kodi vorgenommen oder die neuesten Einstellungen vorgenommen werden, schreibt Kodi diese Änderungen in einen Datenordner mit dem Namen profiles.xml. Dieser Ordner enthält alle wichtigen Daten und Änderungen, das erzwungene Schließen dieses Ordners kann jedoch einige Probleme verursachen, z. B. den Kodi-Fehler, der die Anwendung nicht beenden kann. Das Schließen des Ordners kann ein Update oder einen laufenden Prozess stören, was zu einem Fehler beim Start von Kodi führt. Wenn das Umbenennen des Datenbenutzerordners für Sie also nicht funktioniert, kann das Löschen des Ordners profiles.xml eine große Hilfe sein. Um diesen Ordner zu löschen, können Sie die folgenden Schritte ausführen:
Hinweis: Das Ausführen dieser Methode führt dazu, dass benutzerdefinierte Einstellungen in Kodi verloren gehen.
1. Drücken Sie die Windows-Taste, geben Sie Systemsteuerung ein und klicken Sie auf Öffnen.
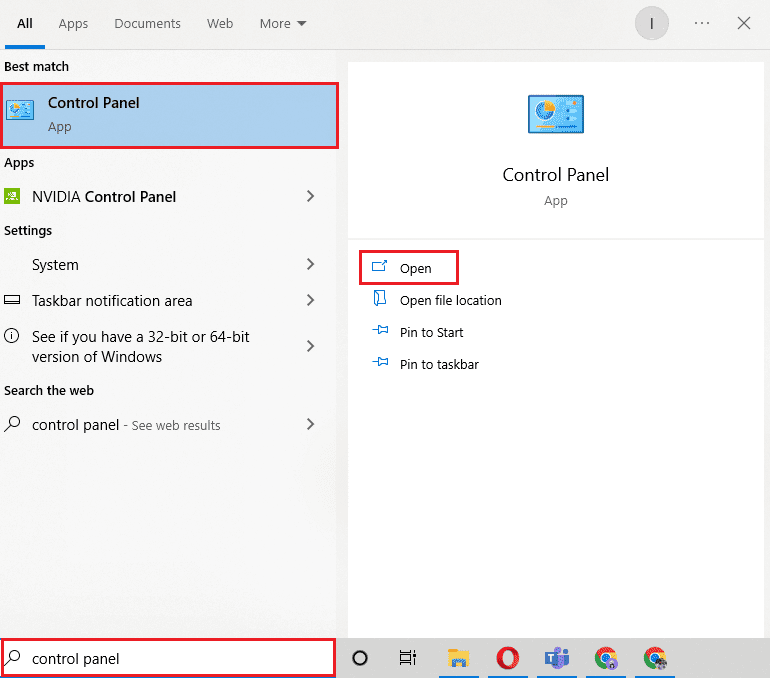
2. Stellen Sie Ansicht nach > Große Symbole ein und klicken Sie dann auf Datei-Explorer-Optionen.
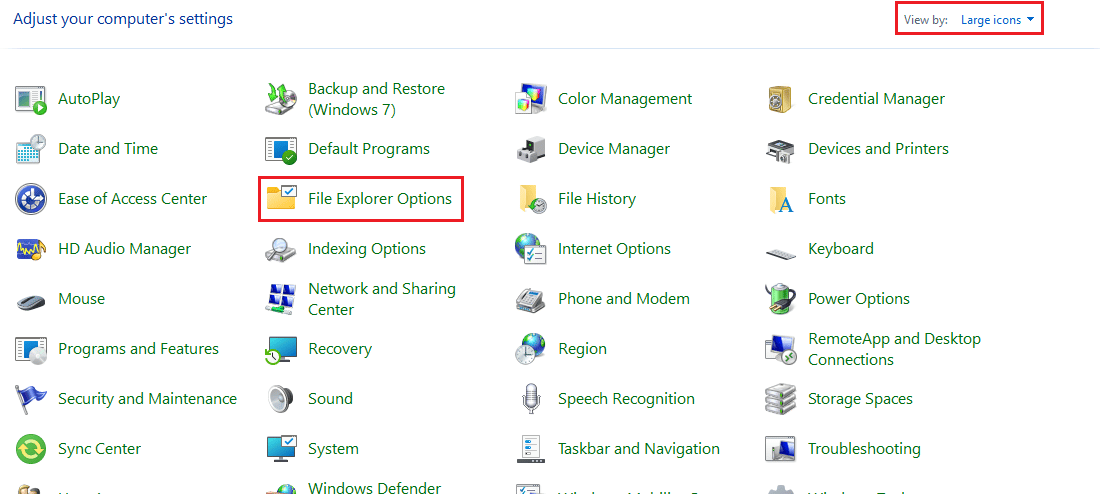
3. Klicken Sie anschließend auf die Registerkarte Ansicht.
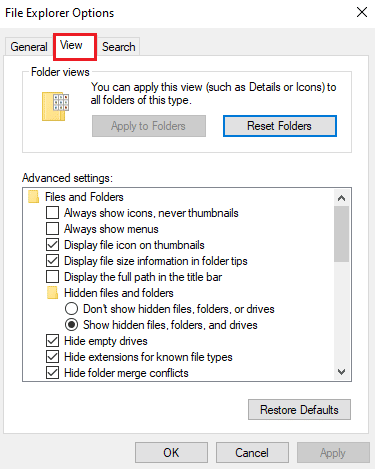
4. Scrollen Sie in der Leiste nach unten und wählen Sie Optionen für versteckte Dateien, Ordner und Laufwerke anzeigen.
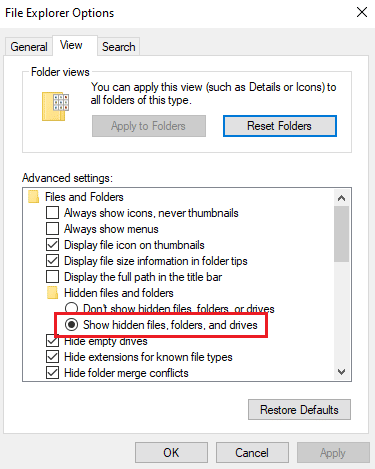
5. Navigieren Sie nun im Datei-Explorer zum folgenden Speicherortpfad.
C:UsersUSERNAMEAppDataRoamingKodi
Hinweis: Ersetzen Sie im obigen Ordnerpfad USERNAME durch den lokalen Namen Ihres PCs.
6. Öffnen Sie als nächstes den Ordner Benutzerdaten.
7. Suchen Sie den Ordner profiles.xml und klicken Sie mit der rechten Maustaste darauf, um Löschen auszuwählen.
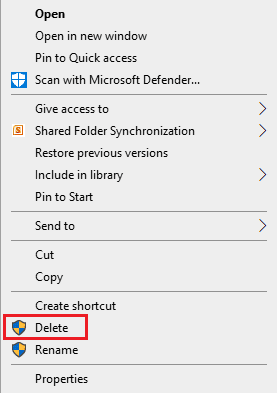
8. Schließen Sie nun die Datei-Explorer-Anwendung und führen Sie Kodi aus, um zu prüfen, ob der Fehler behoben ist.
Methode 4: Führen Sie die Datenträgerbereinigung aus
Die nächste Methode, die Sie im Falle von Kodi ausprobieren sollten Anwendung kann nicht erstellt werden Das Problem, das auf Ihrem System auch nach dem Löschen des Ordners profiles.xml bestehen bleibt, besteht darin, die Datenträgerbereinigung auf Ihrem Windows 10 auszuführen. Windows kann Cache- und andere temporäre Dateien speichern, die vom System nicht mehr benötigt werden. Diese Dateien beschädigen normalerweise das System und andere Anwendungen. Außerdem können sie die Funktion und Verarbeitung einer App oder eines Programms beeinträchtigen. Daher ist es wichtig, unter Windows eine Datenträgerbereinigung durchzuführen. Wenn Sie nicht wissen, wie Sie damit fortfahren sollen, können Sie unseren Leitfaden weiter lesen So verwenden Sie die Datenträgerbereinigung in Windows 10 und wissen viel darüber, wie Sie unerwünschte und beschädigte Dateien loswerden.
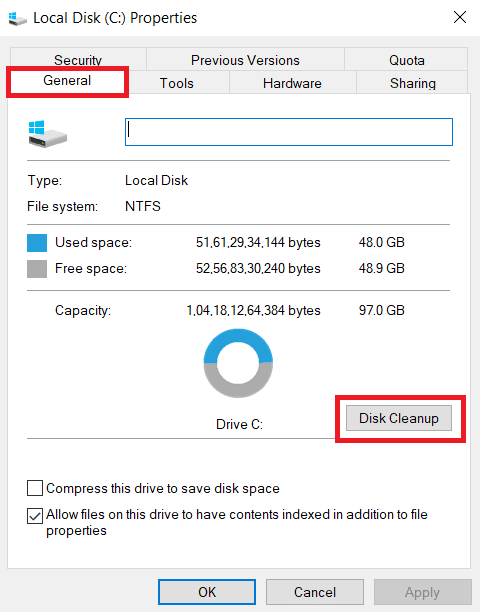
Methode 5: Dateien manuell ersetzen
Wenn das Löschen des Ordners profiles.xml und das Umbenennen von Dateien Ihnen nicht dabei geholfen hat, das Problem „Anwendung kann nicht beendet werden“ zu erstellen, können Sie versuchen, die Dateien manuell von ihrem aktuellen Speicherort an einen anderen zu ersetzen. Da beschädigte Dateien der Hauptgrund für den Kodi-Fehler sind, ist es wichtig, alle Fixes im Zusammenhang mit diesen Dateien auf Ihrem System auszuprobieren, um sicherzustellen, dass Kodi ordnungsgemäß funktioniert. Sie können also einfach versuchen, alle Protokoll- und Verzeichnisdateien für Kodi zu ersetzen, nachdem Sie sie umbenannt und in einen neuen Ordner verschoben haben. Um Dateien zu ersetzen, folgen Sie unserer Anleitung zum Umbenennen von Dateien.
Sobald Sie versucht haben, sie zu ersetzen, können Sie durch Starten von Kodi überprüfen, ob die Benutzerdatendateien in diesem Fall der Übeltäter waren.
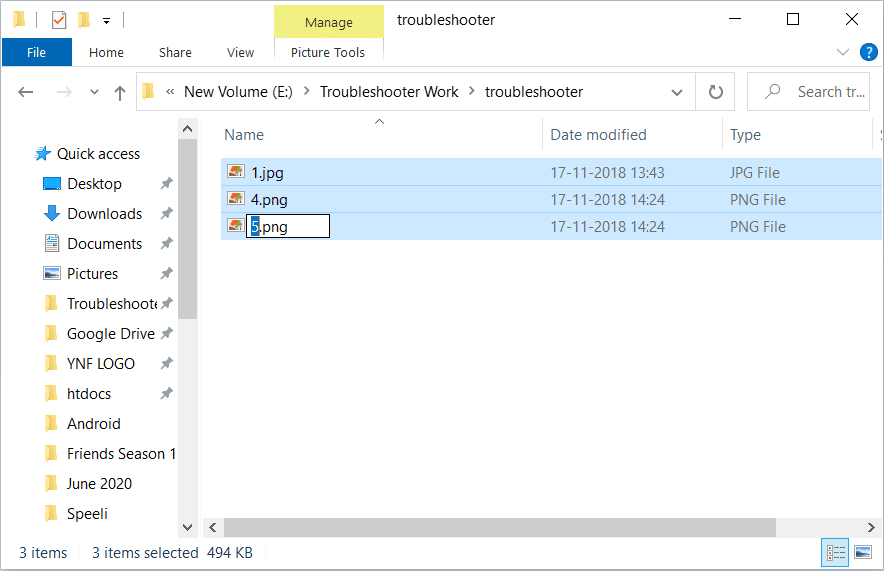
Methode 6: Kodi neu installieren
Der häufigste Grund dafür, dass Kodi kein Anwendungsproblem erstellen kann, sind beschädigte Dateien des Programms, wie bereits erwähnt. Das Problem mit beschädigten Programmdateien entsteht durch eine unvollständige Installation der Anwendungssoftware beim Herunterladen auf ein Gerät. Dieses Problem kann durch eine fehlerhafte Internetverbindung verursacht werden. Was auch immer der Grund dafür sein mag, das Problem kann leicht gelöst werden, indem Sie Kodi auf Ihrem System neu installieren.
1. Drücken Sie die Windows-Taste, geben Sie Systemsteuerung ein und klicken Sie auf Öffnen.

2. Stellen Sie Ansicht nach > Kategorie ein und klicken Sie dann wie gezeigt auf Programm deinstallieren im Menü Programme.

3. Wählen Sie nun Kodi aus der Liste aus und klicken Sie wie gezeigt auf Deinstallieren. Bestätigen Sie dann jede Aufforderung, die im nächsten Fenster erscheint.

4. Klicken Sie in der Eingabeaufforderung der Benutzerkontensteuerung auf Ja.
5. Klicken Sie im Kodi-Deinstallationsfenster auf Weiter.

6. Klicken Sie im folgenden Deinstallationsfenster erneut auf Weiter.

7. Klicken Sie nun auf die Option Deinstallieren, um den Deinstallationsvorgang zu bestätigen.

8. Klicken Sie auf Finish, um den Vorgang abzuschließen.

9. Drücken Sie die Windows-Taste, geben Sie %appdata% ein und drücken Sie die Eingabetaste, um den AppData Roaming-Ordner zu öffnen.

10. Klicken Sie mit der rechten Maustaste auf den Kodi-Ordner und wählen Sie die Option Löschen.

11. Geben Sie als Nächstes %localappdata% in die Windows-Suchleiste ein, um den AppData Local-Ordner zu öffnen.

12. Löschen Sie erneut den Kodi-Ordner, wie in Schritt 2 gezeigt.
13. Schließlich, Starten Sie den PC neu nach dem vollständigen Entfernen von Kodi.
14. Gehen Sie schließlich zu Kodi-Download-Seite und klicken Sie wie abgebildet auf die Schaltfläche Installer (64BIT).

Installieren Sie Kodi nach dem Herunterladen auf Ihrem PC, starten Sie Ihr Gerät neu und starten Sie die Anwendung, um zu überprüfen, ob der zuvor aufgetretene Fehler jetzt behoben wurde. Weitere Schritte finden Sie in unserem Leitfaden zur Installation von Kodi.
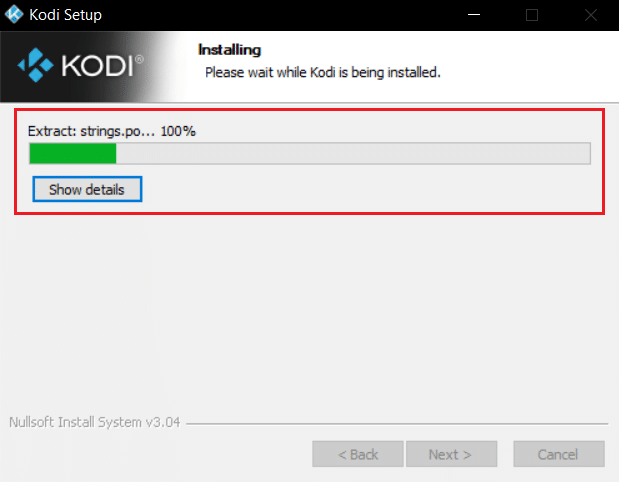
Methode 7: Wenden Sie sich an den Kodi-Support
Abgesehen von Benutzerdatendateien können auch Probleme mit den Protokolldateien für Kodi auftreten, die Probleme beim Erstellen der Anwendung beim Beenden verursachen können. Diese Protokolldateien können Fehlermeldungen enthalten, die zu dem genannten Problem führen. Daher kann Ihnen die Überprüfung dieser Protokolldateien bei der Lösung des Problems helfen. Sie können sich auch an uns wenden Kodi-Unterstützung um diese Protokolldateien zu überprüfen und festzustellen, ob das Problem damit zusammenhängt.
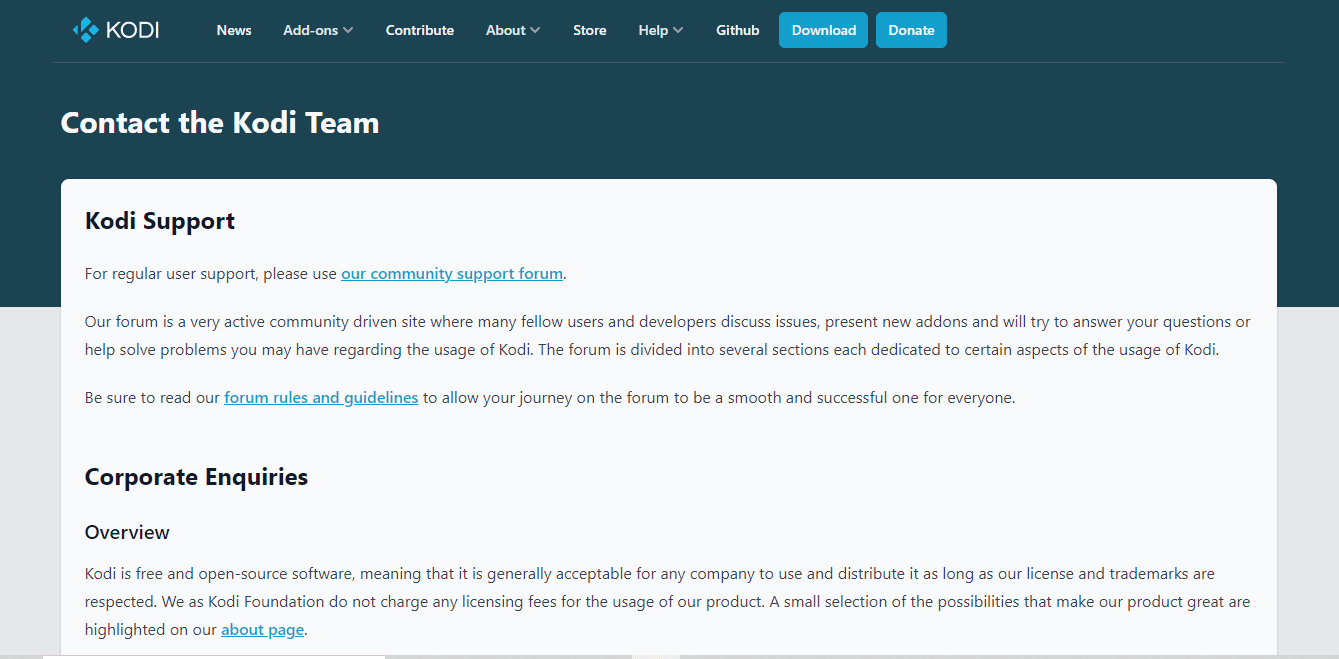
Häufig gestellte Fragen (FAQs)
Q1. Kann ich mehrere Profile auf Kodi einrichten?
Ans. Ja, Sie können mehrere Profile auf Kodi mit Hilfe von Profil hinzufügen unter der Option Profiles subsection einrichten.
Q2. Ist Kodi besser als andere verfügbare Heimkino-Streaming-Software?
Ans. Kodi ist in der Tat das beste Heimkinoerlebnis, das Sie suchen. Kodi ist eine Open-Source-Anwendung, kann personalisiert werden und zeichnet sich durch seine Funktionen aus.
Q3. Was bedeutet Open Source in Kodi?
Ans. Kodi ist eine Open-Source-Anwendung, was bedeutet, dass jeder darauf zugreifen und auch persönlich modifiziert werden kann.
Q4. Was tun, wenn Kodi nicht funktioniert oder einen leeren Bildschirm anzeigt?
Ans. Sie können versuchen, den Anwendungscache zu löschen oder Kodi-Add-Ons zu aktualisieren, falls Sie Probleme beim Starten von Kodi haben oder einen leeren Bildschirm auf Kodi auf Ihrem System sehen.
Q5. Was tun, wenn ich keine Anwendung auf Kodi erstellen kann?
Ans. Wenn Sie beim Erstellen einer Anwendung auf Kodi auf ein Problem stoßen, kann dies auf ein neues Update von Kodi zurückzuführen sein. Sie können versuchen, den Ordner profiles.xml wie in Methode 3 beschrieben zu löschen, um dieses Problem zu beheben.
***
Eine Open-Source-Anwendung zu sein, hat aufgrund von Fehlern und Softwareproblemen ihre eigenen Nachteile. Dasselbe ist bei Kodi der Fall, bei dem Benutzer auf einen Kodi-Fehler stoßen können, der nicht in der Lage ist, eine Anwendung zu erstellen, die ziemlich oft beendet wird. Wir hoffen jedoch, dass unser Leitfaden Ihnen bei der Behebung dieses Fehlers mit den oben genannten sieben Korrekturen gründlich geholfen hat. Lassen Sie uns wissen, welche dieser sieben Methoden Ihnen geholfen hat, das Problem mit dem Beenden der Kodi-Anwendung zu lösen. Geben Sie Ihre wertvollen Vorschläge und hinterlassen Sie Ihre Fragen im Kommentarbereich unten.

