Möglicherweise tritt im Microsoft Store etwas Unerwartetes auf, Fehlercode 0x80246019, wenn Sie versuchen, ein neues Update zu installieren. Dieser Fehler tritt auch auf Ihrem Windows 10-PC auf, wenn Sie Ihr Betriebssystem aktualisieren. Wann immer Sie auf diesen Fehler stoßen, können Sie sich an professionelle Unterstützung wenden, um ihn zu beheben. Aber es dauert einige Zeit, also müssen Sie diesen Fehlercode mit Ihren technischen Methoden beheben. Wenn Sie sich in dieser kritischen Situation befinden, helfen wir Ihnen weiter. Dieses Handbuch bietet erstaunliche Möglichkeiten zum Beheben und Verhindern von 0x80246019-Fehlern im Microsoft Store auf Ihrem Computer.

Inhaltsverzeichnis
So beheben Sie den Microsoft Store 0x80246019-Fehler
Der besprochene Fehler tritt in Ihrem PC aus mehreren Gründen auf, dennoch sind einige mögliche Ursachen unten aufgeführt. Es wird empfohlen, diese intensiv zu analysieren, um in Ruhe geeignete Methoden zur Fehlersuche durchzuführen.
- Beschädigtes $WINDOWS.~BT-Verzeichnis.
- Beschädigter Microsoft Store-Cache.
- Firewall- und Antivirus-Interferenz.
- Nicht genügend Speicherplatz, um neue Apps zu installieren.
- Beschädigte Windows-Update-Komponenten.
- Einige wichtige Dienste auf dem PC sind deaktiviert.
- Beschädigte Systemdateien und Programme.
- Veraltetes Betriebssystem.
- Falsche Datums- und Uhrzeiteinstellungen.
Fahren Sie nun mit dem nächsten Abschnitt fort, um den besprochenen Fehler zu beheben. In diesem Abschnitt haben wir eine Liste von Methoden zur Fehlerbehebung zusammengestellt, die Ihnen helfen, den Code 0x80246019 aus dem Microsoft Store auf Ihrem Windows 10-PC zu beheben. Befolgen Sie sie in der gleichen Reihenfolge, um perfekte Ergebnisse zu erzielen.
Methode 1: Trennen Sie externe Geräte
Wenn Sie zu viele USB-Geräte an Ihren Computer angeschlossen haben, kann dieser Fehler auftreten. Einige USB-Geräte können die Apps und Programme auf Ihrem PC stören und Sie daran hindern, neue, neueste Updates herunterzuladen. Es wird empfohlen, alle externen Geräte wie unten beschrieben sicher von Ihrem PC zu entfernen.
1. Trennen Sie zuerst alle externen USB-Geräte, die an Ihren Computer angeschlossen sind.
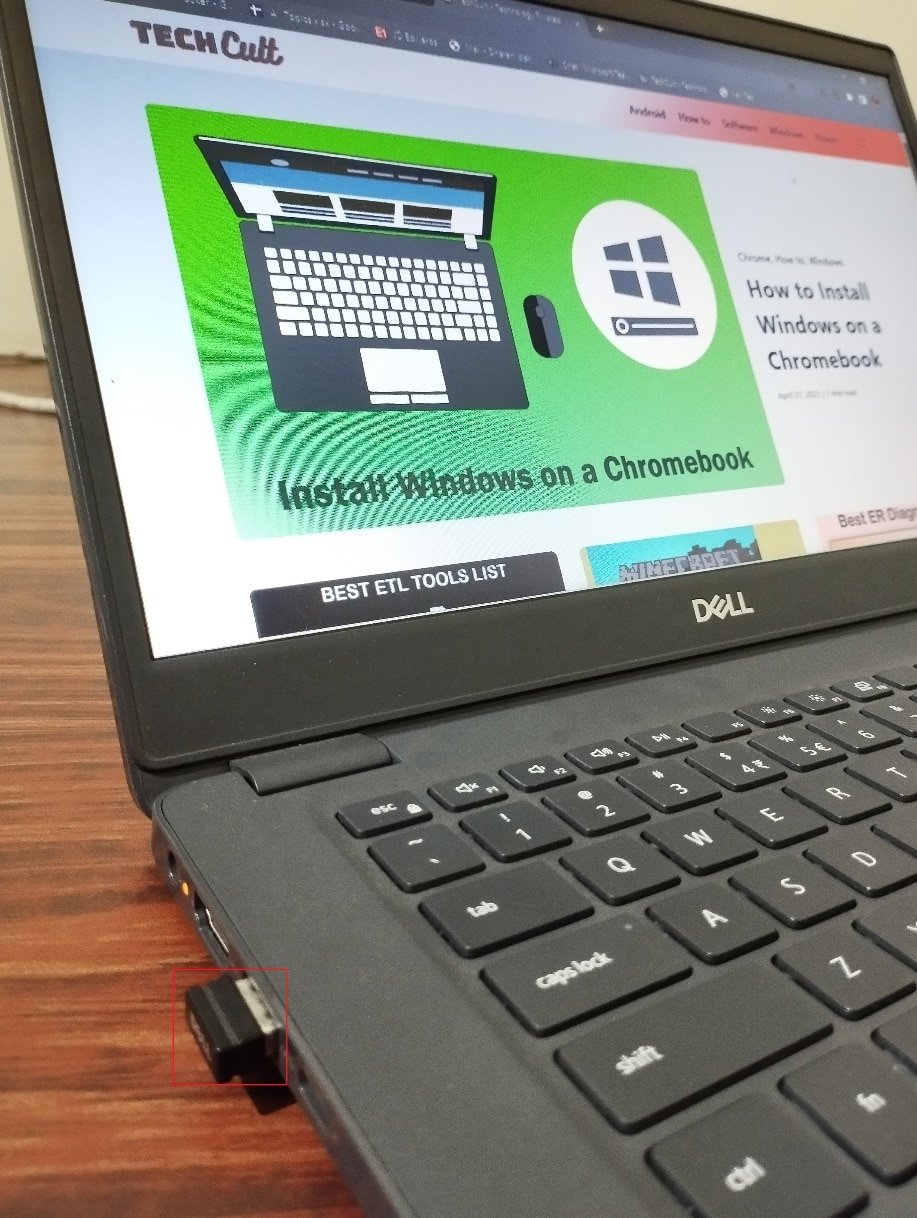
2. Trennen Sie dann die Webcam-Geräte, den Drucker und andere Peripheriegeräte und lassen Sie die am dringendsten benötigten Geräte angeschlossen.
Methode 2: Installieren Sie App-Updates
Wenn eine Reihe von Updates aussteht, können Sie keine neuen Updates installieren. Während des Installationsvorgangs von Microsoft Store werden Sie mit vielen Fehlern konfrontiert. Hier sind einige Anweisungen zum Installieren von Updates von Anwendungen und Programmen im Microsoft Store.
1. Drücken Sie die Windows-Taste und geben Sie Microsoft Store ein. Klicken Sie dann auf Öffnen.
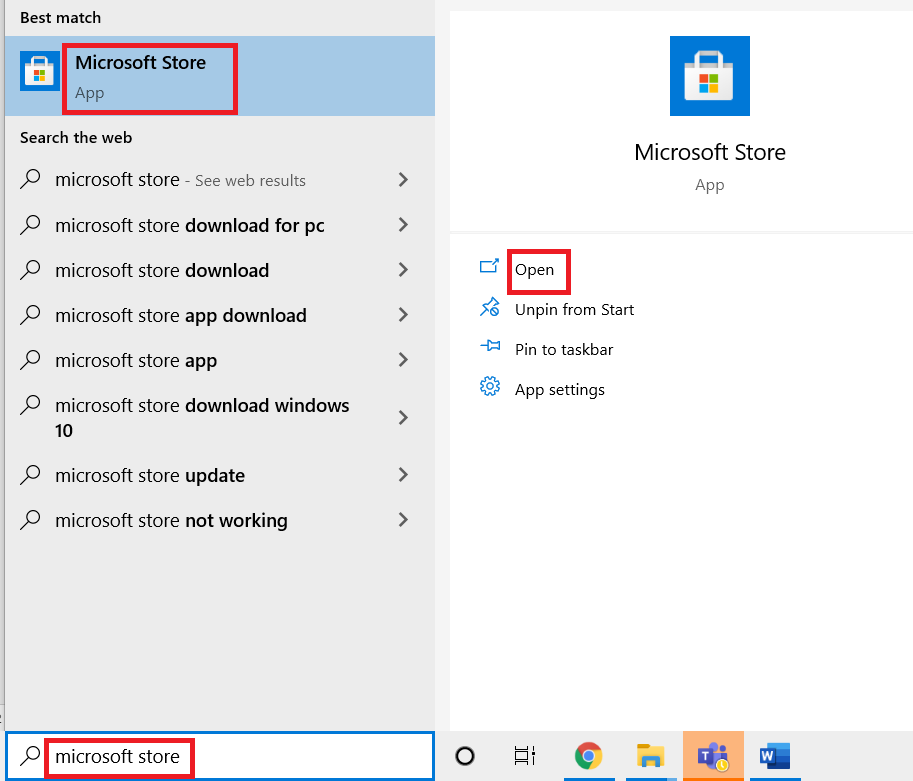
2. Klicken Sie dann auf das Bibliothekssymbol in der unteren linken Ecke.
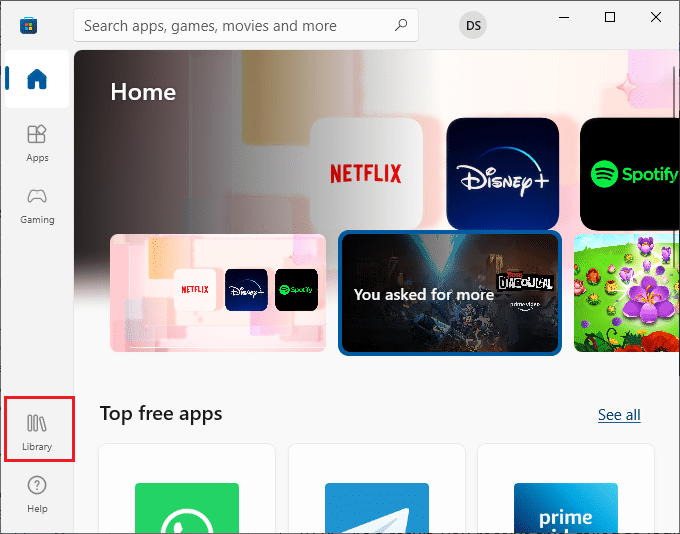
3. Klicken Sie dann wie gezeigt auf die Schaltfläche Updates abrufen.
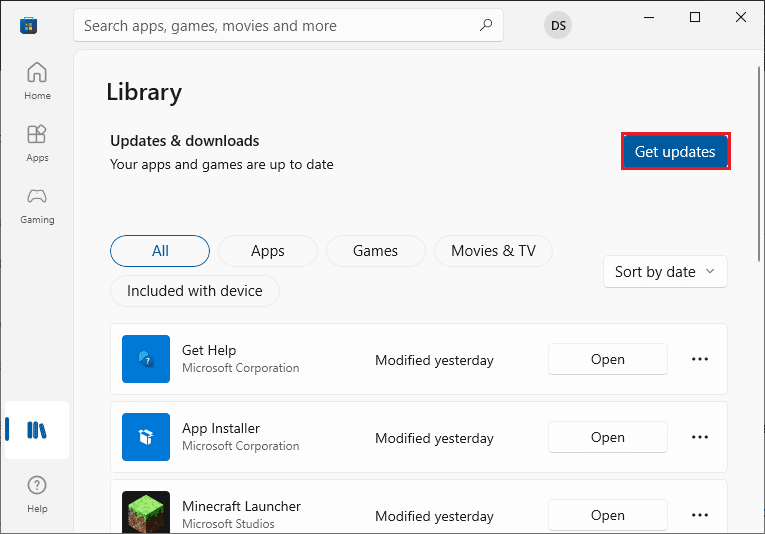
4. Klicken Sie dann auf die hervorgehobene Schaltfläche Alle aktualisieren.
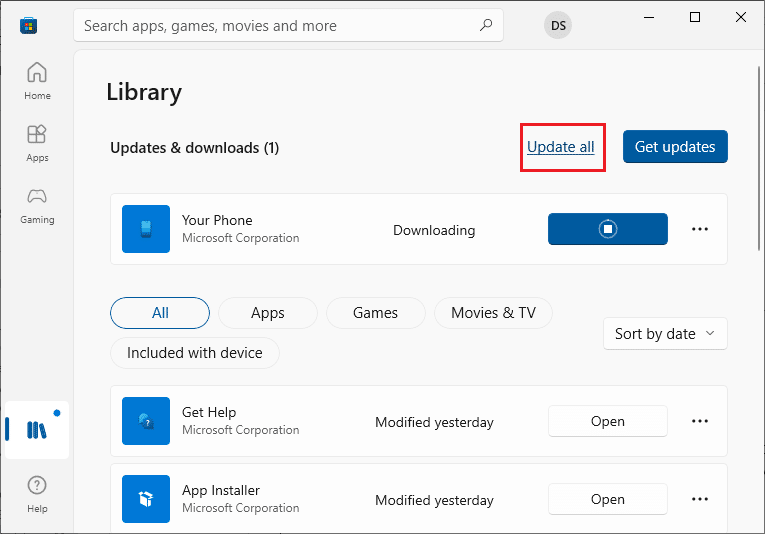
5. Warten Sie, bis die Updates auf Ihren Windows 10-PC heruntergeladen wurden, und vergewissern Sie sich, dass Ihre Apps und Spiele auf dem neuesten Stand sind.
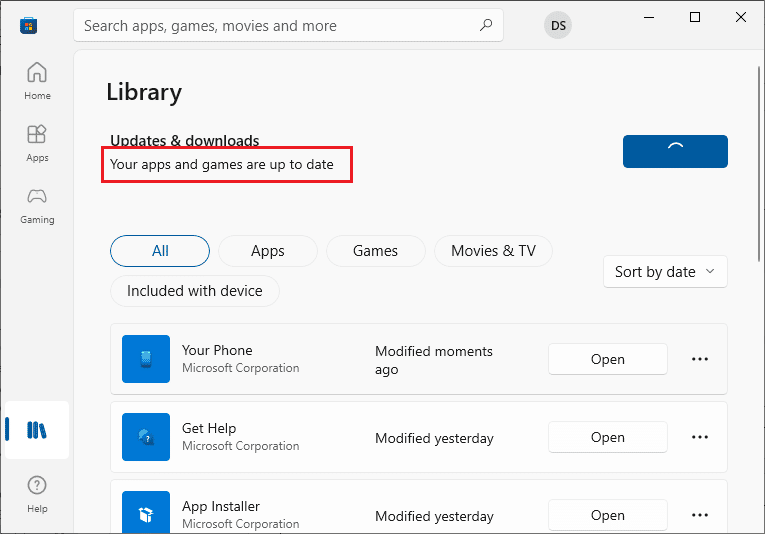
Methode 3: Setzen Sie den MS Store-Cache zurück
Wie die Windows-Problembehandlung verfügt Microsoft über ein weiteres integriertes Dienstprogramm zum Zurücksetzen des Microsoft Store. Diese Methode repariert möglicherweise alle beschädigten Dateien in der App, und um den Microsoft Store zurückzusetzen, befolgen Sie die unten genannten Schritte.
1. Starten Sie das Dialogfeld Ausführen, indem Sie gleichzeitig die Tasten Windows + R drücken.
2. Geben Sie nun wsreset.exe ein und drücken Sie die Eingabetaste.
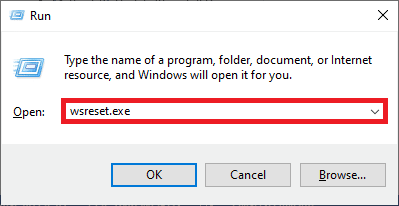
Dadurch wird der Microsoft Store-Cache automatisch zurückgesetzt und der Microsoft Store gestartet.
Methode 4: Microsoft Store zurücksetzen
Das Löschen der mit dem Microsoft Store verknüpften App und des Cache hilft, den besprochenen Fehlercode zu beheben. Dieser Vorgang entfernt Ihren PC-Windows-Store-Cache, Anmeldedaten, Einstellungen und Voreinstellungen. Die aus dem Microsoft Store installierten Apps bleiben jedoch auf Ihrem Windows 10-Computer zurück.
1. Drücken Sie die Windows-Taste und geben Sie Microsoft Store ein und klicken Sie dann auf App-Einstellungen.
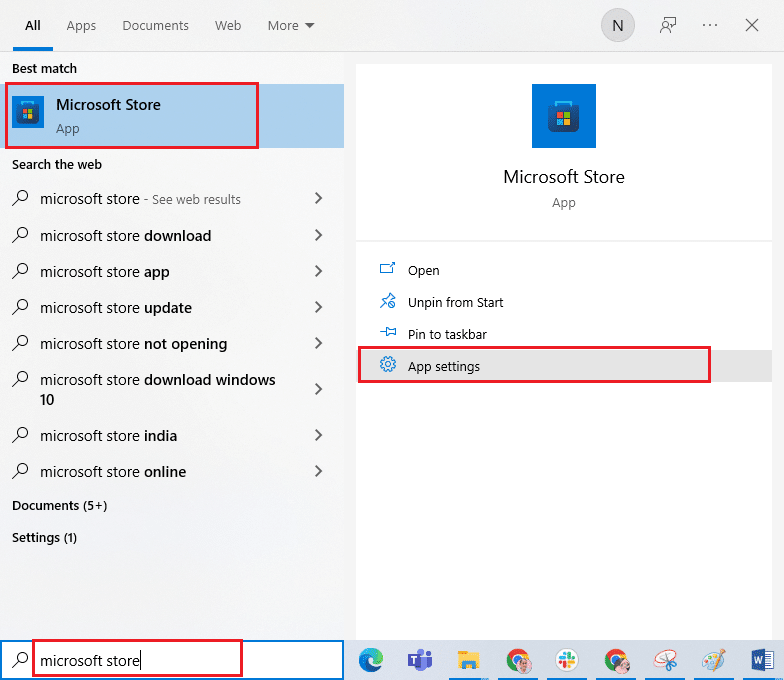
3. Scrollen Sie nach unten und klicken Sie auf die hervorgehobene Option Zurücksetzen.
Hinweis: Ihre App-Daten werden beim Zurücksetzen des Microsoft Store gelöscht.

4. Bestätigen Sie nun die Abfrage mit einem Klick auf Zurücksetzen.
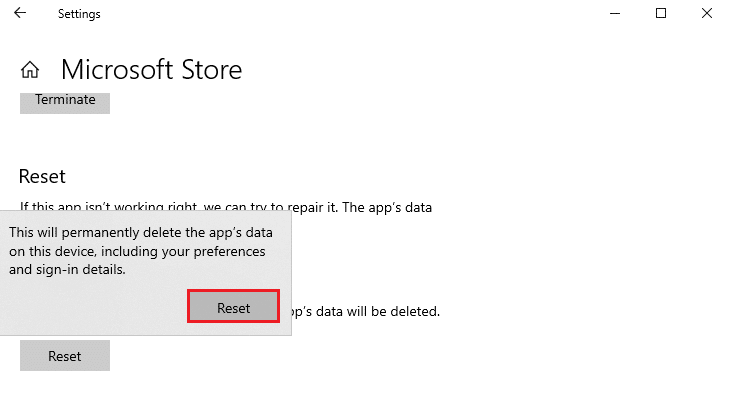
5. Starten Sie abschließend Ihren PC neu.
Methode 5: Registrieren Sie Microsoft Store erneut
Höchstwahrscheinlich wird durch das Zurücksetzen des Microsoft Store ein unerwarteter Fehler mit dem Code 0x80246019 behoben. Erwägen Sie dennoch, den Microsoft Store wie unten beschrieben erneut zu registrieren, wenn Sie dasselbe Problem haben.
1. Drücken Sie die Windows-Taste und geben Sie Windows PowerShell ein, klicken Sie dann auf Als Administrator ausführen.
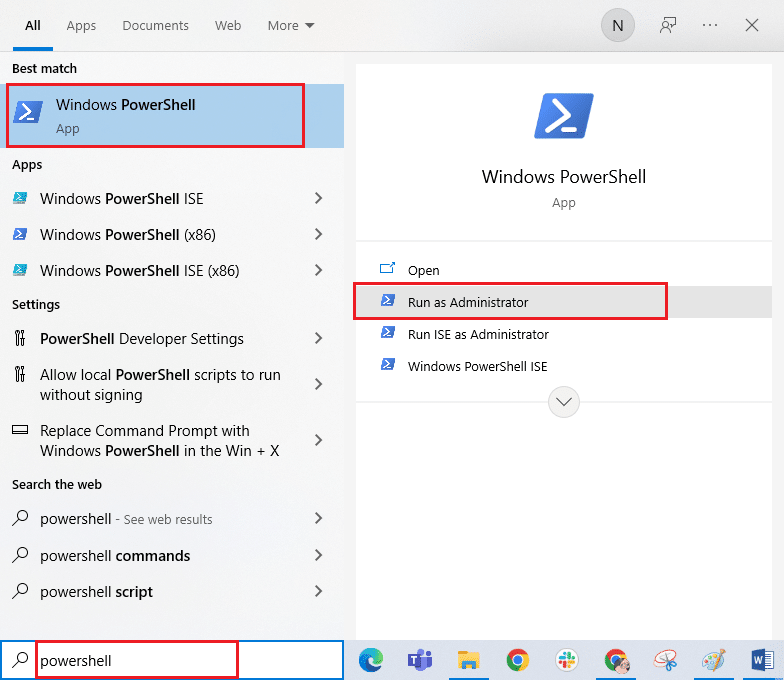
3. Klicken Sie in der Eingabeaufforderung der Benutzerkontensteuerung auf Ja.
4. Geben Sie nun den folgenden Befehl ein und drücken Sie die Eingabetaste.
PowerShell -ExecutionPolicy Unrestricted -Command "& {$manifest = (Get-AppxPackage Microsoft.WindowsStore).InstallLocation + 'AppxManifest.xml' ; Add-AppxPackage -DisableDevelopmentMode -Register $manifest}
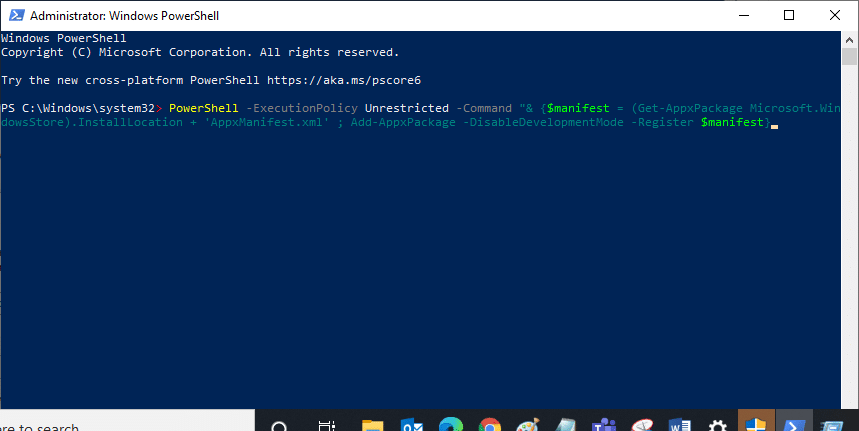
5. Warten Sie, bis die Befehle ausgeführt wurden, und jetzt wäre das Problem behoben.
Methode 6: Microsoft Store neu installieren
Wenn Sie jedoch auf denselben Fehler stoßen, ist Ihr Microsoft Store beschädigt und Sie müssen Microsoft Store neu installieren. Die Neuinstallation von Microsoft Store ist nicht über die Einstellungen oder die Systemsteuerung möglich, kann aber wie unten beschrieben mit PowerShell-Befehlen implementiert werden.
1. Öffnen Sie PowerShell mit Administratorrechten wie oben beschrieben.
2. Geben Sie nun get-appxpackage –allusers ein und drücken Sie die Eingabetaste.
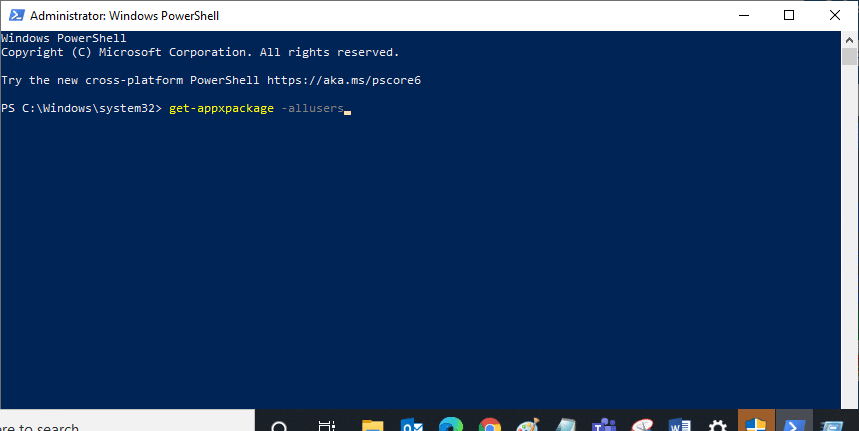
3. Suchen Sie nun nach Microsoft.WindowsStore Name und kopieren Sie den Eintrag von PackageFullName.
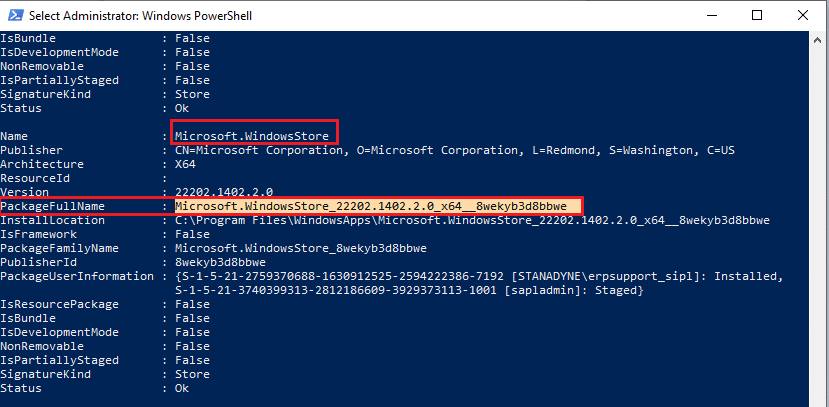
4. Gehen Sie nun zu einer neuen Zeile im PowerShell-Fenster und geben Sie remove-appxpackage ein, gefolgt von einem Leerzeichen und der Zeile, die Sie im vorherigen Schritt kopiert haben. Es sieht aus wie,
remove-appxpackage Microsoft.WindowsStore_22202.1402.2.0_x64__8wekyb3d8bbwe
Hinweis: Der Befehl kann sich je nach verwendeter Windows-Version etwas ändern.
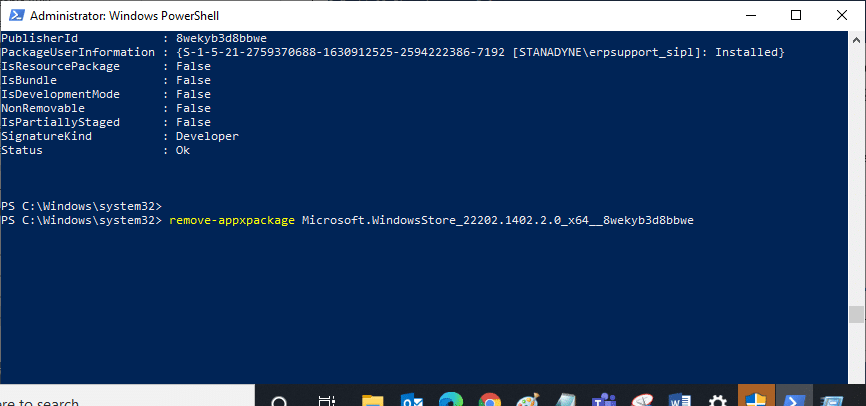
5. Jetzt wird der Microsoft Store von Ihrem PC gelöscht. Starten Sie jetzt Ihren PC neu.
6. Um es dann neu zu installieren, öffnen Sie Windows PowerShell erneut als Administrator und geben Sie den folgenden Befehl ein.
Add-AppxPackage -register "C:Program FilesWindowsAppsMicrosoft.WindowsStore_11804.1001.8.0_x64__8wekyb3d8bbweAppxManifest.xml" –DisableDevelopmentMode
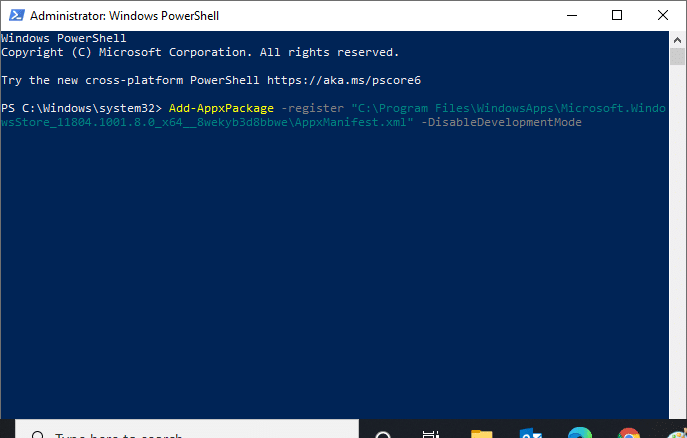
Methode 7: Datums- und Uhrzeiteinstellungen synchronisieren
Wenn die Datums- und Uhrzeiteinstellungen Ihres Computers falsch sind, wird der Fehlercode 0x80246019 angezeigt. Mehrere Benutzer haben berichtet, dass die Synchronisierung der Datums-, Regions- und Zeiteinstellungen auf Ihrem Windows 10-Computer ihnen geholfen hat, dasselbe Problem zu beheben. Befolgen Sie die Anweisungen.
1. Halten Sie die Tasten Windows + I gleichzeitig gedrückt, um die Windows-Einstellungen zu öffnen.
2. Wählen Sie nun die Option Zeit & Sprache wie gezeigt.

3. Stellen Sie als Nächstes auf der Registerkarte Datum & Uhrzeit sicher, dass die beiden Werte Uhrzeit automatisch einstellen und Zeitzone automatisch einstellen aktiviert sind.
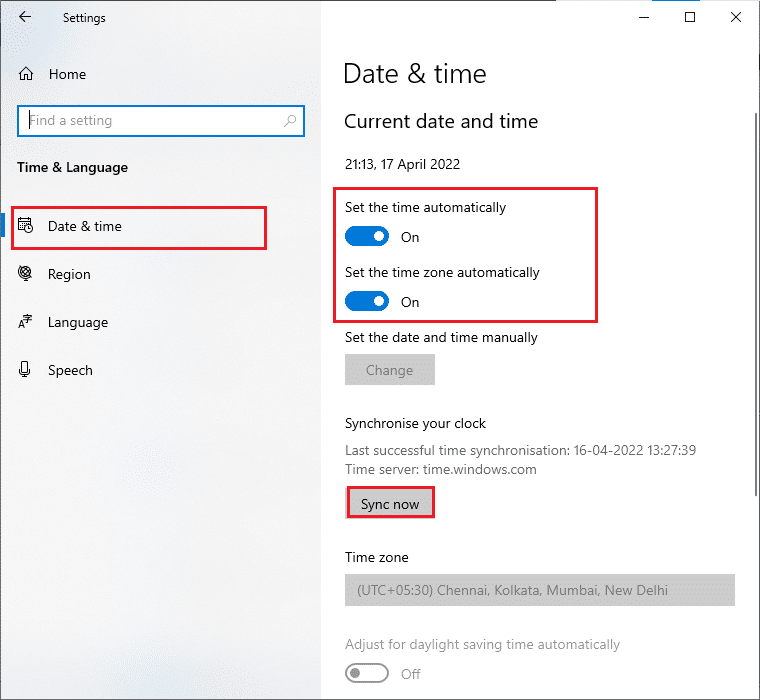
4. Klicken Sie dann auf Jetzt synchronisieren, wie oben hervorgehoben.
Methode 8: Führen Sie die Problembehandlung für Windows Store-Apps aus
Sie müssen sich des integrierten Windows-Fehlerbehebungstools bewusst sein, das bei der Behebung von Problemen im Zusammenhang mit dem Betriebssystem hilft. Wenn Sie dieses Tool nicht kennen, lesen Sie unsere Anleitung zum Ausführen der Windows Update-Problembehandlung und führen Sie die Schritte wie angegeben aus. Nachdem Sie die Problembehandlung für Windows Update abgeschlossen haben, sollten Sie die Problembehandlung für Windows Store-Apps ausführen, indem Sie ähnliche Schritte wie zuvor ausführen.
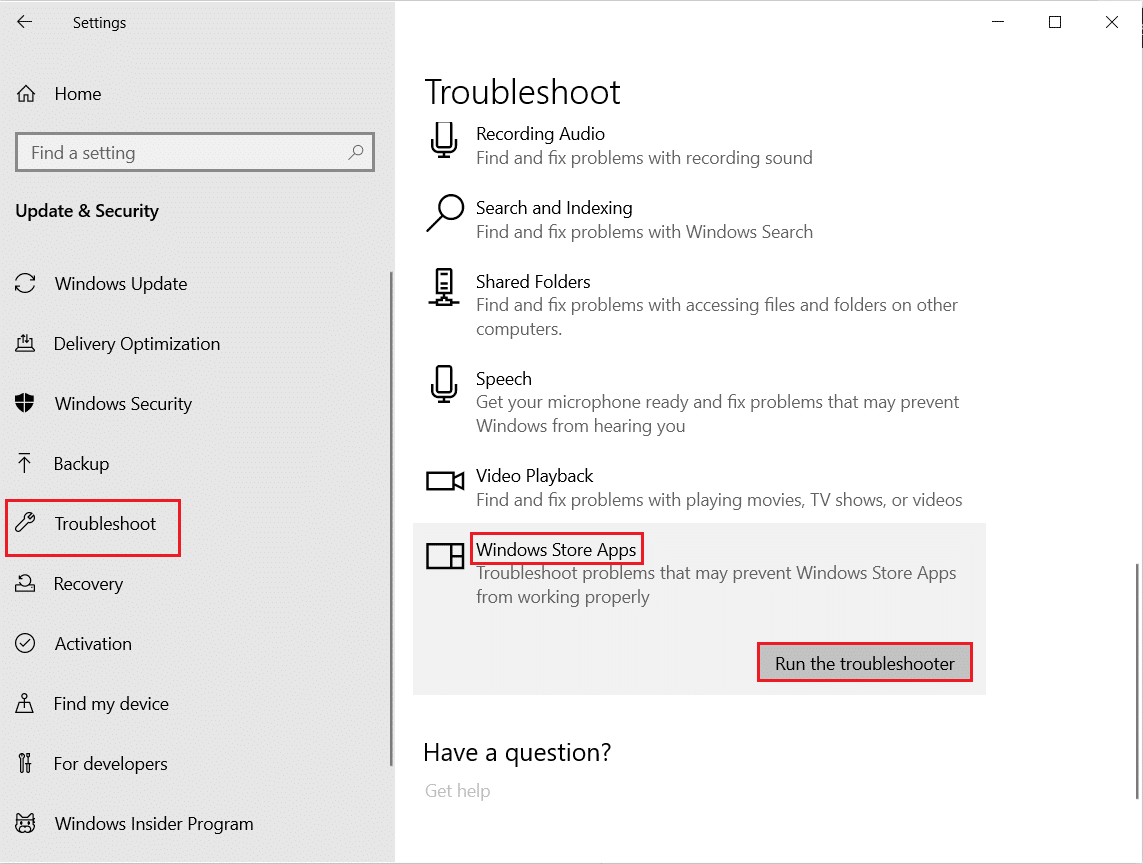
Befolgen Sie die Anweisungen auf dem Bildschirm, um die von der Problembehandlung gemeldeten Probleme zu beheben.
Lesen Sie auch: Wo installiert Microsoft Store Spiele?
Methode 9: Aktualisieren Sie Windows
Stellen Sie immer sicher, dass Sie die neueste Version von Windows verwenden, um Probleme und Störungen auf Ihrem PC zu vermeiden. Wenn neue Patches bereit sind, auf Ihrem Computer installiert zu werden, verwenden Sie unsere Anleitung zum Herunterladen und Installieren des neuesten Windows 10-Updates, um das neueste Windows-Update zu installieren.
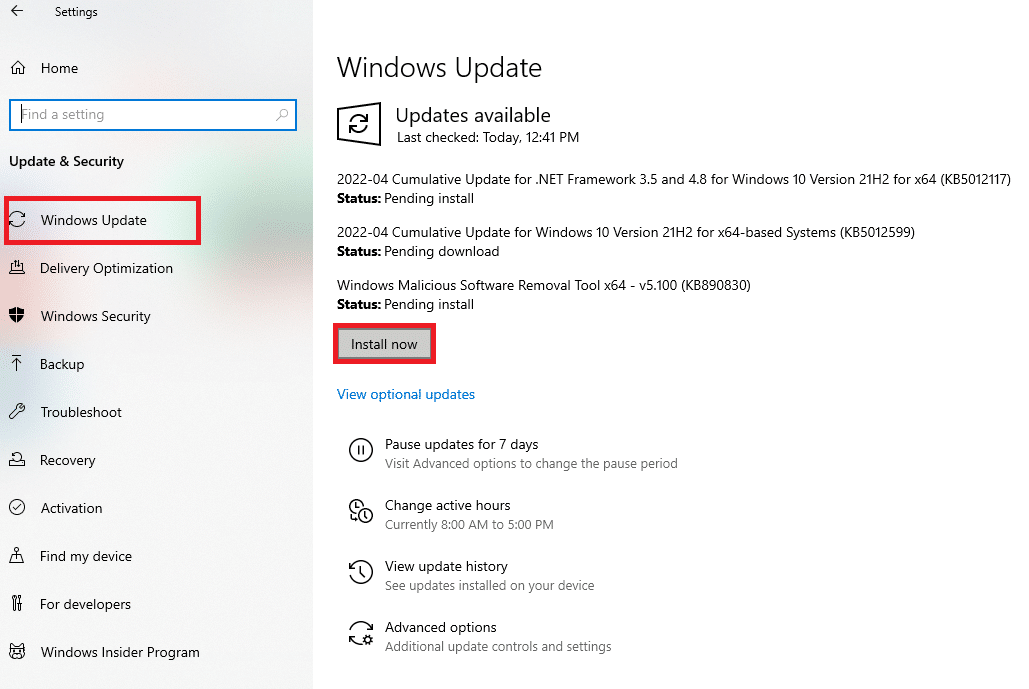
Sobald Sie Ihr Windows 10-Betriebssystem aktualisiert haben.
Methode 10: Insider-Programmeinstellungen ändern
Wenn dieser Fehler bei der Installation der neuesten Builds auftritt, besteht die Möglichkeit, ihn zu beheben, indem Sie einige Einstellungen auf Ihrem Computer ändern. Hier sind einige Anweisungen, um einige Anpassungen in den Insider-Programmeinstellungen vorzunehmen.
1. Drücken Sie gleichzeitig die Tasten Windows + I, um die Einstellungen zu öffnen.
2. Scrollen Sie nun nach unten und klicken Sie auf Update & Sicherheit.
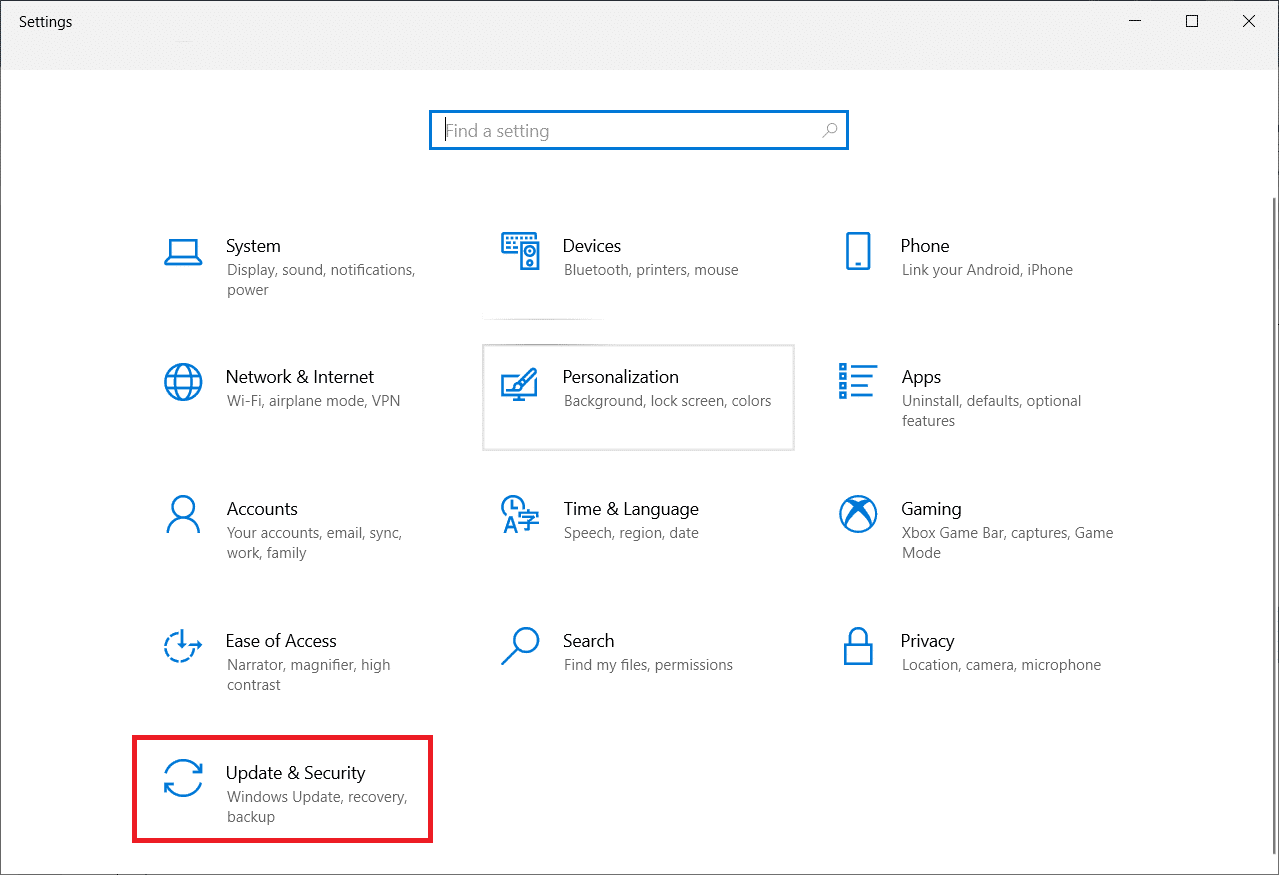
3. Klicken Sie dann wie gezeigt auf Windows-Insider-Programm.
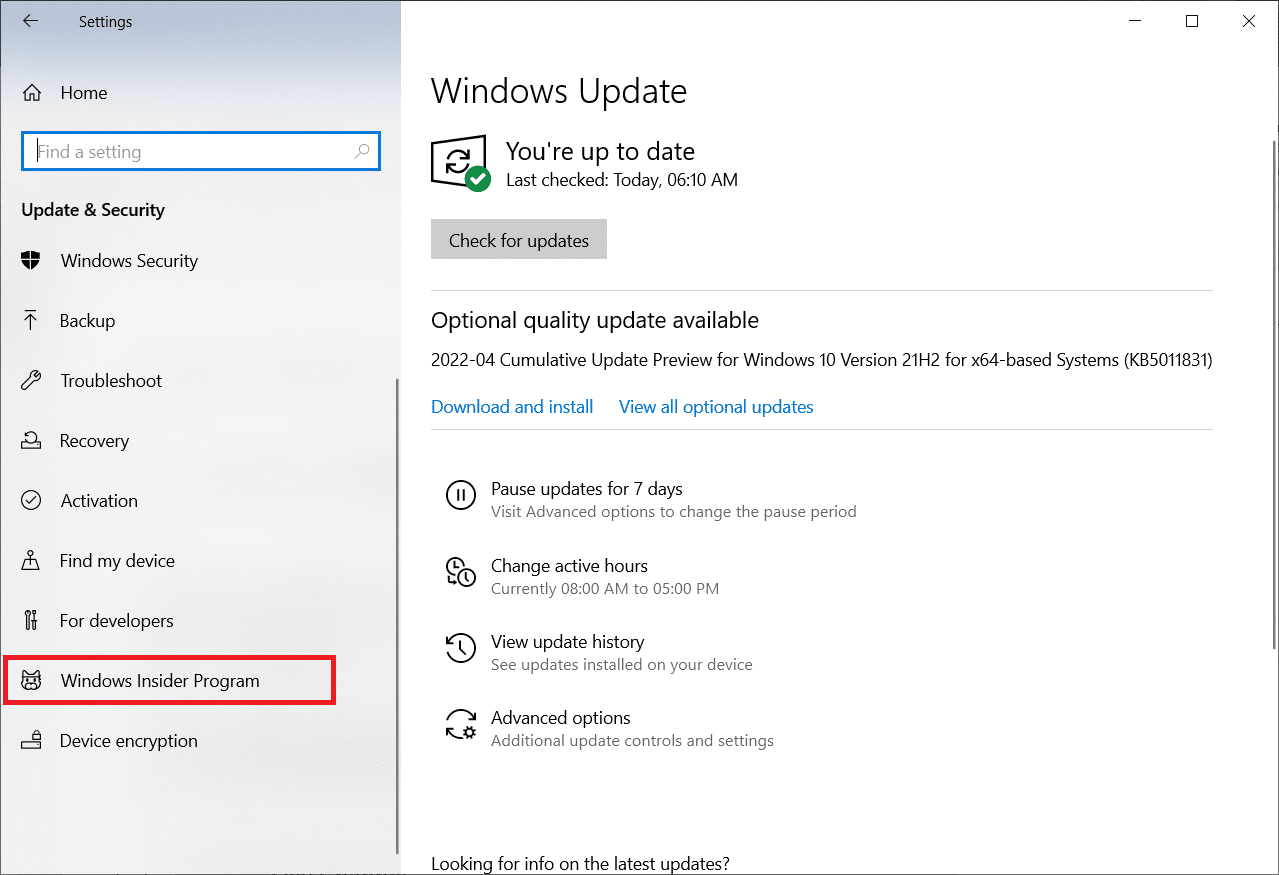
4. Scrollen Sie nach unten und deaktivieren Sie den Umschalter für die Option Vorschau-Builds nicht mehr abrufen (siehe Abbildung).
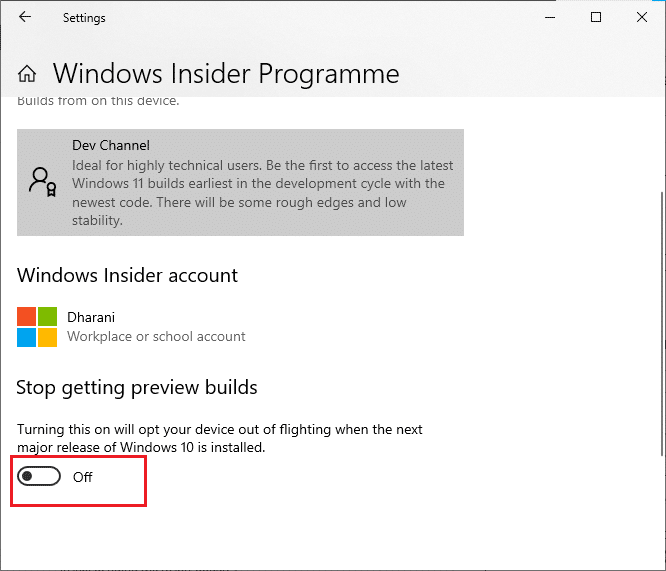
5. Bestätigen Sie abschließend die eventuelle Abfrage und starten Sie den PC neu.
Methode 11: Reparieren Sie beschädigte Dateien
Wenn Sie dieser Fehlercode immer noch ärgert, könnte dies an beschädigten Systemdateien liegen. Wenn Ihr PC beschädigte Systemdateien hat, können Sie dies beheben, indem Sie die Dienstprogramme SFC (System File Checker) und DISM (Deployment Image Servicing and Management) ausführen. Diese integrierten Tools überprüfen alle Systemdateien auf Ihrem PC und bestätigen, ob sie beschädigt sind oder nicht. Um die beschädigten Dateien auf Ihrem PC zu reparieren, folgen Sie unserer Anleitung So reparieren Sie Systemdateien unter Windows 10 und führen Sie die gleichen Schritte aus.
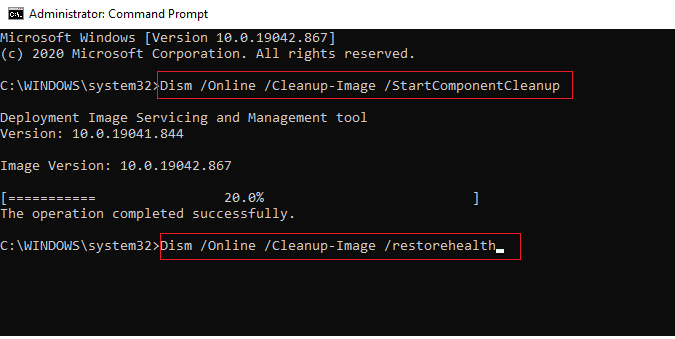
Sobald Sie alle beschädigten Dateien auf Ihrem PC repariert haben.
Lesen Sie auch: Windows Update Download 0x800f0984 2H1-Fehler beheben
Methode 12: Starten Sie Essential Services neu
Einige Dienste auf Ihrem PC müssen auf „Automatisch“ eingestellt sein, und der Status muss „Wird ausgeführt“ lauten, um Probleme zu vermeiden. Da Sie sich bereits über diesen Fehler ärgern, befolgen Sie die unten aufgeführten Schritte, um einige wichtige Dienste neu zu starten.
1. Drücken Sie die Windows-Taste, geben Sie Dienste ein und klicken Sie auf Als Administrator ausführen.
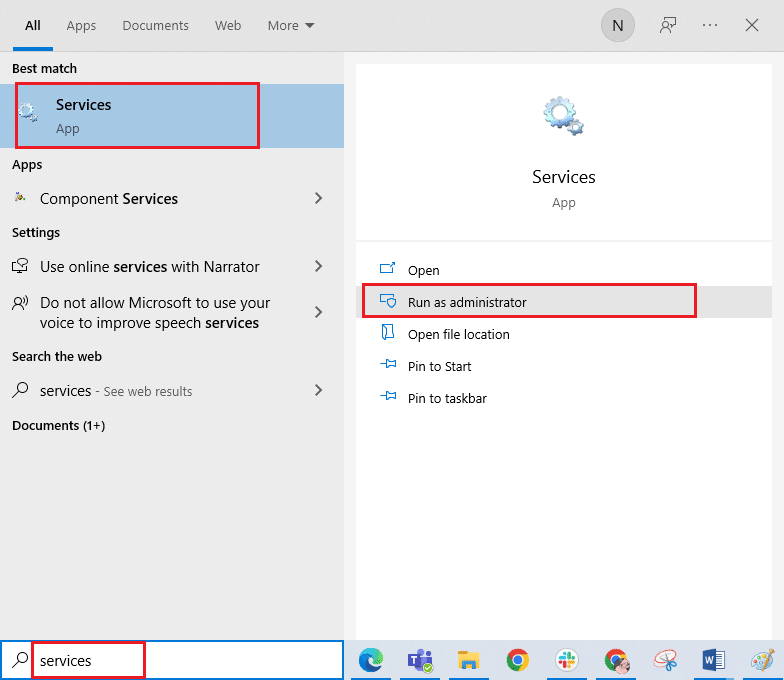
2. Scrollen Sie nun nach unten und doppelklicken Sie auf den Windows Update-Dienst.
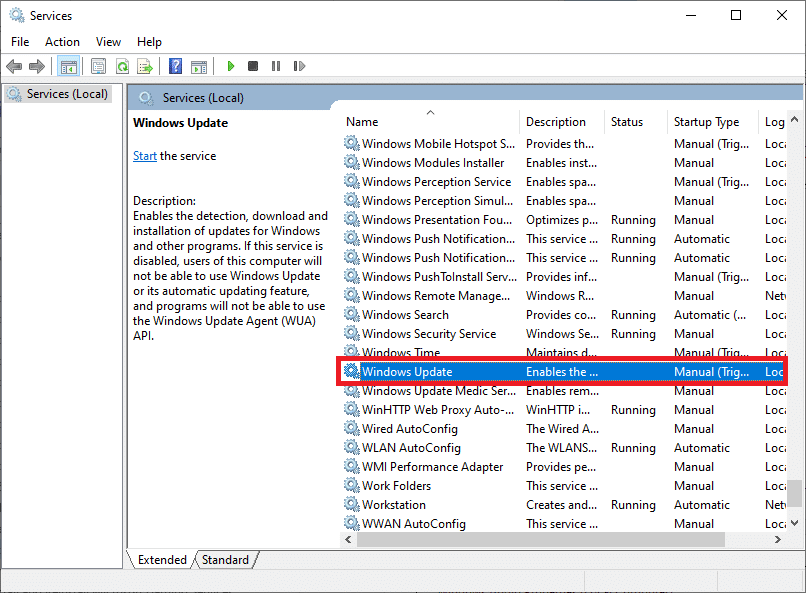
3. Wählen Sie im Eigenschaftenfenster den Starttyp wie abgebildet auf Automatisch aus.
Hinweis: Wenn der Status des Dienstes Stopped ist, klicken Sie auf die Schaltfläche Start. Wenn der Dienststatus ausgeführt wird, klicken Sie auf Stopp und starten Sie ihn erneut.
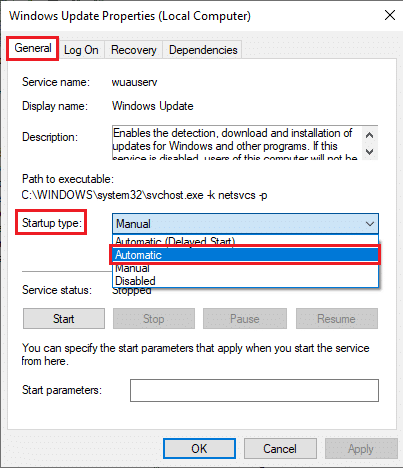
4. Klicken Sie auf Übernehmen > OK, um die Änderungen zu speichern.
5. Wiederholen Sie die obigen Schritte für die folgenden Windows-Dienste:
- Windows-Lizenz-Manager-Dienst
- Kryptographische Dienste
- Hintergrundinformationen-Übertragungsdienst
- Microsoft Store-Installationsdienst
Methode 13: Führen Sie die Datenträgerbereinigung aus
Die Verzeichnisdatei $WINDOWS.~BT speichert temporäre Dateien von Windows-Update-Komponenten. Aber manchmal, wenn diese Datei beschädigt oder beschädigt ist, wird Ihr PC vielen Problemen wie dem 0x80246019 Microsoft Store-Fehler ausgesetzt sein. Es wird empfohlen, diese Verzeichnisdatei wie unten beschrieben zu entfernen.
1. Drücken Sie die Windows-Taste und geben Sie Datenträgerbereinigung ein. Klicken Sie dann auf Öffnen.
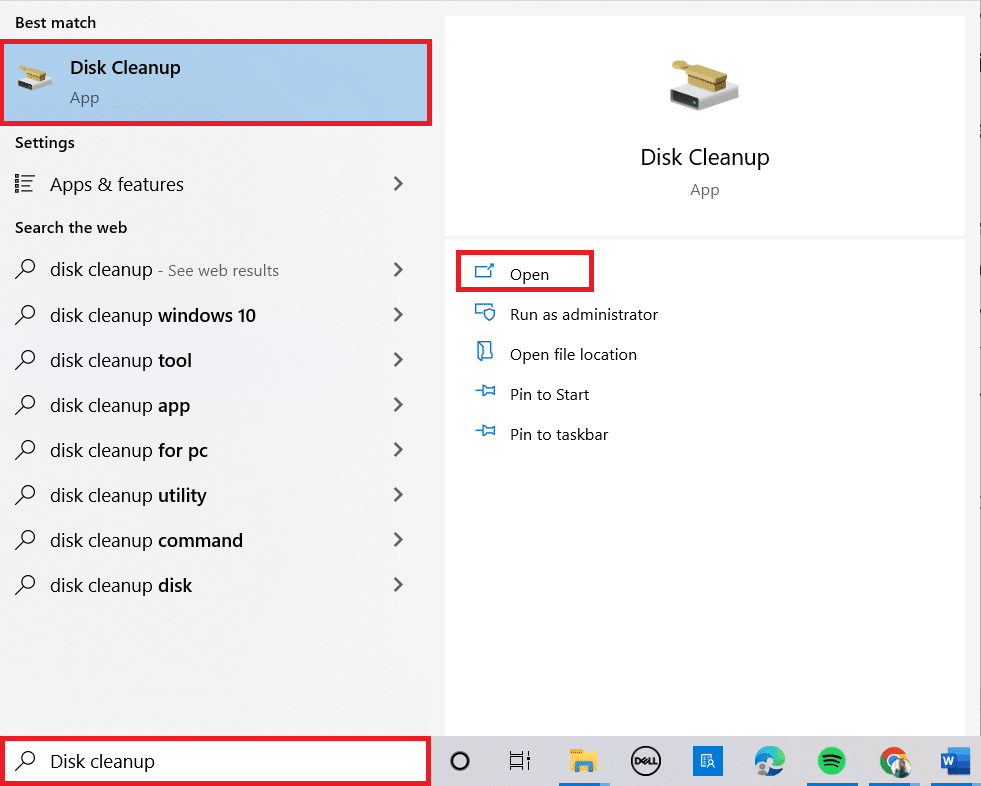
2. Wählen Sie nun das Laufwerk aus, das Sie bereinigen möchten. Hier haben wir Laufwerk C: ausgewählt. Drücken Sie die Eingabetaste, um fortzufahren.
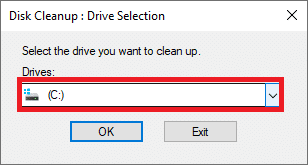
3. Klicken Sie auf Systemdateien bereinigen.
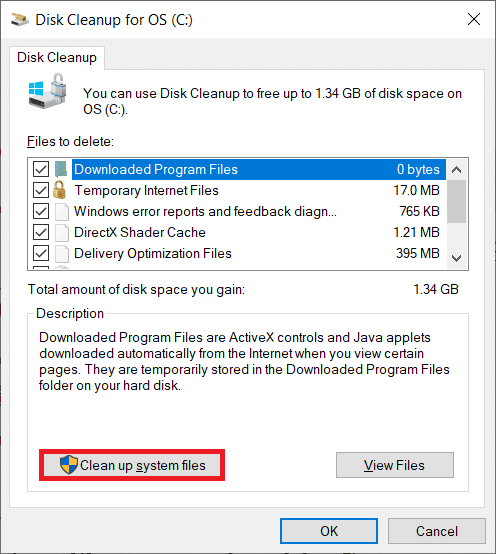
4. Aktivieren Sie nun das Kontrollkästchen neben Vorherige Windows-Installation oder Temporär.
5. Klicken Sie auf OK und dann auf Dateien löschen.
Methode 14: Temporäre Dateien löschen
Wenn Ihr PC keinen Speicherplatz hat, um neue Anwendungen aus dem Microsoft Store zu installieren, wird dieser Fehlercode angezeigt. Überprüfen Sie daher zunächst den Speicherplatz und bereinigen Sie ggf. die temporären Dateien.
Schritt I: Überprüfen Sie den Speicherplatz
Führen Sie die folgenden Schritte aus, um den Speicherplatz auf Ihrem Windows 10-PC zu überprüfen.
1. Halten Sie die Tasten Windows + E zusammen gedrückt, um den Datei-Explorer zu öffnen.
2. Klicken Sie nun auf Dieser PC.
3. Überprüfen Sie den Speicherplatz unter Geräte und Treiber wie gezeigt. Wenn sie rot sind, sollten Sie die temporären Dateien löschen.
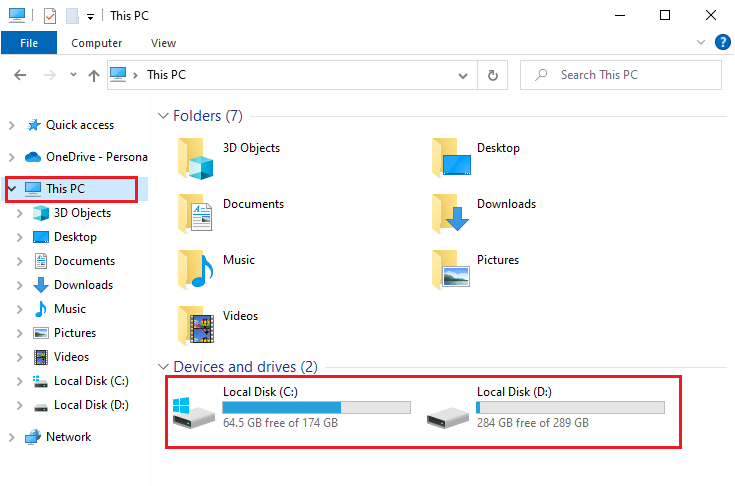
Schritt II: Temporäre Dateien löschen
Wenn auf Ihrem Computer nur minimal verfügbarer Speicherplatz vorhanden ist, der zu diesem Microsoft Store-Code-Fehler beiträgt, befolgen Sie unsere Anleitung 10 Wege zum Freigeben von Festplattenspeicher unter Windows, die Ihnen hilft, alle unnötigen Dateien auf Ihrem Computer zu löschen.
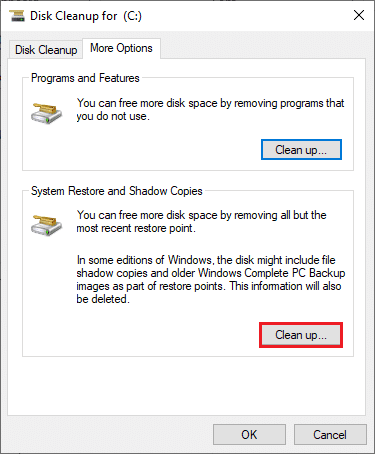
Methode 15: Deaktivieren Sie Proxy und VPN
Manchmal führt die Verwendung von Proxy und virtuellen privaten Netzwerken zu Inkompatibilität zwischen den Apps, die zu diesem Fehlercode beitragen. Es wird empfohlen, Proxy- und VPN-Dienste zu deaktivieren, indem Sie unserer Anleitung zum Deaktivieren von VPN und Proxy unter Windows 10 folgen.
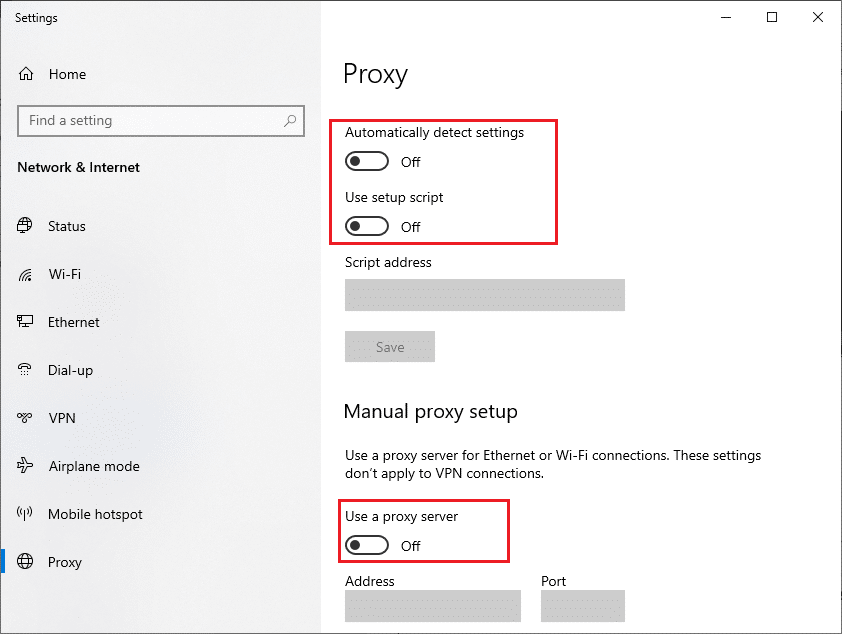
Wenn derselbe Fehler erneut auftritt, versuchen Sie dennoch, eine Verbindung zu einem mobilen Hotspot-Netzwerk herzustellen, und prüfen Sie, ob Sie Apps im Microsoft Store installieren können.
Methode 16: Verwenden Sie die Google-DNS-Adresse
DNS-Adressen (Domain Name System) sind für den Aufbau einer Netzwerkverbindung zwischen Client- und Serverseite verantwortlich. Viele technische Experten haben vorgeschlagen, dass die Verwendung von Google-DNS-Adressen ihnen geholfen hat, den Fehlercode 0x80246019 zu beheben. Befolgen Sie dazu unsere Anleitung zum Ändern der DNS-Einstellungen in Windows 10.
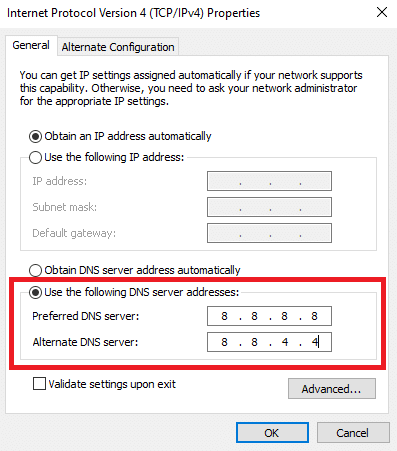
Methode 17: Deaktivieren Sie die Windows Defender-Firewall (nicht empfohlen)
Dieser Fehler tritt auch auf, wenn Sie die Windows Defender-Firewall-Suite aktiviert haben. Dieses Sicherheitsprogramm blockiert mehrere Funktionen des Microsoft Store, was zu dem besprochenen Fehler beiträgt. Wenn Sie nicht wissen, wie Sie die Windows Defender-Firewall deaktivieren können, hilft Ihnen unser Leitfaden zum Deaktivieren der Windows 10-Firewall dabei.
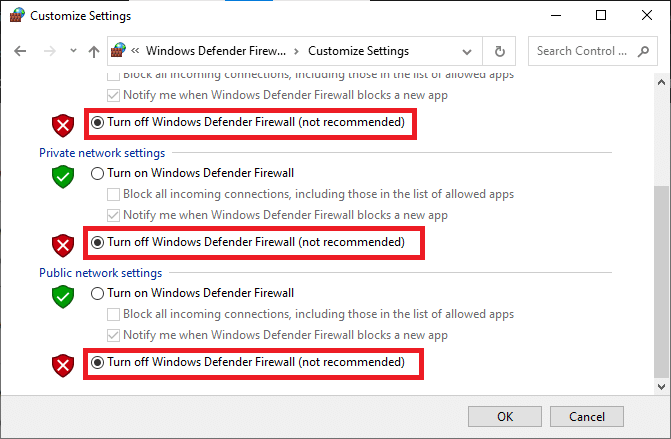
Nachdem Sie das Problem behoben haben, stellen Sie sicher, dass Sie die Firewall-Suite wieder aktivieren, da ein Computer ohne Firewall-Schutz Malware-Angriffen ausgesetzt ist.
Methode 18: Deaktivieren Sie das Antivirenprogramm (falls zutreffend)
Die Sicherheitssuite in Ihrem Windows 10-Computer verhindert, dass die Microsoft-Server und Datenpakete neue Patches aktualisieren. Dies kann zu diesem Fehler beitragen, und wenn Sie mit demselben konfrontiert werden, müssen Sie gegebenenfalls die Antivirus-Suite deaktivieren. In einigen Fällen müssen Sie das Antivirenprogramm vollständig deinstallieren, um den Microsoft Store 0x80246019-Fehler zu vermeiden.
Lesen Sie unsere Anleitung zum vorübergehenden Deaktivieren von Antivirus unter Windows 10 und befolgen Sie die Anweisungen, um Ihr Antivirus-Programm vorübergehend auf Ihrem PC zu deaktivieren.
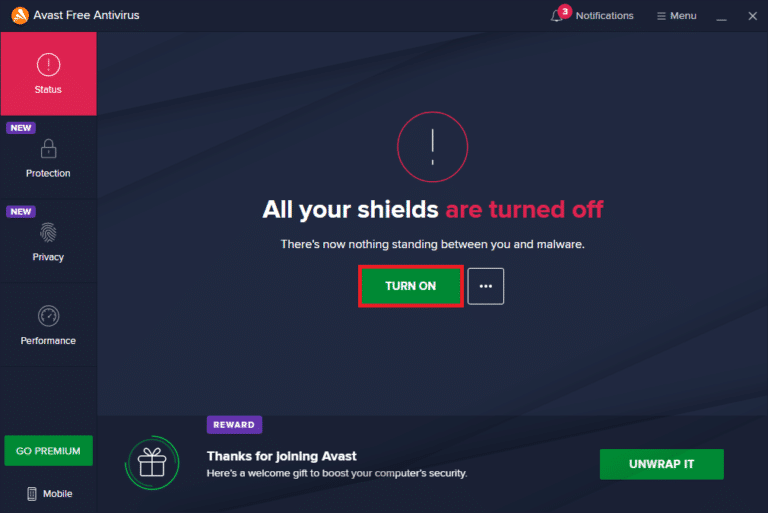
Methode 19: Optimieren Sie die Windows-Registrierungsdateien
Als nächstes wird Ihnen empfohlen, den Windows-Registrierungspfad zu bereinigen, der dem Windows-Update-Downloadpfad entspricht, um etwas Unerwartetes zu beheben, Code 0x80246019. Sie müssen beim Umgang mit der Windows-Registrierung immer vorsichtig sein. Andernfalls könnten Sie am Ende Ihre Dateien verlieren. Befolgen Sie die unten aufgeführten Schritte, um Registrierungsschlüssel zu optimieren und so den besprochenen Fehler zu beheben.
1. Drücken Sie die Windows-Taste und geben Sie den Registrierungseditor ein und klicken Sie dann auf Als Administrator ausführen.
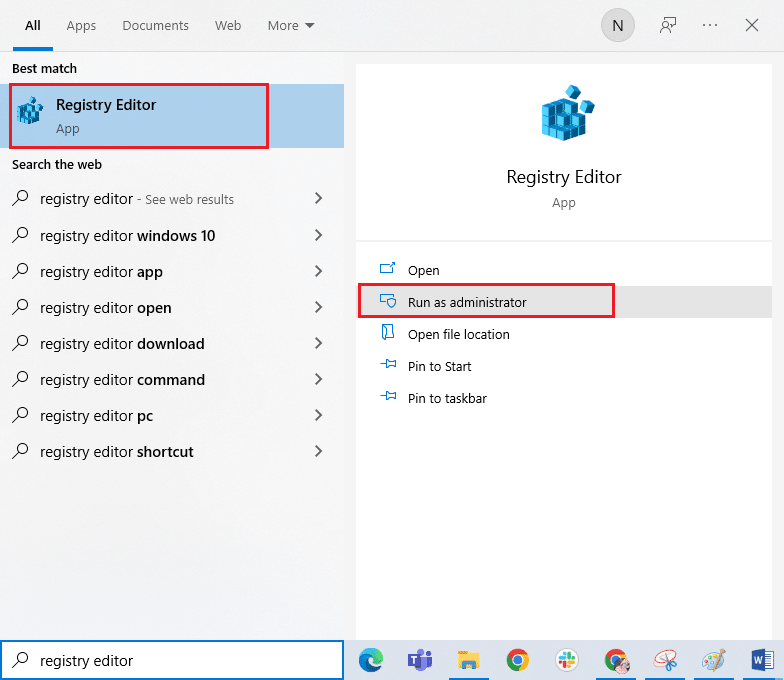
2. Klicken Sie in der Eingabeaufforderung der Benutzerkontensteuerung auf Ja.
3. Kopieren Sie nun den folgenden Pfad und fügen Sie ihn in den Navigationspfad des Registrierungseditors ein.
HKEY_LOCAL_MACHINESOFTWAREPoliciesMicrosoftWindowsWindowsUpdate
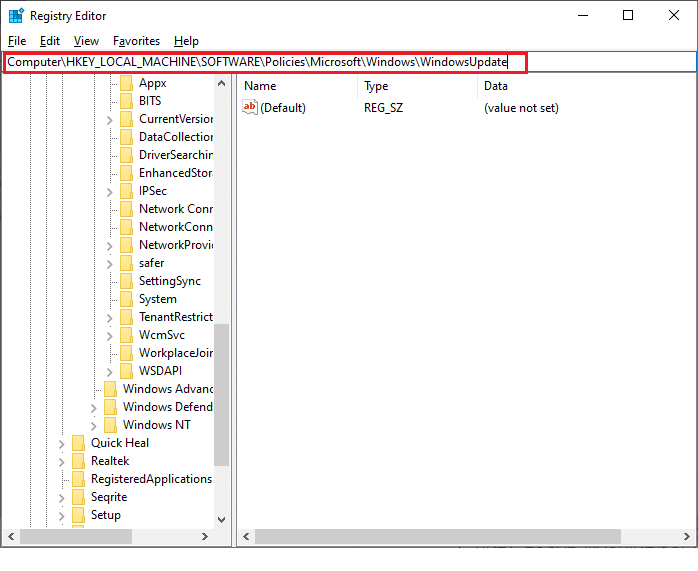
3. Suchen Sie im rechten Bereich nach WUServer und WIStatusServer.
3A. Wenn Sie sie nicht finden können, können Sie den Downloadpfad für Windows-Updates nicht entfernen. Fahren Sie mit der nächsten Methode zur Fehlerbehebung fort.
3B. Wenn Sie die Einträge finden können, klicken Sie mit der rechten Maustaste darauf und klicken Sie auf Löschen.
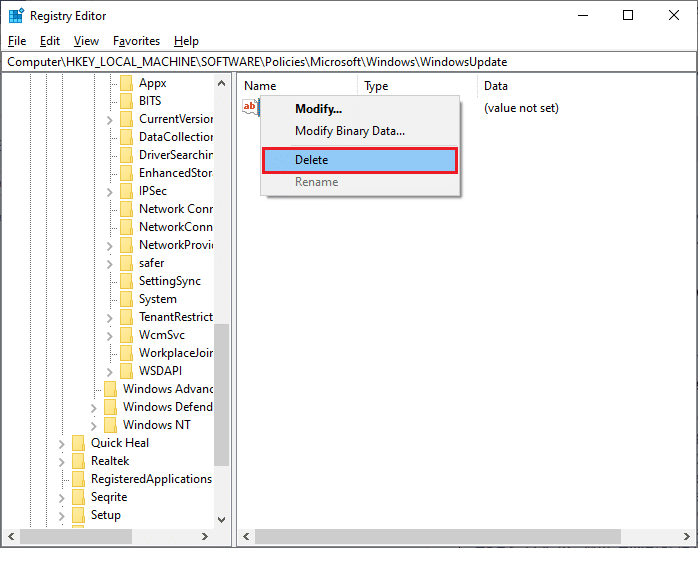
4. Starten Sie schließlich Ihren Computer neu und prüfen Sie, ob Sie den Microsoft Store 0x80246019-Fehlercode behoben haben.
Methode 20: Windows Update-Komponenten zurücksetzen
Wenn aufgrund einiger Dienste oder Komponenten ein updatebezogenes Problem auftritt, müssen Sie alle Updatekomponenten zurücksetzen, um das Problem zu beheben. Alle Windows-Update-Dateien werden auf Ihrem Computer gespeichert, und wenn sie beschädigt oder inkompatibel sind, müssen Sie mit mehreren frustrierenden Problemen konfrontiert werden. Um die beschädigten Windows Update-Komponenten auf Ihrem Computer zu reparieren, folgen Sie unserer Anleitung zum Zurücksetzen von Windows Update-Komponenten unter Windows 10.
Hinweis: Sie können diesen Fehler auch mit einem automatisierten Reparaturtool beheben.
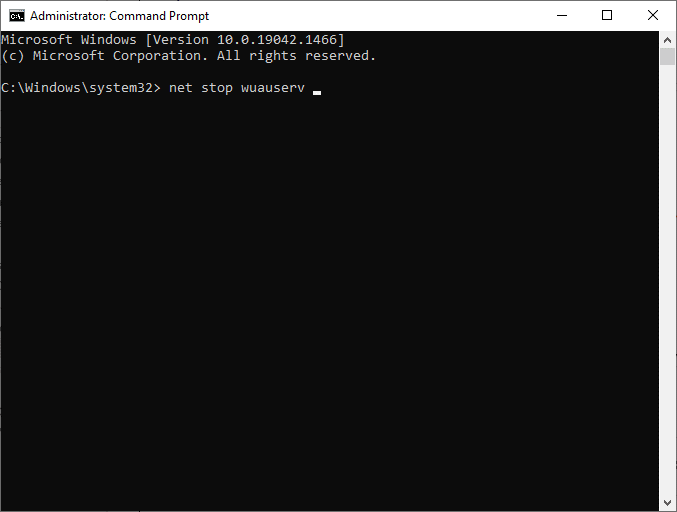
Methode 21: Systemwiederherstellung durchführen
Wenn Sie sich dennoch über etwas Unerwartetes, Code 0x80246019, ärgern, versuchen Sie, Ihren Windows 10-Computer auf die vorherige Version zurückzusetzen, in der er gut funktioniert hat. Sie können Ihren Computer ganz einfach auf die vorherige Version zurücksetzen, indem Sie unserer Anleitung zur Verwendung der Systemwiederherstellung unter Windows 10 folgen.
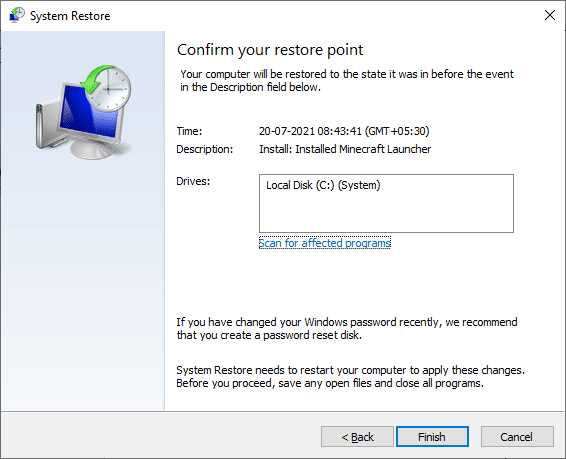
Methode 22: Erstellen Sie ein weiteres Benutzerkonto
Manchmal kann das beschädigte Benutzerprofil zu dem besprochenen Fehler beitragen, und die beste Option ist, ein neues Benutzerprofil zu erstellen. Versuchen Sie in Ihrem neuen Benutzerkonto, die Programme zu installieren, die das Problem verursachen. Sie werden jetzt nicht mit dem Fehlercode konfrontiert. Verwenden Sie unsere Anleitung zum Erstellen eines lokalen Benutzerkontos unter Windows 10, um ein neues Benutzerkonto zu erstellen.
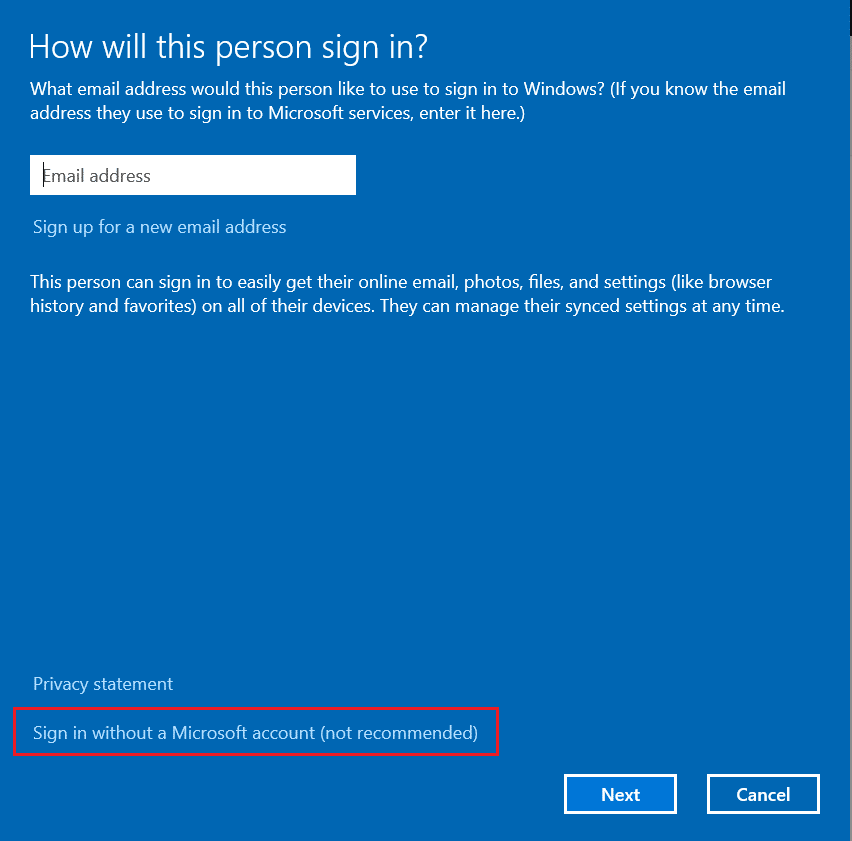
Nachdem Sie ein neues Benutzerprofil erstellt haben, überprüfen Sie, ob Sie den Microsoft Store 0x80246019-Fehler behoben haben.
Methode 23: PC zurücksetzen
Es gibt Situationen, in denen Sie es mit stark beschädigten Windows-Komponenten zu tun haben. Eine effiziente Möglichkeit, all diese beschädigten Komponenten zu bereinigen und Ihre Daten zu booten, besteht darin, den PC zu reparieren, wie in unserer Anleitung zum Zurücksetzen von Windows 10 ohne Datenverlust beschrieben. Befolgen Sie die Anweisungen in diesem Artikel, und am Ende hätten Sie den besprochenen Fehler behoben.
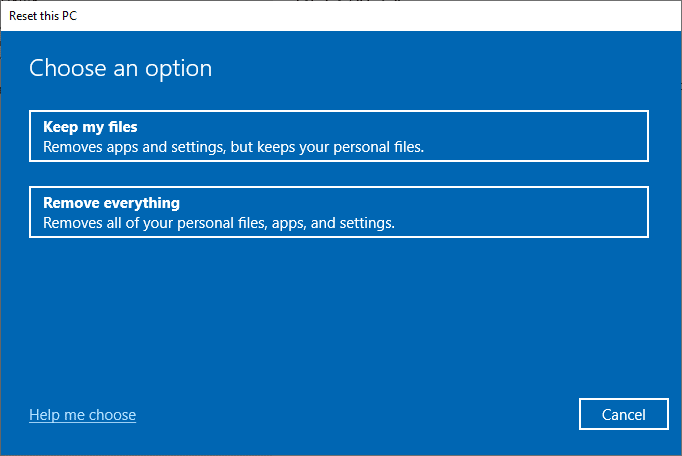
***
Wir hoffen, dass diese Anleitung hilfreich war und Sie den Fehler „Etwas Unerwartetes ist im Microsoft Store 0x80246019 in Windows 10 aufgetreten“ beheben konnten. Lassen Sie uns wissen, welche Methode für Sie am besten funktioniert hat. Wenn Sie Fragen / Vorschläge zu diesem Artikel haben, können Sie diese auch gerne im Kommentarbereich hinterlassen.
