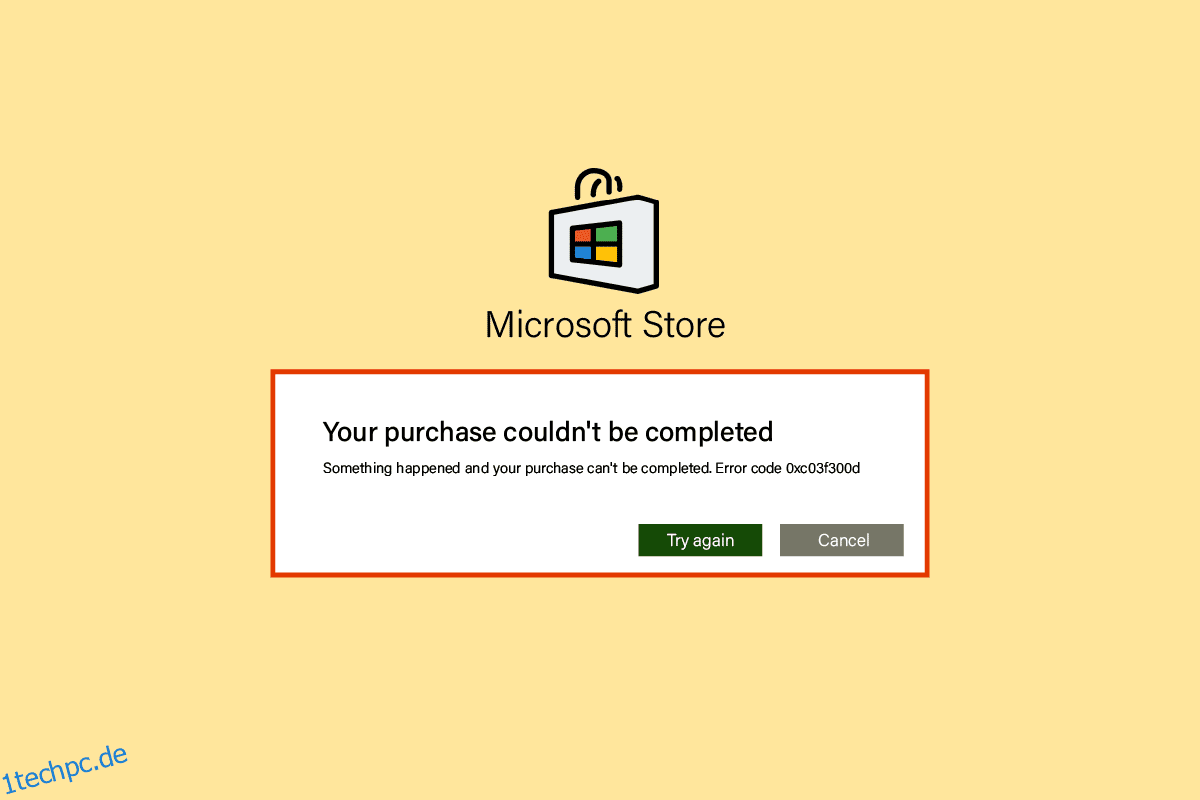Microsoft Store ermöglicht Benutzern das Herunterladen von Anwendungen und Spielen für ihren Computer, ähnlich wie Google Play auf Android und App Store auf iOS. Windows-Benutzer melden jedoch Fehler im Microsoft Store; Einer davon ist der Fehlercode 0xc03f300d. Dieser Fehler tritt normalerweise auf, wenn der Benutzer versucht, eine Anwendung oder ein Spiel zu kaufen. Wenn ein Benutzer diese Probleme hat, fragt er sich möglicherweise, was die Gründe für den Fehlercode 0xc03f300d bei Microsoft sein könnten. Wenn Sie im Internet nach einer Lösung für das Problem suchen, ist dieser Artikel genau das Richtige für Sie. In diesem Artikel erfahren Sie mehr über Methoden zur Behebung des Microsoft Store-Fehlers 0xc03f300d. Also lasst uns anfangen!
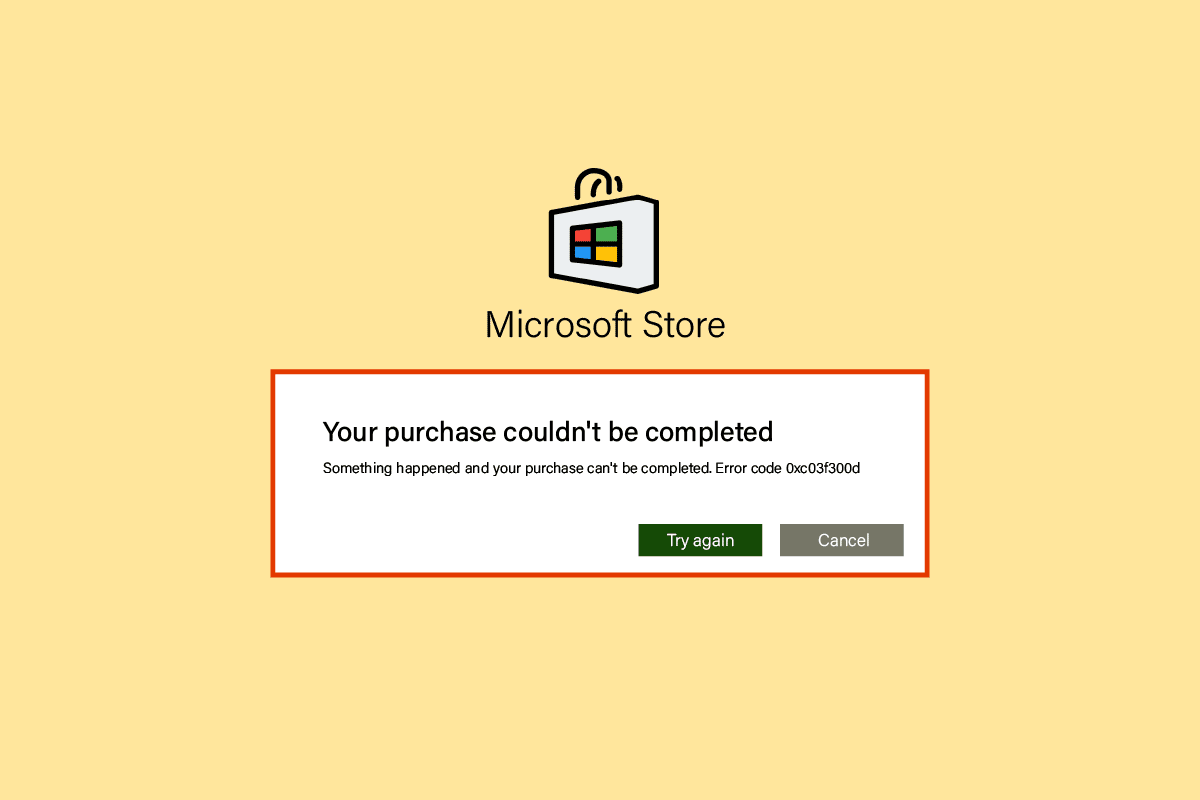
Inhaltsverzeichnis
So beheben Sie den Microsoft Store-Fehlercode 0xc03f300d
Bevor wir den Fehler beheben, lassen Sie uns einige der Gründe sehen, warum dieser Fehler auftritt
- Netzwerkprobleme
- Probleme mit dem Windows Update-Dienst
- Windows-Dateien sind beschädigt
Methode 1: PC neu starten
Probleme wie Fehler 0xc03f300d sind vorübergehend und können normalerweise durch einen einfachen PC-Neustart behoben werden.
1. Drücken Sie die Windows-Taste und klicken Sie unten auf das Power-Symbol.
2. Klicken Sie in der Popup-Liste auf die Option Neustart.
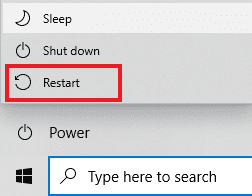
Methode 2: Stellen Sie ein starkes Netzwerksignal sicher
Auf Ihrem Windows 10-Computer treten nur dann keine Verbindungsprobleme auf, wenn Sie über eine starke Netzwerkverbindung verfügen. Wenn sich zwischen Ihrem Router und Ihrem Computer Hindernisse befinden, können diese das WLAN-Signal stören und zeitweilige Verbindungsprobleme verursachen.
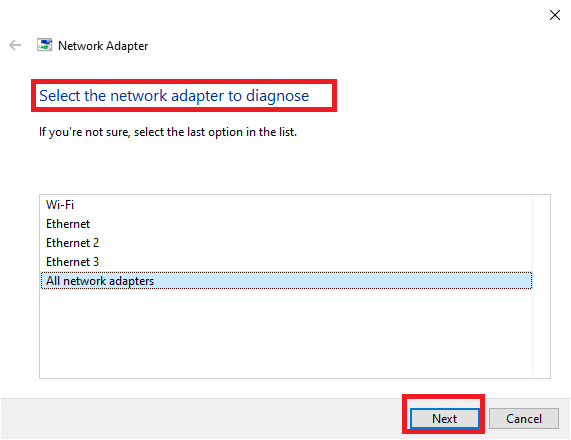
Methode 3: Führen Sie die Problembehandlung für Windows Store-Apps aus
Der grundlegende Schritt zur Behebung eines Problems in Windows besteht darin, die integrierte Problembehandlung auszuführen. Führen Sie dazu die folgenden Schritte aus:
1. Drücken Sie die Windows-Taste, Geben Sie Fehlerbehebungseinstellungen ein und klicken Sie auf Öffnen.
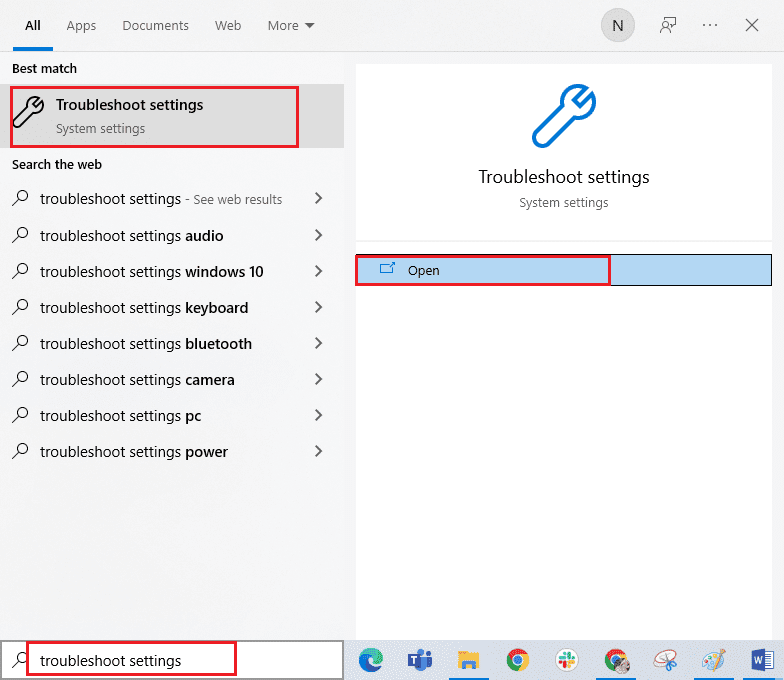
2. Wählen Sie Windows Store Apps Troubleshooter und klicken Sie auf die unten hervorgehobene Schaltfläche Troubleshooter ausführen.
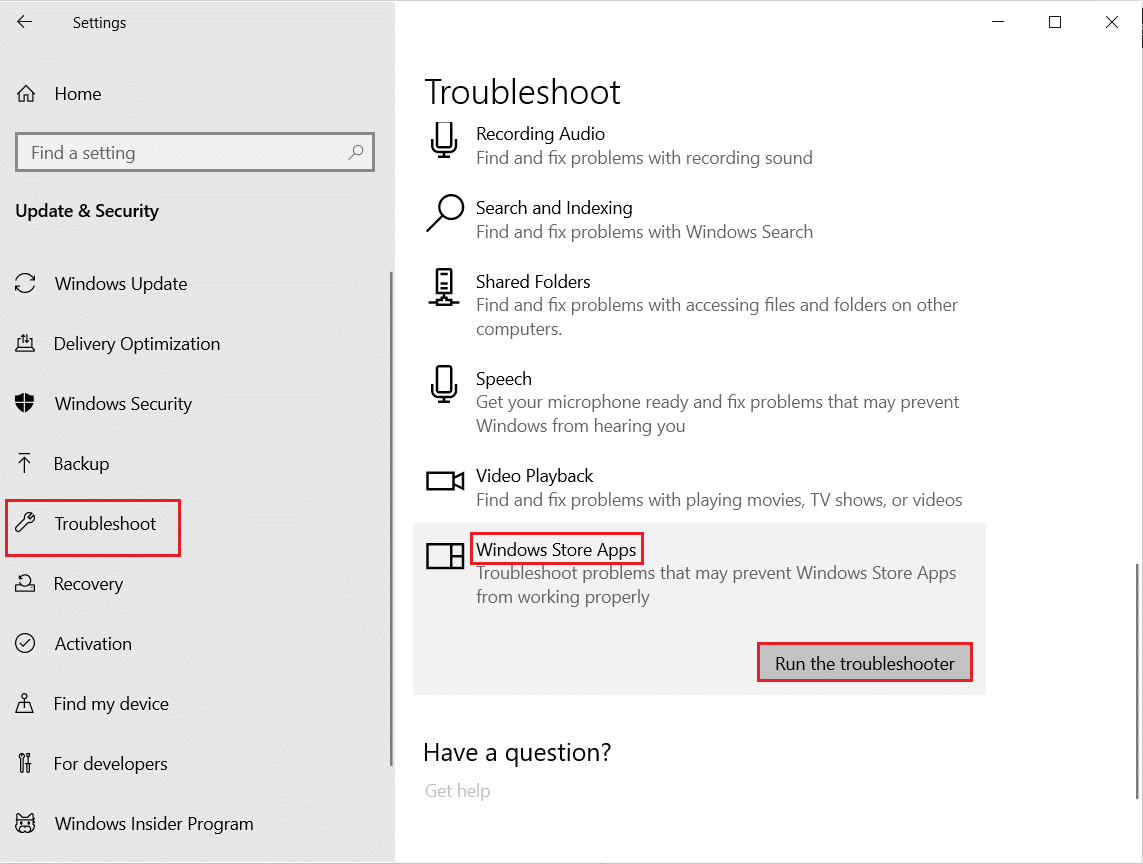
3. Wenn nach dem Fehlerbehebungsprozess Probleme festgestellt werden, klicken Sie auf Diesen Fix anwenden.
4. Befolgen Sie schließlich die Anweisungen in den folgenden Eingabeaufforderungen und starten Sie den PC neu.
Methode 4: Ändern Sie die Windows Update-Dienste
Wenn die Windows Update-Dienste derzeit nicht ausgeführt werden, tritt der Fehlercode 0xc03f300d auf. Dies kann zu Problemen beim Kauf von Anwendungen und Spielen führen. Führen Sie die folgenden Schritte aus, um sicherzustellen, dass diese Dienste ausgeführt werden
1. Öffnen Sie das Dialogfeld Ausführen, indem Sie gleichzeitig die Tasten Windows + R zusammen drücken.
2. Geben Sie services.msc ein und drücken Sie die Eingabetaste, um die Dienste zu starten.
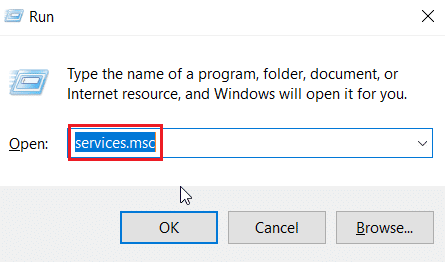
3. Suchen Sie den Dienst Windows Update und doppelklicken Sie darauf.
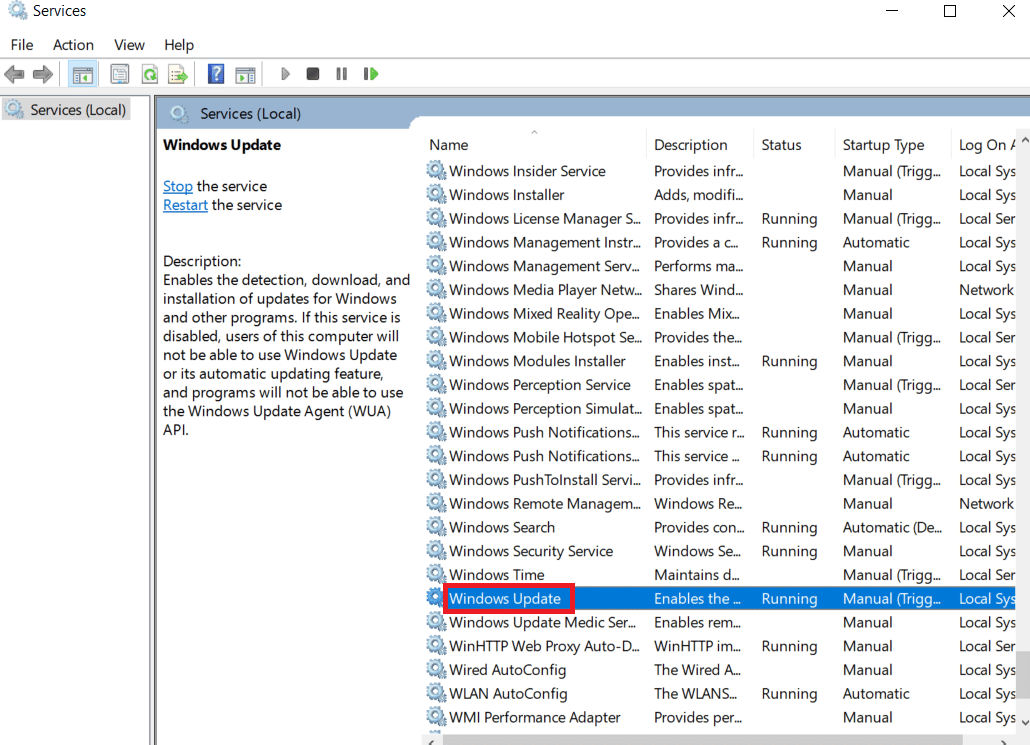
4. Klicken Sie im Dropdown-Menü Starttyp auf Automatisch.
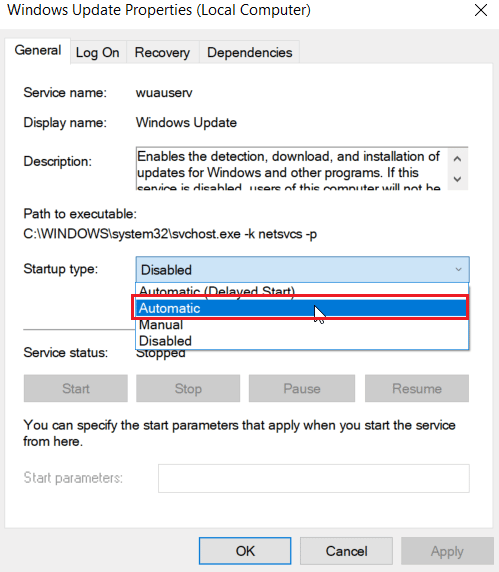
5. Überprüfen Sie nun, ob der Dienststatus ausgeführt wird, wenn er gestoppt ist, klicken Sie auf die Startschaltfläche unter Dienststatus.
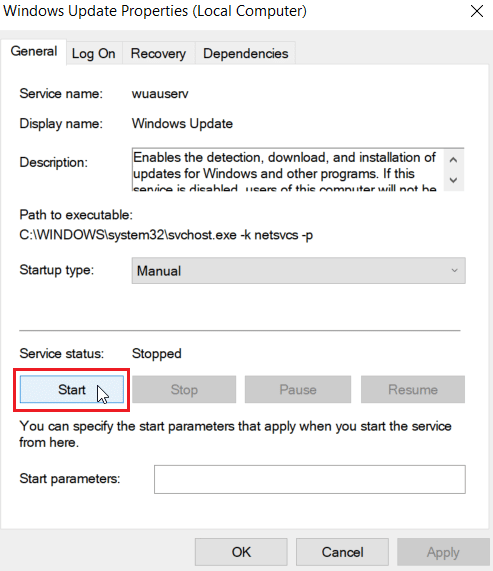
6. Klicken Sie abschließend auf Übernehmen und dann auf OK.
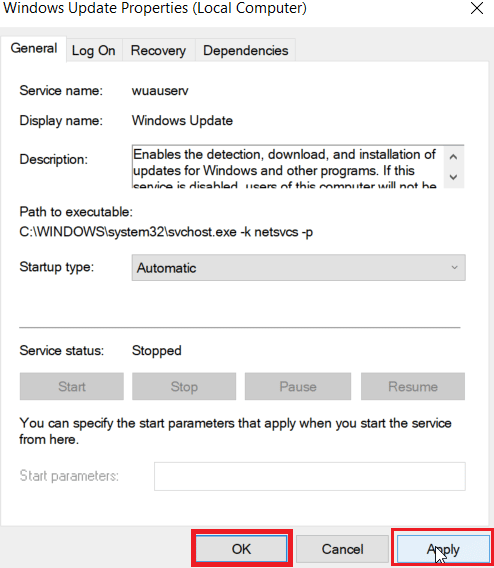
Methode 5: Setzen Sie den Microsoft Store-Cache zurück
Manchmal hilft Ihnen das Zurücksetzen des Microsoft Store-Cache beim Beheben des Fehlercodes 0xc03f300d. Führen Sie dazu die folgenden Schritte aus:
1. Starten Sie das Dialogfeld „Ausführen“.
2. Geben Sie wsreset.exe ein und drücken Sie die Eingabetaste, um den Microsoft Store-Cache zurückzusetzen.
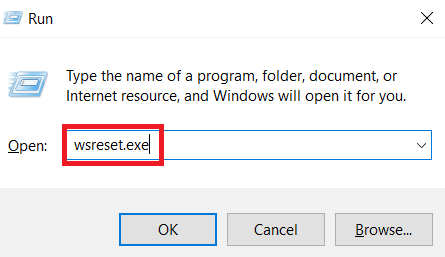
3. Dadurch wird der Cache des Microsoft Store automatisch zurückgesetzt und der Microsoft Store gestartet.
Methode 6: Systemdateien reparieren
Wenn in Ihrem Windows-Betriebssystem beschädigte Systemdateien vorhanden sind, kann Ihr PC mit vielen Problemen mit der Internetverbindung konfrontiert sein. Wenn Sie in letzter Zeit ein Problem mit dem Netzwerk haben, das Windows 10 immer wieder trennt, besteht die Möglichkeit, dass Ihre Computerdateien beschädigt oder beschädigt wurden. Glücklicherweise verfügt Ihr Windows 10-PC über integrierte Reparaturtools wie SFC (System File Checker) und DISM (Deployment Image Servicing and Management), die Ihnen helfen, alle beschädigten Dateien zu reparieren. Lesen Sie unsere Anleitung zum Reparieren von Systemdateien unter Windows 10 und befolgen Sie die Anweisungen, um alle Ihre beschädigten Dateien zu reparieren.
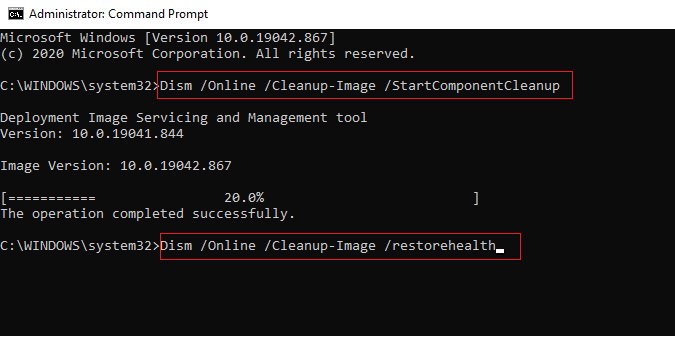
Methode 7: Microsoft Store neu installieren
Wenn Ihnen keine der oben beschriebenen Methoden geholfen hat, den Fehlercode 0xc03f300d zu beheben, haben Sie keine andere Möglichkeit, als den Microsoft Store neu zu installieren. Wie Sie es regelmäßig tun, kann die Neuinstallation von Microsoft Store nicht über die Systemsteuerung oder das Einstellungsverfahren implementiert werden. PowerShell-Befehle helfen Ihnen, Microsoft Store wie unten beschrieben neu zu installieren.
1. Drücken Sie die Windows-Taste, geben Sie Windows PowerShell ein und klicken Sie dann auf Als Administrator ausführen.
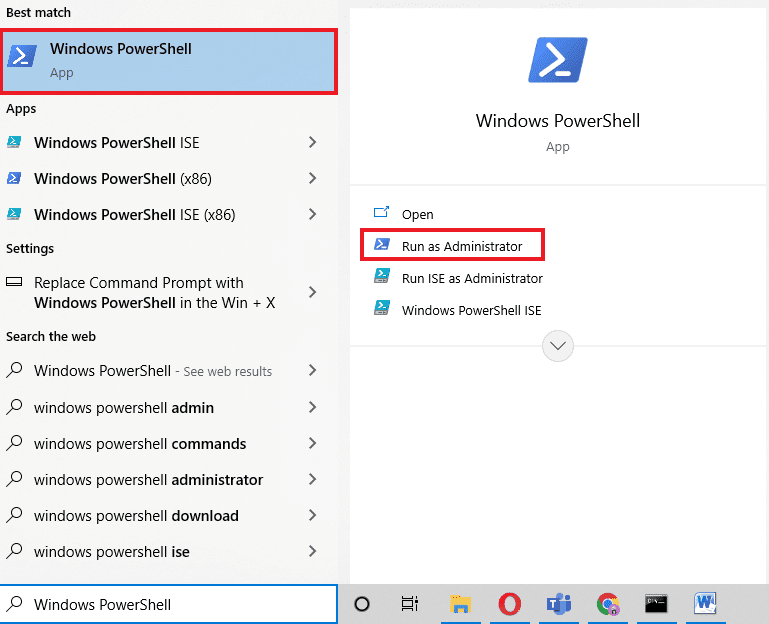
2. Geben Sie nun den angegebenen Befehl ein und drücken Sie die Eingabetaste.
get-appxpackage –allusers
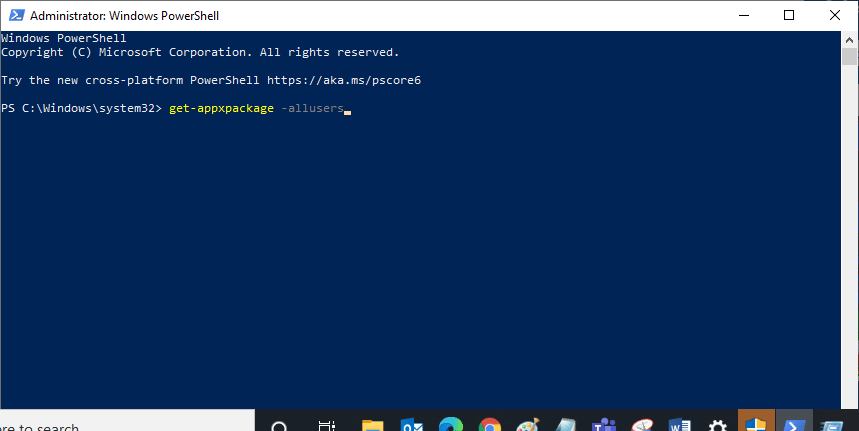
3. Suchen Sie nach Microsoft.WindowsStore Name und kopieren Sie den Eintrag von PackageFullName.
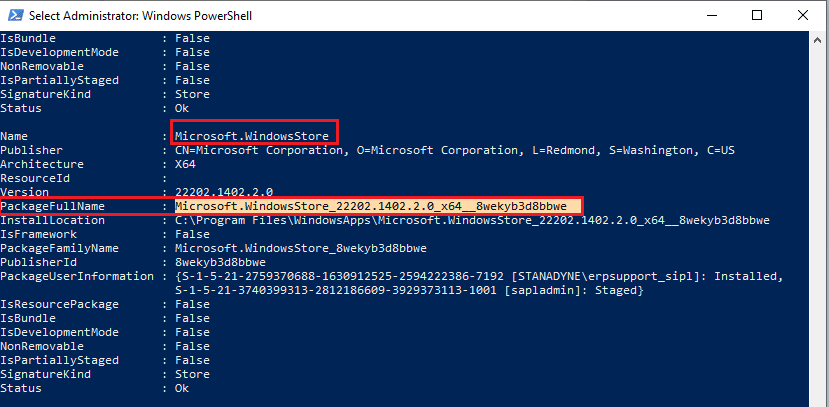
4. Gehen Sie nun zu einer neuen Zeile im PowerShell-Fenster und geben Sie den Befehl remove-appxpackage ein, gefolgt von einem Leerzeichen und der Zeile, die Sie im vorherigen Schritt kopiert haben.
Zum Beispiel;
remove-appxpackage Microsoft.WindowsStore_22202.1402.2.0_x64__8wekyb3d8bbwe
Hinweis: Der Befehl kann je nach verwendeter Windows-Version etwas variieren.
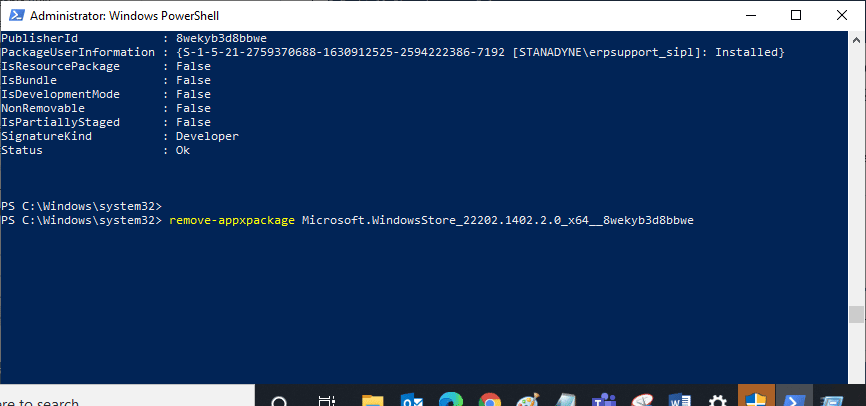
5. Jetzt wird der Microsoft Store von Ihrem PC gelöscht. Starten Sie Ihren Windows 10-PC neu.
6. Um es dann neu zu installieren, öffnen Sie Windows PowerShell erneut als Administrator und geben Sie den folgenden Befehl ein.
Add-AppxPackage -register "C:Program FilesWindowsAppsMicrosoft.WindowsStore_11804.1001.8.0_x64__8wekyb3d8bbweAppxManifest.xml" –DisableDevelopmentMode
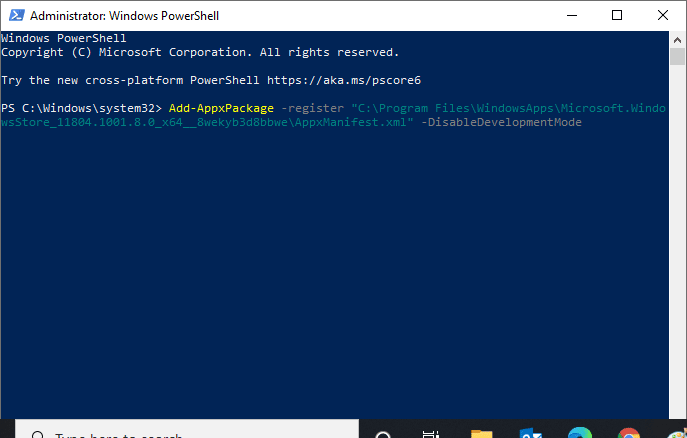
7. Schließlich wird der Microsoft Store auf Ihrem PC neu installiert und Sie werden nicht mit dem Problem konfrontiert, dass der Microsoft Store Windows 10 nicht öffnet.
Methode 8: Wenden Sie sich an den Microsoft-Support
Wenn Sie den Fehlercode 0xc03f300d dennoch nicht beheben können, können Sie versuchen, sich an den Microsoft-Support zu wenden. Führen Sie die folgenden Schritte aus, um den Microsoft-Support zu kontaktieren:
1. Besuchen Sie die Microsoft-Support Seite.
2. Klicken Sie auf die Windows-Option.
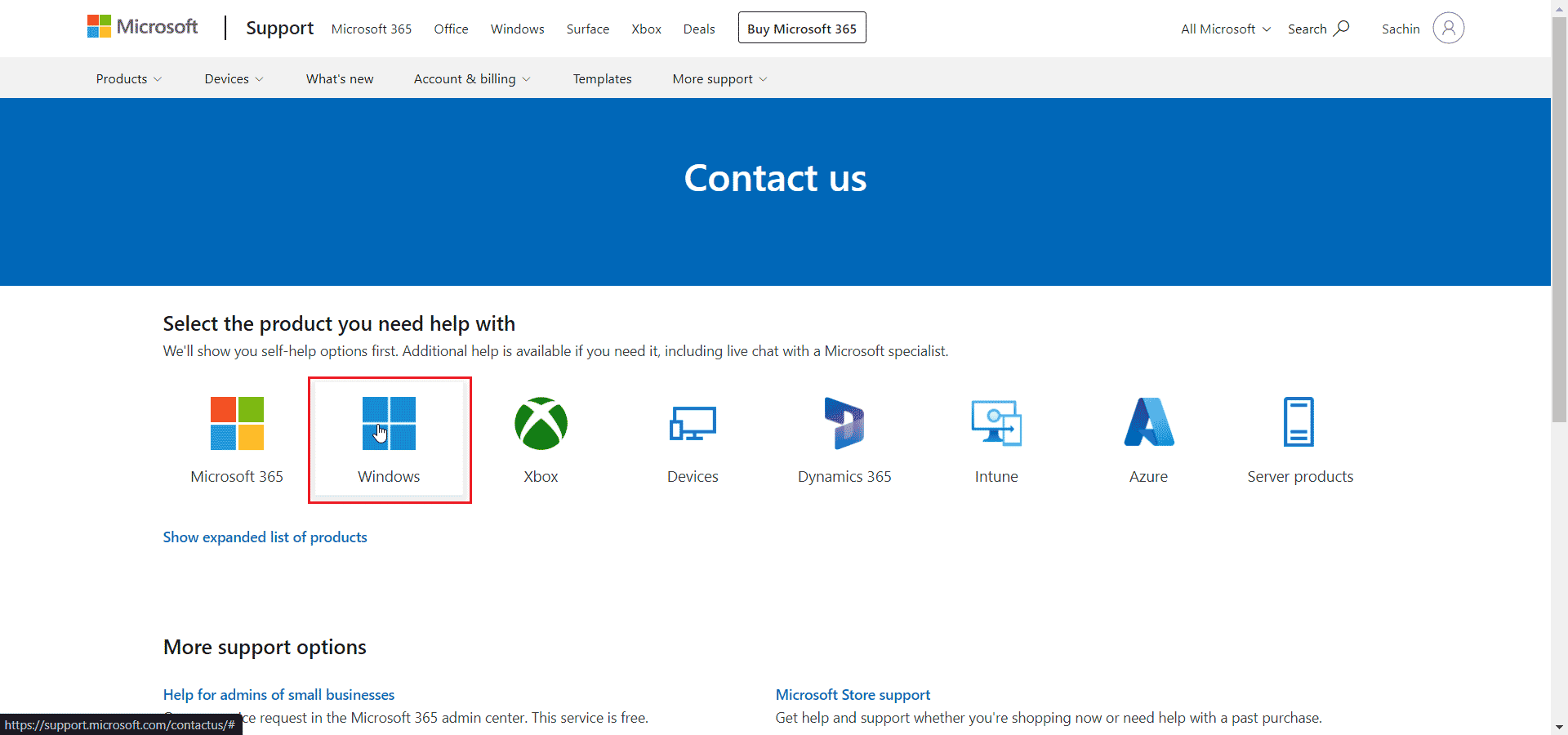
3. Klicken Sie nun auf Get Home Support.
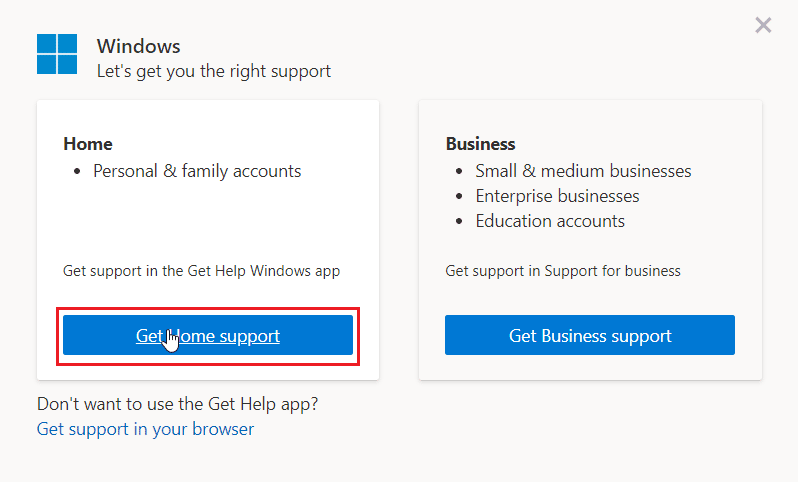
4. Klicken Sie anschließend in der Web-Eingabeaufforderung auf Öffnen Get Help und bestätigen Sie die Abfrage mit einem Klick auf Öffnen.
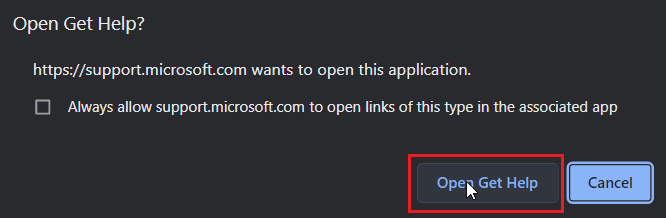
5. Geben Sie schließlich Ihr Problem in das verfügbare Feld ein und klicken Sie auf Support kontaktieren.
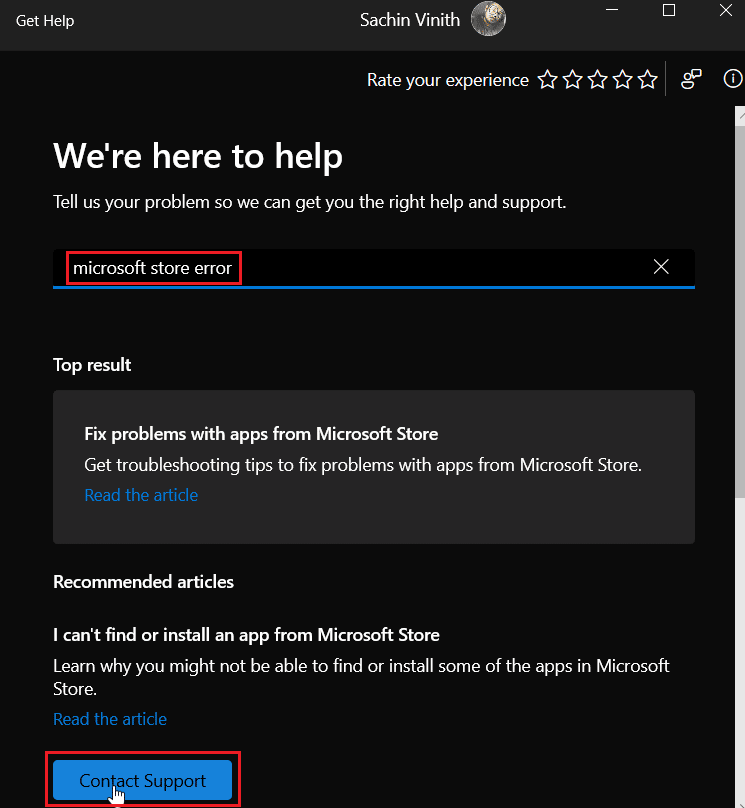
***
Wir hoffen, dass der obige Artikel zur Behebung des Fehlercodes 0xc03f300d im Microsoft Store hilfreich war und Sie das Problem lösen konnten. Lassen Sie uns wissen, welche der oben genannten Methoden für Sie am besten funktioniert hat. Wenn Sie Vorschläge oder Fragen zum Artikel haben, schreiben Sie diese in den Kommentarbereich unten.