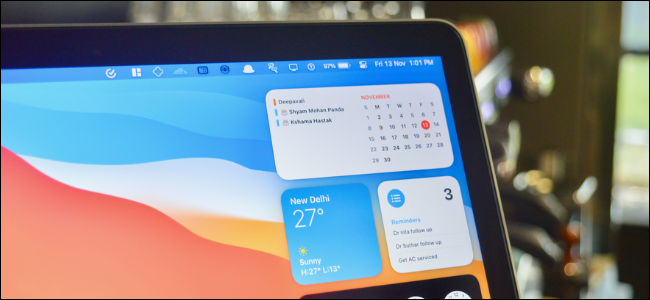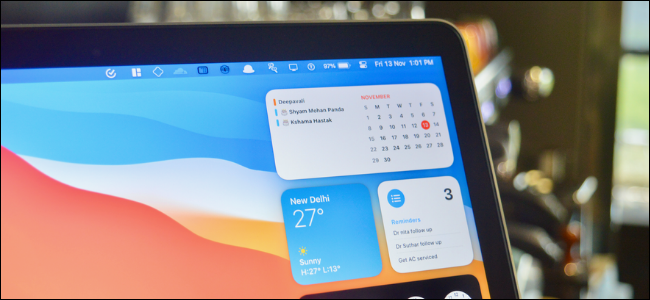
Widgets sind ein großer Teil der Benachrichtigungszentrale des Mac (wenn Sie macOS 11 Big Sur oder neuer verwenden). Sie befinden sich direkt dort, in der unteren Hälfte des Menüs. Möchten Sie ein Widget sehen, ohne zu scrollen? So ordnen Sie Widgets in der Benachrichtigungszentrale auf dem Mac neu an.
Im Gegensatz zu Widgets auf dem iPhone ist das Neuanordnen von Widgets in der Benachrichtigungszentrale wirklich einfach – es ist nicht erforderlich, einen speziellen Widget-Bearbeitungsmodus aufzurufen.
VERWANDT: So fügen Sie Widgets zum Startbildschirm auf dem iPhone hinzu und entfernen sie
Das Neuanordnen von Widgets ist eigentlich so einfach wie das Ziehen und Ablegen. Um das Benachrichtigungszentrum zu öffnen, klicken Sie am rechten Rand der Menüleiste auf die Schaltfläche „Uhrzeit und Datum“ (Sie finden sie neben der Schaltfläche „Kontrollzentrum“).
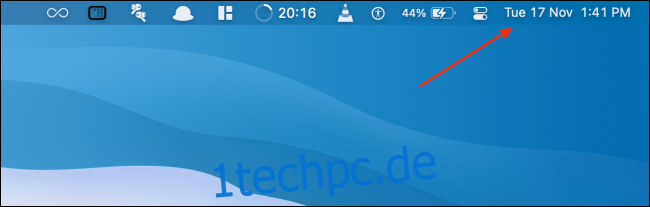
In der Benachrichtigungszentrale sehen Sie oben Ihre ungelesenen Benachrichtigungen (falls vorhanden), und der Rest des Platzes wird von Widgets eingenommen. Sie können nach unten scrollen, um alle Ihre Widgets anzuzeigen.
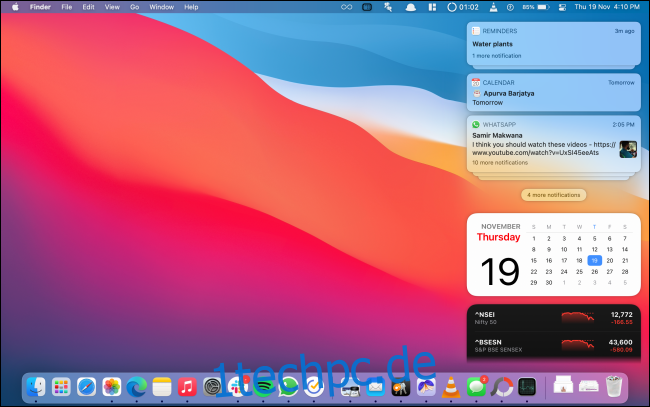
Wenn Sie Widgets neu anordnen möchten, können Sie dies von hier aus tun. Klicken und ziehen Sie zuerst, um das Widget auszuwählen, das Sie verschieben möchten.
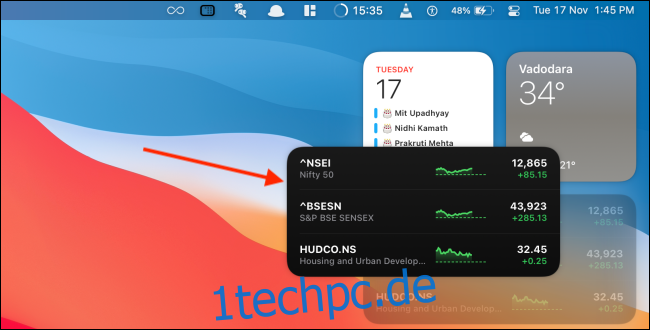
Ziehen Sie nun Ihren Cursor an die Stelle, an der Sie das Widget verschieben möchten.
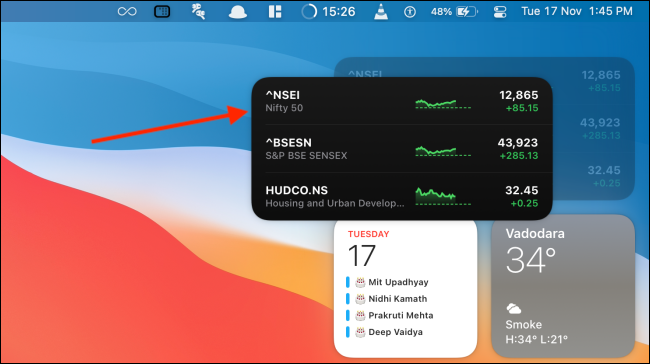
Lassen Sie dann den Cursor los. Das Widget ist nun an seinen neuen Platz umgezogen.
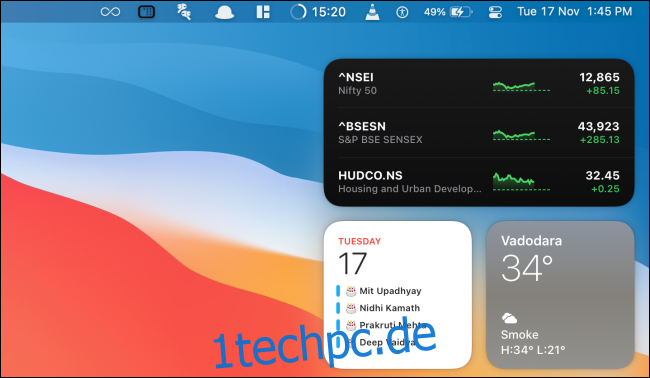
Und so einfach ist es, Widgets neu anzuordnen. Sie können dies für jedes beliebige Widget tun. Dies funktioniert auch, wenn Sie sich im Widget-Bearbeitungsmodus befinden. Um dorthin zu gelangen, scrollen Sie zum Ende der Benachrichtigungszentrale und klicken Sie auf die Schaltfläche „Widgets bearbeiten“.
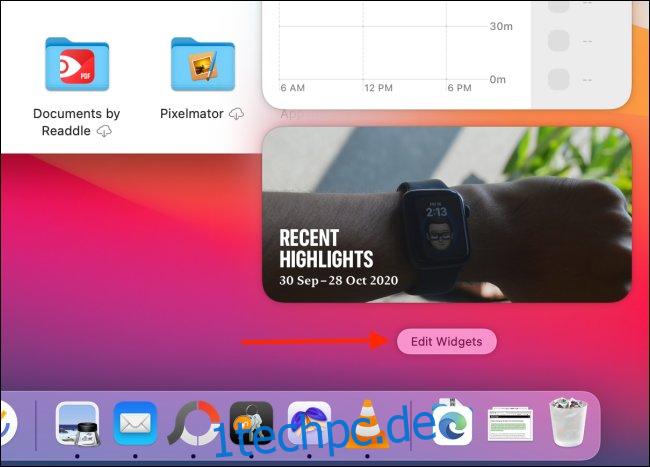
Sie sehen jetzt die dreiteilige Benutzeroberfläche zum Hinzufügen, Entfernen, Anpassen und ja, Neuanordnen von Widgets.
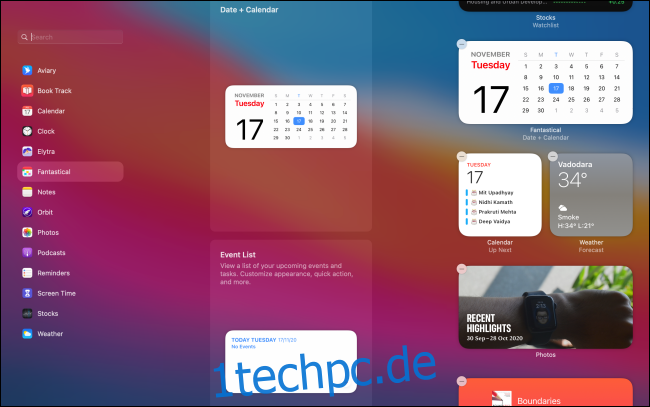
Hier können Sie neue Widgets an die gewünschte Stelle ziehen. Sie können auch ein vorhandenes Widget aus dem rechten Bereich aufnehmen und ziehen, um es in der Liste nach oben oder unten zu verschieben.
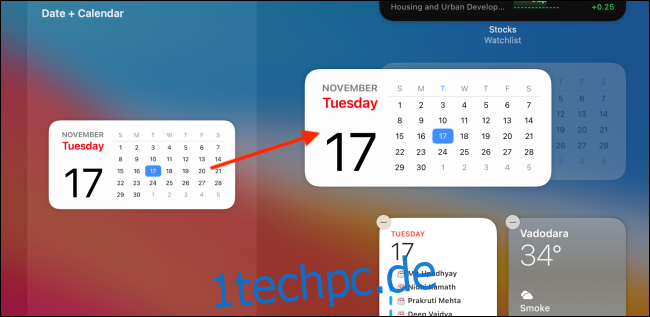
Neben dem Benachrichtigungscenter finden Sie auch ein Control Center-Symbol direkt daneben in der Menüleiste. Nicht sicher, was es tut? So verwenden Sie das Kontrollzentrum auf dem Mac.
VERWANDT: So verwenden Sie das Control Center auf dem Mac
body #primary .entry-content ul#nextuplist {list-style-type: none;margin-left:0px;padding-left:0px;}
body #primary .entry-content ul#nextuplist li a {text-decoration:none;color:#1d55a9;}