Wenn Sie in einer anderen Sprache tippen, möchten Sie möglicherweise auch die Benutzeroberfläche von Word auf diese Sprache umstellen. Ganz gleich, ob Sie die Bearbeitungssprache, Korrekturhilfen oder sogar die Benutzeroberfläche ändern müssen, Word hat einen Weg.
Inhaltsverzeichnis
Hinzufügen von Sprachpaketen für Office
Das erste, was Sie tun möchten, ist ein Sprachzubehörpaket hinzufügen für die Sprache, die Sie verwenden möchten. Diese Sprachpakete sind völlig kostenlos und für die 32-Bit- oder 64-Bit-Architektur verfügbar.
Wählen Sie auf der Seite mit dem Sprachzubehörpaket von Office die Version von Office aus, die Sie derzeit verwenden. Die drei verfügbaren Registerkarten finden Sie unter „Schritt 1: Sprachzubehörpaket installieren“.

Wählen Sie aus der Dropdown-Liste die gewünschte Sprache aus. Wir gehen in diesem Beispiel mit Japanisch.
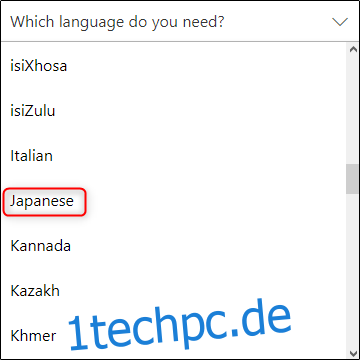
Nach der Auswahl werden die Details des Sprachpakets unten angezeigt. Wählen Sie auf der rechten Seite des Fensters den Download entsprechend der Architektur aus, die Sie unter Windows ausführen.
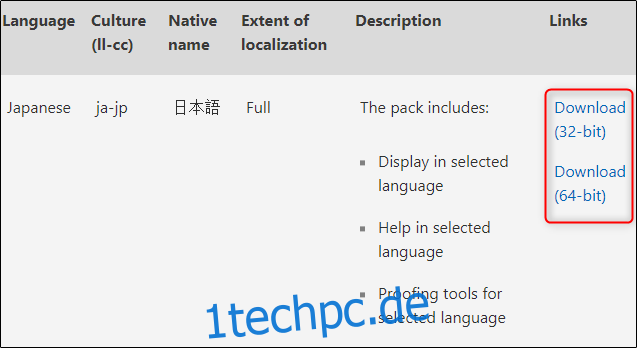
Sie werden nun aufgefordert, den Speicherort für den Anwendungsdownload auszuwählen. Tun Sie das und speichern Sie dann. Suchen und öffnen Sie als Nächstes die Anwendung. Office führt Sie dann durch den Installationsprozess.
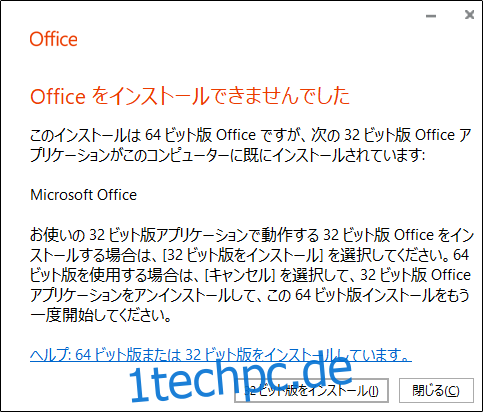
Dieser Vorgang kann einige Minuten dauern, seien Sie also geduldig.

Um sicherzustellen, dass das Sprachpaket korrekt installiert wurde, öffnen Sie Word und wählen Sie dann unten im linken Bereich „Optionen“. (Wenn Sie ein Dokument in Word geöffnet haben, müssen Sie zuerst auf das Menü „Datei“ und dann auf „Optionen“ klicken.
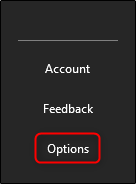
Das Fenster „Wortoptionen“ wird angezeigt. Wählen Sie im Optionsbereich auf der linken Seite „Sprache“.
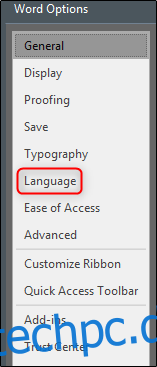
Im Abschnitt „Bearbeitungssprachen auswählen“ sollten Sie Ihre installierten Sprachen sehen.
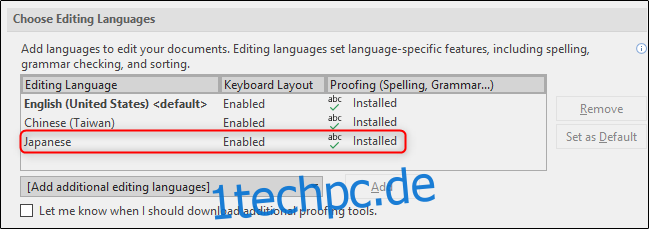
Nachdem das Sprachpaket erfolgreich installiert wurde, gehen wir nun einige der verfügbaren Spracheinstellungen durch.
Einstellen der Bearbeitungs- und Korrektursprache
Wählen Sie in der Liste der verfügbaren Sprachen im Abschnitt „Bearbeitungssprachen auswählen“ Ihre gewünschte Sprache aus. Wählen Sie als nächstes die Schaltfläche „Als Standard festlegen“ auf der rechten Seite.
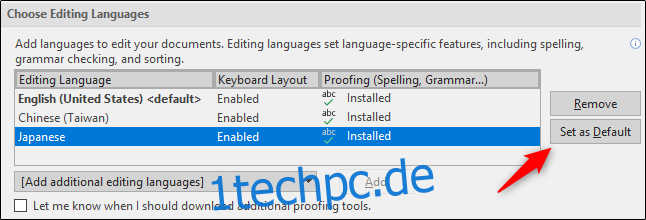
Es wird eine Meldung angezeigt, die Sie darüber informiert, dass die von Ihnen gewählte Bearbeitungssprache beim nächsten Start von Office wirksam wird. Es warnt Sie auch, dass sich einige Ihrer Einstellungen ändern könnten, also beachten Sie dies. Wenn Sie fortfahren möchten, wählen Sie „Ja“.
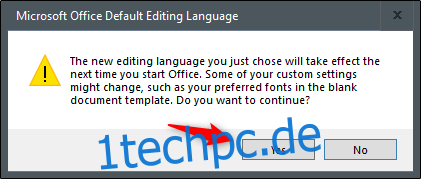
Das ist alles, was Sie brauchen, um die Bearbeitungs- und Korrektursprache einzurichten. Wenn jedoch die Sprache unter „Tastaturlayout“ „Nicht aktiviert“ lautet, klicken Sie auf den Link und befolgen Sie die Anweisungen zum Hinzufügen des Sprachpakets.
Einstellen der Anzeige- und Hilfesprachen
Jetzt ist es an der Zeit, die UI-Sprache von Word zu ändern. Dadurch werden die Schaltflächen, Menüs, Steuerelemente und Hilfebenachrichtigungen geändert.
Wir arbeiten weiterhin im Fenster „Wortoptionen“. Suchen Sie dieses Mal den Abschnitt „Anzeigesprache auswählen“. Hier sehen Sie zwei separate Menüs: „Anzeigesprache“ und „Hilfesprache“. Wählen Sie für beide die gewünschte Sprache aus. Sie müssen auch für beide „Als Standard festlegen“ auswählen. Wenn Sie fertig sind, klicken Sie auf „OK“.
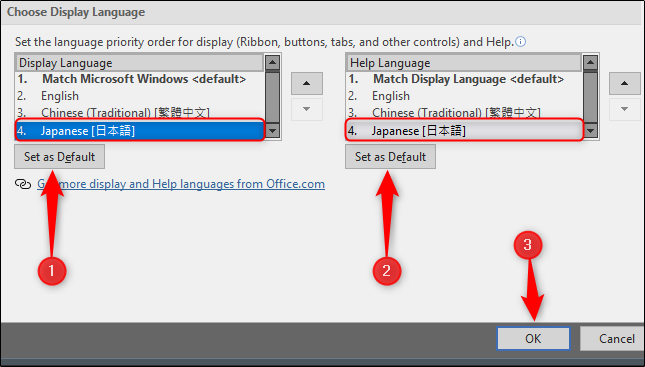
Sie werden nun aufgefordert, Office neu zu starten. Dies ist notwendig, damit die neue Sprache wirksam wird.
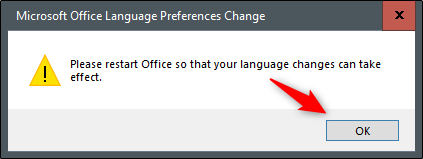
Schließen Sie Word und öffnen Sie es erneut, um sicherzustellen, dass es ordnungsgemäß funktioniert.
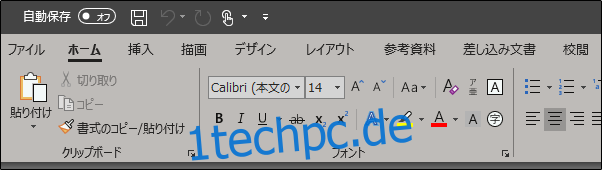
Sie sind fertig!

