Das Kontextmenü von Windows 10 kann mit der Zeit langsamer werden. Programme von Drittanbietern installieren oft Kontextmenüerweiterungen, und schlecht codierte können die Dinge verlangsamen. So beheben Sie Kontextmenüs, die sich langsam öffnen, einfrieren oder hängen bleiben, wenn Sie mit der rechten Maustaste klicken.
Inhaltsverzeichnis
Verwenden Sie ShellExView, um Erweiterungen von Drittanbietern anzuzeigen
Wir machen das ganz einfach. Ja, Sie können Kontextmenüeinträge direkt aus der Windows-Registrierung entfernen. Aber das ist ein langsamer Prozess, und wir werden das Problem schnell eingrenzen.
In diesem Sinne empfehlen wir ShellExView, eines der hervorragenden kostenlosen Dienstprogramme von NirSoft. Es läuft auch unter Windows 10 und älteren Windows-Versionen. Laden Sie ShellExView herunter und starten Sie es, um loszulegen.
Sie sehen eine lange Liste von Windows-Shell-Erweiterungen. Viele von ihnen werden jedoch von Microsoft erstellt und in Windows enthalten. Diese sollten Ihr System nicht verlangsamen. Um alle Microsoft-Erweiterungen auszublenden, klicken Sie auf Optionen > Alle Microsoft-Erweiterungen ausblenden.
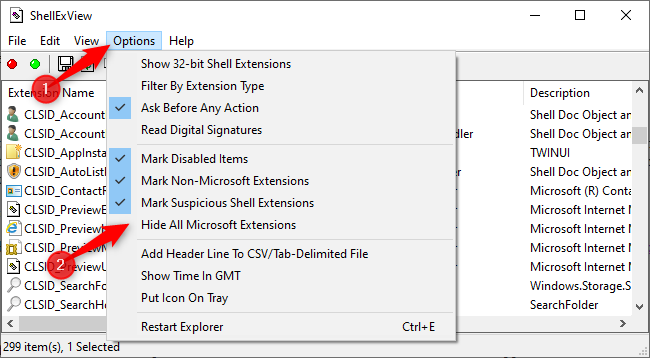
Sie sehen nun eine übersichtlichere Liste der Shell-Erweiterungen von Drittanbietern aus den installierten Programmen. Auf unserem Windows 10-PC haben wir beispielsweise Erweiterungen von Programmen wie 7-Zip, Notepad ++, NVIDIAs Grafiktreibern, Dropbox, Google Drive, Malwarebytes und Paint.NET gesehen.
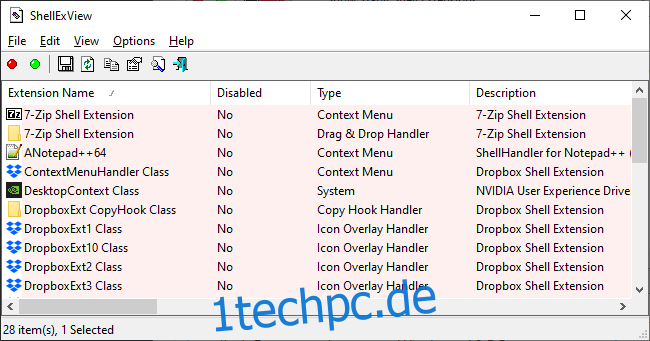
Deaktivieren Sie Erweiterungen in ShellExView zur Fehlerbehebung
Sie sollten herausfinden, welche Shell-Erweiterung das Problem verursacht. Dazu müssen Sie eine oder mehrere Shell-Erweiterungen deaktivieren, den Explorer neu starten und dann prüfen, ob Ihr Problem behoben ist.
Dies können Sie beispielsweise auf verschiedene Weise tun:
Deaktivieren Sie alle Erweiterungen von Drittanbietern und fügen Sie sie nacheinander hinzu, bis das Problem auftritt.
Deaktivieren Sie die Shell-Erweiterungen nacheinander, bis das Problem behoben ist.
Deaktivieren Sie Erweiterungen in Gruppen. Sie können beispielsweise die Hälfte der Erweiterungen auf einmal deaktivieren. Wenn Ihr Problem gelöst ist, wissen Sie, dass eine der von Ihnen deaktivierten Erweiterungen es verursacht hat, und Sie können von dort aus fortfahren. Dies ist die schnellste Methode.
Wie auch immer Sie dies tun möchten, so deaktivieren Sie Erweiterungen:
Wählen Sie zunächst die Erweiterungen aus, die Sie deaktivieren möchten. Sie können auf eine klicken, um sie auszuwählen, drücken Sie Strg+A oder klicken Sie auf Bearbeiten > Alle auswählen, um alle auszuwählen, halten Sie die Umschalttaste gedrückt, während Sie klicken, um einen Bereich auszuwählen, oder halten Sie die Strg-Taste gedrückt, während Sie klicken, um mehrere Erweiterungen auszuwählen .
Um eine oder mehrere ausgewählte Shell-Erweiterungen zu deaktivieren, klicken Sie mit der rechten Maustaste darauf und wählen Sie „Ausgewählte Elemente deaktivieren“ oder klicken Sie auf Datei > Ausgewählte Elemente deaktivieren. (Um sie danach wieder zu aktivieren, wählen Sie hier „Ausgewählte Elemente aktivieren“.
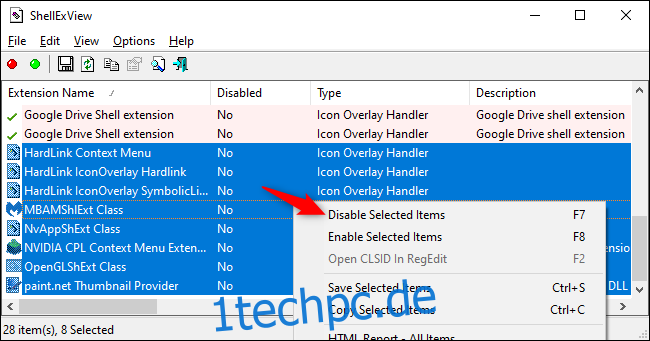
Bei deaktivierten Shell-Erweiterungen wird in der Spalte „Deaktiviert“ „Ja“ angezeigt.

Ihre Änderung wird erst wirksam, wenn Sie Windows Explorer neu starten. Sie sehen eine Option dafür im Optionsmenü von ShellExView, aber wir empfehlen dies nicht – es führte dazu, dass Explorer und die Windows-Taskleiste immer wieder neu geladen wurden, bis wir uns abgemeldet hatten.
Stattdessen empfehlen wir die Verwendung des Task-Managers. Um es zu öffnen, drücken Sie Strg + Umschalt + Esc oder klicken Sie mit der rechten Maustaste auf die Taskleiste und wählen Sie „Task-Manager“.
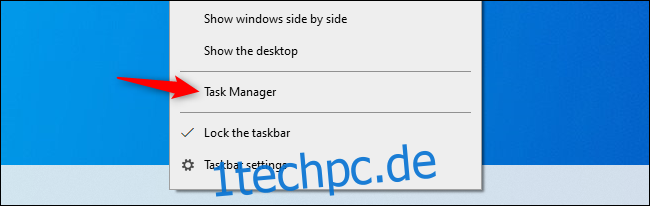
Klicken Sie auf „Windows Explorer“ unter Apps auf der Registerkarte Prozesse. (Wenn diese Registerkarte nicht angezeigt wird, klicken Sie auf „Weitere Details“.) Klicken Sie dann auf die Schaltfläche „Neu starten“ in der unteren rechten Ecke des Task-Manager-Fensters.
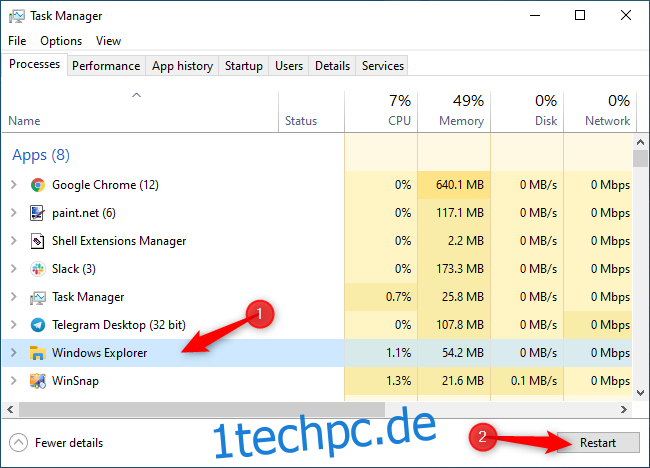
Explorer wird neu gestartet. Versuchen Sie nun, mit der rechten Maustaste auf einen Ordner, eine Datei oder Ihren Desktop zu klicken – was auch immer zuvor langsam war. Ist es immer noch langsam? Dann müssen Sie versuchen, weitere Shell-Erweiterungen zu deaktivieren. Ist es schneller als früher? Dann haben Sie eine Shell-Erweiterung deaktiviert, die sie verlangsamt hat.
Wiederholen Sie dies, bis Sie das Problem gelöst haben
Wiederholen Sie diesen Vorgang, um Erweiterungen ein- und auszuschalten und festzustellen, was Ihr Problem verursacht. Indem Sie Ihre Kontextmenüs nach jeder Änderung testen (achten Sie darauf, dass Sie zuerst den Explorer neu starten!), können Sie feststellen, welches das Problem verursacht.
Sie können auch alle Erweiterungen, die Sie nicht verwenden möchten, deaktiviert lassen. Sie können ShellExView jederzeit erneut öffnen und sie in Zukunft wieder aktivieren.
Übrigens, bei unserem PC war der Übeltäter, der unsere Ordner-Kontextmenüs verlangsamt hat, die Erweiterung „GDContextMenu Class“ von Google Drive. Scheinbar das ist ein bekanntes problem. Aber mit der deaktivierten Erweiterung in ShellExView kehrten die Kontextmenüs unseres PCs zu ihrer üblichen Geschwindigkeit zurück.
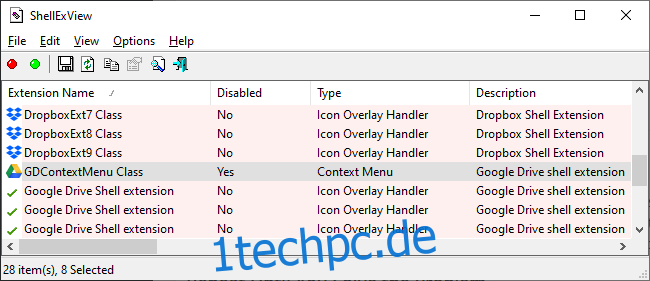
Und wenn Sie noch mehr Geschwindigkeit wünschen, können Sie Animationen in Windows 10 deaktivieren. Kontextmenüs werden schnell ohne zeitraubende Animationen angezeigt, nachdem Sie dies getan haben. Dies ist nur eine von vielen Möglichkeiten, Ihren Windows 10-PC zu beschleunigen.

