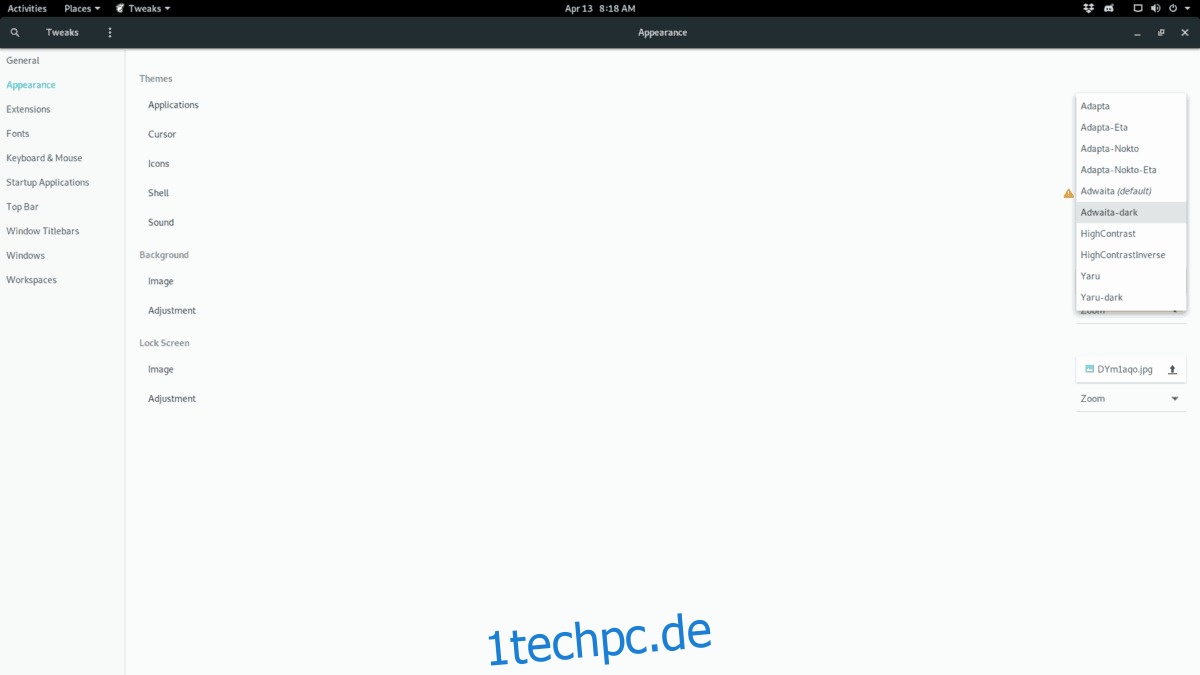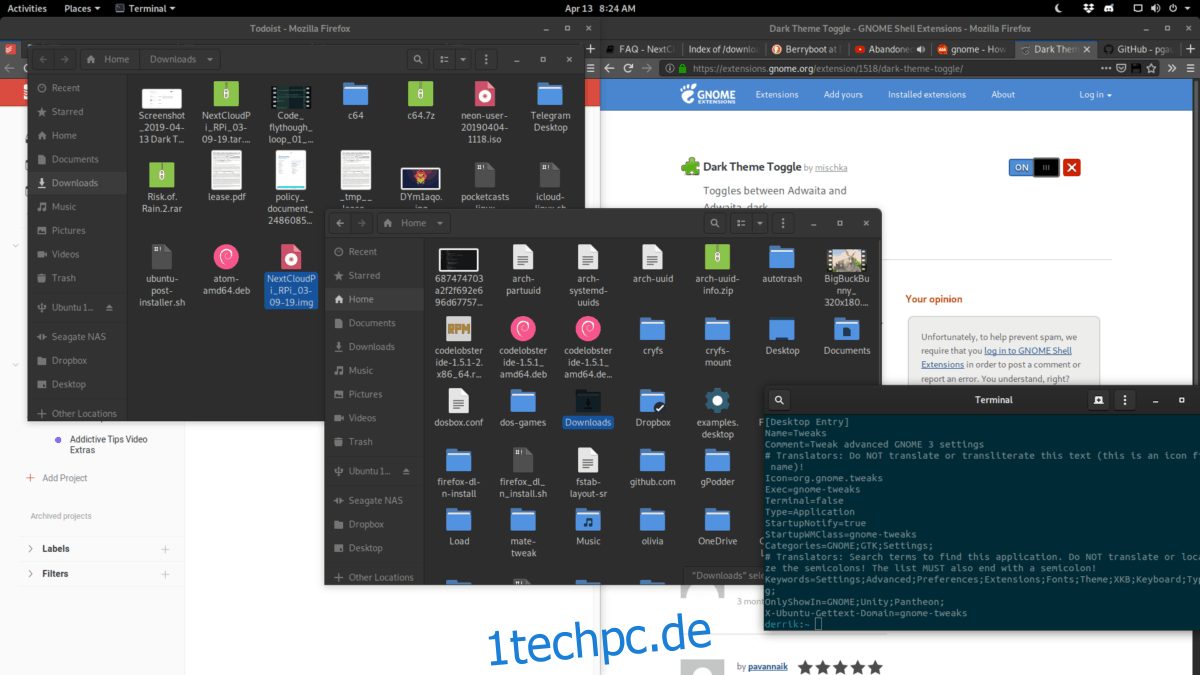Gnome Shell verfügt über ein integriertes dunkles Thema, mit dem Benutzer das Aussehen des Desktops, des Dateimanagers und aller Gnome-bezogenen Fenster und Anwendungen ändern können, um nachtfreundlicher und angenehmer für die Augen auszusehen. Dieser Skin muss nicht installiert werden, gibt es seit einigen Versionen in Gnome und gewinnt schnell an Popularität bei denen, die einen dunkleren Look auf ihrem Gnome 3-Desktop-Setup bevorzugen.
Das Aktivieren des Dunkelmodus in Gnome Shell ist über das Gnome Tweak Tool möglich. Allerdings ist das Tweak-Tool auf vielen Linux-Betriebssystemen oft nicht vorinstalliert. Aus diesem Grund müssen wir uns mit der Installation der Gnome Tweak-Anwendung befassen, bevor wir Ihnen erklären, wie Sie darauf zugreifen können.
Inhaltsverzeichnis
Gnome-Tweaks installieren
Gnome Tweaks ist auf einigen Linux-Betriebssystemen vorinstalliert, aber nicht auf allen, da die Entwickler der Gnome-Desktopumgebung es nicht mögen, wenn Benutzer an den Standardeinstellungen herumbasteln. Um die Tweaks-Anwendung in die Hände zu bekommen, starten Sie ein Terminalfenster, indem Sie Strg + Alt + T oder Strg + Umschalt + T auf der Tastatur drücken. Befolgen Sie dann die folgenden Befehlszeilenanweisungen, die Ihrem Linux-Betriebssystem entsprechen.
Ubuntu
Das Ubuntu-Betriebssystem wird normalerweise mit der Tweaks-Anwendung geliefert. Wenn Sie es jedoch nicht vorinstalliert haben, holen Sie es sich mit dem folgenden Apt-Befehl.
sudo apt install gnome-tweak-tool
Debian
Müssen Sie die Tweaks-Anwendung auf Ihrem Gnome Debian-PC installieren? Verwenden Sie den folgenden Apt-get-Befehl in einer Terminalsitzung.
sudo apt-get install gnome-tweak-tool
Arch-Linux
Um die Gnome Tweaks-App auf Arch Linux zu erhalten, öffnen Sie ein Terminal und verwenden Sie den folgenden Pacman-Befehl.
sudo pacman -S gnome-tweak-tool
Fedora
Tweaks sollten bereits auf Fedora Linux sein. Wenn dies nicht der Fall ist, holen Sie sich die neueste Version mit diesem Dnf-Befehl.
sudo dnf install gnome-tweak-tool
OpenSUSE
Gnome Tweaks ist für alle OpenSUSE-Versionen leicht verfügbar. Um es in die Hände zu bekommen, öffnen Sie ein Terminal und verwenden Sie den Zypper-Befehl.
sudo zypper install gnome-tweak-tool
Wechseln Sie in Gnome Shell in den Dunkelmodus
Nachdem die Gnome Tweaks-Anwendung vollständig auf Ihrem Gnome Shell-Desktop installiert ist, können wir sie verwenden, um den PC schnell in den Dunkelmodus umzuschalten. Drücken Sie zum Starten die Win-Taste auf Ihrer Tastatur, suchen Sie nach „Tweaks“ und öffnen Sie die App. Sie können es auch öffnen, indem Sie Alt + F2 drücken und „gnome-tweaks“ in das Befehlsfeld eingeben.
Wenn die Tweaks-Anwendung auf dem Desktop geöffnet ist, ist es an der Zeit, auf das nachtfreundliche „dunkle Design“ umzuschalten. Suchen Sie in der App in der Seitenleiste links nach der Option „Darstellung“ und klicken Sie darauf, um zum Anpassungsbereich von Gnome Shell zu gelangen.
Sobald Sie den Anpassungsbereich erreicht haben, sehen Sie sich nach dem Dropdown-Menü „Anwendungen“ um. Klicken Sie dann mit der Maus darauf, um die Liste anzuzeigen.
In der Menüliste „Anwendungen“ müssen Sie alles sortieren und die Option „Adwaita Dark“ auswählen, da es sich um das Thema „Dunkler Modus“ handelt.
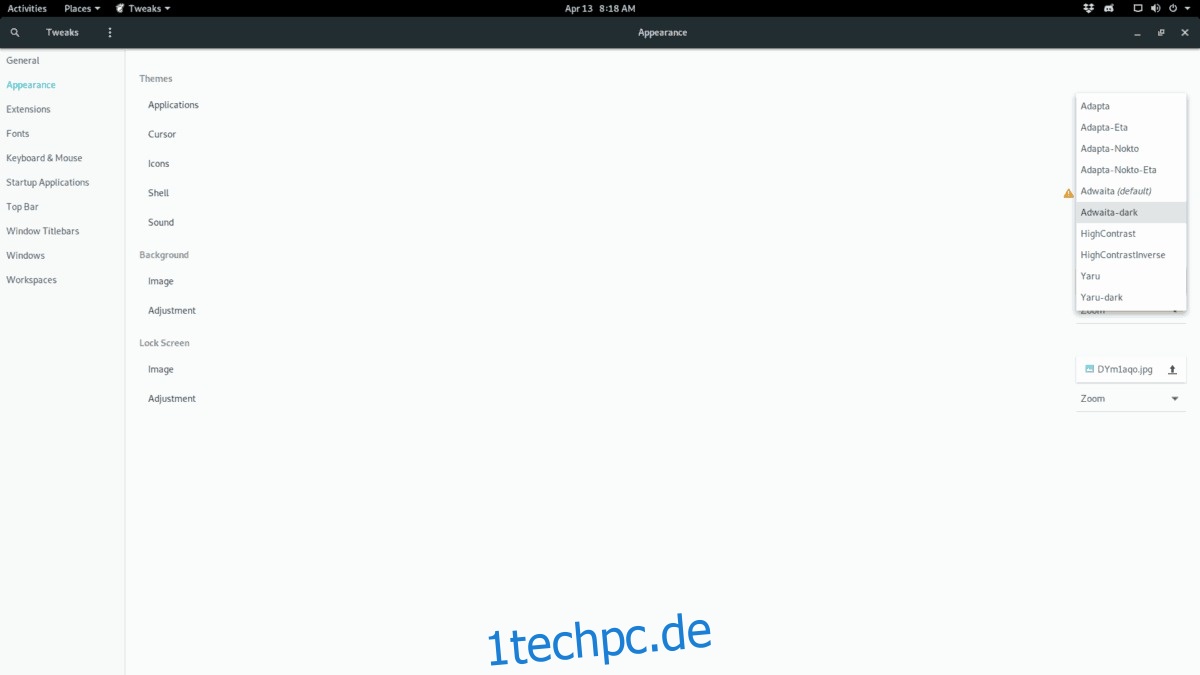
Unmittelbar nachdem Sie das Thema „Adwaita Dark“ in der Liste ausgewählt haben, wechselt Ihr Gnome Shell-Desktop schnell in den „Dark-Modus“. Wenn dies nicht der Fall ist, drücken Sie Alt + F2, schreiben Sie „r“ in das Feld und drücken Sie die Eingabetaste.
Dunkler Modus umschalten
Das Adwaita Dark-Design sieht großartig aus und ist eine einfache Möglichkeit, Ihre Gnome Shell-Desktopumgebung schnell dazu zu bringen, Ihr Sehvermögen bei Nacht zu respektieren. Trotzdem möchten Sie dieses Thema vielleicht nur nachts und nicht immer verwenden.
Wenn Sie das Adwaita Dark-Design nur nachts verwenden möchten, können Sie die Dark Mode Toggle-Erweiterung installieren. Es ist ein nettes kleines Tool, das, sobald es richtig installiert ist, einen schnellen Schalter auf dem Bedienfeld bietet, mit dem Sie zwischen hellen und dunklen Gnome-Shell-Designs wechseln können.
Um die Dark Mode Toggle Gnome Shell-Erweiterung zu installieren, folgen Sie der Schritt-für-Schritt-Anleitung unten.
Schritt 1: Stellen Sie sicher, dass Ihr Gnome-Linux-Desktop Erweiterungen aus dem Internet installieren kann. Sie sind sich nicht sicher, wie Sie diese Funktion einrichten? Sehen Sie sich unseren Leitfaden an, in dem erläutert wird, wie Sie die Pakete installieren, die für die Verwendung von Gnome-Erweiterungen unter Linux erforderlich sind.
Schritt 2: Installieren Sie die Gnome-Erweiterung „Dark Theme Toggle“. von der Gnome-Website.
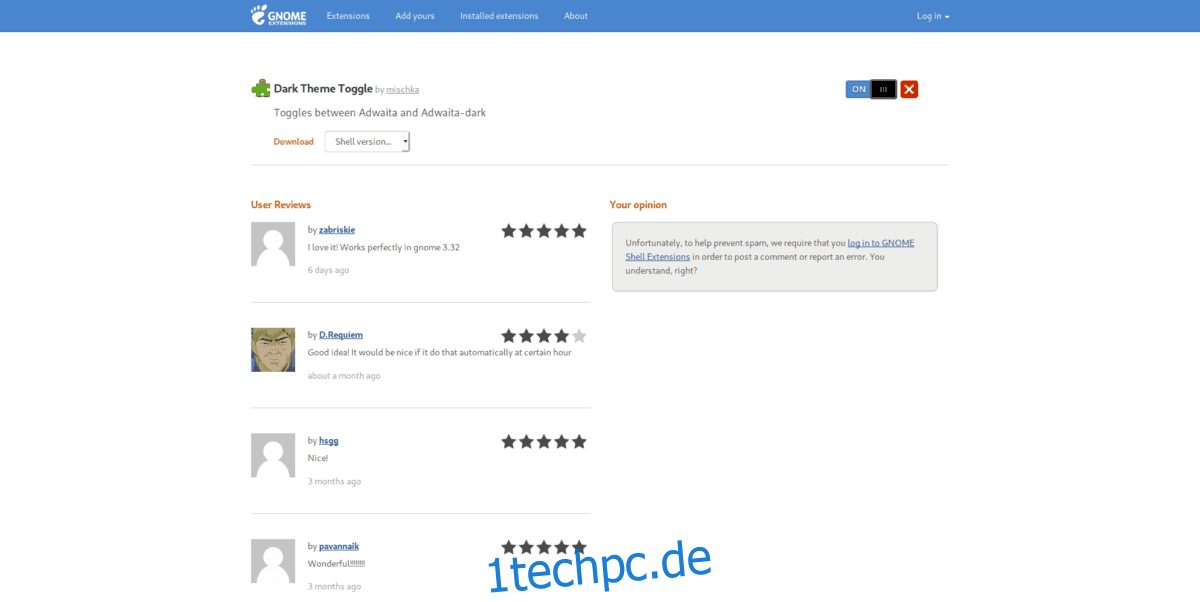
Schritt 3: Tippen Sie auf das Mondsymbol in Ihrem Panel, um sofort zwischen Adwaita und Adwaita Dark zu wechseln.
Alternative – Installieren Sie ein dunkles GTK-Design
Der Dunkelmodus wird dank der Magie von GTK letztendlich in Gnome Shell ermöglicht. Indem Sie zum integrierten Adwaita Dark-Design wechseln, teilen Sie allen Anwendungen auf dem System mit, dass Sie möchten, dass sie nachtfreundlicher sind, und es funktioniert normalerweise recht gut. Das Problem ist, dass es nicht der schönste Look für die Desktop-Umgebung von Gnome Shell ist.
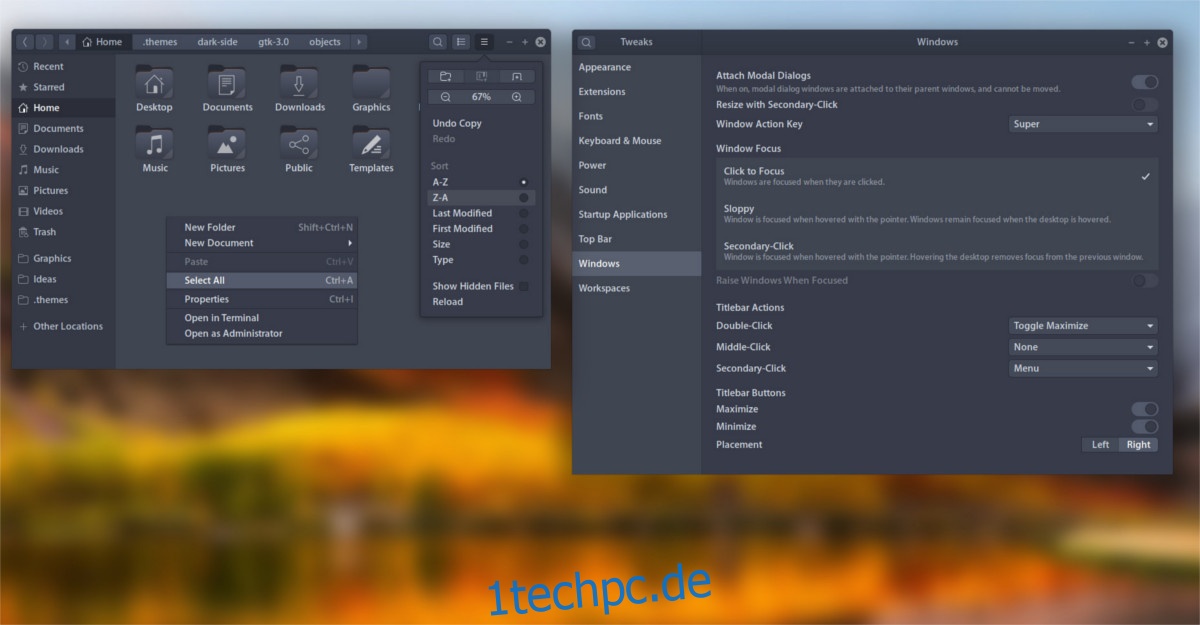
Wenn Sie ernsthaft ein dunkles Design für Gnome benötigen, aber das integrierte nachtfreundliche Design nicht mögen, sollten Sie sich unsere Liste der besten dunklen GTK-Designs für Linux ansehen. Jedes der Themen, die wir auf der Liste behandeln, funktioniert gut mit Gnome und bietet Ihnen ein schönes Setup, das die Augen schont.