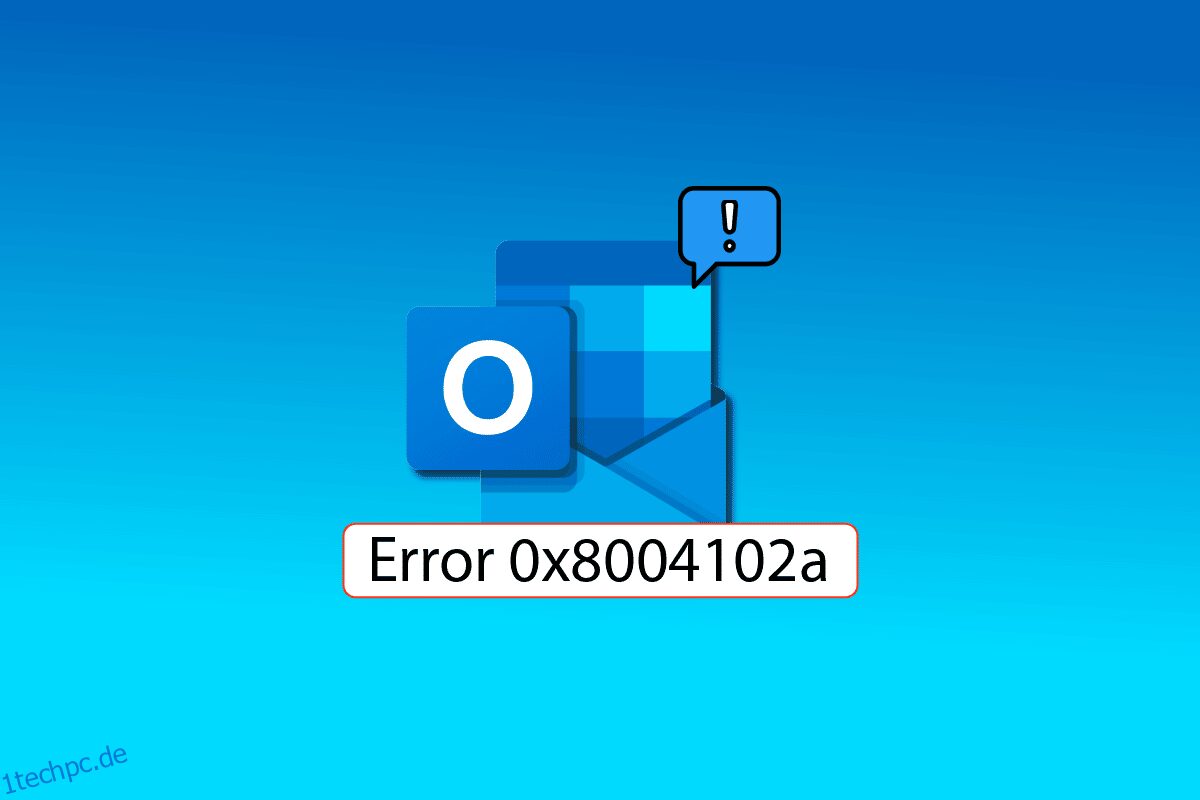Outlook-Fehler 0x8004102a ist ein häufiger Fehler, auf den Benutzer beim Senden und Empfangen von E-Mails über Outlook stoßen. Die meisten Benutzer können dieses Problem leicht beheben, indem sie ihre Anmeldeinformationen ändern. Wenn Sie sich fragen, wie Sie diesen Fehler beheben können, sind Sie im richtigen Artikel. Hier erfahren Sie, welche Schritte zur Fehlerbehebung erforderlich sind, um den Outlook-Sendeempfangsfehler zu beheben.
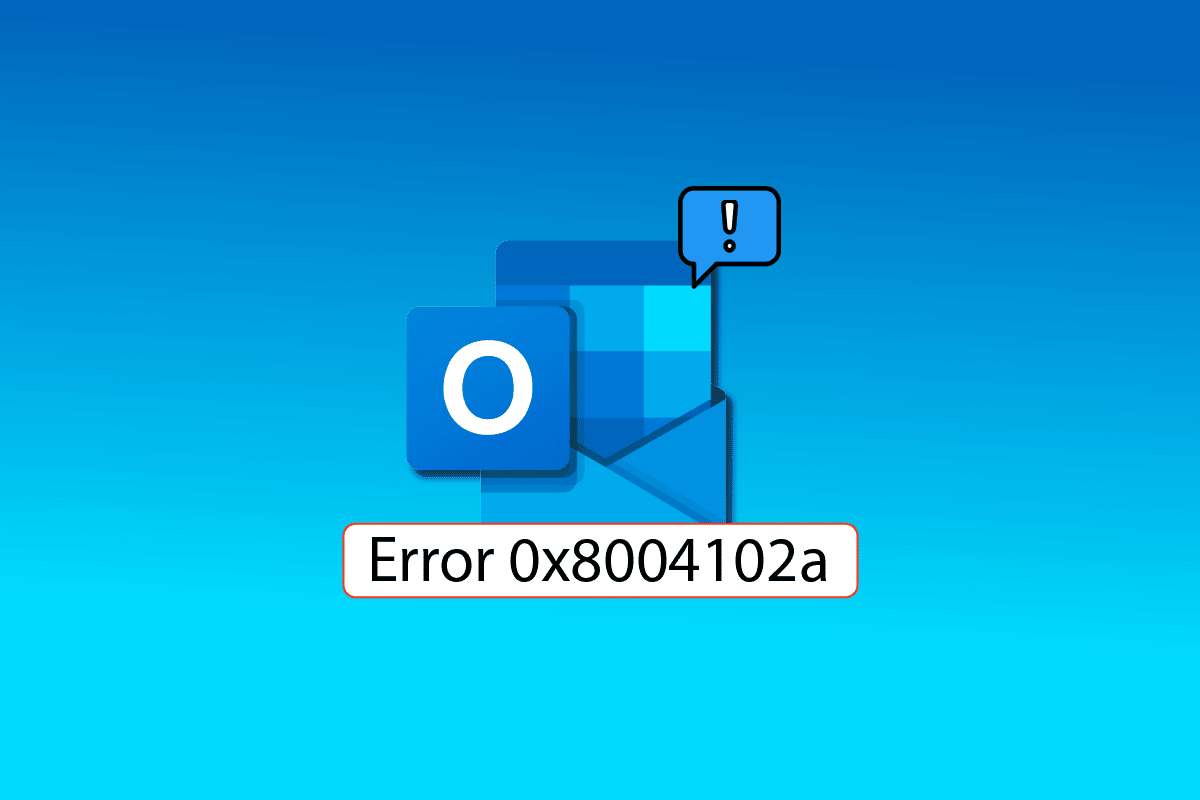
Inhaltsverzeichnis
So beheben Sie den Outlook-Fehler 0x8004102a in Windows 10
Einige der Gründe für Ausblick Fehler 0x8004102a sind unten erwähnt.
- Dieser Fehler kann aufgrund von Änderungen in den Kontoanmeldeinformationen auftreten
- Falsche Sende-/Empfangseinstellungen in Outlook
- Verschiedene Outlook-Add-Ins
- Cache-Exchange-Modus deaktiviert
- Der Outlook-Fehler kann auch durch die Zertifizierungsprüfung verursacht werden
- Beschädigte .pst- und .ost-Dateien sind einer der Hauptgründe für diesen Outlook-Fehler
- Beschädigtes Outlook-Programm oder veraltetes Outlook-Programm
Eine sehr häufige Ursache für den Outlook-Fehler 0x8004102a sind falsche Outlook-Anmeldeinformationen. Sie können diesen Fehler leicht beheben, indem Sie nach Kontoeinstellungen suchen, die möglicherweise geändert wurden. Meistens kann dieser Fehler behoben werden, indem die Anmeldeinformationen korrigiert werden.
Die folgende Anleitung zeigt Ihnen Methoden zum Beheben des Outlook-Sende- und -Empfangsfehlers.
Methode 1: Verwenden Sie die Sende-/Empfangseinstellungen
Der Fehler 0x8004102a stört die Sende- und Empfangseinstellungen Ihres Outlook-Kontos; Dies führt zu Problemen beim Senden und Empfangen von E-Mails. Sie können versuchen, das Problem „Outlook-Senden und Empfangen funktioniert nicht“ zu beheben, indem Sie die Sende-/Empfangseinstellungen überprüfen.
1. Drücken Sie die Windows-Taste, geben Sie Outlook ein und klicken Sie dann auf Öffnen.
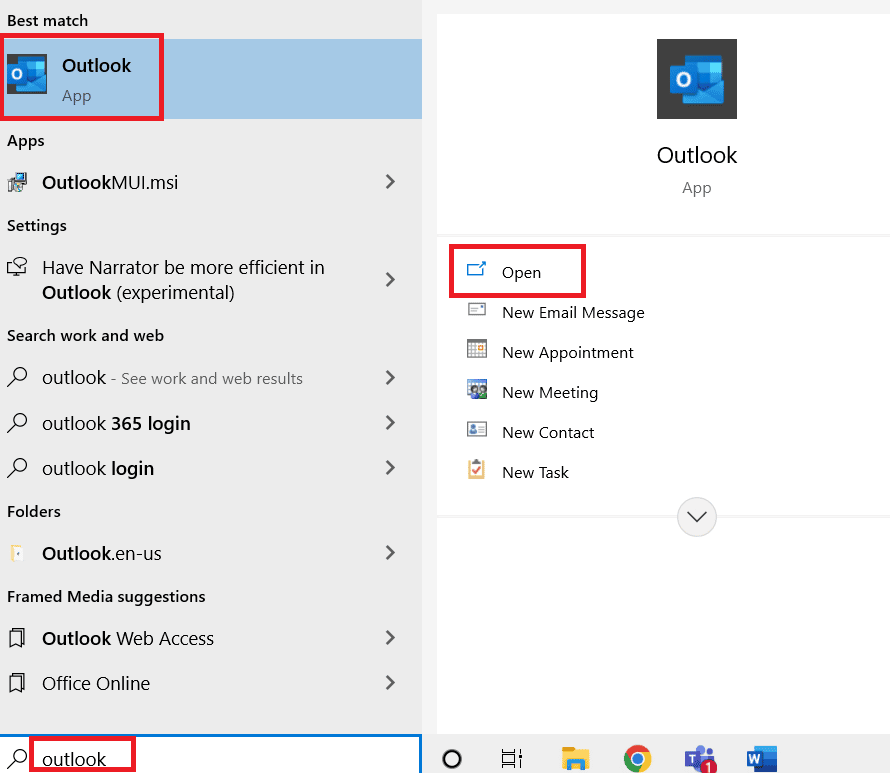
2. Suchen und klicken Sie auf die Dropdown-Schaltfläche Senden/Empfangen.
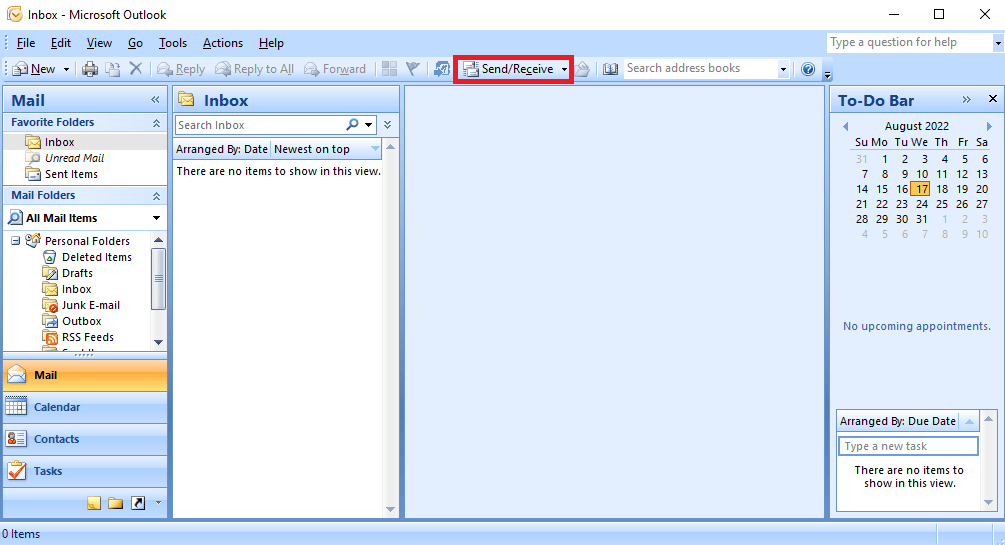
3. Klicken Sie auf Alle senden/empfangen.
Hinweis: Sie können auch die Taste F9 verwenden, um die Option „Senden/Empfangen“ zu verwenden.
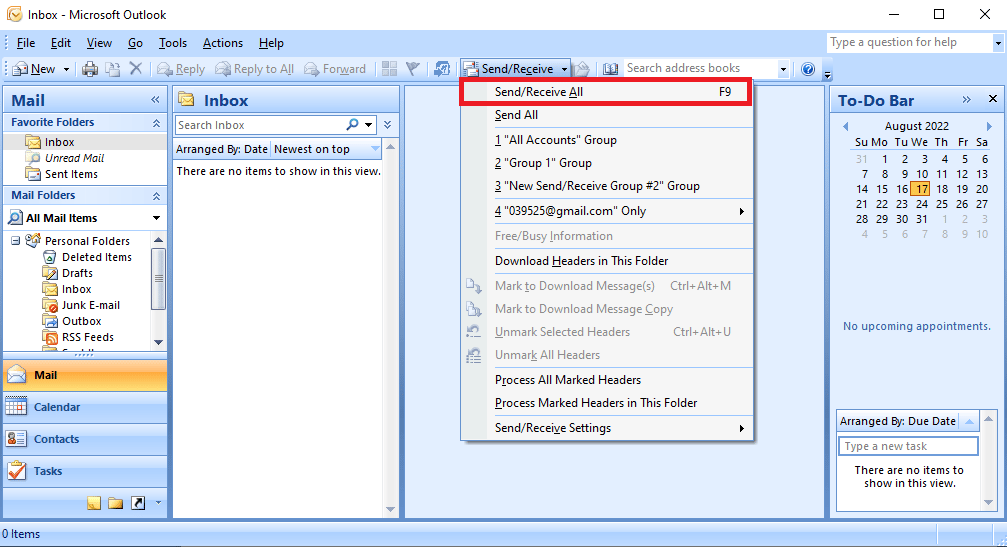
4. Warten Sie, bis die Synchronisierung abgeschlossen ist.
Diese Methode wird höchstwahrscheinlich den Outlook-Sendeempfangsfehler beheben, wenn nicht, fahren Sie mit der nächsten Methode fort.
Methode 2: Ordner manuell synchronisieren
Um den Outlook-Fehler 0x8004102a zu beheben, versuchen Sie, den Ordner manuell zu synchronisieren. Folgen Sie den unteren Schritten.
1. Öffnen Sie die Outlook-App wie in Methode 1 gezeigt.
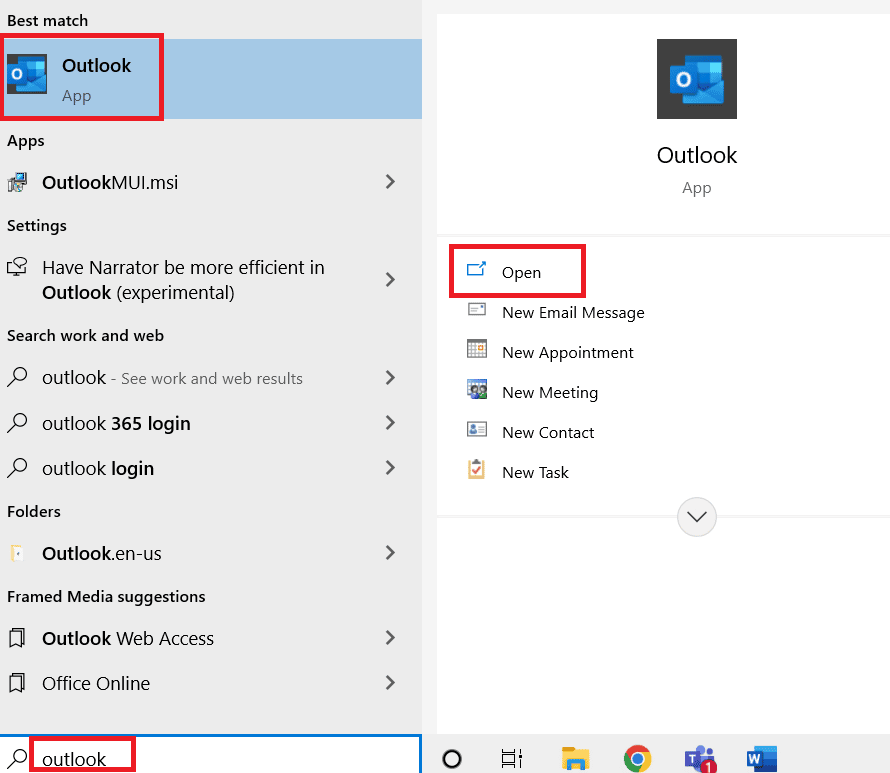
2. Suchen und klicken Sie auf die Dropdown-Schaltfläche Senden/Empfangen.
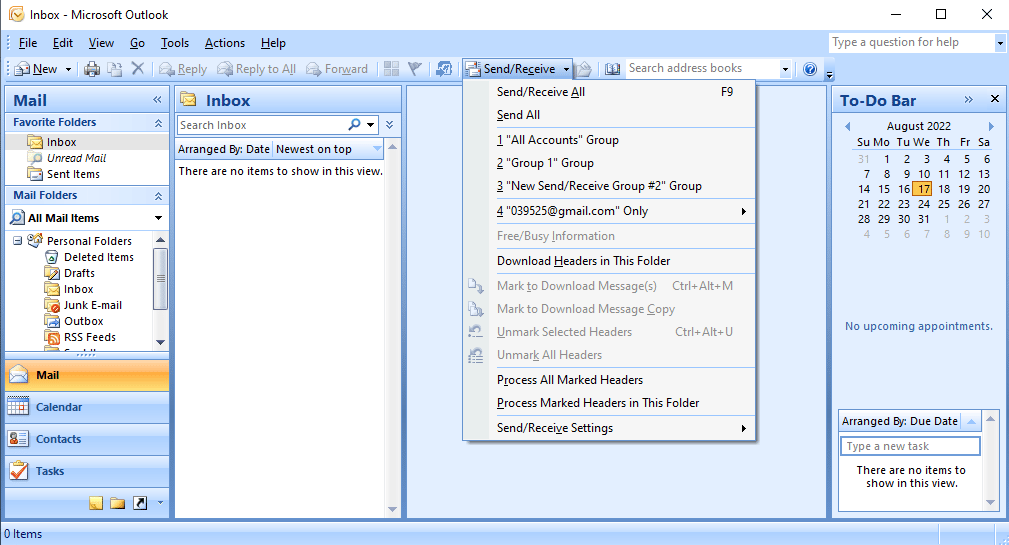
3. Navigieren Sie zu Sende-/Empfangseinstellungen und klicken Sie auf Sende-/Empfangsgruppen definieren….
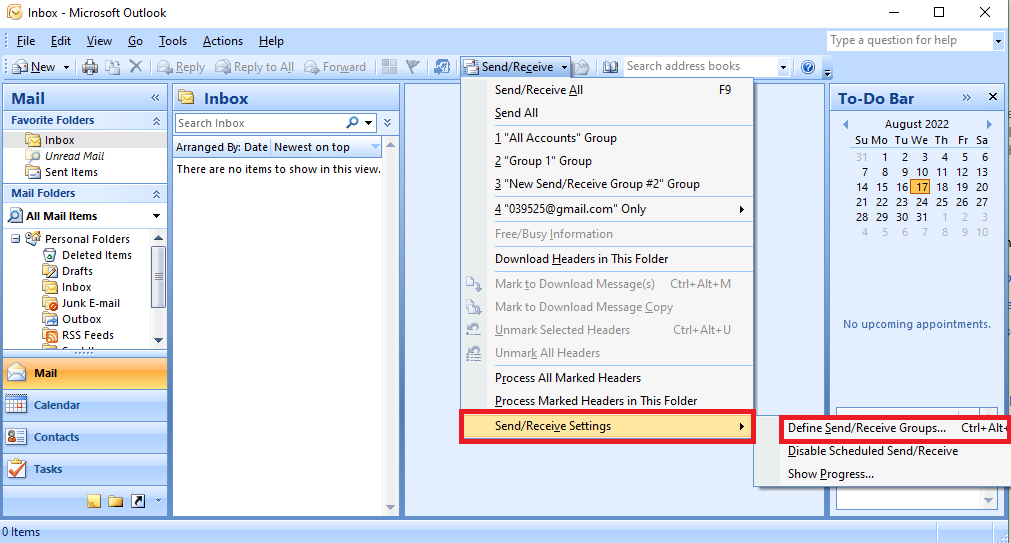
4. Klicken Sie im Dialogfenster Sende-/Empfangsgruppe auf die Schaltfläche Neu.
Hinweis: Sie können auch gleichzeitig die Tasten Strg + Alt + S drücken, um das Dialogfeld Gruppen senden/empfangen zu öffnen.
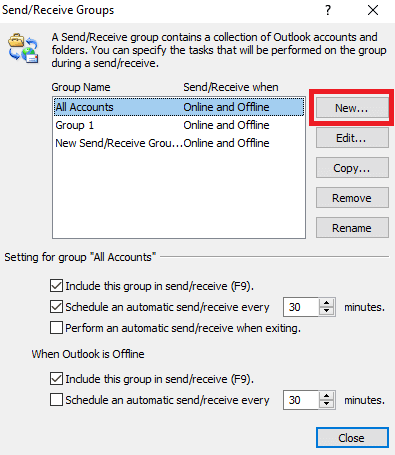
5. Geben Sie einen gewünschten Namen für die neue Gruppe ein und klicken Sie auf OK.
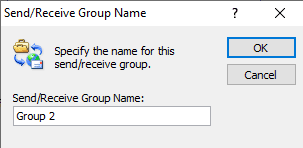
6. Aktivieren Sie das Kontrollkästchen vor Ausgewählte Konten in diese Gruppe aufnehmen.
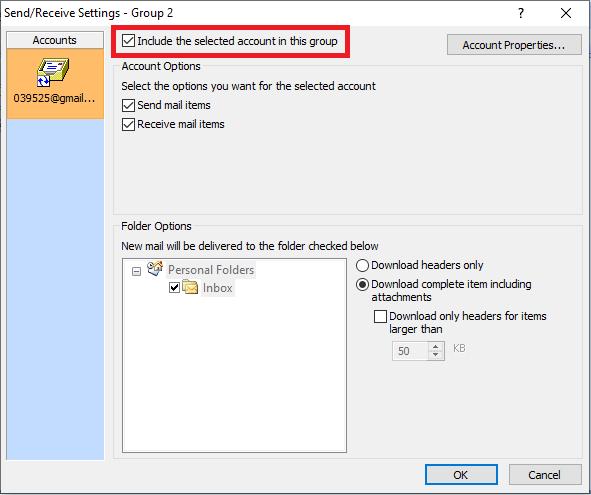
7. Aktivieren Sie in den Kontooptionen die Kästchen vor E-Mail-Elemente senden und E-Mail-Elemente empfangen.
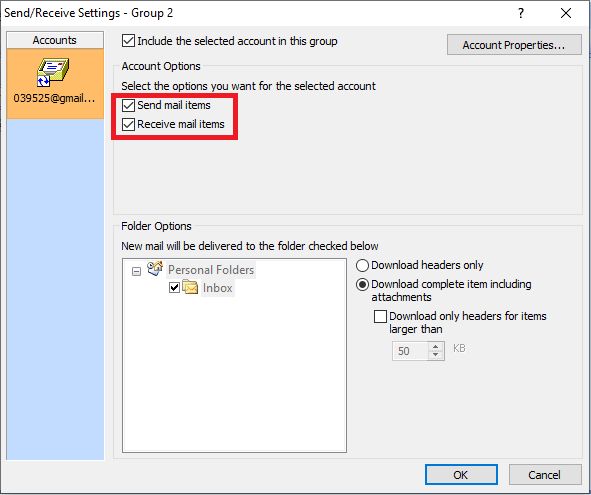
8. Wählen Sie unter der Ordneroption den Ordner aus, den Sie in die Option „Senden/Empfangen“ aufnehmen möchten.
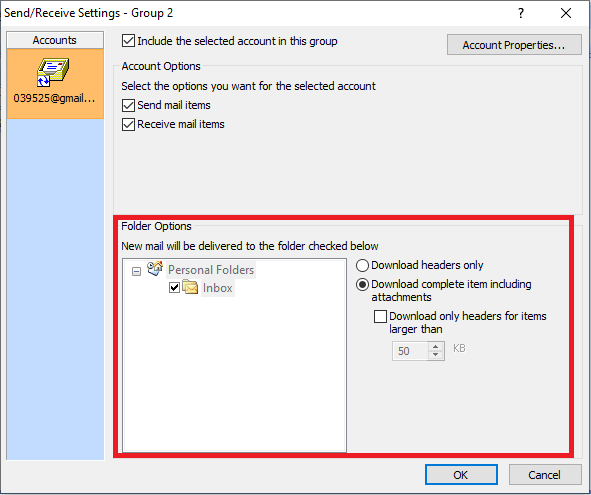
9. Klicken Sie auf OK, um die Änderungen zu bestätigen.
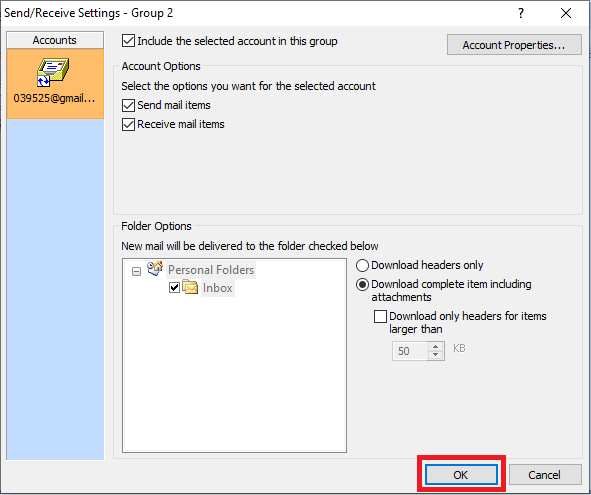
10. Klicken Sie auf Schließen, um das Dialogfeld „Gruppen senden/empfangen“ zu verlassen.
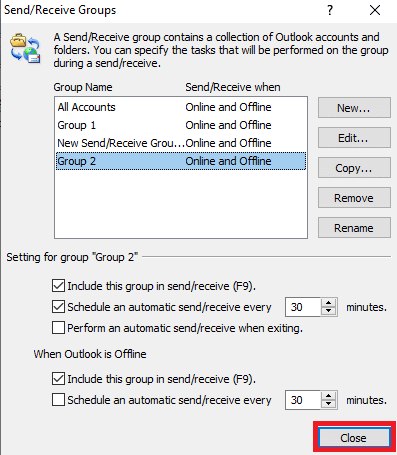
Methode 3: Führen Sie Microsoft Outlook ohne Add-Ins aus
Häufig werden Outlook-Send-Empfangsfehler durch die Add-Ins in Outlook verursacht; Sie können diesen Fehler vermeiden, indem Sie Microsoft Outlook im abgesicherten Modus ausführen.
1. Drücken Sie gleichzeitig die Tasten Windows + R, um das Dialogfeld Ausführen zu öffnen.
2. Geben Sie Outlook.exe /safe ein und drücken Sie die Eingabetaste, um Outlook im abgesicherten Modus zu starten.
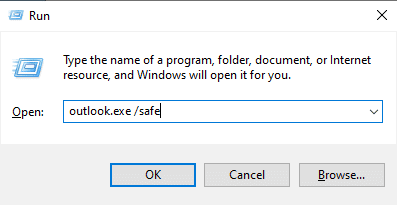
Methode 4: Aktivieren Sie die Verwendung des Exchange-Cache-Modus
Sie können versuchen, den Outlook-Sendeempfangsfehler zu beheben, indem Sie die Funktion des zwischengespeicherten Austauschmodus verwenden.
1. Starten Sie die Outlook-App.
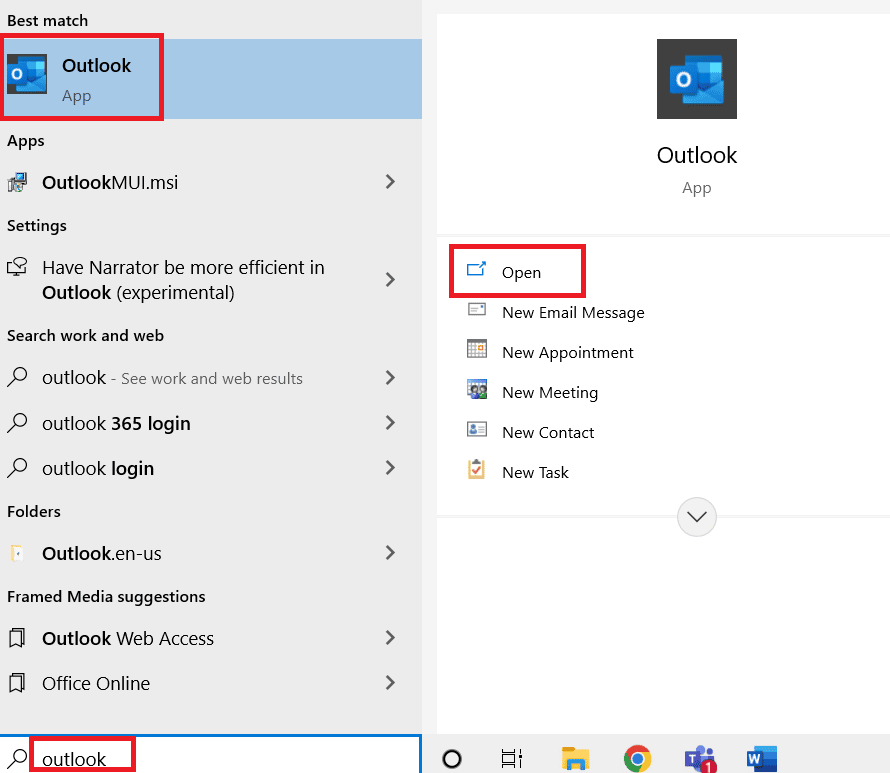
2. Klicken Sie in den Outlook-Menüoptionen auf Datei.
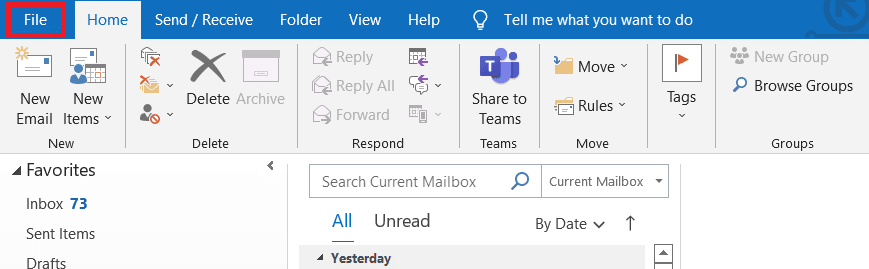
3. Navigieren Sie zur Registerkarte Info und klicken Sie auf das Dropdown-Menü Kontoeinstellungen.
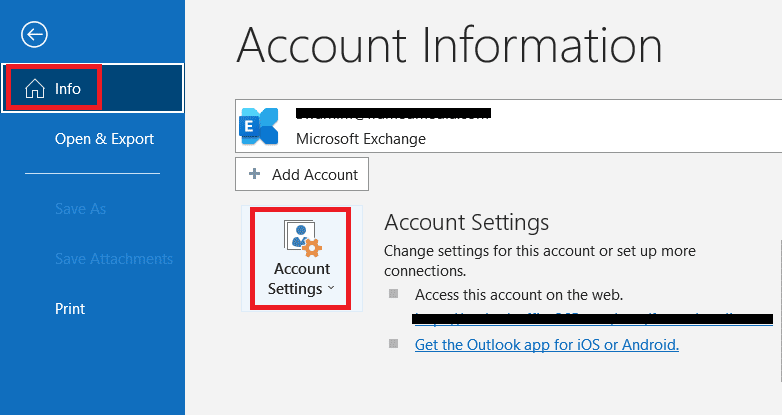
4. Klicken Sie auf Kontoname und Synchronisierungseinstellungen.
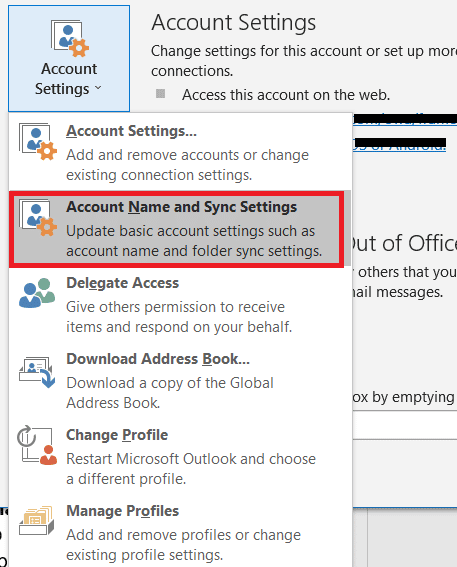
5. Klicken Sie im Fenster Exchange-Kontoeinstellungen auf Weitere Einstellungen.
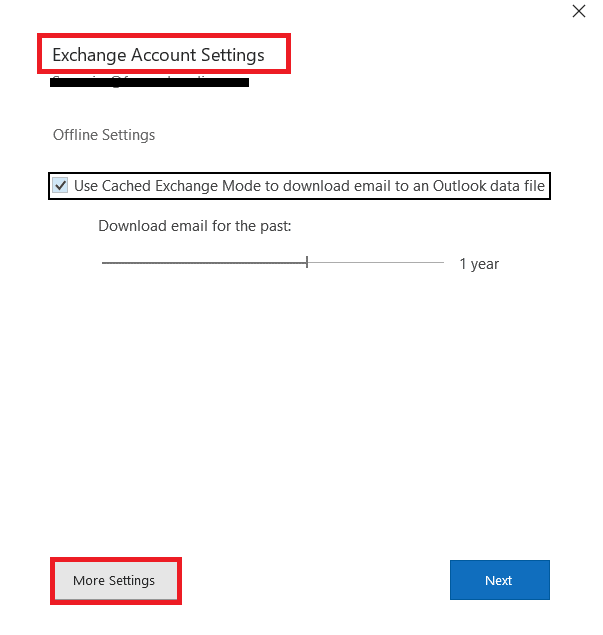
6. Navigieren Sie zur Registerkarte Erweitert. Aktivieren Sie das Kontrollkästchen vor Cache-Exchange-Modus verwenden.
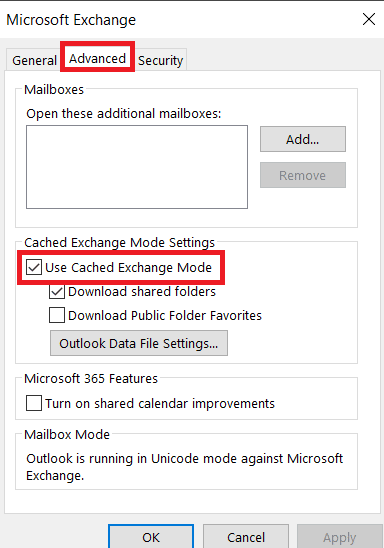
7. Klicken Sie auf Übernehmen und dann auf OK.
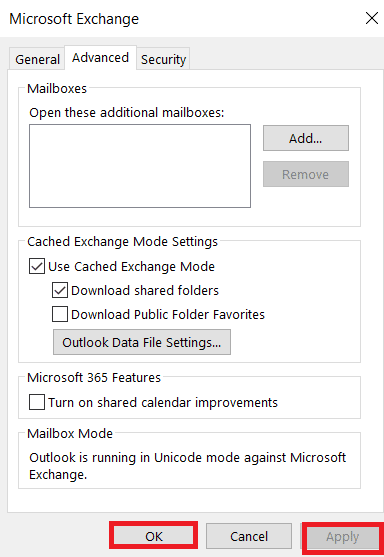
8. Starten Sie abschließend die Anwendung Microsoft Outlook neu.
Methode 5: Outlook-Konto erneut hinzufügen
Häufig wird der Outlook-Fehler 0x8004102a durch Kontoprobleme verursacht. Sie können diesen Fehler beheben, indem Sie einfach Ihr Konto aus Outlook entfernen und es dann erneut hinzufügen.
1. Öffnen Sie Microsoft Outlook.
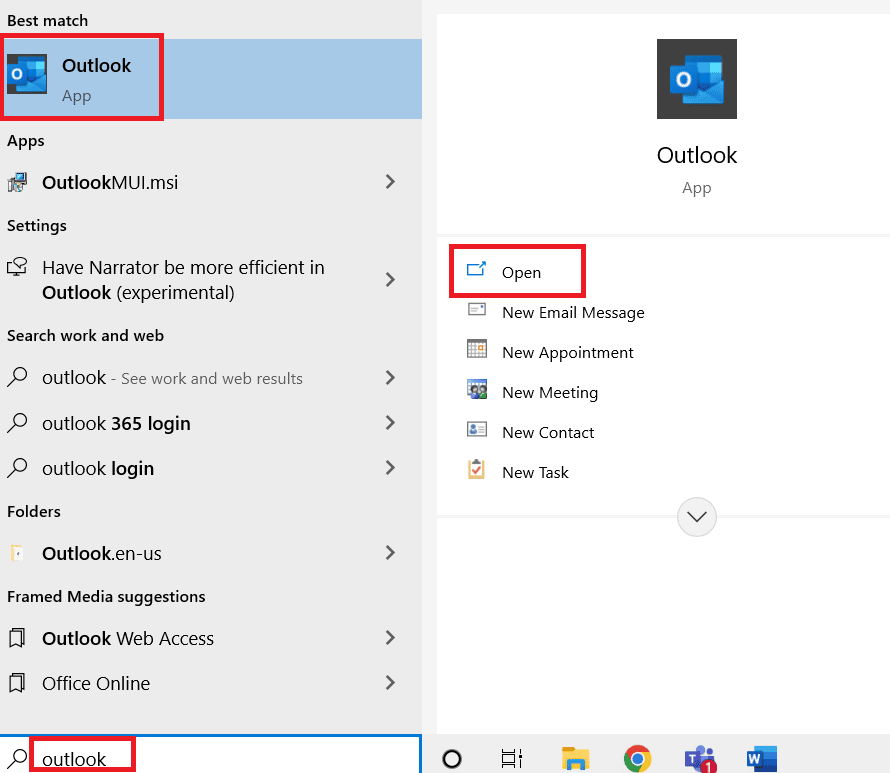
2. Navigieren Sie zu Extras.
3. Klicken Sie auf Kontoeinstellungen.
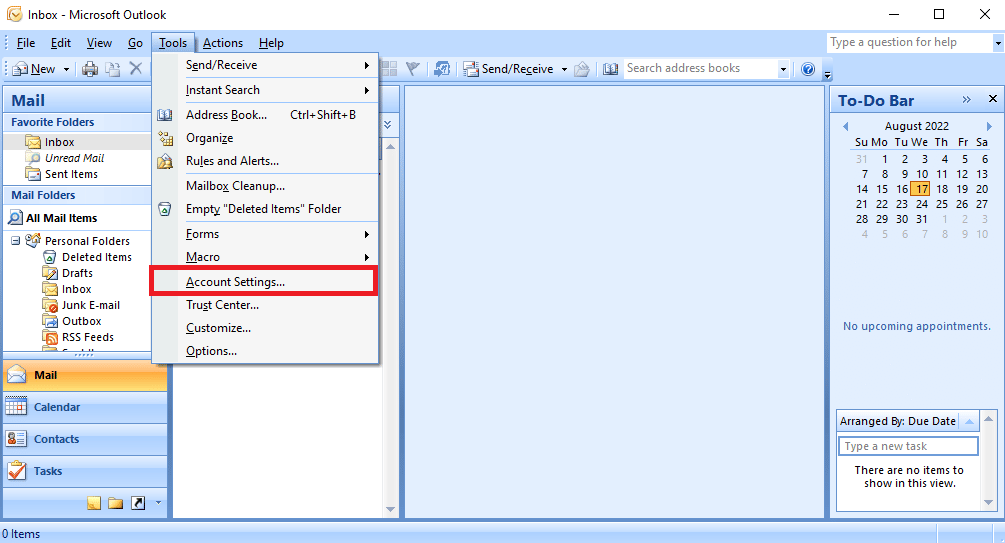
4. Klicken Sie auf die Schaltfläche Entfernen.
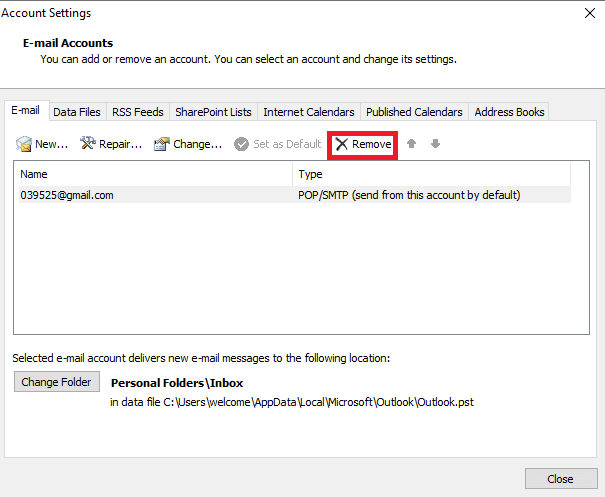
5. Bestätigen Sie das Entfernen des Kontos, indem Sie auf Ja klicken.
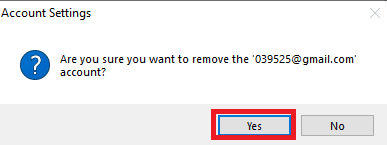
6. Klicken Sie auf Neu, um das Konto erneut hinzuzufügen.
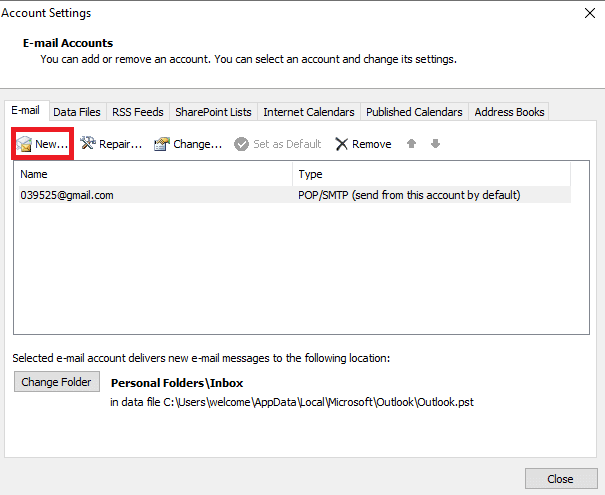
Überprüfen Sie, ob der Outlook-Fehler 0x8004102a weiterhin besteht oder nicht.
Methode 6: Konto zu neuem Profil hinzufügen
Der Fehler „Outlook Send Receive funktioniert nicht“ kann behoben werden, indem Sie Ihr Outlook-Konto über die Systemsteuerung zu einem neuen Profil hinzufügen.
1. Drücken Sie die Windows-Taste, geben Sie Systemsteuerung ein und klicken Sie auf Öffnen.
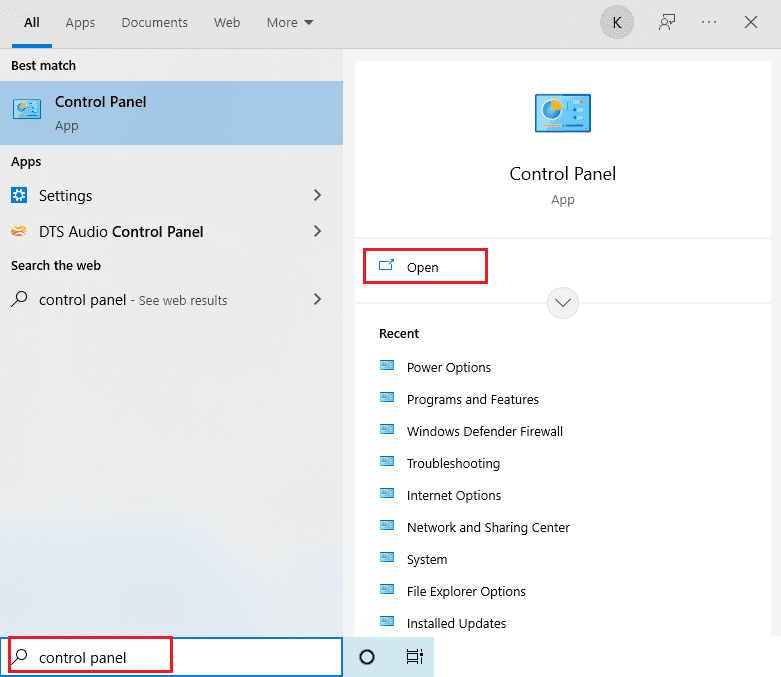
2. Stellen Sie Ansicht nach > Große Symbole ein und klicken Sie dann auf E-Mail-Einstellung.
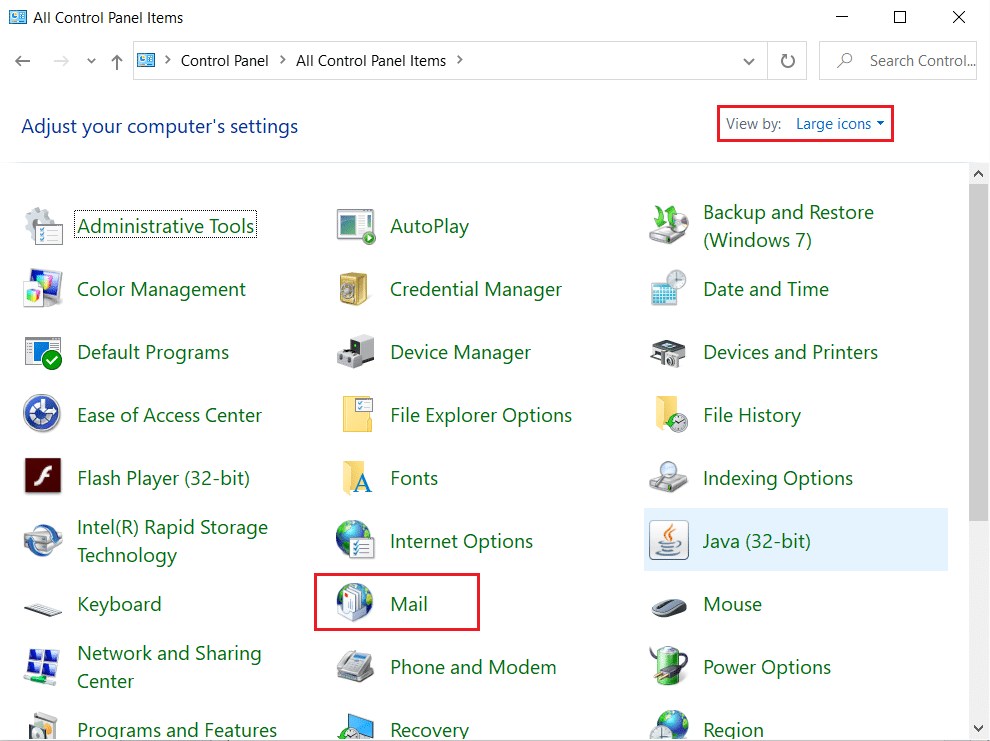
3. Klicken Sie auf der Registerkarte Profile auf Profile anzeigen.
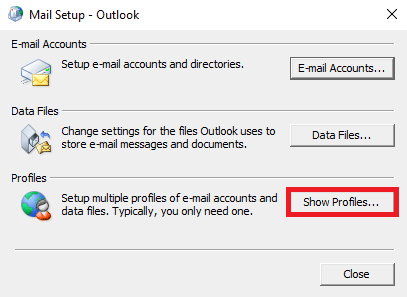
4. Klicken Sie auf die Schaltfläche Hinzufügen.
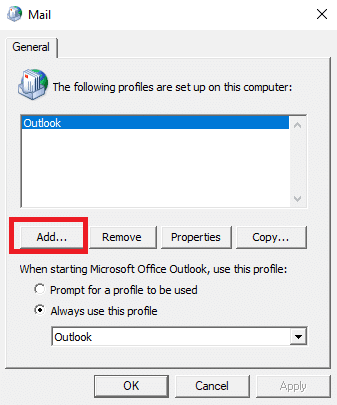
5. Geben Sie Ihrem neuen Profil einen Namen und klicken Sie auf OK.
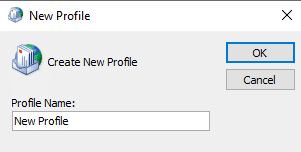
6. Klicken Sie auf das neue Profil und wählen Sie die Option Immer dieses Profil verwenden.
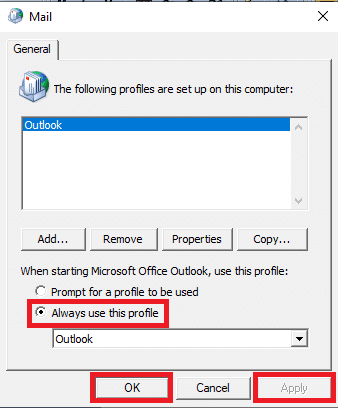
7. Klicken Sie auf Übernehmen > OK, um die Änderungen zu speichern.
Öffnen Sie schließlich Outlook und fügen Sie das neue Profil hinzu.
Methode 7: Zertifikatsüberprüfung deaktivieren
Viele Benutzer konnten das Problem lösen, indem sie die Überprüfung der Server- und Herausgeberzertifikate deaktivierten.
1. Drücken Sie gleichzeitig die Tasten Windows + R, um das Dialogfeld Ausführen zu starten.
2. Geben Sie control /name Microsoft.InternetOptions ein und drücken Sie die Eingabetaste, um die Interneteigenschaften zu öffnen.
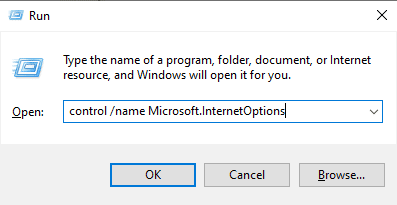
3. Navigieren Sie hier zur Registerkarte Erweitert.
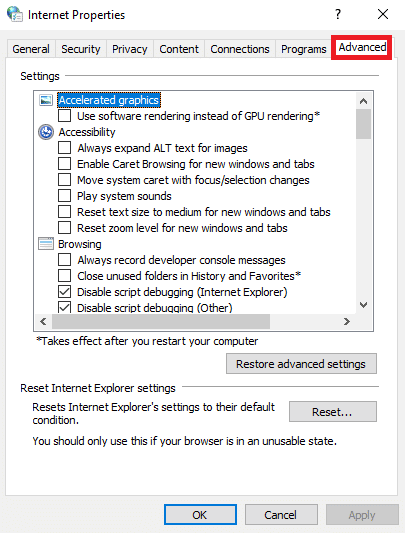
4. Scrollen Sie durch die Einstellungen nach unten und suchen Sie Sicherheit.
5. Suchen und deaktivieren Sie die Optionen Auf Sperrung des Herausgeberzertifikats prüfen und Auf Sperrung des Serverzertifikats prüfen.
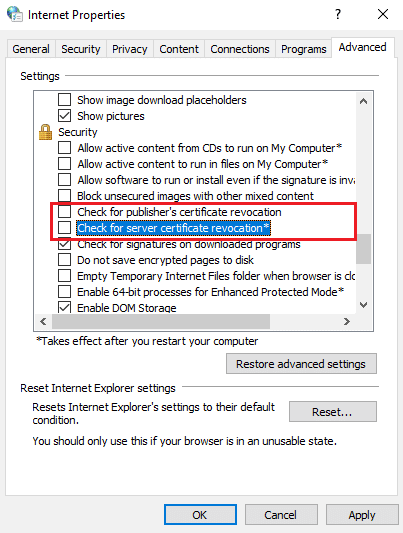
6. Klicken Sie dann auf Übernehmen > OK, um die Änderungen zu speichern.
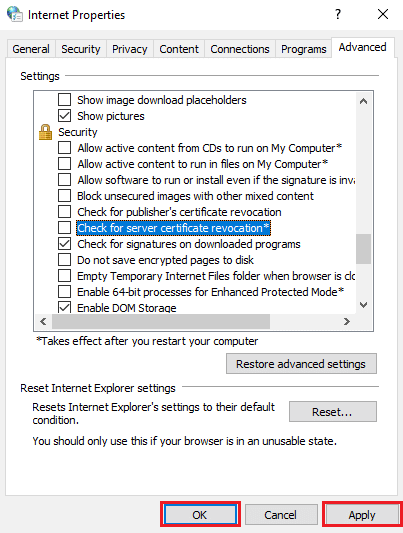
Methode 8: Reparieren Sie .pst- und .ost-Dateien
Die .pst- und .ost-Dateien speichern die Daten für POP3- bzw. IMAP-Konten; Wenn eine dieser Dateien irgendwie beschädigt wird, finden Sie möglicherweise den Outlook-Fehler 0x8004102a. Sie können diesen Fehler beheben, indem Sie diese Dateien reparieren.
1. Starten Sie die Microsoft Outlook-App.
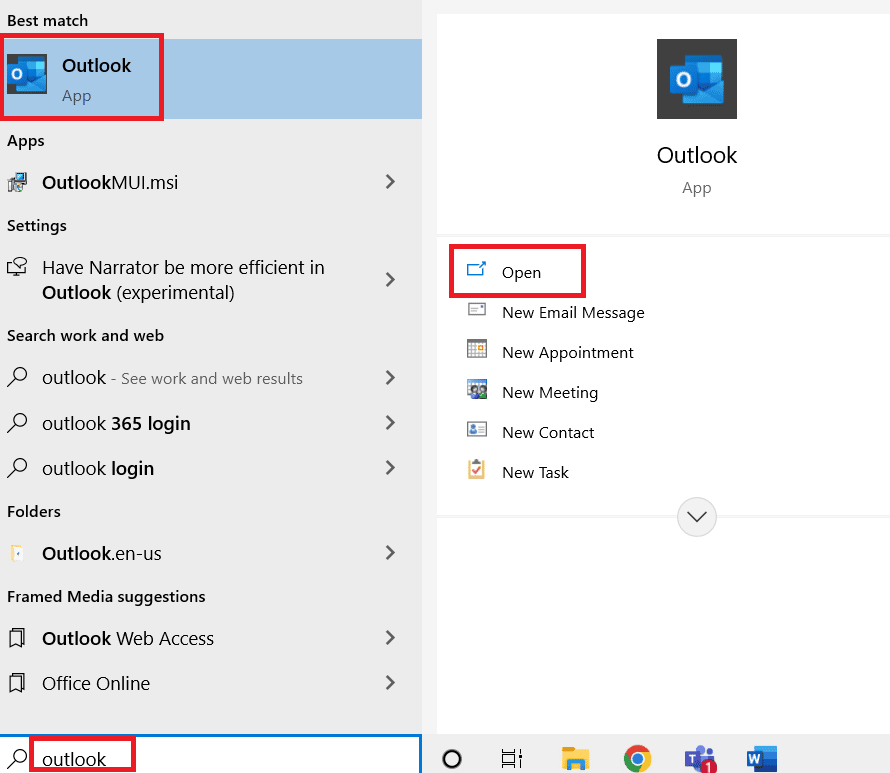
2. Navigieren Sie zu Extras.
3. Klicken Sie auf Kontoeinstellungen.
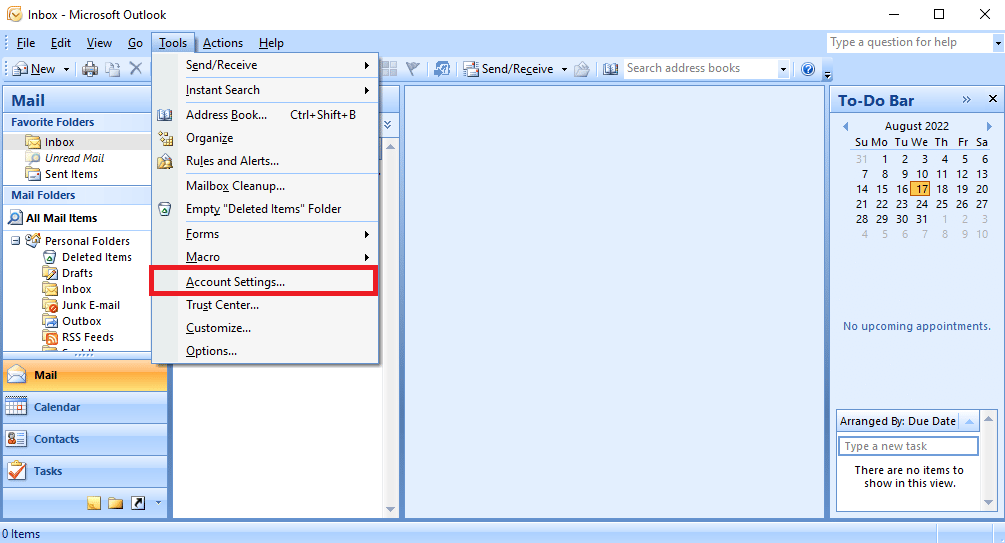
4. Navigieren Sie zur Registerkarte Datendateien.
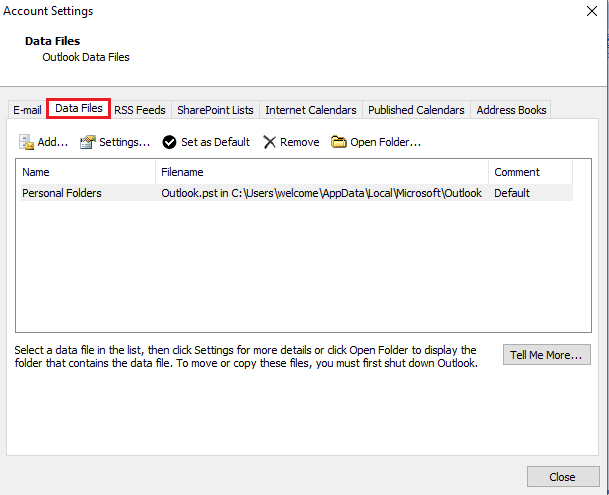
5. Kopieren Sie den Speicherort der persönlichen Ordnerdatei.
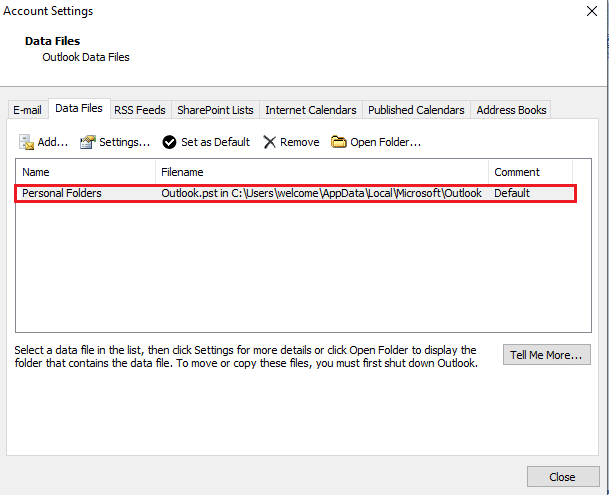
6. Schließen Sie MS Outlook.
7. Navigieren Sie für MS Outlook 2007 zum folgenden Standortpfad.
C:Program Files (x86)Microsoft OfficeOffice12
8. Suchen und öffnen Sie die Datei SCANPST.exe.
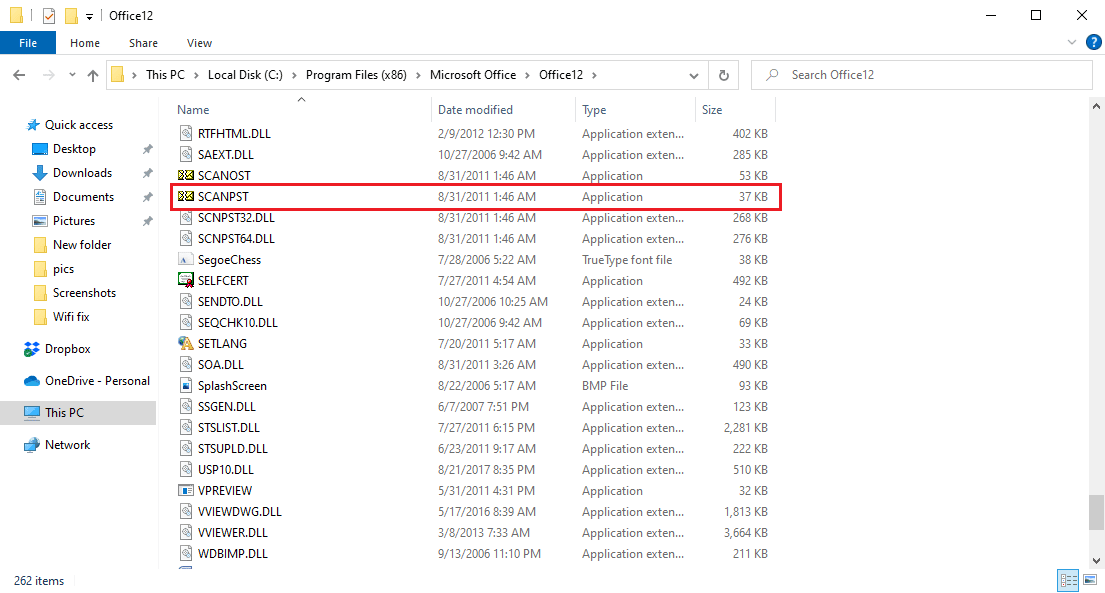
9. Klicken Sie auf die Schaltfläche Durchsuchen, um den Namen der zu scannenden Datei einzugeben.
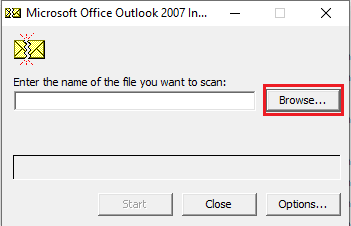
10. Suchen Sie die Datei, indem Sie den in Schritt 5 notierten Speicherort einfügen.
11. Klicken Sie auf Start, um den Scan auszuführen.
12. Wenn SCANPST.exe einen Fehler findet, klicken Sie auf Reparieren, um die Fehlerbehebung zu starten.
13. Warten Sie, bis die Reparatur abgeschlossen ist, und öffnen Sie Outlook.
Diese Methode ist eine effektive Methode, um den Fehler beim Senden und Empfangen von Outlook zu beheben. Wenn das Problem mit dem Senden und Empfangen von Outlook bei Ihnen weiterhin nicht funktioniert, versuchen Sie die nächste Methode.
Methode 9: Reparieren Sie die Outlook-Anwendung
Wenn die vorherige Methode nicht funktioniert und Sie den Fehler weiterhin erhalten, können Sie versuchen, die Outlook-Anwendung zu reparieren.
1. Starten Sie das Dialogfeld „Ausführen“.
2. Geben Sie hier appwiz.cpl ein und drücken Sie die Eingabetaste, um Programme und Funktionen zu öffnen.
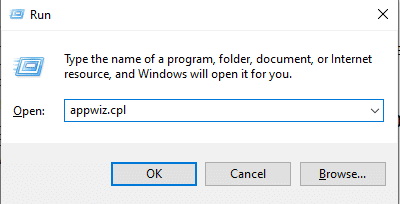
3. Suchen Sie Microsoft Office Enterprise 2007, klicken Sie mit der rechten Maustaste darauf und klicken Sie auf Ändern.
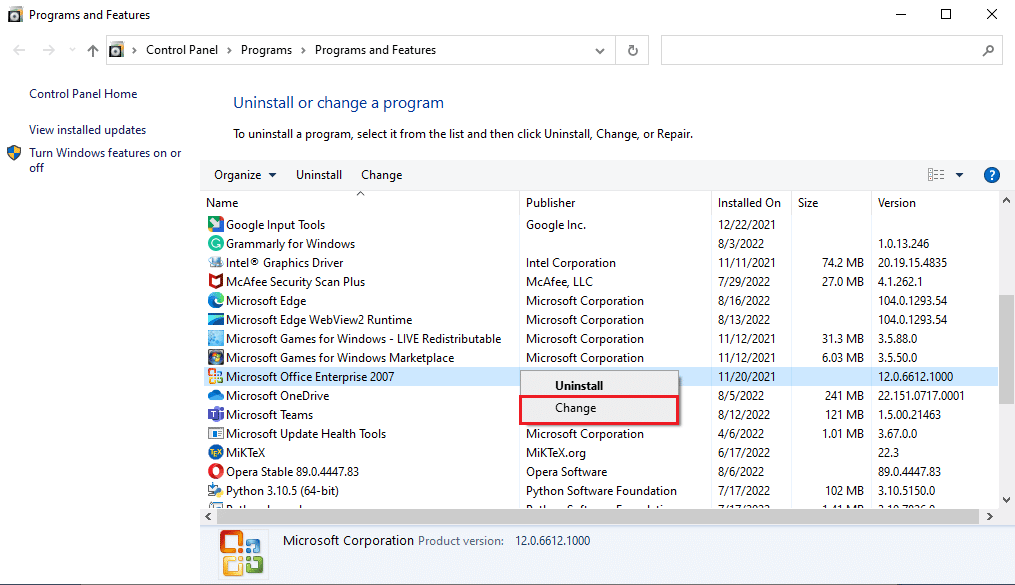
4. Wählen Sie Reparieren und fortfahren.
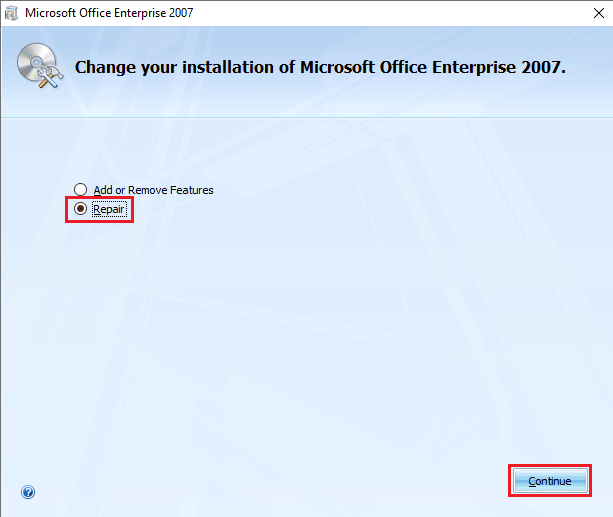
5. Warten Sie, bis die Reparatur abgeschlossen ist, und öffnen Sie Outlook.
Methode 10: Aktualisieren Sie die Outlook-Anwendung
Der Outlook-Fehler 0x8004102a kann durch Aktualisieren der Outlook-Anwendung behoben werden. Führen Sie die folgenden Schritte aus, um Ihr Outlook zu aktualisieren.
1. Öffnen Sie die Outlook-App über die Windows-Suchleiste.
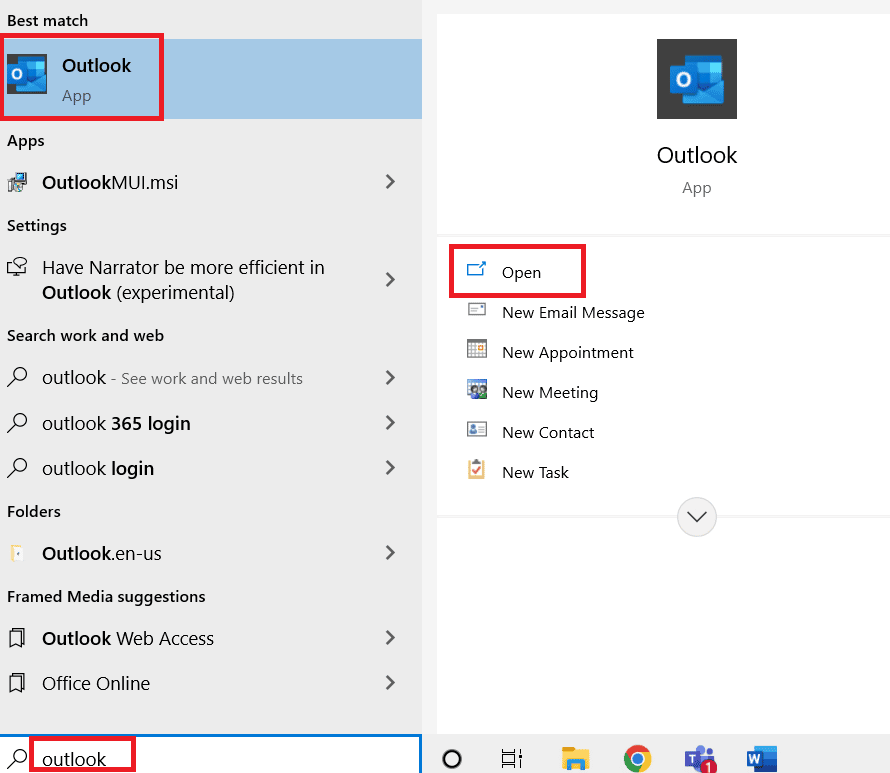
2. Klicken Sie in den oberen Menüoptionen auf Datei.
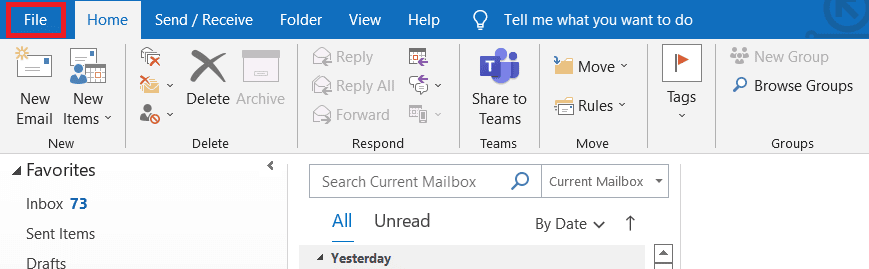
3. Wählen Sie das Office-Konto aus dem Menü auf der linken Seite aus.
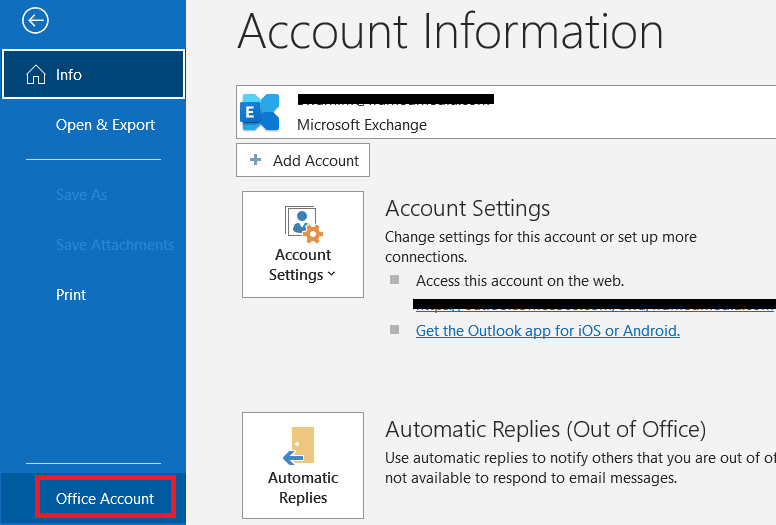
4. Klicken Sie auf Update-Optionen.
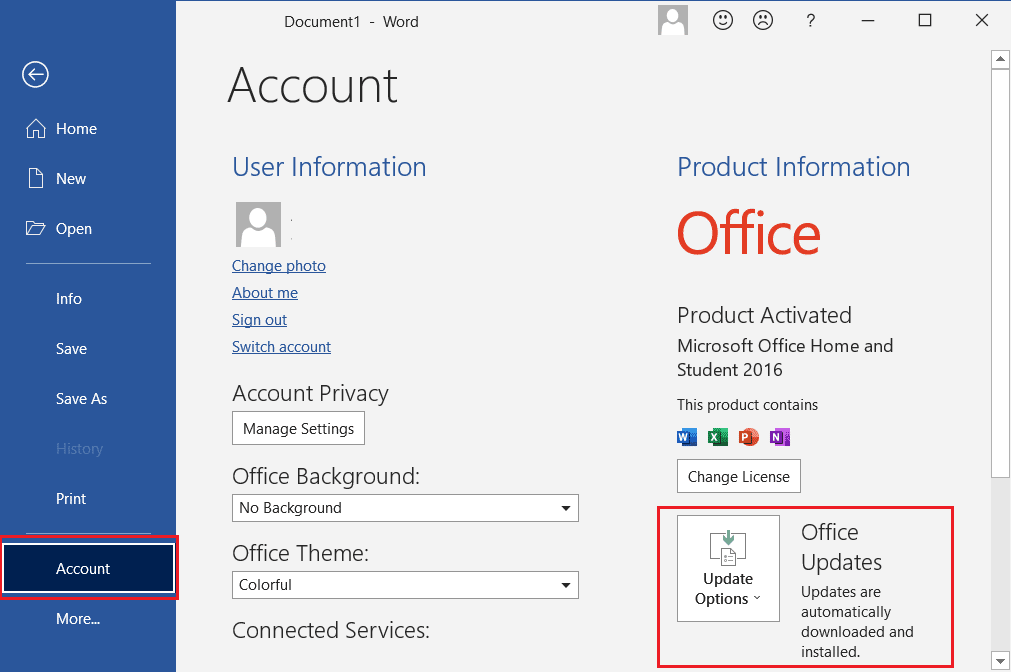
5. Wählen Sie im Dropdown-Menü Jetzt aktualisieren.
6. Warten Sie, bis die Updates die Installation des Systems abgeschlossen haben.
Methode 11: Erstellen Sie ein neues Windows-Benutzerprofil
Wenn keine der oben genannten Methoden funktioniert, können Sie versuchen, den Outlook-Fehler 0x8004102a zu beheben, indem Sie ein neues Windows-Benutzerprofil erstellen.
1. Drücken Sie die Tasten Windows + I zusammen, um die Einstellungen zu öffnen.
2. Klicken Sie auf Kontoeinstellung.
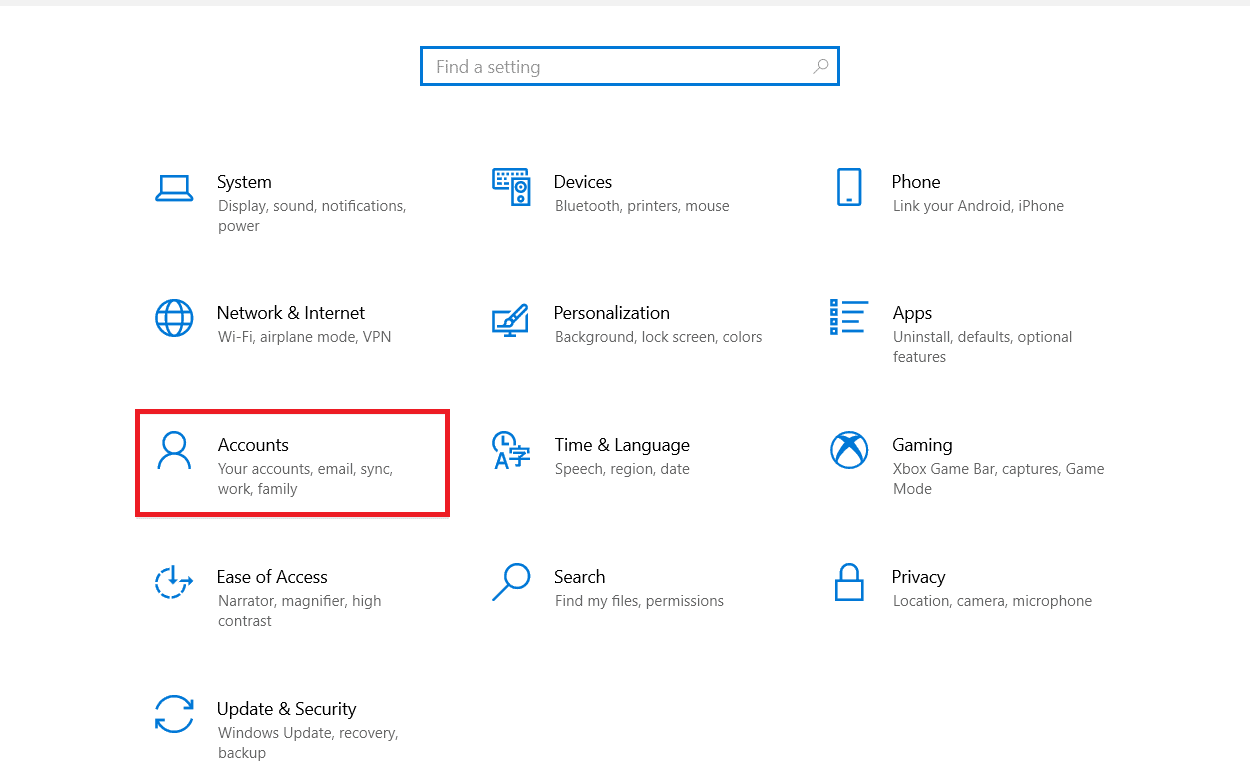
3. Klicken Sie im Menü auf der linken Seite auf Familie und andere Benutzer.
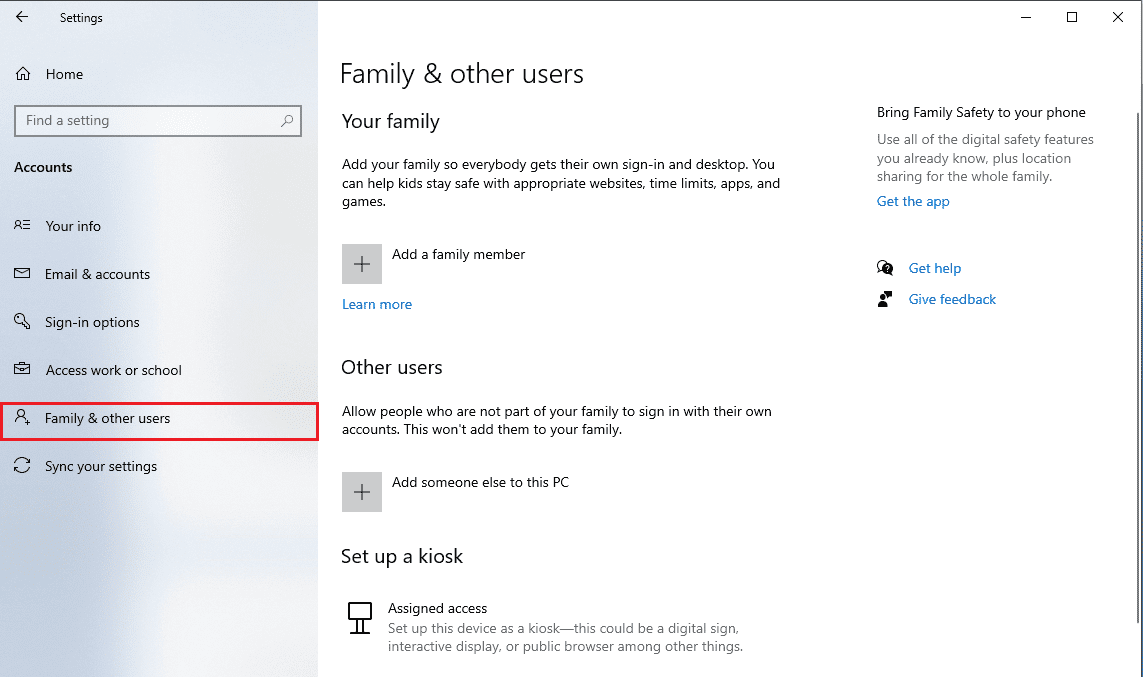
4. Suchen Sie die Optionen Andere Personen und klicken Sie auf Diesem PC eine andere Person hinzufügen.
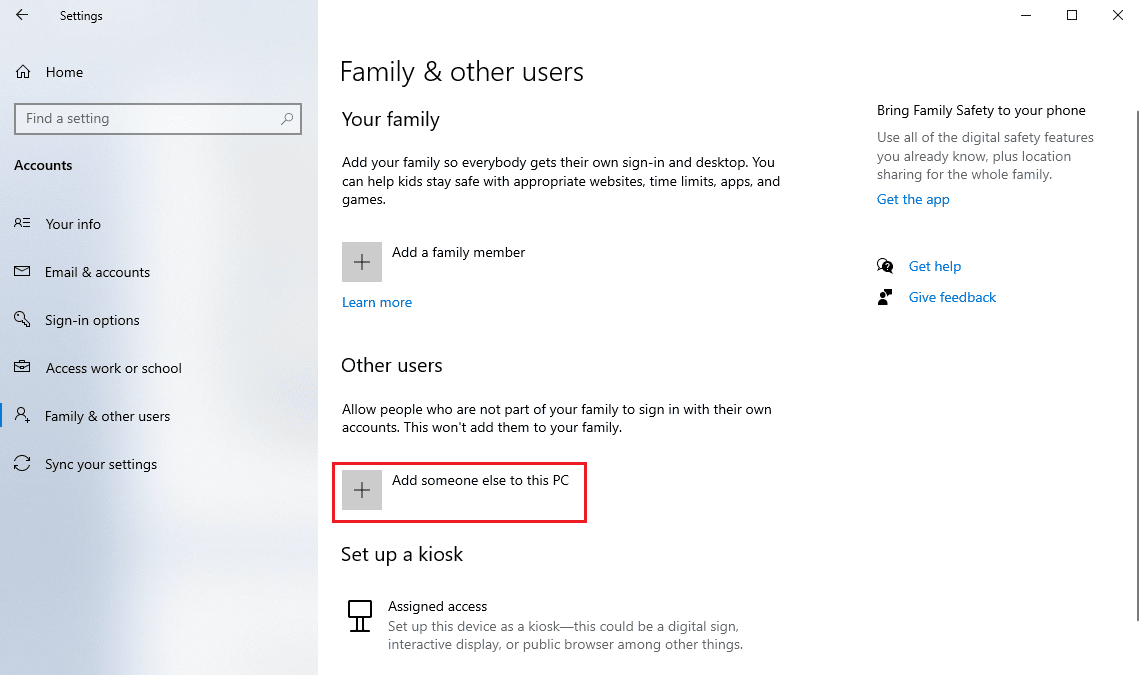
5. Geben Sie die Anmeldedaten in Konto für diesen PC erstellen ein und klicken Sie auf Weiter.
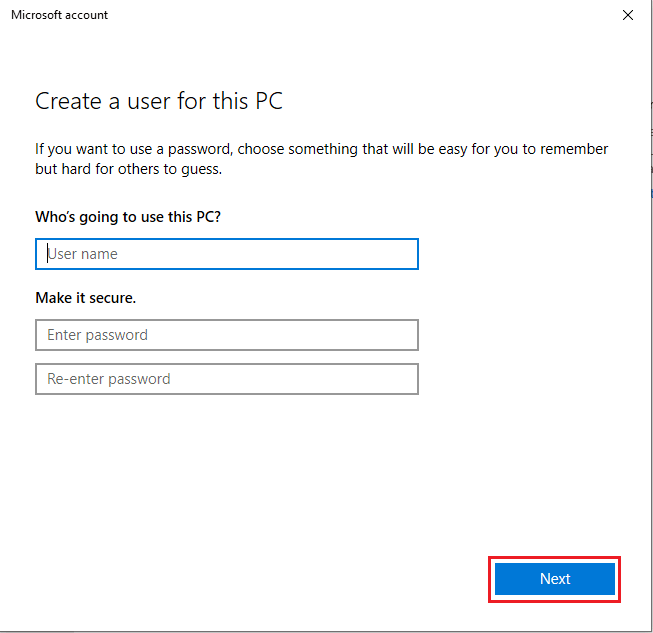
Häufig gestellte Fragen (FAQs)
Q1. Wie behebt man Sende- und Empfangsfehler in Outlook?
Ans. Es gibt mehrere Möglichkeiten, die Sende- und Empfangsfehler in Outlook zu beheben; Oft kann der Fehler durch einfaches Ändern der Anmeldeinformationen in Outlook behoben werden.
Q2. Was ist ein Sende-/Empfangsfehler in Outlook?
Ans. Sende-/Empfangsfehler ist ein häufiger Fehler in Outlook; Dieser Fehler tritt auf, wenn Benutzer keine E-Mails über Outlook senden oder empfangen können.
Q3. Wie ändere ich mein Benutzerprofil in Outlook?
Ans. Sie können das Benutzerprofil ändern, indem Sie das Outlook-Dienstprogramm in der Systemsteuerung verwenden.
***
Wir hoffen, dass diese Anleitung für Sie hilfreich war und Sie den Outlook-Fehler 0x8004102a beheben konnten. Lassen Sie uns wissen, welche Methode für Sie funktioniert hat. Wenn Sie Anregungen oder Fragen haben, schreiben Sie diese bitte in den Kommentarbereich.