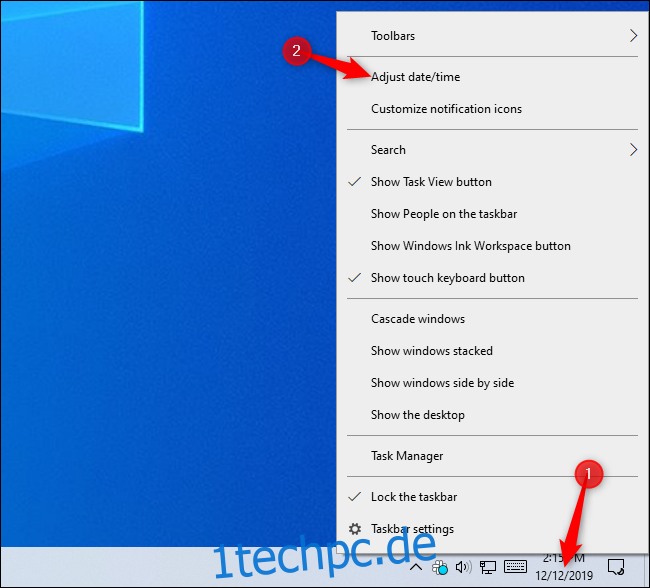Unabhängig davon, ob Sie Kollegen, Freunde oder Familie in verschiedenen Zeitzonen haben, kann es einige Mühe kosten, den Überblick zu behalten. Mit Windows können Sie der Taskleiste mehrere Zeitzonenuhren hinzufügen, was dies erheblich erleichtert.
Das ist viel bequemer, als im Internet nach „Zeit in [city].“ Es kann sogar genauer sein, als sich Zeitzonen selbst zu merken. Angenommen, Sie haben Kollegen in Arizona, wo die Sommerzeit meistens nicht eingehalten wird. Wie viele Stunden vor oder hinter Ihrer aktuellen Zeitzone liegt Arizona gerade? Sie müssen sich nicht daran erinnern – schauen Sie einfach auf die Uhr.
Um diese Einstellungen zu finden, klicken Sie mit der rechten Maustaste auf die Uhr in der Taskleiste von Windows 10 und wählen Sie „Datum/Uhrzeit anpassen“. Sie können auch zu Einstellungen > Zeit & Sprache > Datum & Uhrzeit gehen.
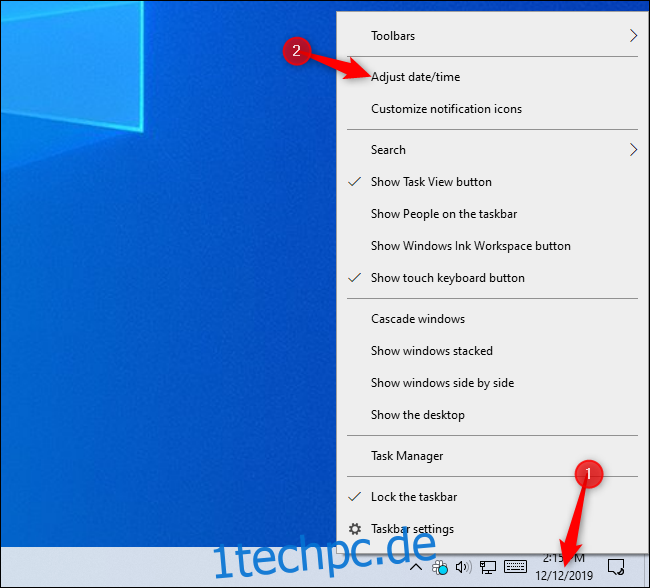
Scrollen Sie nach unten und klicken Sie unter „Verwandte Einstellungen“ auf „Uhren für verschiedene Zeitzonen hinzufügen“.
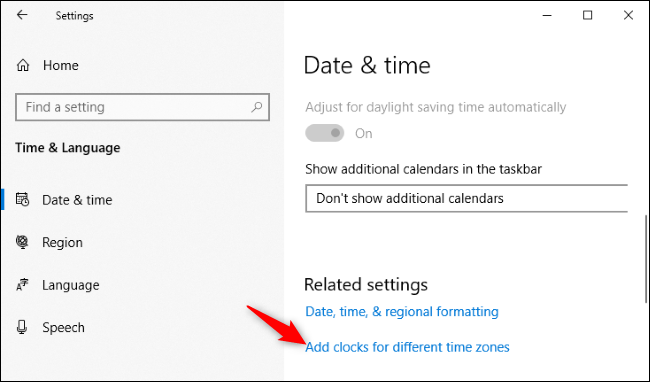
Um eine weitere Uhr hinzuzufügen, aktivieren Sie das Kontrollkästchen „Diese Uhr anzeigen“, wählen Sie eine Zeitzone aus und geben Sie einen Anzeigenamen ein.
Dieser Name wird in der QuickInfo angezeigt, die angezeigt wird, wenn Sie mit der Maus über die Uhr in der Taskleiste fahren, und im Popup-Fenster, das angezeigt wird, wenn Sie auf die Uhrzeit klicken. Sie können alles eingeben, was Sie wollen. Sie können beispielsweise den Namen der Zeitzone oder den Namen einer Stadt eingeben. Sie können sogar den Namen der Personen, die Sie kennen, oder des Teams, mit dem Sie in dieser Zeitzone arbeiten, eingeben.
Sie können hier bis zu zwei zusätzliche Zeitzonen hinzufügen; das ist es. Wenn Sie fertig sind, klicken Sie auf „OK“.
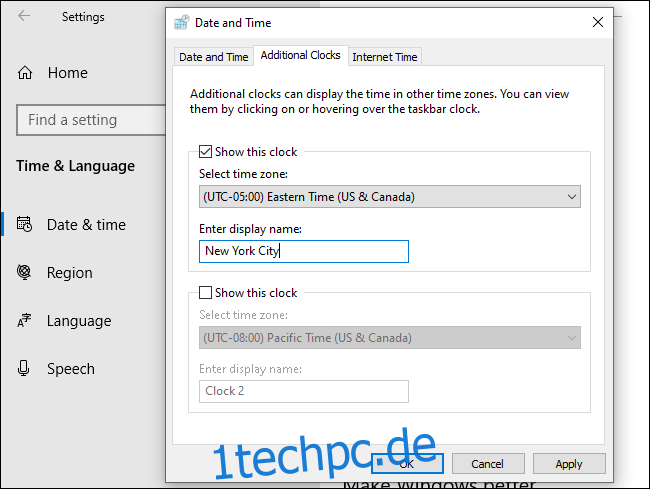
Um Ihre anderen Zeitzonenuhren anzuzeigen, ohne etwas anzuklicken, können Sie den Mauszeiger über die Uhr in der Taskleiste bewegen. Sie sehen die Uhrzeit in diesen anderen Zeitzonen.

Sie können auch auf die Uhr in der Taskleiste klicken und oben im Bedienfeld nachsehen. Sie sehen die Zeiten in Ihren anderen beiden ausgewählten Zeitzonen direkt unter der lokalen Zeitzone.
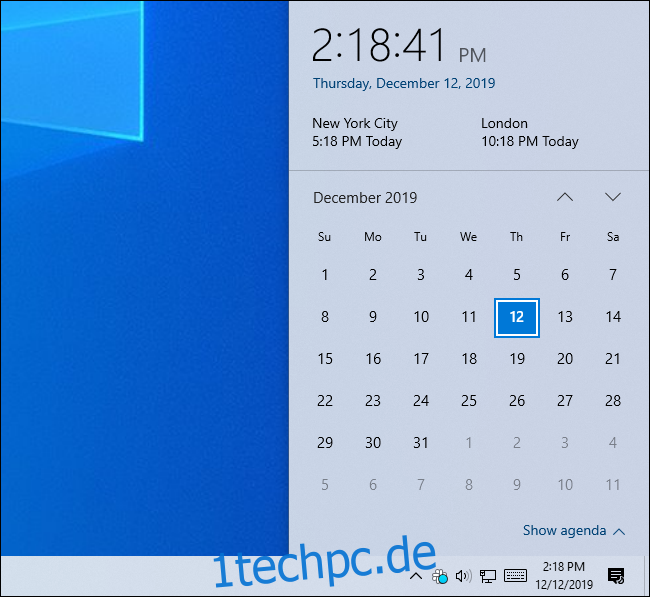
Möchten Sie mehr nützliche Dinge in Ihrem Uhr-Popup? Fügen Sie Ihren Kalender hinzu! Sie können Windows 10 mit Online-Kalendern wie Google Kalender, Apples iCloud-Kalender und Exchange-Kalendern synchronisieren.
Sie können auch in Windows 7 und 8.1 Uhren für mehrere Zeitzonen aktivieren. Klicken Sie einfach mit der rechten Maustaste auf die Uhr in der Taskleiste, klicken Sie auf „Datum / Uhrzeit anpassen“ und wählen Sie die Registerkarte „Zusätzliche Uhren“. Es funktioniert alles ähnlich, obwohl das Bedienfeld, das angezeigt wird, nachdem Sie auf die Uhr in Ihrer Taskleiste geklickt haben, bei älteren Windows-Versionen anders aussieht.