Es wird empfohlen, Ihren Windows-PC regelmäßig zu aktualisieren, um ihn vor Cyberangriffen zu schützen. Aber manchmal, wenn Sie versuchen, Ihren Windows 10-Computer zu aktualisieren, werden Sie mit dem Windows Update 0x8007000d-Fehler aufgefordert. 0x8007000d Der Windows-Aktualisierungsfehler stoppt den Aktualisierungsprozess und tritt häufig aufgrund beschädigter Dateien, beschädigter Programme usw. auf. Nur wenige Benutzer stellen fest, dass ein Upgrade auf Windows 11 dazu führt, dass das Setup aufgrund eines Fehlers mit einer beschädigten Installationsdatei nicht fortgesetzt werden kann. Trotzdem haben Sie Glück, diesen Artikel gefunden zu haben. Diese Anleitung hilft Ihnen zu verstehen, wie Sie 0x8007000d Windows 10-Fehler beheben können. Lesen Sie den Artikel weiter, um Lösungen zu finden.
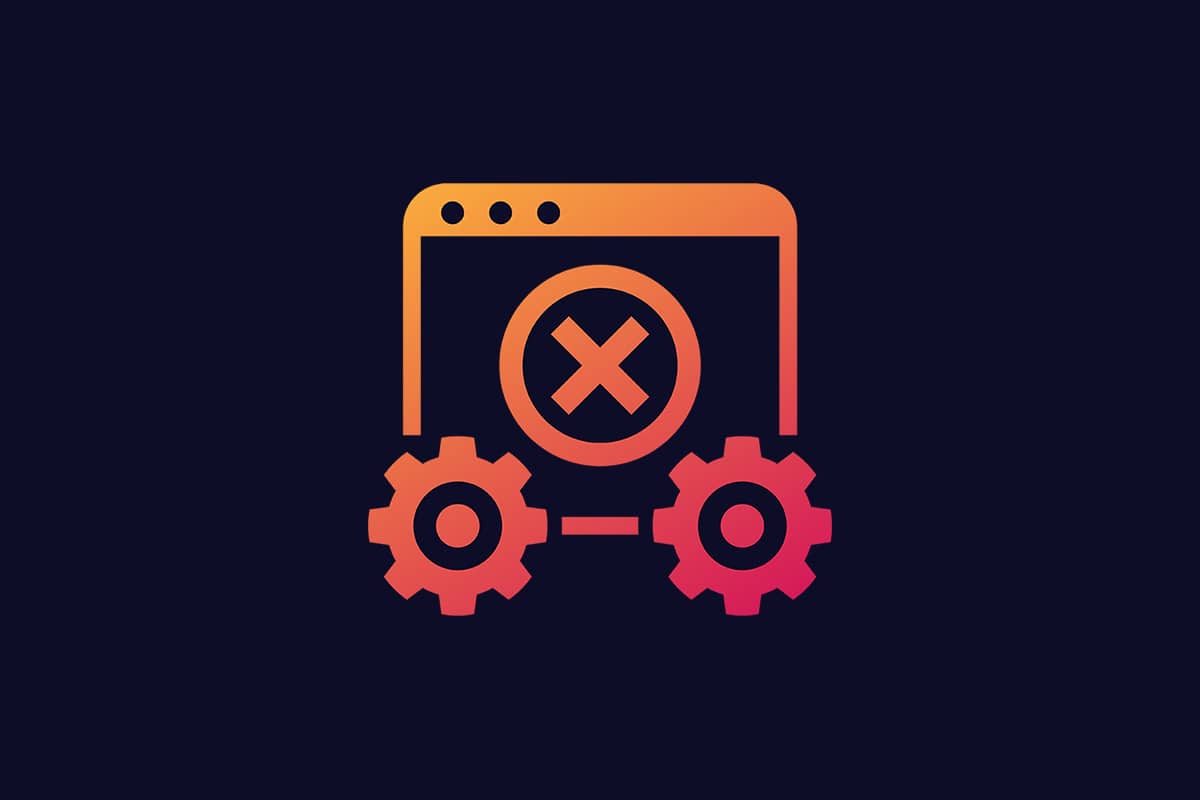
Inhaltsverzeichnis
So beheben Sie den Windows Update 0x8007000d-Fehler
Beim Aktualisieren Ihres PCs können mehrere Fehlercodes auftreten. Abgesehen von Windows 7 passiert es auch auf Windows 10-PCs. Viele Benutzer haben berichtet, dass sie die Versionen KB3124200, KB4586853, KB4592438 von Windows 10 nicht installieren können. Hier sind einige Gründe, die den Windows-Aktualisierungsfehler 0x8007000d verursachen. Analysieren Sie den Grund für Ihr Problem, damit Sie es schnell lösen können, indem Sie die richtige Methode auswählen.
-
Fehlende oder beschädigte Dateien auf dem PC.
-
Beschädigte Programme.
-
Viren- oder Malware-Angriff auf dem PC.
-
Unvollständige oder veraltete Windows Update-Komponenten auf dem PC.
- Andere Hintergrundprogramme stören den Aktualisierungsvorgang.
-
Störungen durch Antivirenprogramme und instabile Internetverbindung.
In diesem Abschnitt haben wir eine Liste effektiver Methoden zur Fehlerbehebung zusammengestellt, die Ihnen helfen, 0x8007000d zu beheben, oder das Setup kann aufgrund eines Fehlers aufgrund einer beschädigten Installationsdatei nicht fortgesetzt werden. Befolgen Sie die Methoden in der gleichen Reihenfolge, um perfekte Ergebnisse zu erzielen.
Methode 1: Bereinigen Sie den Speicherplatz
Windows-PC installiert möglicherweise keine Updates, wenn Ihr Computer nicht über genügend Speicherplatz verfügt. Das Entfernen großer Junk-Dateien kann Ihren PC-Speicher freigeben und allgemeine Probleme beheben. Dies kann durch Bereinigen des Festplattenspeichers erfolgen, wodurch alle temporären Dateien, Installationsprotokolle, der Cache usw. gelöscht werden. Es kann möglicherweise beheben, dass das Setup aufgrund eines beschädigten Installationsaufforderungsfehlers nicht fortgesetzt werden kann. Sie können mit dem Bereinigen Ihrer Festplatte beginnen, indem Sie die unten aufgeführten Schritte ausführen.
1. Halten Sie die Tasten Windows + I gleichzeitig gedrückt, um die Windows-Einstellungen zu öffnen.
2. Klicken Sie nun wie unten gezeigt auf System.
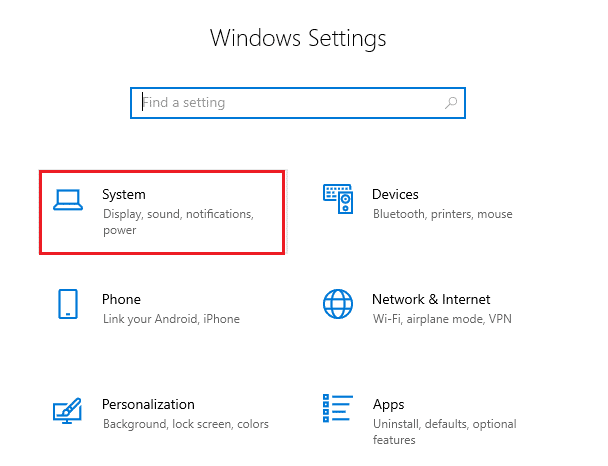
3. Klicken Sie im linken Bereich auf die Registerkarte Speicher und wählen Sie im rechten Bereich den hervorgehobenen Link Speicheroptimierung konfigurieren oder jetzt ausführen aus.
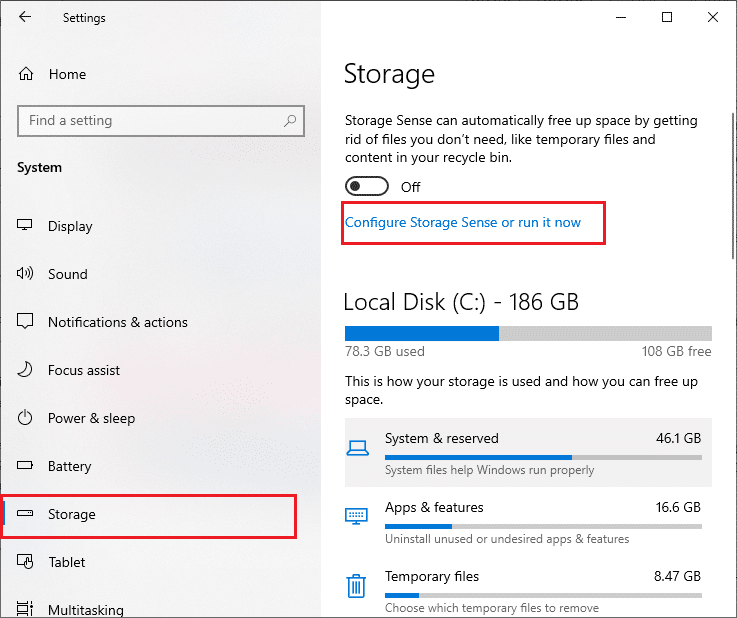
4. Scrollen Sie im nächsten Fenster nach unten zum Abschnitt Jetzt Speicherplatz freigeben und wählen Sie die Option Jetzt bereinigen, wie gezeigt.
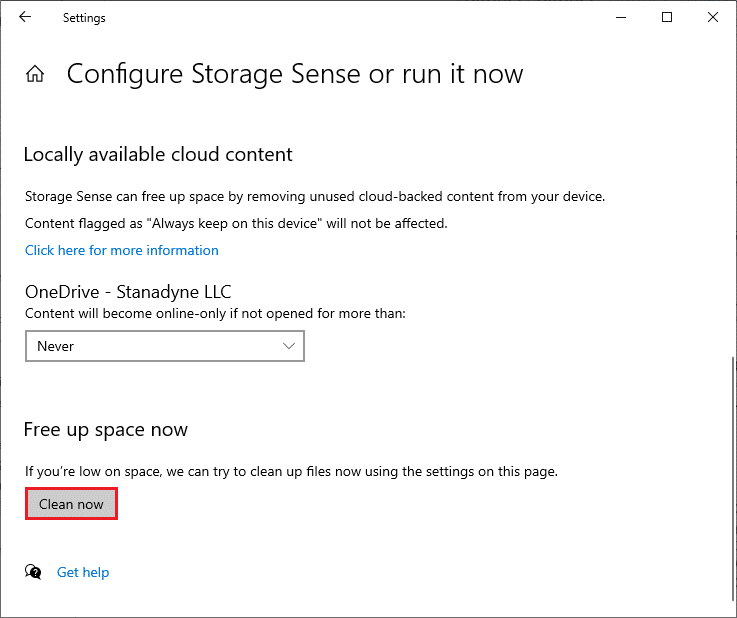
Versuchen Sie jetzt, nachdem alle unnötigen Dateien entfernt wurden, Windows zu aktualisieren und zu prüfen, ob das Problem behoben ist.
Hinweis: Diese Methode kann aus diesem Artikel entfernt werden. Ich habe es nirgends zu dem Thema gefunden.
Methode 2: Malware-Scan ausführen
Oftmals werden Fehler wie das Setup aufgrund einer beschädigten Installationsdatei nicht fortgesetzt, die durch Viren und Malware verursacht werden. Stellen Sie sicher, dass Ihr PC regelmäßig gescannt wird, um Angriffe zu vermeiden. Hier sind die Schritte zum Ausführen eines Antivirus-Scans auf Ihrem PC.
1. Drücken Sie die Tasten Windows + I zusammen, um die Einstellungen zu öffnen.
2. Klicken Sie wie gezeigt auf Update & Sicherheit.
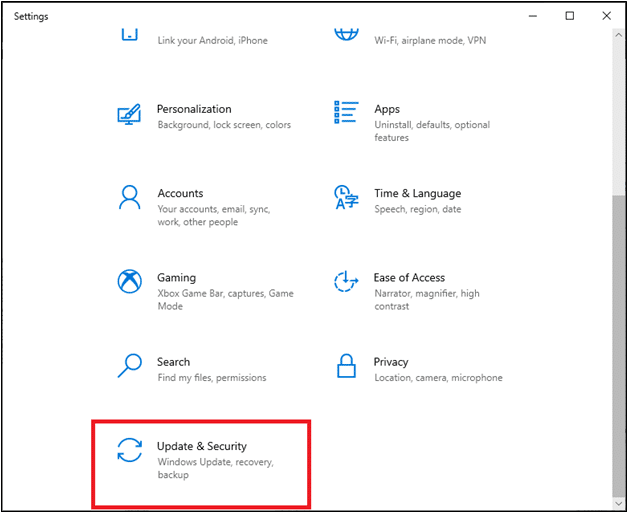
3. Klicken Sie im linken Bereich auf Windows-Sicherheit.
4. Wählen Sie als Nächstes unter Schutzbereiche die Option Viren- und Bedrohungsschutz aus.
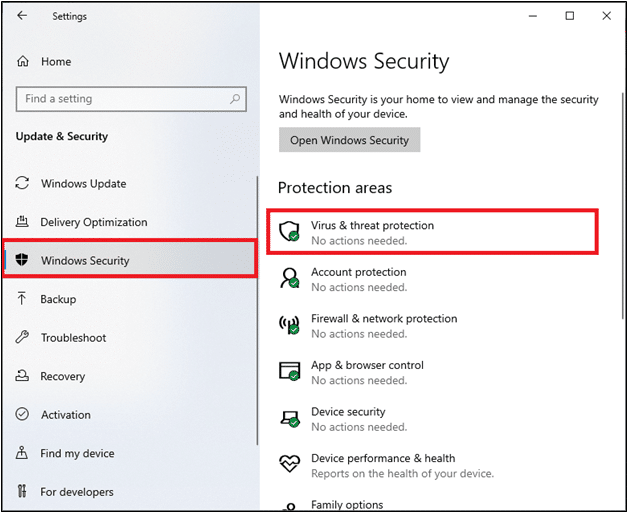
5. Klicken Sie wie gezeigt auf Scanoptionen.
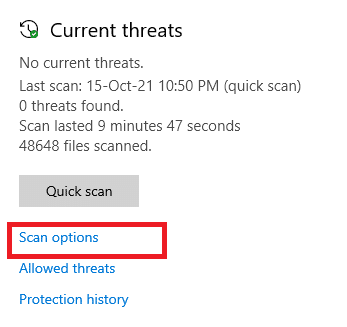
6. Wählen Sie je nach Wunsch die Option „Schnellscan“ oder „Vollständiger Scan“ und klicken Sie auf „Jetzt scannen“.
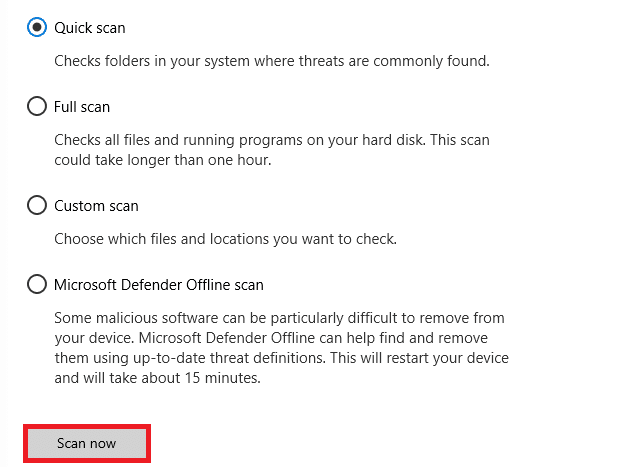
7A. Nachdem der Scan abgeschlossen ist. Alle Drohungen werden eingetragen. Klicken Sie unter Aktuelle Bedrohungen auf Aktionen starten, um Bedrohungen zu entfernen oder zu reparieren.
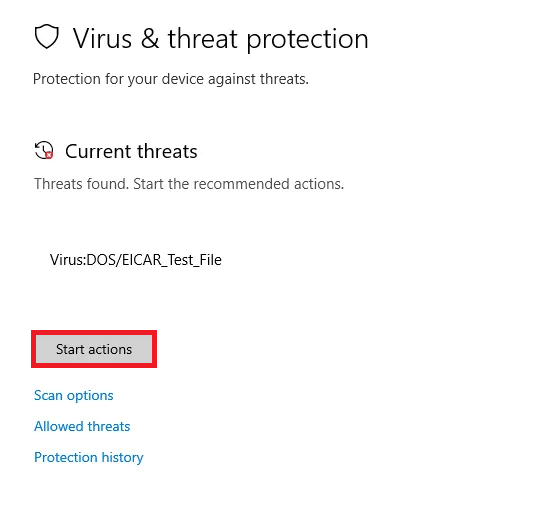
7B. Wenn Sie keine Bedrohungen auf Ihrem System haben, wird Keine aktuellen Bedrohungen angezeigt, wie unten hervorgehoben.
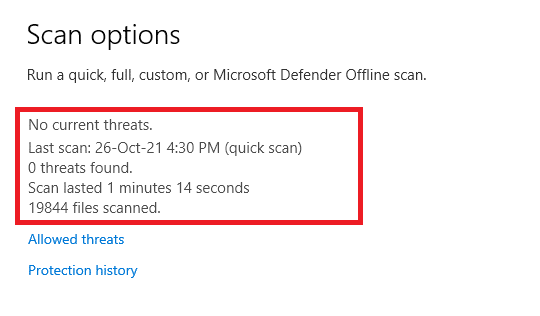
Die Windows Defender-Firewall behebt alle Probleme im Zusammenhang mit Viren und Malware.
Methode 3: Führen Sie die Windows Update-Problembehandlung aus
Sie können auch die Windows Update-Problembehandlung ausführen. Es ist eine integrierte Funktion, mit der alle Aktualisierungsfehler behoben werden. Es repariert Windows Update-bezogene temporäre Dateien und Dienste und setzt Windows Update-Komponenten zurück. Hier sind die Anweisungen zum Ausführen der Windows Update-Problembehandlung.
1. Drücken Sie gleichzeitig die Tasten Windows + I, um die Einstellungen zu starten.
2. Klicken Sie wie gezeigt auf die Kachel Update & Sicherheit.

3. Gehen Sie im linken Bereich zum Menü Fehlerbehebung.
4. Wählen Sie Windows Update Troubleshooter und klicken Sie auf die unten hervorgehobene Schaltfläche Troubleshooter ausführen.

5. Warten Sie, bis der Troubleshooter das Problem erkannt und behoben hat. Sobald der Vorgang abgeschlossen ist, starten Sie Ihren PC neu.
Hinweis: Sie können auch die Programmkompatibilitäts-Fehlerbehebung ausführen, die unter Andere Probleme suchen und beheben aufgeführt ist. Dadurch werden Probleme im Zusammenhang mit der Kompatibilität älterer Programme mit der Windows-Version gefunden und behoben.
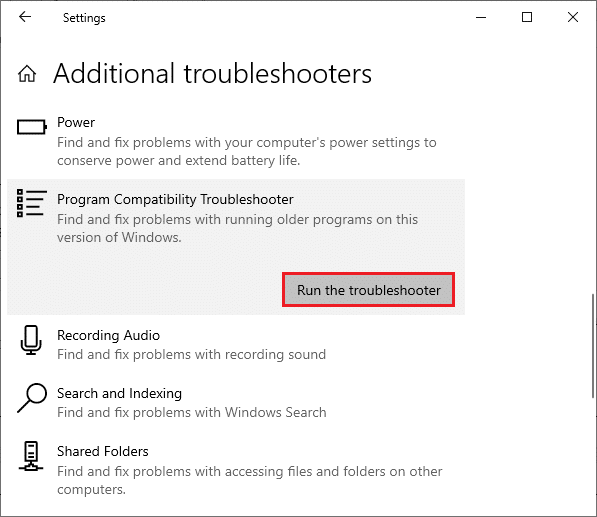
Methode 4: Reparieren Sie beschädigte Dateien
Wenn Windows Update 0x8007000d angezeigt wird, liegt dies möglicherweise an beschädigten Dateien auf Ihrem Computer. Sie können Funktionen wie SFC (System File Checker) und DISM (Deployment Image Servicing and Management) verwenden, um die schädlichen beschädigten Dateien zu scannen und zu entfernen. So können Sie sie verwenden:
1. Drücken Sie die Windows-Taste, geben Sie Eingabeaufforderung ein und klicken Sie auf Als Administrator ausführen.

2. Klicken Sie in der Eingabeaufforderung der Benutzerkontensteuerung auf Ja.
3. Geben Sie sfc /scannow ein und drücken Sie die Eingabetaste, um den System File Checker-Scan auszuführen.

Hinweis: Es wird ein Systemscan initiiert, der einige Minuten dauern wird. In der Zwischenzeit können Sie mit anderen Aktivitäten fortfahren, aber achten Sie darauf, das Fenster nicht versehentlich zu schließen.
Nach Abschluss des Scans wird eine dieser Meldungen angezeigt:
- Der Windows-Ressourcenschutz hat keine Integritätsverletzungen gefunden.
- Der Windows-Ressourcenschutz konnte den angeforderten Vorgang nicht ausführen.
- Der Windows-Ressourcenschutz hat beschädigte Dateien gefunden und erfolgreich repariert.
- Der Windows-Ressourcenschutz hat beschädigte Dateien gefunden, konnte einige davon jedoch nicht reparieren.
4. Sobald der Scan abgeschlossen ist, starten Sie Ihren PC neu.
5. Starten Sie die Eingabeaufforderung erneut als Administrator und führen Sie die angegebenen Befehle nacheinander aus:
dism.exe /Online /cleanup-image /scanhealth dism.exe /Online /cleanup-image /restorehealth dism.exe /Online /cleanup-image /startcomponentcleanup
Hinweis: Sie müssen über eine funktionierende Internetverbindung verfügen, um DISM-Befehle ordnungsgemäß auszuführen.

Methode 5: Verwenden Sie die Eingabeaufforderung
Sie können den Windows-Fehler 0x8007000d auch mithilfe der Eingabeaufforderung beheben. Es ist eine effektive Methode zur Fehlerbehebung, Sie können den Fehler mit den angegebenen Codes beheben.
1. Starten Sie die Eingabeaufforderung als Administrator.
2. Geben Sie nacheinander die folgenden Befehle ein und drücken Sie die Eingabetaste.
SC config wuauserv start= auto SC config bits start= auto SC config cryptsvc start= auto SC config trustedinstaller start= auto
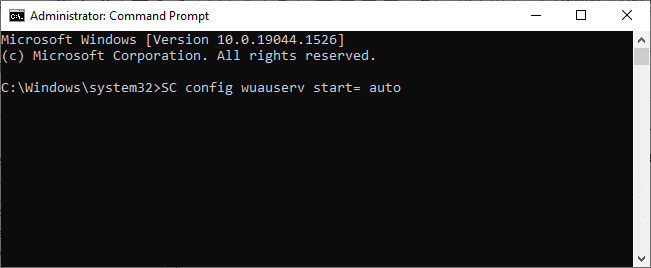
3. Sobald die Befehle ausgeführt wurden, starten Sie Ihren PC neu
Methode 6: Aktivieren Sie den Windows Update-Dienst
Um den Fehler 0x8007000d zu beheben, überprüfen Sie, ob die Windows Update-Dienste ausgeführt werden. Sie verwalten die Verteilung der von Microsoft veröffentlichten Updates. Hier ist, wie es geht.
Option I: Durch Dienste
Führen Sie diese Schritte aus, um die Windows-Update-Dienste über das Programm „Dienste“ zu starten.
1. Drücken Sie die Windows-Taste und geben Sie Dienste ein und klicken Sie auf Als Administrator ausführen.
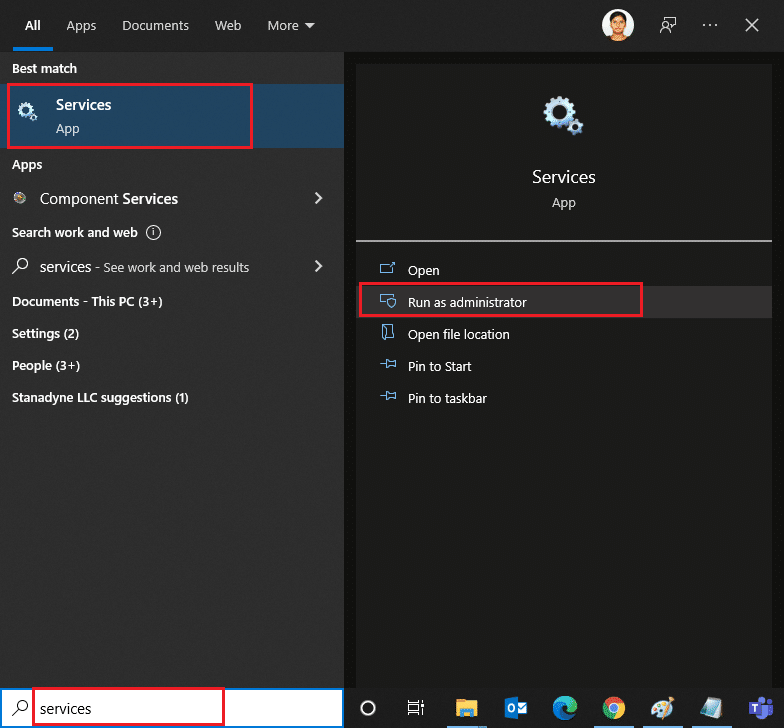
2. Scrollen Sie nach unten und wählen Sie den Dienst Windows Update aus.
3. Klicken Sie mit der rechten Maustaste auf Eigenschaften, wie in der Abbildung unten dargestellt.
Hinweis: Sie können auch auf Windows Update Services doppelklicken, um das Eigenschaftenfenster zu öffnen.
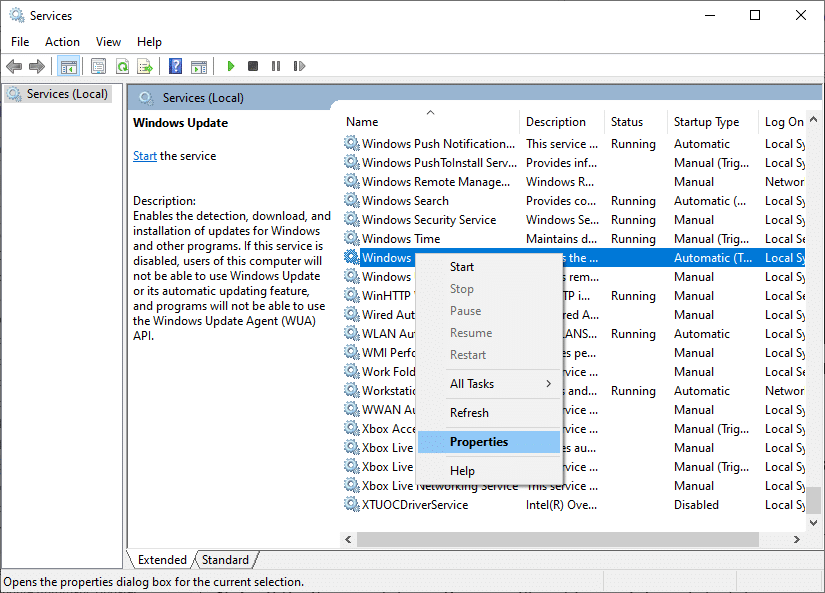
4. Stellen Sie den Starttyp wie unten gezeigt auf Automatisch ein.
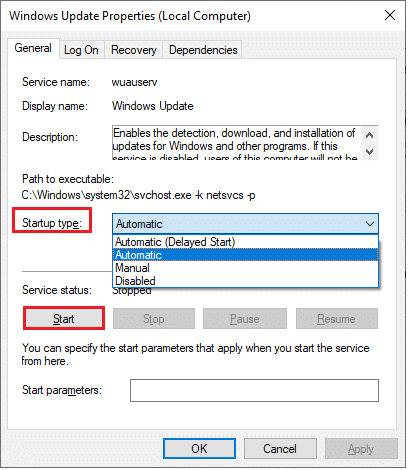
5. Klicken Sie auf Übernehmen > OK, um die Änderungen zu speichern.
Option II: Über den Editor für lokale Gruppenrichtlinien
Wenn die Windows Update-Komponenten auf Ihrem PC deaktiviert sind, treten Probleme auf, z. B. kann das Setup aufgrund einer beschädigten Eingabeaufforderung für die Installationsdatei, die mit dem Windows Update 0x8007000d-Fehler einhergeht, nicht fortgesetzt werden. Überprüfen Sie zunächst, ob Sie Windows Update-Komponenten aktiviert haben, wenn nicht, können Sie es aktivieren, indem Sie die unten genannten Schritte ausführen.
1. Drücken Sie die Windows-Taste und geben Sie wie gezeigt gpedit.msc ein. Drücken Sie dann die Eingabetaste.
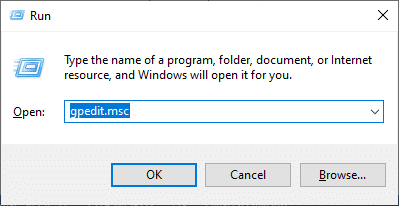
2. Doppelklicken Sie nun wie abgebildet auf Computerkonfiguration > Administrative Vorlagen.

3. Doppelklicken Sie auf System und scrollen Sie im rechten Bereich nach unten und doppelklicken Sie auf Einstellungen für optionale Komponenteninstallation und Komponentenreparatur angeben, wie abgebildet.
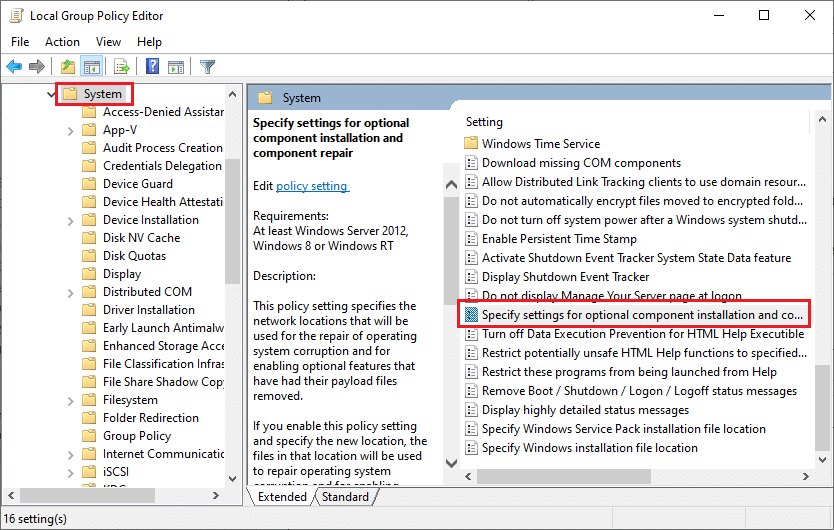
4. Wählen Sie im nächsten Popup-Fenster wie abgebildet Aktiviert aus.
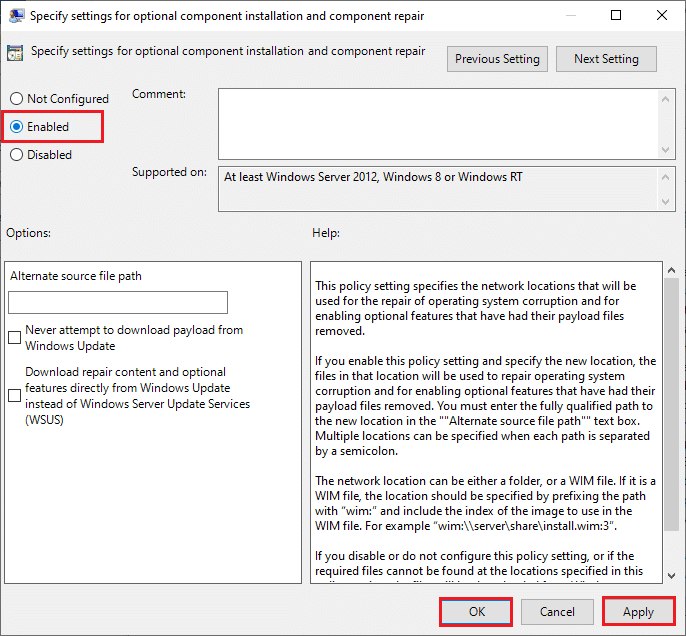
5. Klicken Sie abschließend auf Übernehmen > OK, um die Änderungen zu speichern.
Methode 7: Starten Sie den Windows Update-Dienst neu
Manchmal können Sie das Problem beheben, dass das Setup aufgrund einer beschädigten Installationsdatei nicht fortgesetzt werden kann, indem Sie den Windows Update-Dienst manuell neu starten. Befolgen Sie die nachstehenden Anweisungen, um dasselbe zu implementieren.
1. Starten Sie das Dialogfeld Ausführen, indem Sie gleichzeitig die Tasten Windows + R drücken.
2. Geben Sie services.msc ein und klicken Sie auf OK, um das Fenster Dienste zu starten.

3. Scrollen Sie auf dem Bildschirm nach unten und klicken Sie mit der rechten Maustaste auf Windows Update.
Hinweis: Wenn der aktuelle Status nicht Running ist, können Sie den folgenden Schritt überspringen.
4. Klicken Sie hier auf Stop, wenn der aktuelle Status Running anzeigt.

5. Sie erhalten eine Eingabeaufforderung, Windows versucht, den folgenden Dienst auf dem lokalen Computer zu stoppen… Warten Sie, bis die Eingabeaufforderung abgeschlossen ist. Es dauert etwa 3 bis 5 Sekunden.

6. Öffnen Sie den Datei-Explorer, indem Sie gleichzeitig auf die Tasten Windows + E klicken. Navigieren Sie nun zum folgenden Pfad.
C:WindowsSoftwareDistributionDataStore
7. Wählen Sie alle Dateien und Ordner aus, indem Sie gleichzeitig die Tasten Strg + A drücken und mit der rechten Maustaste auf den leeren Bereich klicken.
8. Wählen Sie die Option Löschen, um alle Dateien und Ordner aus dem DataStore-Speicherort zu entfernen.

9. Navigieren Sie nun zum Pfad C:WindowsSoftwareDistributionDownload und löschen Sie alle Dateien im Download-Speicherort, wie im vorherigen Schritt erwähnt.

10. Gehen Sie zurück zum Fenster Dienste und klicken Sie mit der rechten Maustaste auf Windows Update.
11. Wählen Sie die Option Start, wie im folgenden Bild dargestellt.

12. Sie erhalten eine Eingabeaufforderung, Windows versucht, den folgenden Dienst auf dem lokalen Computer zu starten… Warten Sie 3 bis 5 Sekunden und schließen Sie das Fenster „Dienste“.

Methode 8: Softwareverteilungsdateien im abgesicherten Modus löschen
Wenn das Problem durch manuelles Löschen der Komponenten des Softwareverteilungsordners nicht behoben wird oder wenn beim Entfernen der Dateien Fehler aufgetreten sind, befolgen Sie die unten aufgeführten Schritte. Diese Anweisungen starten Ihren PC im Wiederherstellungsmodus, sodass Sie ihn problemlos löschen können.
1. Drücken Sie die Windows-Taste und geben Sie die Wiederherstellungsoptionen wie gezeigt ein. Öffnen Sie die besten Ergebnisse.
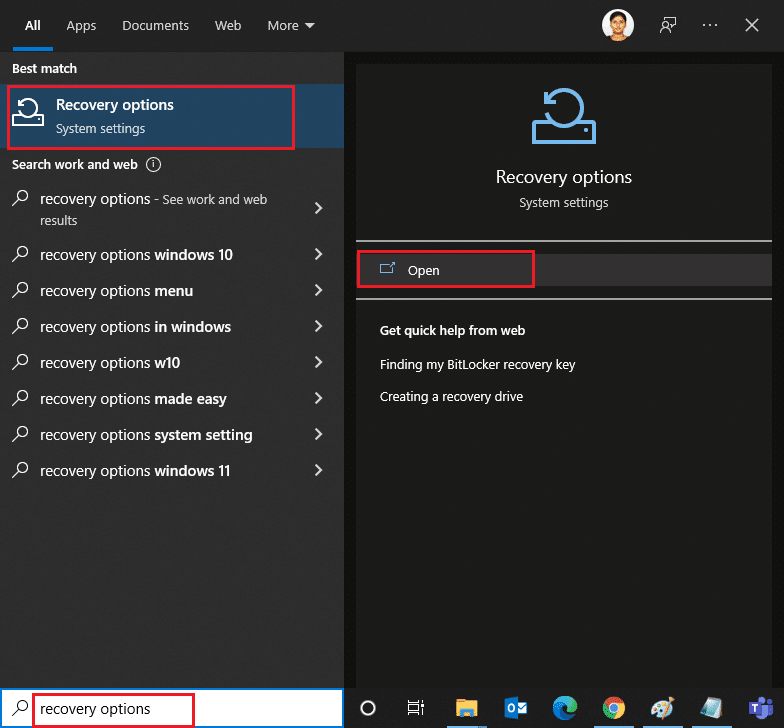
2. Klicken Sie im Einstellungsfenster wie gezeigt auf die Option Jetzt neu starten unter Erweiterter Start.
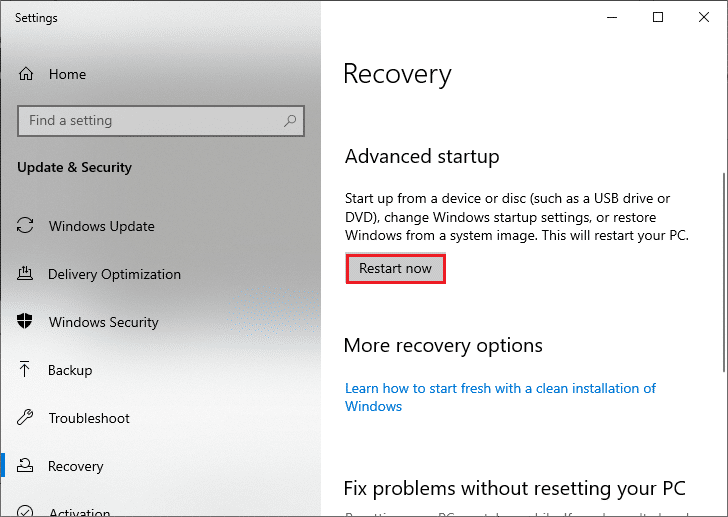
3. Klicken Sie im Fenster Option auswählen auf Fehlerbehebung.
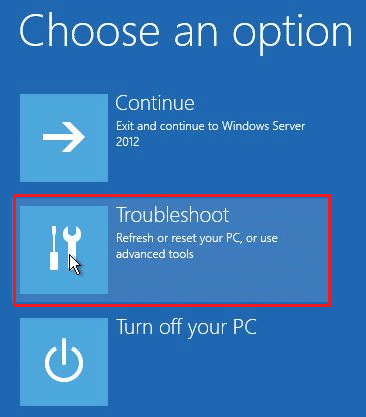
4. Klicken Sie wie gezeigt auf Erweiterte Optionen.
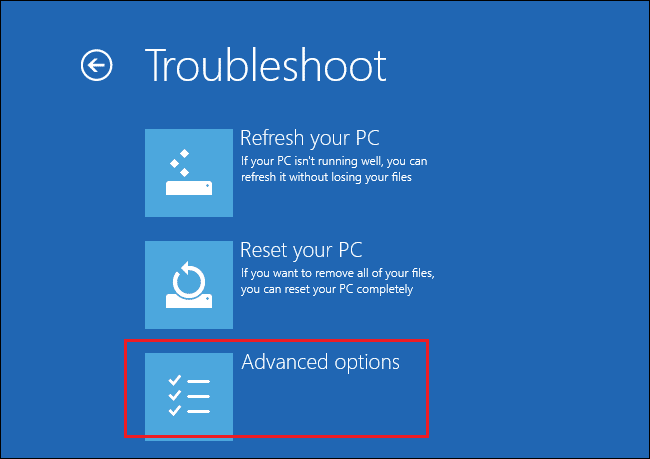
5. Klicken Sie wie hervorgehoben auf Starteinstellungen.
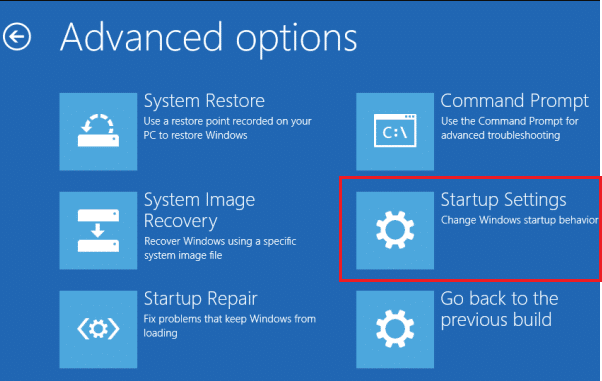
6. Klicken Sie im Fenster Startup Settings auf Restart.
7. Wenn Ihr PC neu startet, sehen Sie den folgenden Bildschirm. Drücken Sie hier die Taste F5 auf Ihrer Tastatur, um die Option „Abgesicherter Modus mit Netzwerk“ zu aktivieren.
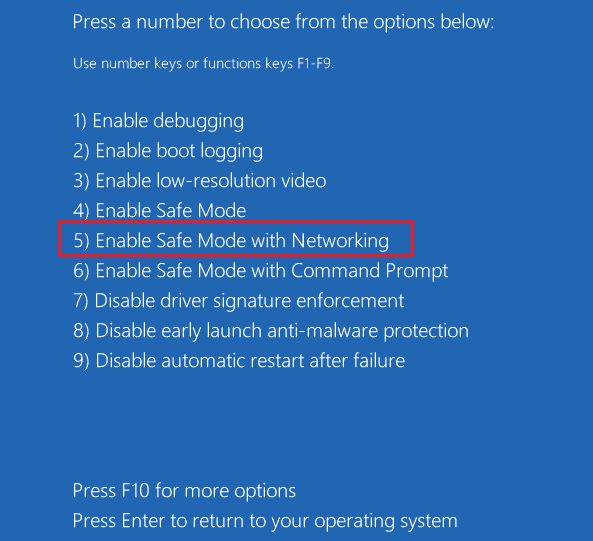
8. Halten Sie die Tasten Windows + E zusammen gedrückt, um den Datei-Explorer zu öffnen. Navigieren Sie zum folgenden Ort.
C:WindowsSoftwareDistribution
9. Wählen Sie alle Dateien im Softwareverteilungsordner aus und löschen Sie sie.
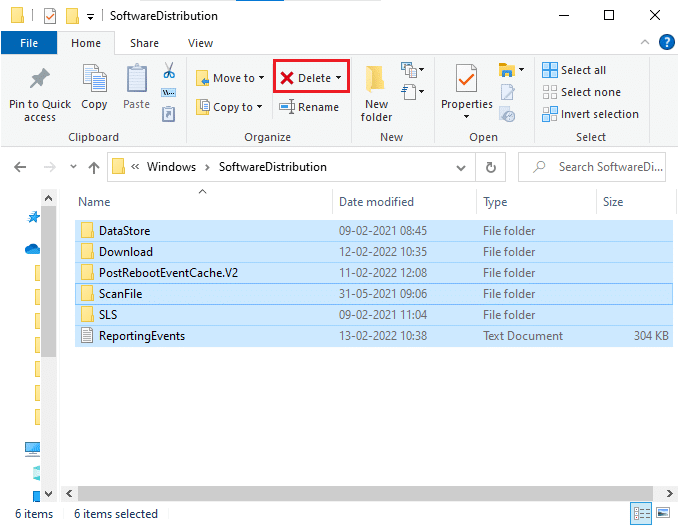
10. Starten Sie dann Ihren PC neu und versuchen Sie, das Windows Update zu aktualisieren.
Methode 9: Update-Komponenten zurücksetzen
Um alle Probleme im Zusammenhang mit Updates zu beheben, gibt es eine weitere effektive Methode zur Fehlerbehebung, nämlich das Zurücksetzen von Windows Update-Komponenten. Es repariert BITS, Cryptographic, MSI Installer, Windows Update-Dienste und aktualisiert Ordner wie SoftwareDistribution und Catroot2. Hier sind einige Anweisungen zum Zurücksetzen von Windows Update-Komponenten.
1. Befolgen Sie die Schritte 1 von 4A.
2. Geben Sie nacheinander die folgenden Befehle ein und drücken Sie die Eingabetaste.
net stop wuauserv net stop cryptSvc net stop bits net stop msiserver ren C:WindowsSoftwareDistribution SoftwareDistribution.old ren C:WindowsSystem32catroot2 Catroot2.old net start wuauserv net start cryptSvc net start bits net start msiserver
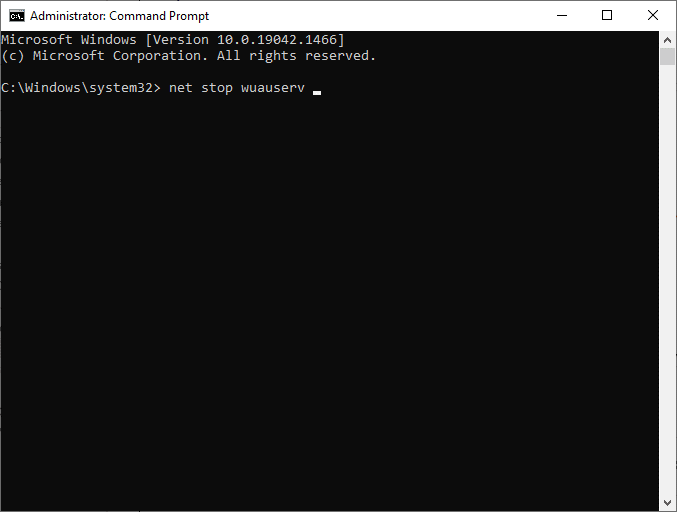
Warten Sie, bis die Befehle ausgeführt werden, und prüfen Sie, ob der Fehler 0x8007000d Windows 10 behoben ist.
Methode 10: Antivirus deaktivieren (vorübergehend)
Manchmal stört eine überaggressive Antivirus-Suite den Update-Prozess und verursacht den Windows 10-Update-Fehler 0x8007000d oder das Setup kann aufgrund eines beschädigten Installationsfehlers nicht fortgesetzt werden. Wenn Sie also eine Antivirensoftware eines Drittanbieters verwenden, deaktivieren Sie diese vorübergehend und prüfen Sie, ob Sie das Problem behoben haben. Es ist wichtig, dass Sie es wieder aktivieren, nachdem Sie Ihr Problem zum Schutz vor Viren behoben haben.
Hinweis: Verschiedene Antivirenprogramme haben unterschiedliche Einstellungen für diese Methode. Als Beispiel verwenden wir Avast Free Antivirus.
1. Navigieren Sie zum Antivirus-Symbol in der Taskleiste und klicken Sie mit der rechten Maustaste darauf.
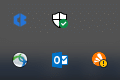
2. Wählen Sie die Option Avast-Schildkontrolle und Sie können Avast mit den folgenden Optionen vorübergehend deaktivieren:
- 10 Minuten deaktivieren
- 1 Stunde deaktivieren
- Deaktivieren, bis der Computer neu gestartet wird
- Dauerhaft deaktivieren
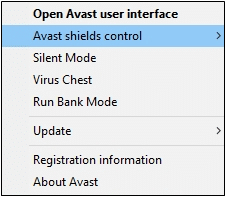
3. Wählen Sie die gewünschte Option und bestätigen Sie die auf dem Bildschirm angezeigte Aufforderung.
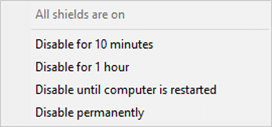
4. Im Hauptfenster sehen Sie den Hinweis Alle Ihre Schutzschilde sind ausgeschaltet, was darauf hinweist, dass Sie das Antivirenprogramm deaktiviert haben. Um es wieder zu aktivieren, klicken Sie auf EINSCHALTEN.
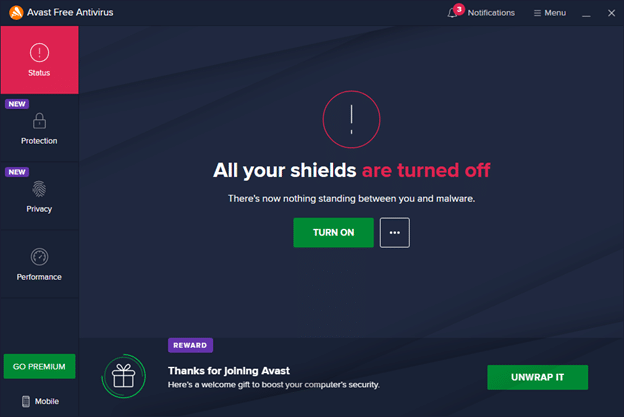
Methode 11: PC zurücksetzen
Wenn keine der oben genannten Methoden für Sie funktioniert, ist dies der letzte Ausweg. Sie können Ihren PC zurücksetzen, um diesen Fehler endgültig zu beheben. Hier ist, wie es geht.
1. Navigieren Sie zu den Windows-Einstellungen und wählen Sie Update & Sicherheit.
2. Wählen Sie im linken Bereich die Option „Wiederherstellung“ und klicken Sie im rechten Bereich auf „Erste Schritte“.
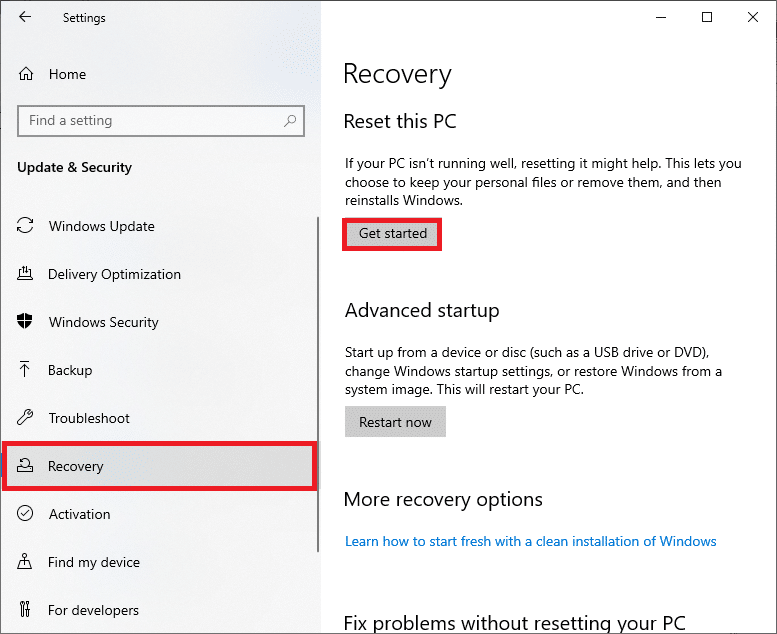
3. Wählen Sie nun eine Option aus dem Fenster Diesen PC zurücksetzen.
-
Die Option „Meine Dateien behalten“ entfernt Apps und Einstellungen, behält aber Ihre persönlichen Dateien.
-
Die Option Alles entfernen entfernt alle Ihre persönlichen Dateien, Apps und Einstellungen.
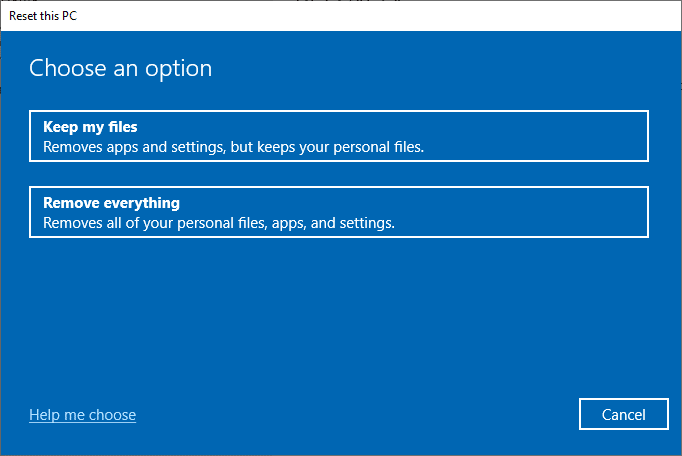
4. Befolgen Sie schließlich die Anweisungen auf dem Bildschirm, um den Reset-Vorgang abzuschließen.
Wenn Sie den Windows Update 0x8007000d-Fehler nicht beheben können, finden Sie hier einige Alternativen zum Aktualisieren Ihres Windows 10-PCs.
Methode 12: Verwenden Sie den Windows 10-Update-Assistenten
Sie können eine alternative Methode zum Aktualisieren von Windows 10 PC ausprobieren, wenn Sie Probleme mit früheren Versionen haben. Deinstallieren Sie zunächst alle möglichen aktuellen Updates und verwenden Sie den Windows 10 Update-Assistenten wie unten beschrieben, um den Windows 10-Fehler 0x8007000d zu beheben.
1. Halten Sie die Tasten Windows + R zusammen gedrückt, um das Dialogfeld Ausführen zu öffnen.
2. Geben Sie nun appwiz.cpl wie gezeigt ein und drücken Sie die Eingabetaste.
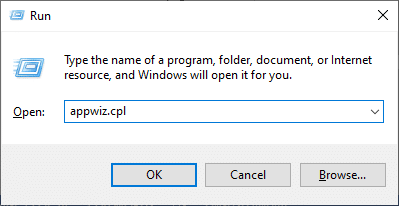
3. Klicken Sie wie hier gezeigt im linken Bereich auf Installierte Updates anzeigen.
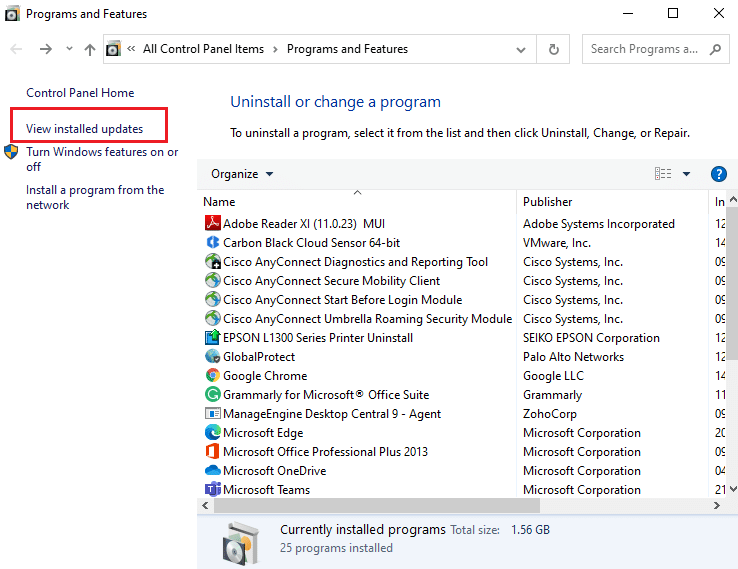
4. Wählen Sie nun das neueste problematische Update aus und klicken Sie auf die Option Deinstallieren, wie unten gezeigt.
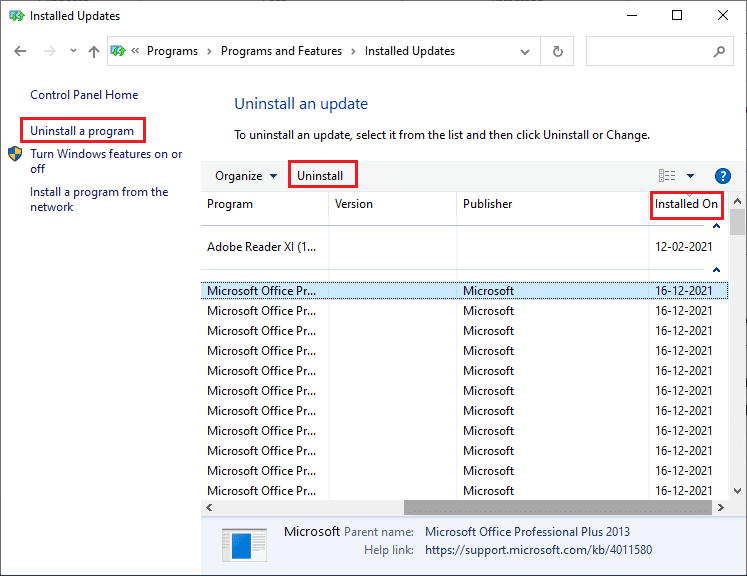
5. Bestätigen Sie ggf. die Abfrage. Halten Sie nun die Tasten Windows + E zusammen gedrückt, um den Datei-Explorer zu öffnen. Navigieren Sie zum folgenden Pfad.
C:/windows/softwaredistribution/download
6. Löschen Sie alle Dateien und Ordner im Pfad. Wählen Sie alle Dateien aus und klicken Sie wie gezeigt auf das Symbol Löschen.
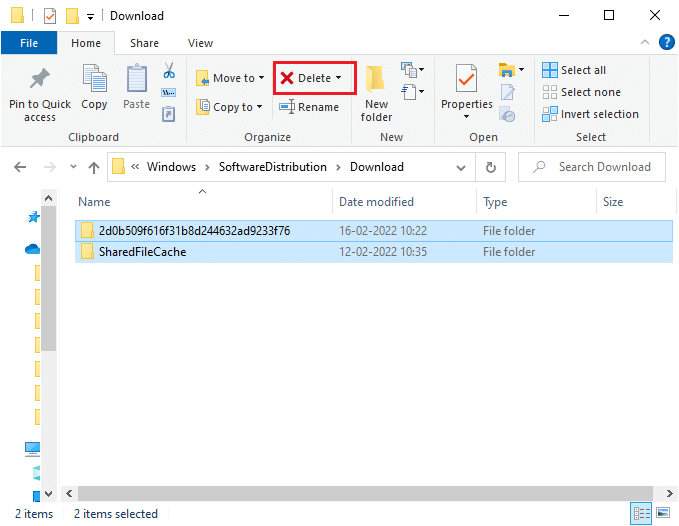
7. Besuchen Sie die Seite zum Herunterladen von Windows 10-Updates. Klicken Sie wie gezeigt auf die Option Jetzt aktualisieren.
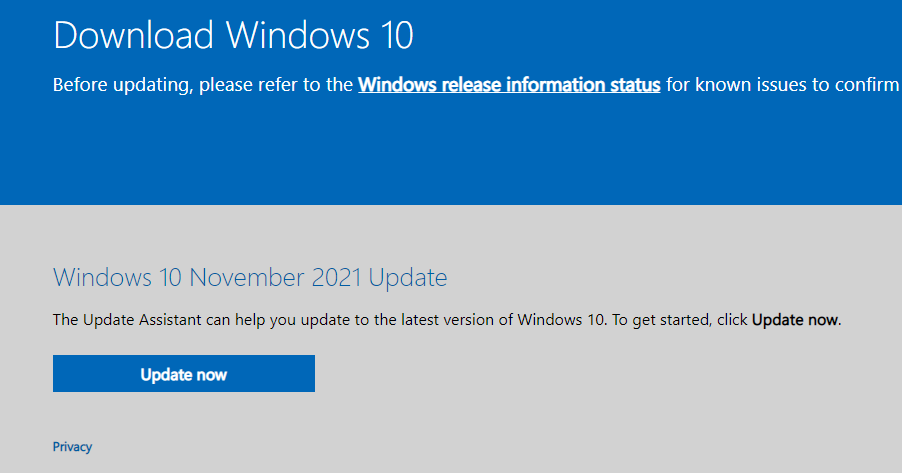
8. Das Update kann zwischen 60-85 % des Prozesses verlangsamen. Warten Sie bis der Update-Vorgang erfolgreich ist und starten Sie Ihren PC neu.
9. Drücken Sie die Tasten Windows + I zusammen, um die Einstellungen in Ihrem System zu öffnen.
10. Wählen Sie Update & Sicherheit.
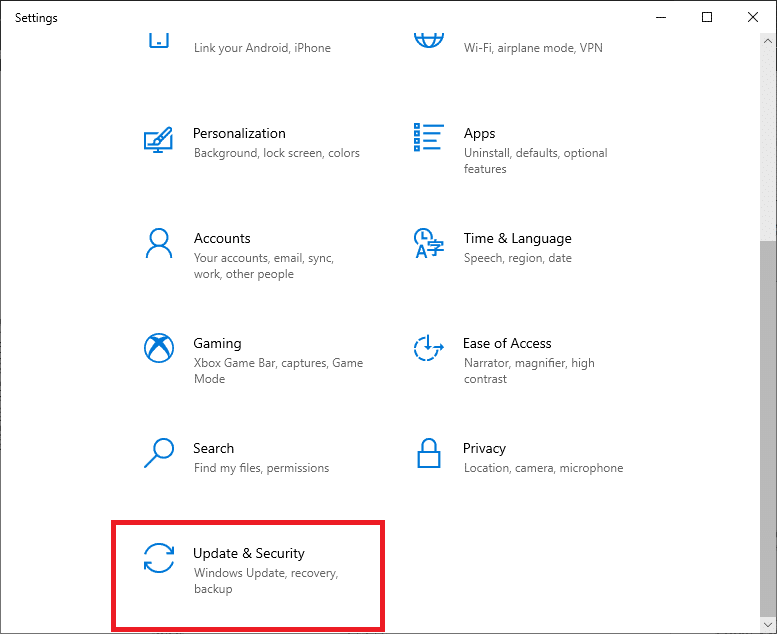
11. Wählen Sie im rechten Bereich Nach Updates suchen aus. Stellen Sie sicher, dass Sie wie abgebildet mit der Meldung „Sie sind auf dem neuesten Stand“ aufgefordert werden.

Hinweis: Wenn Sie verwenden Gemischte Realität Software auf Ihrem PC, deinstallieren Sie diese bitte. Diese Software stört den Windows Update-Prozess und verursacht den Windows Update 0x8007000d-Fehler.
Methode 13: Laden Sie die Updates manuell herunter
Wenn Sie bestätigt haben, dass keine beschädigten Dateien vorhanden sind, schädliche Programme auf Ihrem PC ausgeführt werden und alle wichtigen Dienste ausgeführt werden und der Fehler immer noch nicht behoben ist, können Sie die Updates wie unten beschrieben manuell herunterladen. Bevor Sie dies tun, müssen Sie die KB-Nummer Ihres PCs identifizieren, die mit dem Windows 10-Fehler 0x8007000d angezeigt wird.
1. Drücken Sie die Tasten Windows + I zusammen, um die Einstellungen in Ihrem System zu öffnen.
2. Wählen Sie nun Update & Sicherheit.
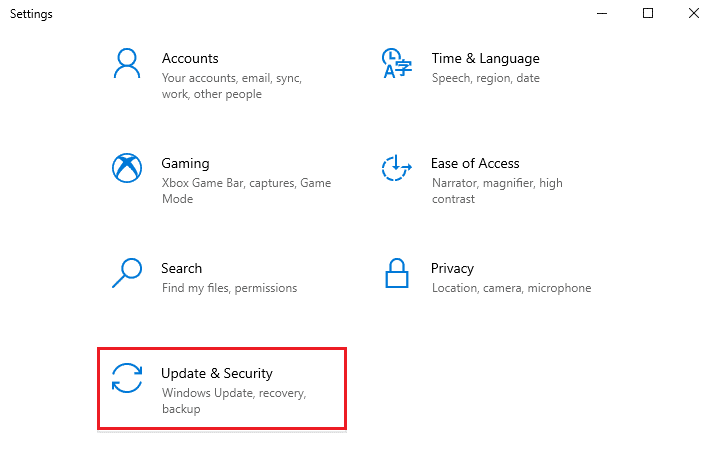
3. Klicken Sie auf die Option Update-Verlauf anzeigen, wie unten hervorgehoben.
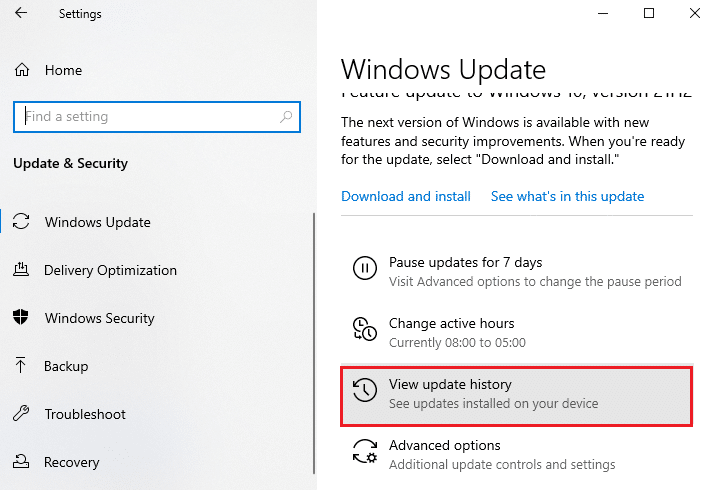
4. Notieren Sie in der Liste die KB-Nummer des Updates, das aufgrund der Fehlermeldung nicht installiert werden konnte.

5. Geben Sie die KB-Nummer in das ein Microsoft Update-Katalog Suchleiste.
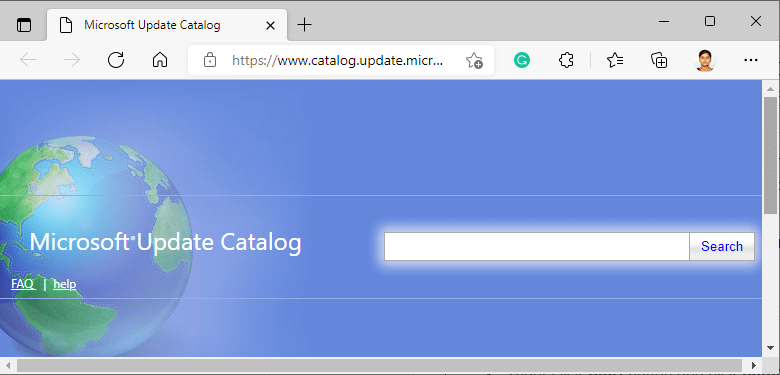
6. Suchen Sie das mit Ihrem System kompatible Update und klicken Sie auf HINZUFÜGEN, um das Update manuell herunterzuladen und zu installieren.
***
Wir hoffen, dass diese Anleitung hilfreich war und Sie den Fehler 0x8007000d des Windows 10-Updates behoben haben. Lassen Sie uns wissen, welche Methode für Sie am besten funktioniert hat. Wenn Sie Fragen / Vorschläge zu diesem Artikel haben, können Sie diese auch gerne im Kommentarbereich hinterlassen.
