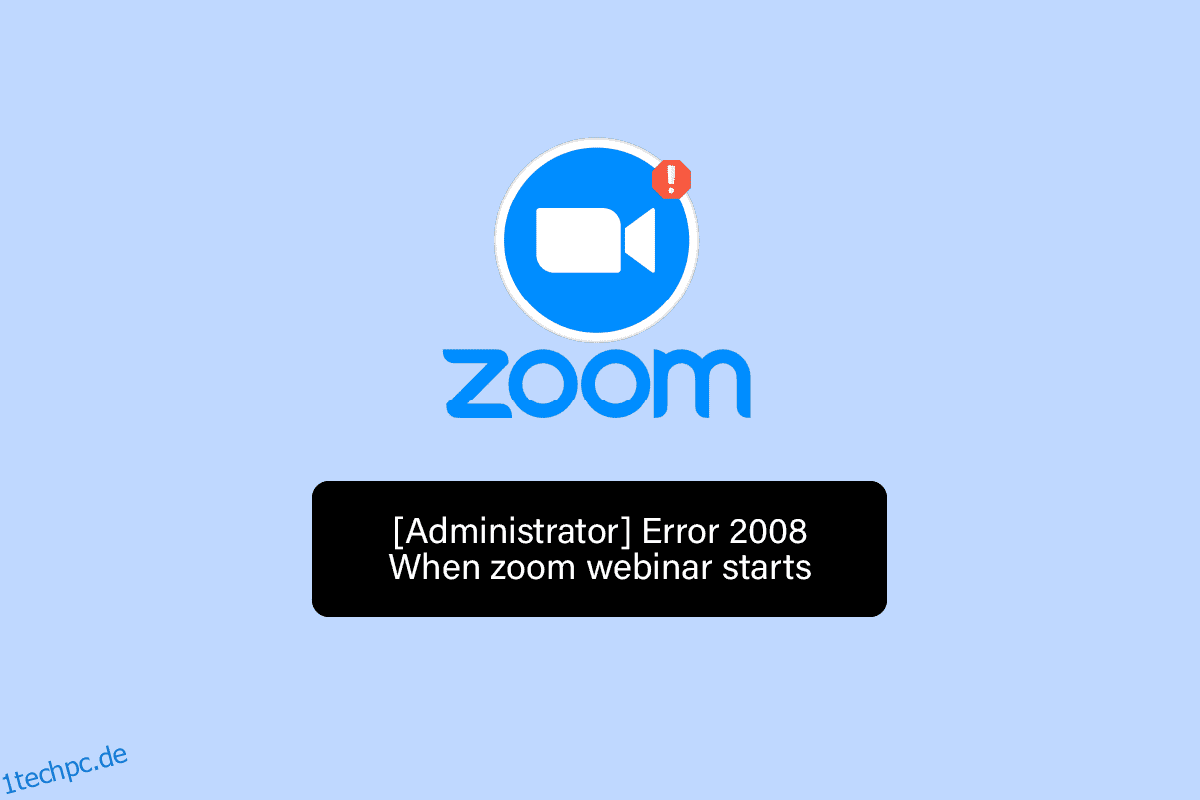Zoom ist ein weit verbreiteter Videokonferenzdienst für Meetings, Webinare, Audiokonferenzen, Meeting-Aufzeichnungen und Live-Chats. Diese Cloud-basierte Plattform wurde von Zoom Video Communications entwickelt und hilft Menschen dabei, sich virtuell zu treffen und offizielle Meetings abzuhalten. Gerade in Zeiten von COVID hat Zoom eine große Rolle dabei gespielt, die Mitarbeiter in Kontakt zu halten und Unternehmen dabei geholfen, regelmäßig virtuelle Meet-ups durchzuführen, um die Arbeit am Laufen zu halten. Ob Audioanruf oder Videoanruf, Zoom funktioniert einwandfrei auf einem Desktop, Laptop, Tablet oder sogar auf einem Mobiltelefon. Stellen Sie sich nun vor, Sie würden in einem wichtigen Zoom-Meeting aufgrund eines Codefehlers gestört. Es ist in der Tat ärgerlich, sich einer solchen Situation zu stellen, und wenn Sie mit dem gleichen Problem zu kämpfen haben, bei dem Sie ein ähnliches Problem mit dem Zoom-Fehlercode 2008 haben, haben wir eine perfekte Anleitung für Sie, um es zu beheben. Beginnen wir gleich damit, den Fehler, den Grund dahinter und Möglichkeiten zur Behebung zu kennen.
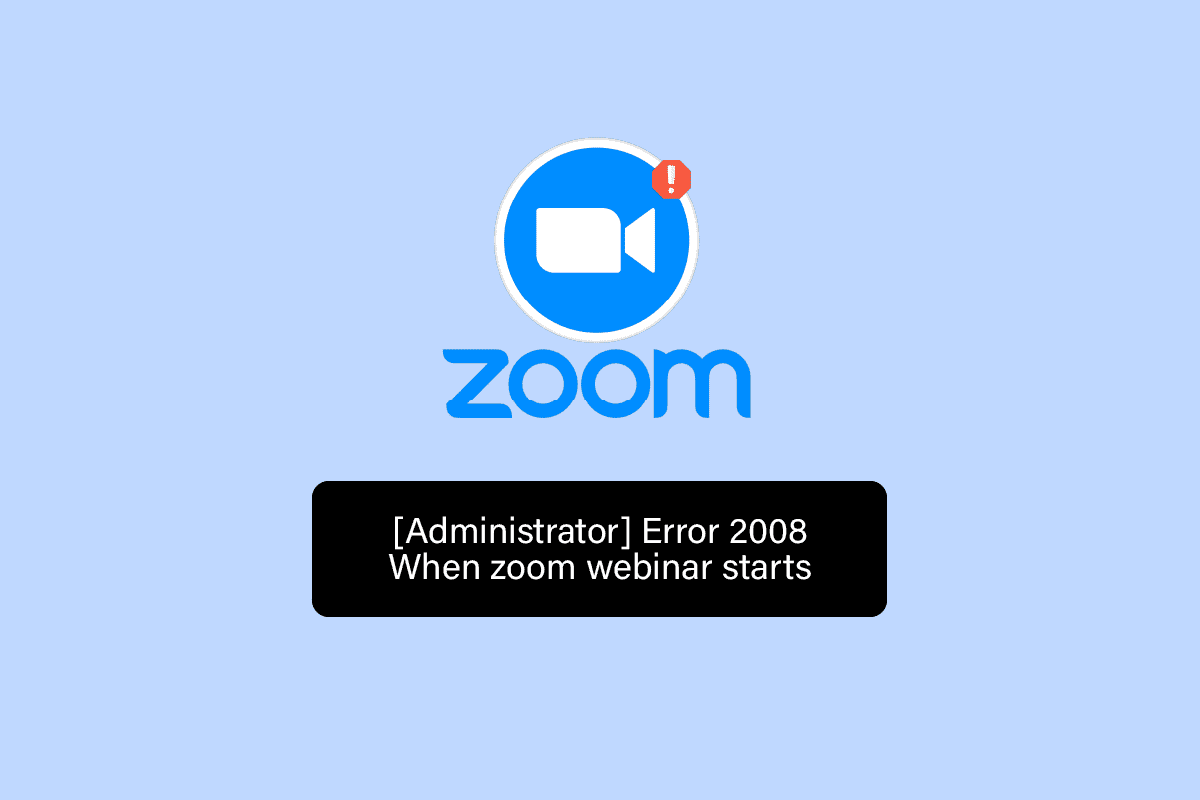
Inhaltsverzeichnis
So beheben Sie den Zoom-Fehlercode 2008 in Windows 10
Der Zoom-Fehler 2008 tritt auf, wenn keine Webinar-Lizenz angewendet wird. Dies bedeutet normalerweise, dass der Zoom-Benutzer entweder keine gültige Webinar-Lizenz hat oder die Lizenz abgelaufen ist. Beide Situationen können den Fehler auslösen, der zu einer Fehlfunktion von Zoom führt, die die Ausführung der Anwendung beeinträchtigt.
Das Meeting hat einen unerwarteten Fehlercode 2008, der Sie daran hindern kann, an einem Webinar teilzunehmen, was ziemlich ärgerlich ist, insbesondere wenn das Meeting für Sie äußerst wichtig ist. Aber keine Sorge, wir haben einige produktive Korrekturen, die Ihnen helfen werden, dieses Problem zu lösen und ohne Unterbrechung an Ihrem Webinar teilzunehmen. Beginnen wir also gleich mit unserer ersten Methode:
Methode 1: Problembehandlung bei der Internetverbindung
Zoom funktioniert gut mit einer guten Internetverbindung, wenn Ihr Netzwerk aus irgendeinem Grund ausgefallen oder zu schwach ist, kann Zoom auf einige Fehler stoßen. In dieser Situation müssen Sie überprüfen, ob die Internetverbindung der Grund dafür ist, dass der Zoom-Fehlercode 2008 auf Ihrem Gerät angezeigt wird. Dazu benötigen Sie zunächst a Geschwindigkeitstest für Ihre Internetverbindung, die bestimmt, wie stabil Ihre Verbindung ist.
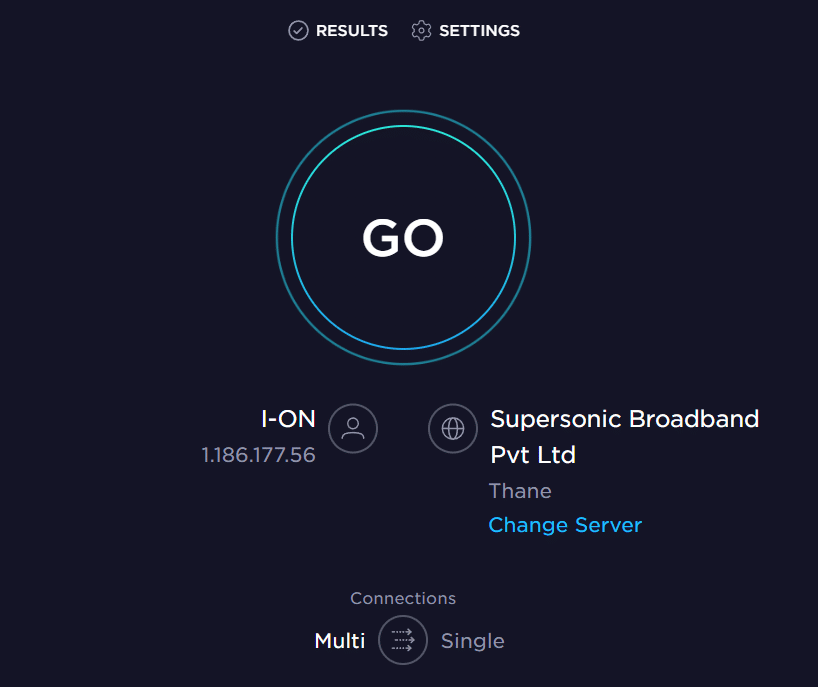
Wenn die Verbindung stabil und stark ist, fahren Sie mit der nächsten Methode fort, um das Problem des Fehlers 2008 zu beheben. Falls Ihre Internetgeschwindigkeit tatsächlich niedrig ist, lesen Sie unsere Anleitung zur Behebung von Netzwerkverbindungsproblemen unter Windows 10, um die Verbindung zu stabilisieren und auszuführen Zoomen Sie ohne Unterbrechung durch das Internet.
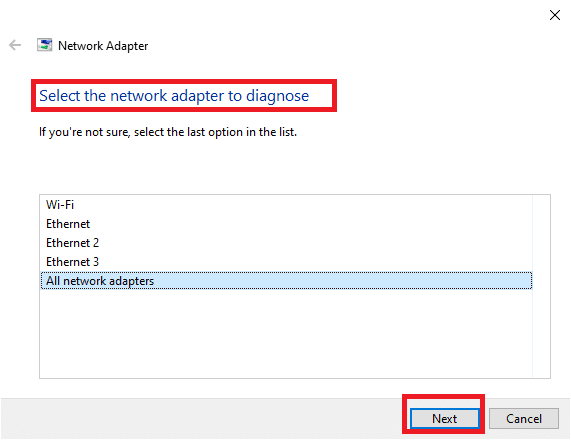
Methode 2: Von allen Geräten abmelden und erneut anmelden
Die nächste Methode, die eine einfache Lösung darstellt, besteht darin, sich erneut bei Zoom anzumelden, nachdem Sie sich von allen anderen Geräten abgemeldet haben. Die Verwendung der Zoom-App auf mehreren Geräten ist völlig in Ordnung, aber manchmal, insbesondere während der Teilnahme an einem Webinar, kann der Fehlercode 2008 angezeigt werden. Daher ist es in solchen Fällen praktisch, sich erneut bei Ihrem Zoom-Konto anzumelden, nachdem Sie sich von allen anderen Geräten abgemeldet haben.
1. Öffnen Zoomen im Browser Ihres Desktops und melden Sie sich bei Ihrem Konto an.
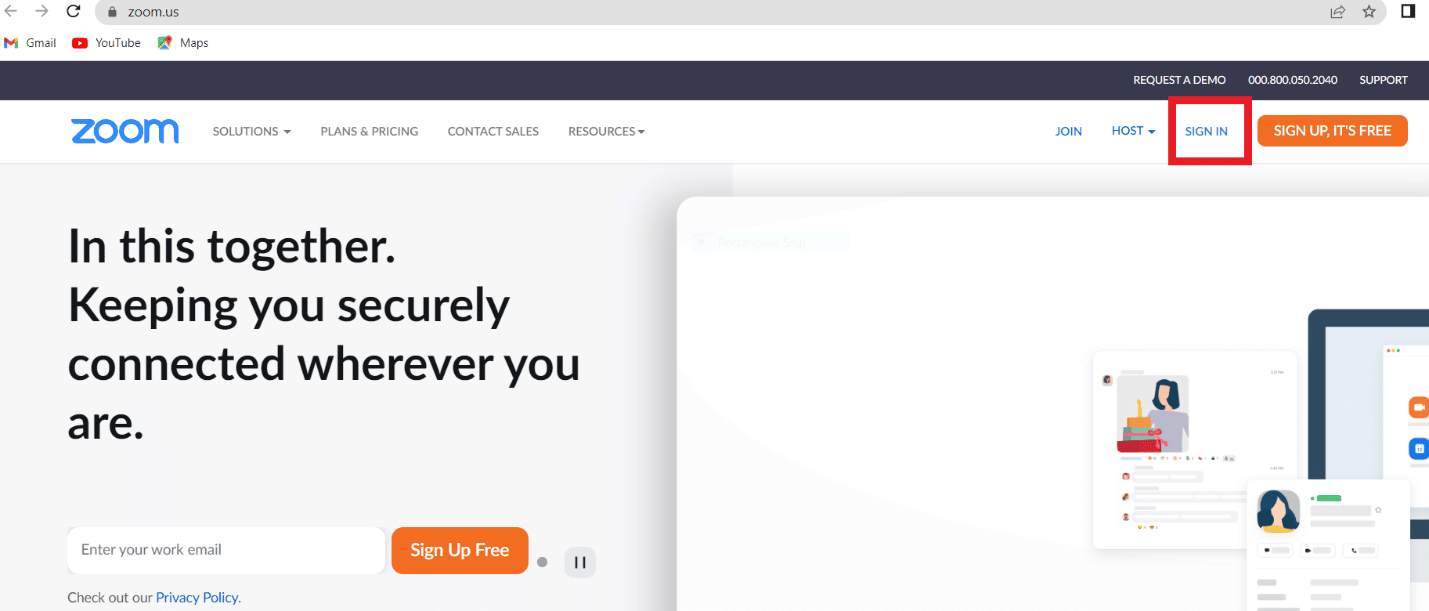
2. Gehen Sie jetzt zum Abschnitt Mein Konto und klicken Sie auf das Menü Profil.
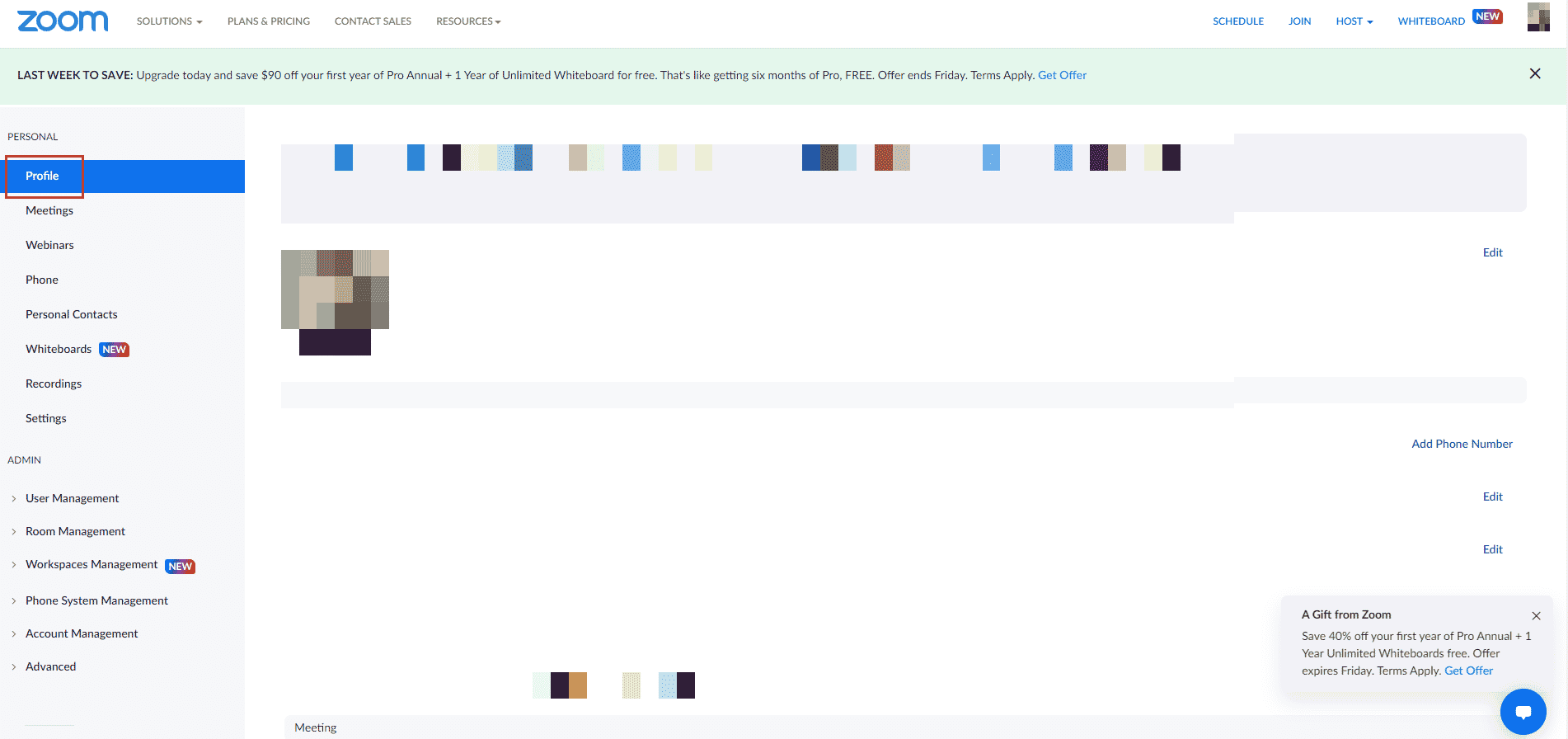
3. Scrollen Sie als Nächstes nach unten zum Abschnitt Anmelden und klicken Sie auf die Option Von allen Geräten abmelden.
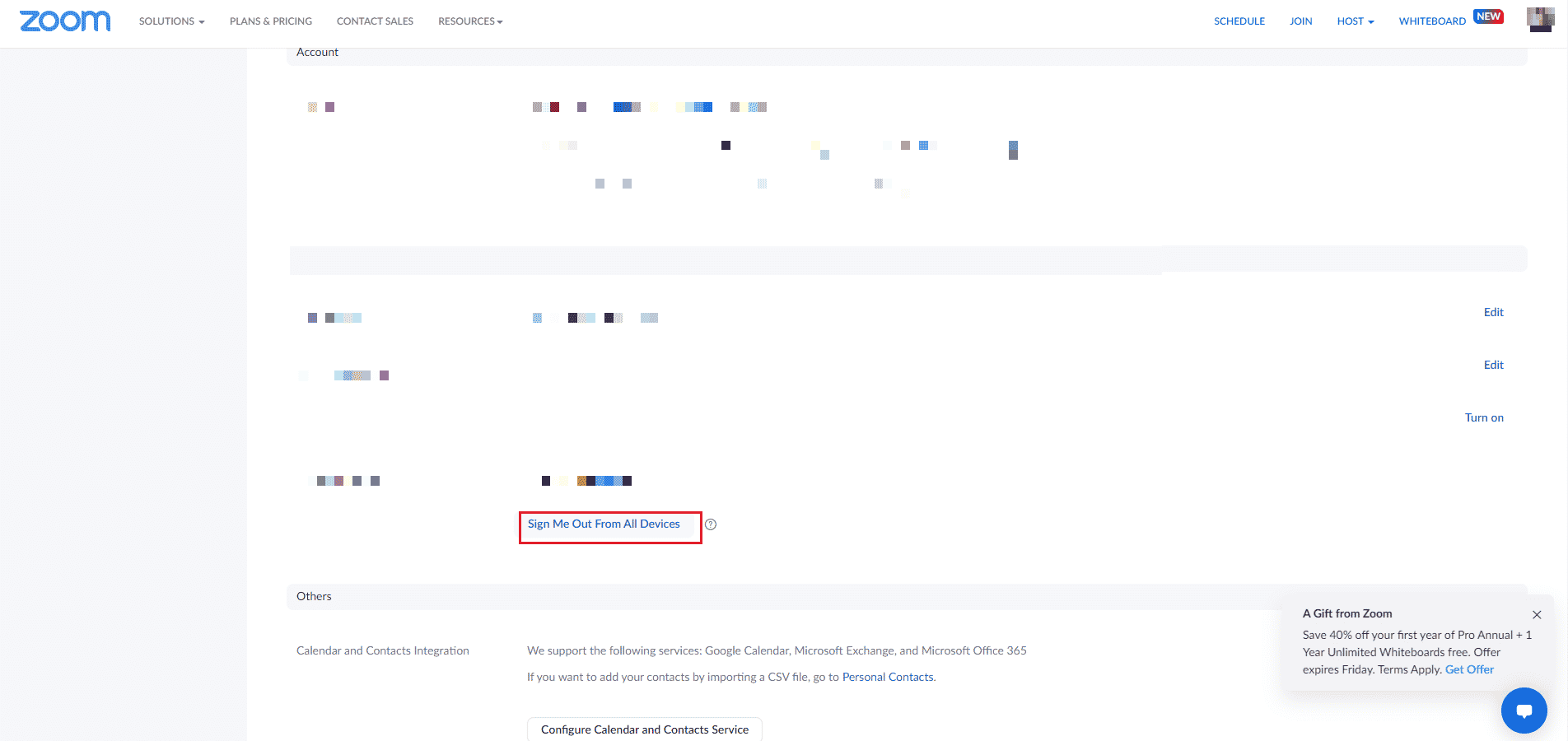
4. Nachdem Sie sich abgemeldet haben, melden Sie sich mit Ihren Anmeldeinformationen erneut bei Ihrem Konto an und prüfen Sie, ob das Meeting einen unerwarteten Fehlercode 2008 behoben hat.
Methode 3: Löschen Sie den Cache der Zoom-App
Der Zoom-Cache ist ein weiterer Grund, warum Sie bei Zoom mit dem Fehlercode 2008 konfrontiert werden. Die Cache-Dateien in der App speichern einige wichtige Informationen, aber wenn sie sich aufbauen, können sie beschädigt werden und Probleme verursachen, wodurch die Webinar-Verbindung unterbrochen wird. Daher ist es wichtig, den App-Cache zu löschen, was Sie mit Hilfe der folgenden Schritte tun können:
1. Öffnen Sie die Zoom-App auf Ihrem PC.
2. Klicken Sie nun auf das Bild in der oberen rechten Ecke.
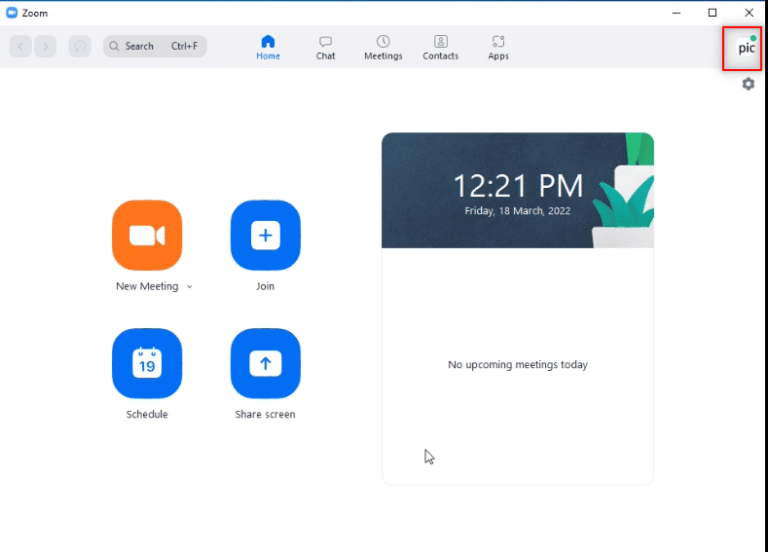
3. Wählen Sie als Nächstes Einstellungen aus dem Dropdown-Menü, das angezeigt wird.
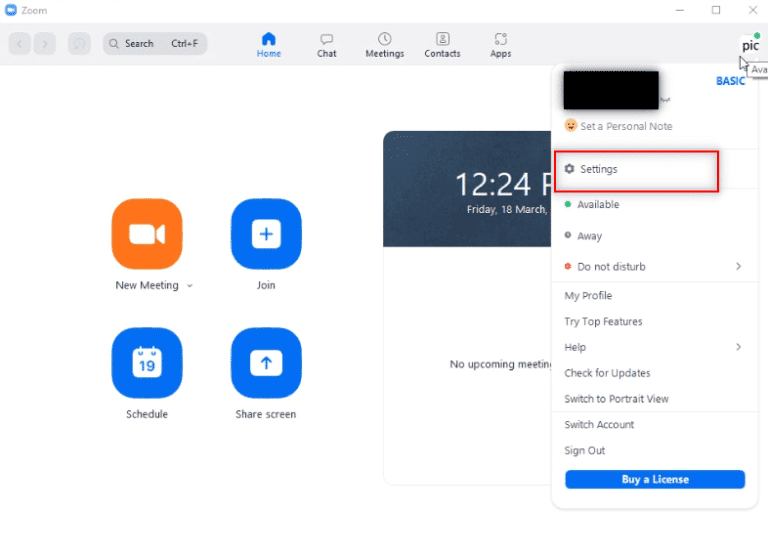
4. Wählen Sie im Seitenbereich unter dem Abschnitt „Allgemein“ Zoom-Apps aus.
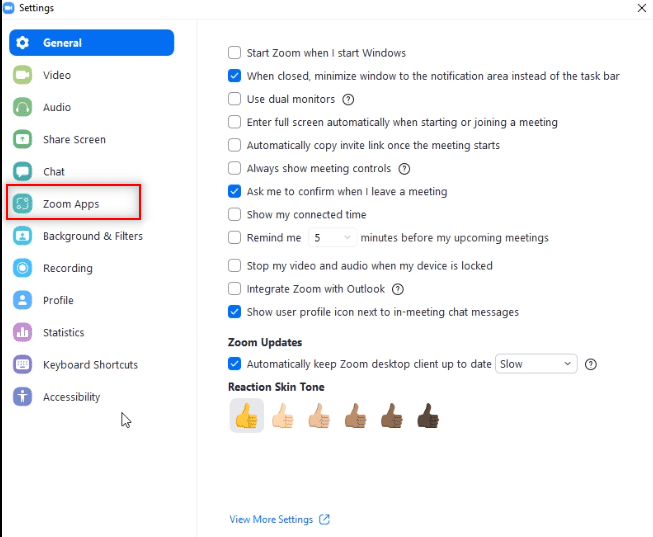
5. Klicken Sie nun neben Zoom Apps Local App Data & Cookies auf Clear.
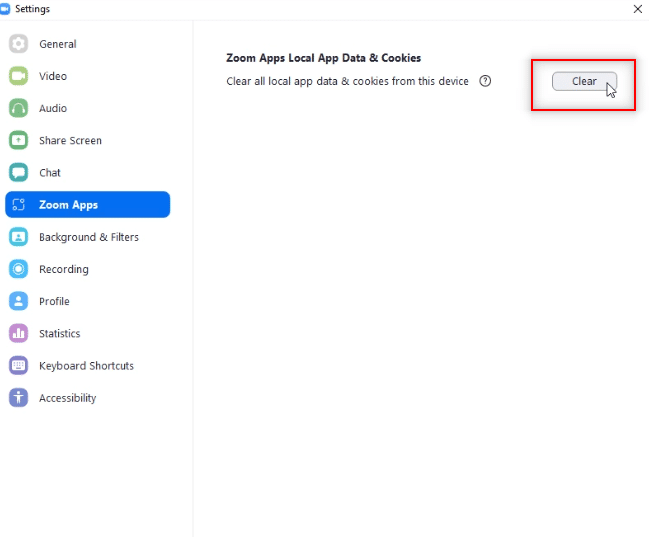
6. Klicken Sie auf Löschen, um die Aktion zu bestätigen.
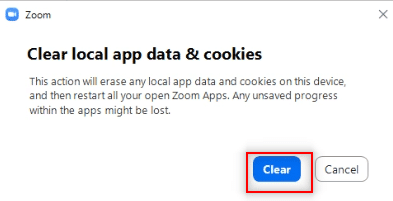
Nehmen Sie jetzt an einem Meeting teil und prüfen Sie, ob das Meeting ein unerwartetes Problem mit dem Fehlercode 2008 hat oder nicht.
Methode 4: Whitelist-Zoom in der Windows-Firewall
Sicherheitssoftware wie ein Antivirenprogramm oder eine Firewall auf Ihrem PC ist wichtig und sehr hilfreich, um Viren und Malware von Ihren darin gespeicherten Daten und Dateien fernzuhalten. Obwohl diese Tools äußerst wichtig sind, können sie auch einige Anwendungen von Drittanbietern blockieren, was im Fall von Zoom der Fall ist, wo bestimmte Funktionen von Zoom von diesen Programmen blockiert werden. Jetzt, da Sie wissen, was der Zoom-Fehler 2008 bedeutet, ist es daher wichtig, sicherzustellen, dass Zoom in der Sicherheitssoftware auf der weißen Liste steht. Dazu können Sie unseren Leitfaden Apps durch die Windows-Firewall zulassen oder blockieren durchgehen, der Ihnen beim Whitelisting der Zoom-App helfen wird.
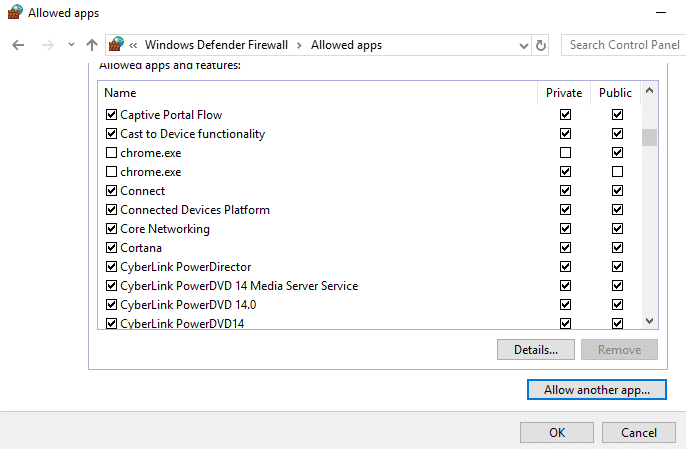
Methode 5: Überprüfen Sie die Webinar-Lizenz
Wenn Sie immer noch Probleme haben, dass das Meeting einen unerwarteten Fehlercode 2008 hat, während Sie versuchen, sich mit einem Webinar zu verbinden, dann müssen Sie Ihre Webinar-Lizenz einmal überprüfen. Die Überprüfung der Gültigkeit der Lizenz ist unerlässlich, da Sie dadurch möglicherweise nicht an einem Webinar in der Zoom-App teilnehmen können. Die unten aufgeführten Schritte führen Sie durch den Besuch des Abschnitts Benutzerverwaltung zum Überprüfen der Lizenz:
1. Navigieren Sie zu Zoomen Webseite in Ihrem Browser.
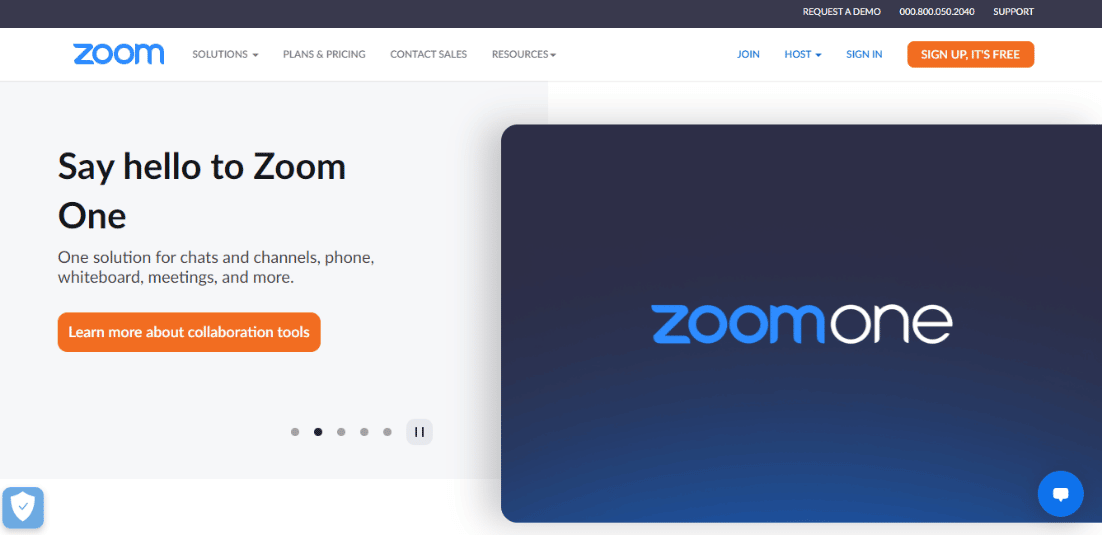
2. Verwenden Sie den Administratorzugriff, um die Anwendung zu starten.
3. Öffnen Sie nun die Benutzerverwaltung.
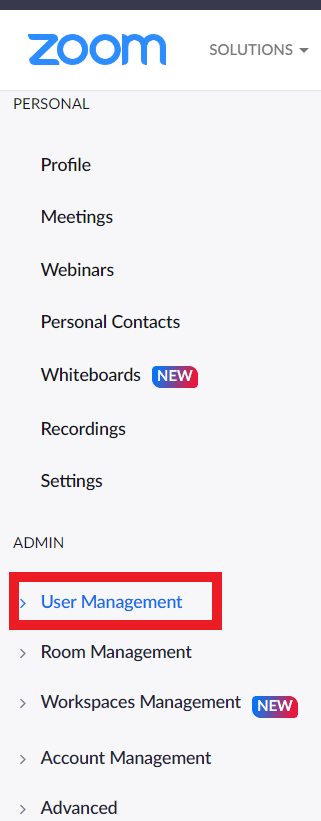
4. Überprüfen Sie hier den Status der Lizenz und stellen Sie sicher, dass Sie eine gültige verwenden.
Methode 6: Zoom-App neu installieren
Die nächste und letzte Methode, die Ihnen beim Zoom-Fehlercode 2008 helfen kann, ist die Deinstallation und anschließende Neuinstallation der Zoom-App. Eine Neuinstallation des Programms hilft normalerweise dabei, alle Probleme und Störungen zu beseitigen, die zu einem Fehler führen. Sie können die folgenden Schritte ausführen, um dasselbe auf Ihrem PC auszuführen:
1. Drücken Sie die Windows-Taste, geben Sie Systemsteuerung ein und klicken Sie auf Öffnen.
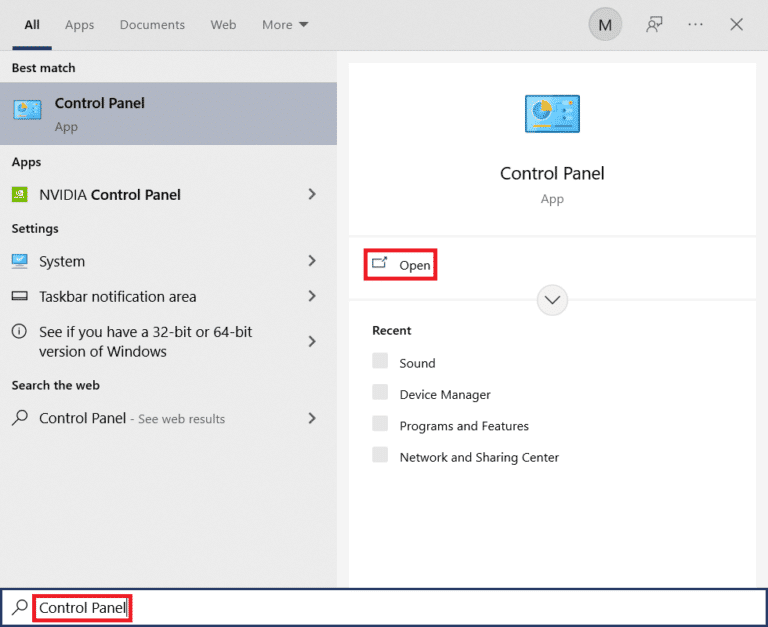
2. Stellen Sie Ansicht nach > Große Symbole ein und klicken Sie dann in der Liste auf die Option Programme und Funktionen.
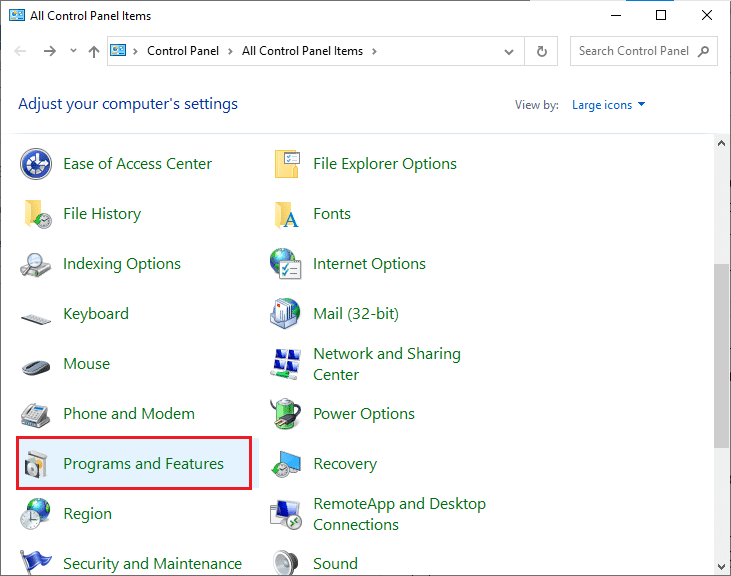
3. Klicken Sie nun auf die Zoom-App und wählen Sie die Schaltfläche Deinstallieren.
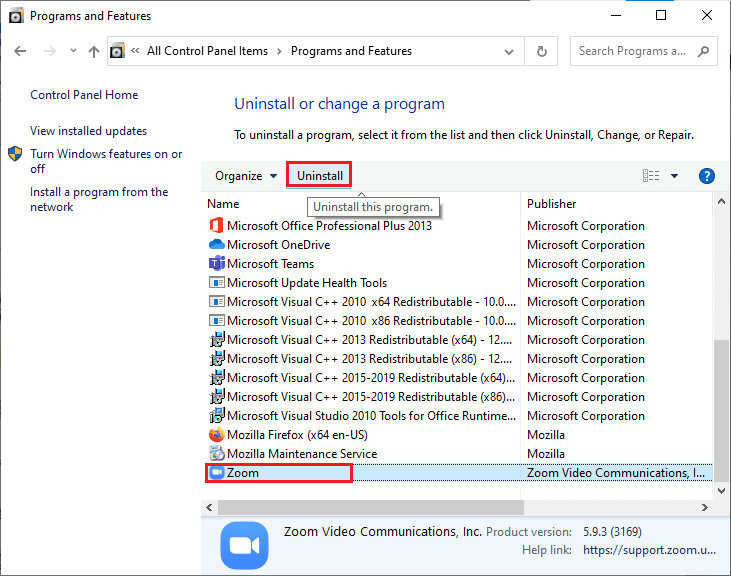
4. Befolgen Sie die Anweisungen auf dem Bildschirm, deinstallieren Sie die App und starten Sie den PC neu.
5. Nachdem die Anwendung deinstalliert wurde, öffnen Sie Ihren Browser und Laden Sie Zoom herunter app auf Ihrem Desktop erneut.
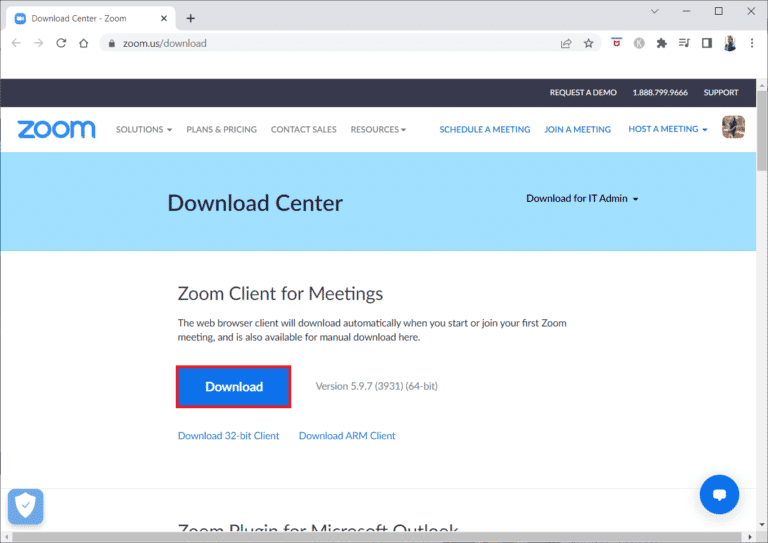
6. Starten Sie als Nächstes die ZoomInstaller-Datei unten auf Ihrem Bildschirm.
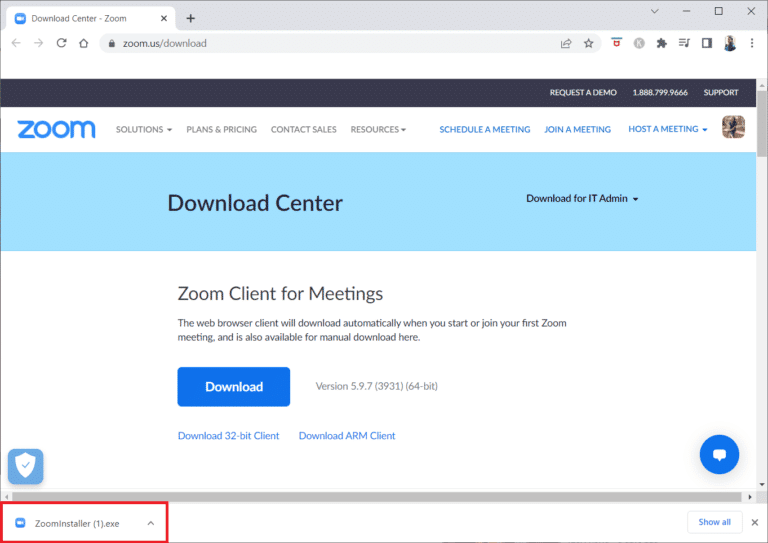
7. Befolgen Sie nun die Anweisungen auf dem Bildschirm, um die Installation abzuschließen, und melden Sie sich bei Ihrem Zoom-Konto an, um zu prüfen, ob der Fehler 2008 behoben wurde.
Häufig gestellte Fragen (FAQs)
Q1. Wie behebe ich, dass Zoom einen Fehlercode anzeigt?
Ans. Wenn Sie bei Zoom einen Fehlercode sehen, melden Sie sich am besten von allen anderen Geräten ab, auf denen Sie Zoom verwenden, und melden Sie sich erneut bei Ihrem Konto an. Sie können auch versuchen, Benutzer von Ihrem Konto zu löschen oder die Verknüpfung aufzuheben oder vorhandene Zoom-Räume zu löschen.
Q2. Wie kann ich beheben, dass Zoom keine Verbindung herstellen kann?
Ans. Wenn Sie keine Verbindung zu Zoom herstellen können, müssen Sie Ihre Internetverbindung überprüfen. Für weitere Informationen dazu können Sie die oben erwähnte Methode 1 verwenden.
Q3. Warum kann ich mich nicht mit einem Zoom-Meeting verbinden?
Ans. Die Unfähigkeit, sich mit einem Zoom-Meeting zu verbinden, entsteht aufgrund von Verbindungsproblemen. In einem solchen Fall können Sie versuchen, Ihr Modem, Ihren Router oder das Gerät, auf dem Sie Zoom ausführen, neu zu starten.
Q4. Wie kann ich Zoom neu starten?
Ans. Sie können Zoom neu starten, indem Sie auf die Kontoeinstellungen zugreifen. Öffnen Sie darin die Registerkarte Besprechung, suchen Sie die Option Wöchentlicher Systemneustart und aktivieren Sie die Einstellungen.
Q5. Ist es in Ordnung, den Cache auf Zoom zu löschen?
Ans. Wenn der beschädigte Cache Probleme wie Fehlercodes bei Zoom verursacht, müssen Sie ihn löschen. Dazu können Sie die oben angegebene Methode 3 verwenden.
***
Zoom ist eine erstaunliche Anwendung für Unternehmen, die Geschäfte führen, insbesondere in dieser Zeit der Heimarbeit, in der alle zu Hause festsitzen. Die Online-Teilnahme an Meetings und Webinaren ist nur so lange recht praktisch, bis Sie bei der Teilnahme an einem auf Fehler stoßen. Wir hoffen, dass unser Leitfaden hilfreich war, um einen solchen Fehler zu beheben, den Zoom-Fehlercode 2008, der Sie aufgrund einer ungültigen oder abgelaufenen Lizenz von der Teilnahme an einem Webinar abhält. Wenn ja, dann lassen Sie uns wissen, welche der Methoden Sie am meisten geleitet hat. Wenn Sie weitere Fragen oder Vorschläge haben, hinterlassen Sie Ihre Kommentare im unten angegebenen Abschnitt.