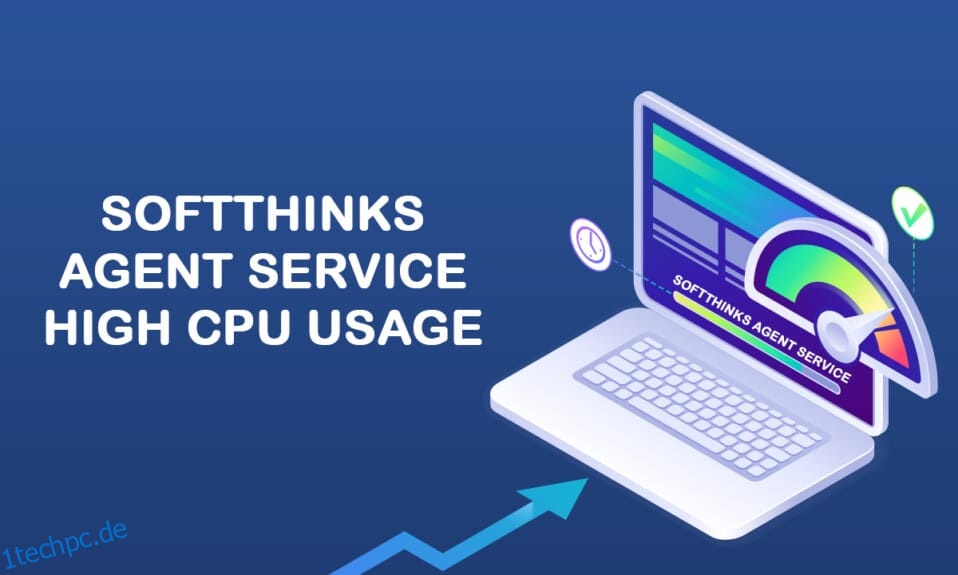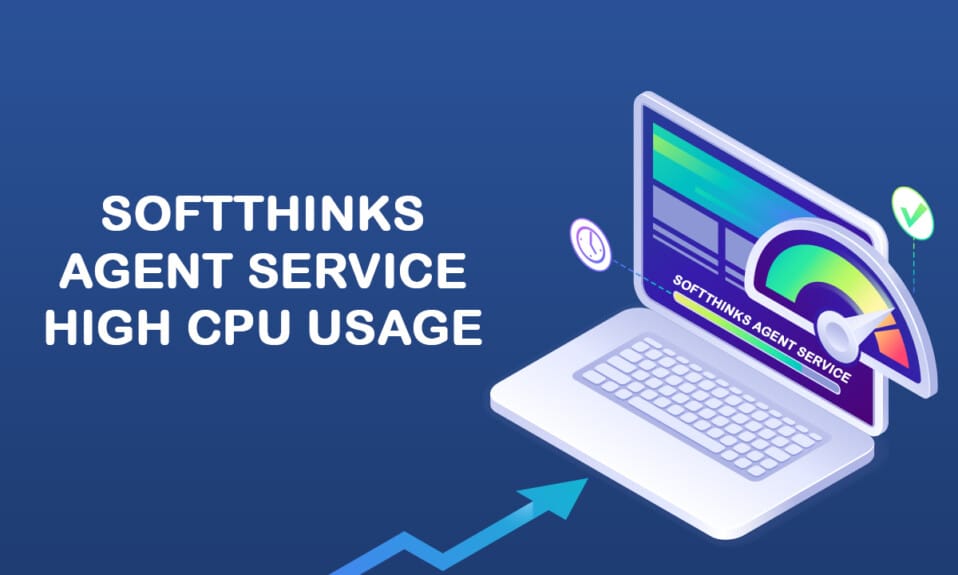
SoftThinks Agent Service ist in mehrere Dell Desktops und Laptops von Dell Inc. integriert. Die Hauptfunktion dieses Back-Dienstprogramms besteht darin, alle Dateien und Programme regelmäßig zu speichern. Es wird mit Dell DataSafe Local Backup Bundle oder Dell Back and Recovery für ihre exklusiven Backup-Services aufgehalten. Dieser Dienst hat sich als einer der vielversprechendsten Backup-Dienste für viele frühere Versionen von Windows erwiesen und den Benutzern geholfen, ihr System wiederherzustellen, wenn etwas schief geht. Dennoch beschweren sich nur wenige Benutzer darüber, dass der SoftThinks Agent Service ihr System verlangsamt und unnötig viele CPU-Ressourcen verbraucht. Wenn Sie auch vor dem gleichen Problem stehen, sind Sie hier genau richtig! Wir bringen eine perfekte Anleitung, die Ihnen hilft, die hohe Festplatten- und CPU-Auslastung durch den SoftThinks Agent Service zu beheben.
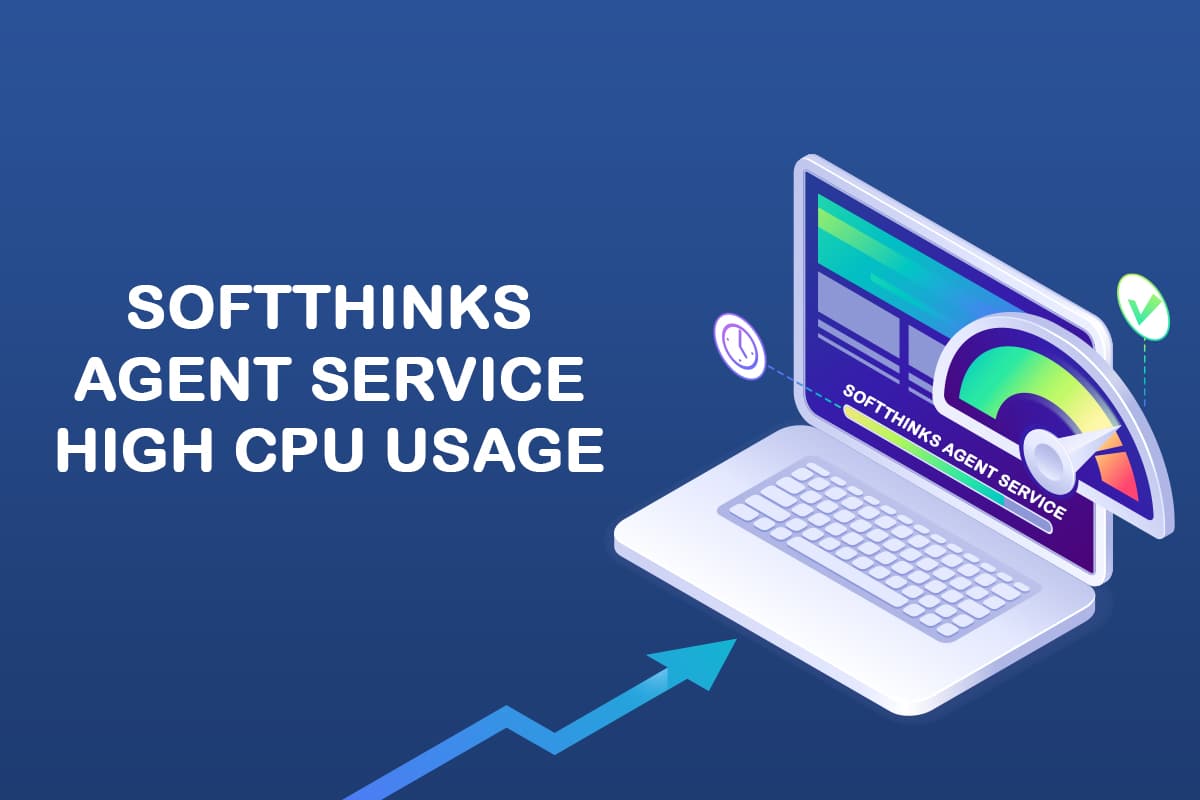
Inhaltsverzeichnis
So beheben Sie die hohe CPU-Auslastung des SoftThinks Agent-Dienstes in Windows 10
Ein Großteil Ihres Speicherplatzes wird durch die erstellten Sicherungsdateien ruiniert, und daher wird die Leistung Ihres Systems aufgrund von Komplikationen durch den SoftThinks Agent Service beeinträchtigt. Selbst wenn Sie Aufgaben beenden, wird sie aufgrund des darin zurückgehaltenen Standard-Timers oder Triggers automatisch neu gestartet. Daher kann es manchmal zu einer 100%igen Festplattennutzung kommen, was die meisten Benutzer ärgert. Und dieser Artikel wird Ihnen tatsächlich helfen, das Problem mit verschiedenen detaillierten Methoden für Sie zu beheben. Aber lassen Sie uns vorher einen Blick darauf werfen, was der SoftThinks Agent Service ist.
Was ist der SoftThinks Agent-Service?
Sie finden SoftThinks Agent Service im Task-Manager, da der Prozess SftService.exe heißt. Es ist einfach wie das Erstellen eines Systemwiederherstellungspunkts, an dem alle Dateien und Programme für die zukünftige Verwendung gesichert werden. Wenn also etwas schief geht, können Sie Ihr System zum Zeitpunkt des Absturzes auf den letzten Betriebszustand zurücksetzen. Hier sind einige Punkte zu diesem Thema.
- Die Dell Backup Utility-Dienste kopieren alle Dateien und Programme Ihres Systems, wenn Ihr Computer aus dem Energiesparmodus oder Ruhezustand reaktiviert wird.
- Ihr System benötigt für dieses Backup-Dienstprogramm kein physisches Fenster; daher läuft es im Prozess von SftService.exe.
- Wenn Ihr System veraltet ist oder die aktuelle Version des Betriebssystems nicht mit dem Prozess kompatibel ist, kann es vorkommen, dass Sie durch den SoftThinks Agent Service mit einer Festplattennutzung von 100 % konfrontiert werden.
- Unter diesen Umständen werden Sie auf einmal mit mindestens 80 % Festplattennutzung durch den SoftThinks Agent Service konfrontiert.
- Möglicherweise finden Sie diese Datei nicht in den Startprogrammen, da es sich um einen Dienst handelt. Sie können dies unter Systemdienste finden.
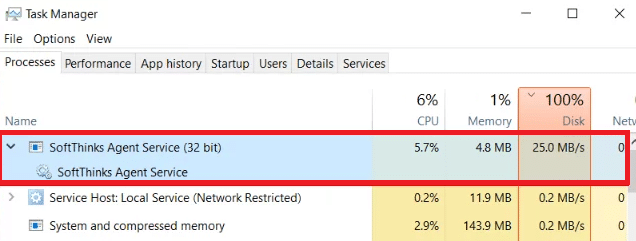
Viele Benutzer beschweren sich, dass ihr System aufgrund der hohen CPU- und Festplattenauslastung, die durch den SoftThinks Agent Service verursacht wird, für etwa 10 Minuten bis 3 Stunden einfriert. Es entlädt Ihren Akku sehr schnell und macht Ihr System für die Verwendung inkompatibel. Dieses Problem kann für eine Weile verschwinden, aber es kann erneut auftreten, wenn Sie Ihr System aus dem Energiesparmodus oder Ruhezustand neu starten.
Jetzt haben Sie eine klare Vorstellung und Antwort darüber, was SoftThinks Agent Service ist? Im nächsten Abschnitt erfahren Sie, wie Sie den SoftThinks Agent Service deaktivieren. Lesen Sie weiter, um mehr zu erfahren!
So deaktivieren Sie den SoftThinks Agent-Dienst
Ja, Sie können es sicher von Ihrem System aus deaktivieren, ohne die Funktionalität Ihres Computers zu beeinträchtigen. Dies ist kein wesentliches Programm für Ihr System und erhöht ständig die CPU- und Festplattenressourcen. Wie besprochen, werden Sie Probleme mit dem Einfrieren des Systems und dem Entladen der Batterie haben.
Obwohl Dell mehrere Updates veröffentlicht hat, um das Problem zu beheben, sind viele Benutzer der Meinung, dass dieses Backup-Dienstprogramm ein Dienst ist, der jemals deaktiviert werden sollte. Daher benötigen Sie SftService.exe möglicherweise nicht als obligatorischen Prozess in Ihrem System. Anstelle dieses Sicherungsdienstprogramms können Sie die Einstellung „Sichern und Wiederherstellen“ in der Systemsteuerung verwenden. Hier ist, wie es geht.
1. Starten Sie die Systemsteuerung, indem Sie sie in das Suchmenü eingeben und die Option Anzeigen nach auf Kleine Symbole setzen.
2. Klicken Sie nun auf Sichern und Wiederherstellen (Version) und befolgen Sie die Anweisungen auf dem Bildschirm, um Ihr System bei Bedarf wiederherzustellen.
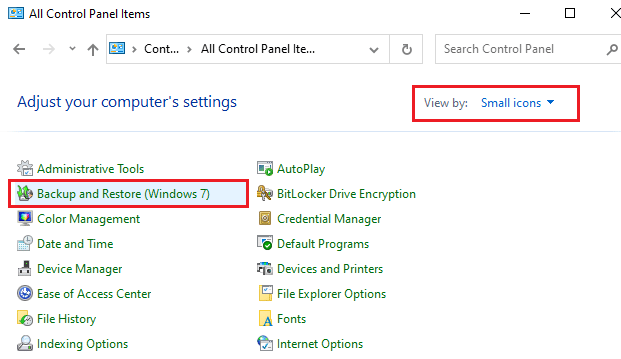
Wenn Sie dennoch mit dem Dell Backup-Dienstprogramm fortfahren möchten, versuchen Sie, die aktualisierte Version der Dell Backup and Recovery (DBAR)-Anwendung herunterzuladen. Wenn Sie sich dagegen entschieden haben, das Dienstprogramm von Ihrem System zu entfernen, folgen Sie den nächsten Methoden, die in diesem Artikel beschrieben werden.
Dieser Abschnitt hat eine Liste von Methoden zusammengestellt, um den SoftThinks Agent Service sicher von Ihrem System zu deaktivieren. Lesen und implementieren Sie sie, um die besten Ergebnisse zu erzielen. Bevor Sie sich mit komplexeren Methoden befassen, vergessen Sie nicht, das System neu zu starten, da es manchmal die Probleme behebt, ohne riskante und langwierige Methoden ausführen zu müssen.
Methode 1: Deaktivieren Sie den SoftThinks Agent-Dienst
Sie können den Startvorgang des SoftThinks Agent-Dienstes stoppen, indem Sie ihn im Fenster „Dienste“ deaktivieren. Natürlich werden Ihre Dateien nicht verändert, aber Sie können die Dienste trotzdem stoppen, um eine hohe CPU- und Festplattenauslastung zu verhindern. Hier ist, wie es geht.
1. Drücken Sie gleichzeitig die Tasten Windows + R, um das Dialogfeld Ausführen zu starten.
2. Geben Sie services.msc wie folgt ein und klicken Sie auf OK, um die Dienste-App zu öffnen.

3. Scrollen Sie nun im Fenster Dienste nach unten und klicken Sie mit der rechten Maustaste auf die Option SoftThinks Agent Service und klicken Sie auf Eigenschaften, wie in der Abbildung unten dargestellt.
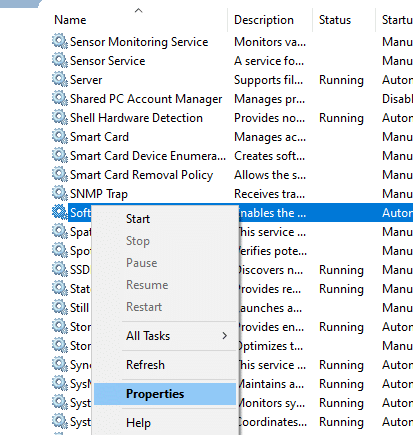
4. Stellen Sie nun den Starttyp auf Deaktiviert ein.
Hinweis: Wenn der Dienststatus „Wird ausgeführt“ lautet, stoppen Sie ihn, um die Prozesse des SoftThinks Agent-Dienstes zu beenden.
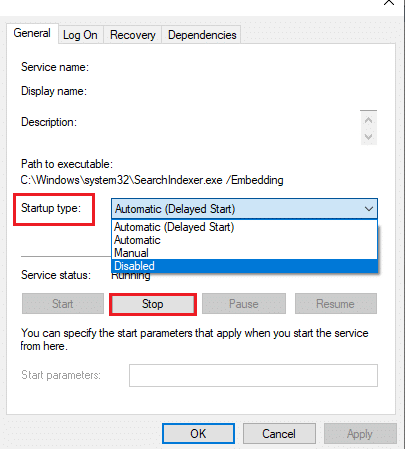
6. Klicken Sie abschließend auf Übernehmen > OK, um die Änderungen zu speichern.
Methode 2: Verwenden Sie das Advanced SystemCare PRO Tool
Aufgrund der kontinuierlichen Ausführung von SftService.exe-Prozessen im Task-Manager kann es zu einer hohen CPU-Auslastung kommen. In diesem Fall können Sie mithilfe von Advanced SystemCare einen Echtzeitscan für die Prozesse durchführen. Mit Hilfe dieses Tools können Sie die hohen CPU-Ressourcen verbrauchenden Prozesse wie SftService.exe automatisch deaktivieren. Hier ist, wie es geht.
1. Besuchen Sie die IObit Advanced SystemCare PRO-Website und klicken Sie auf die Option „Kostenlosen Scan herunterladen“, um den Download-Vorgang zu starten.
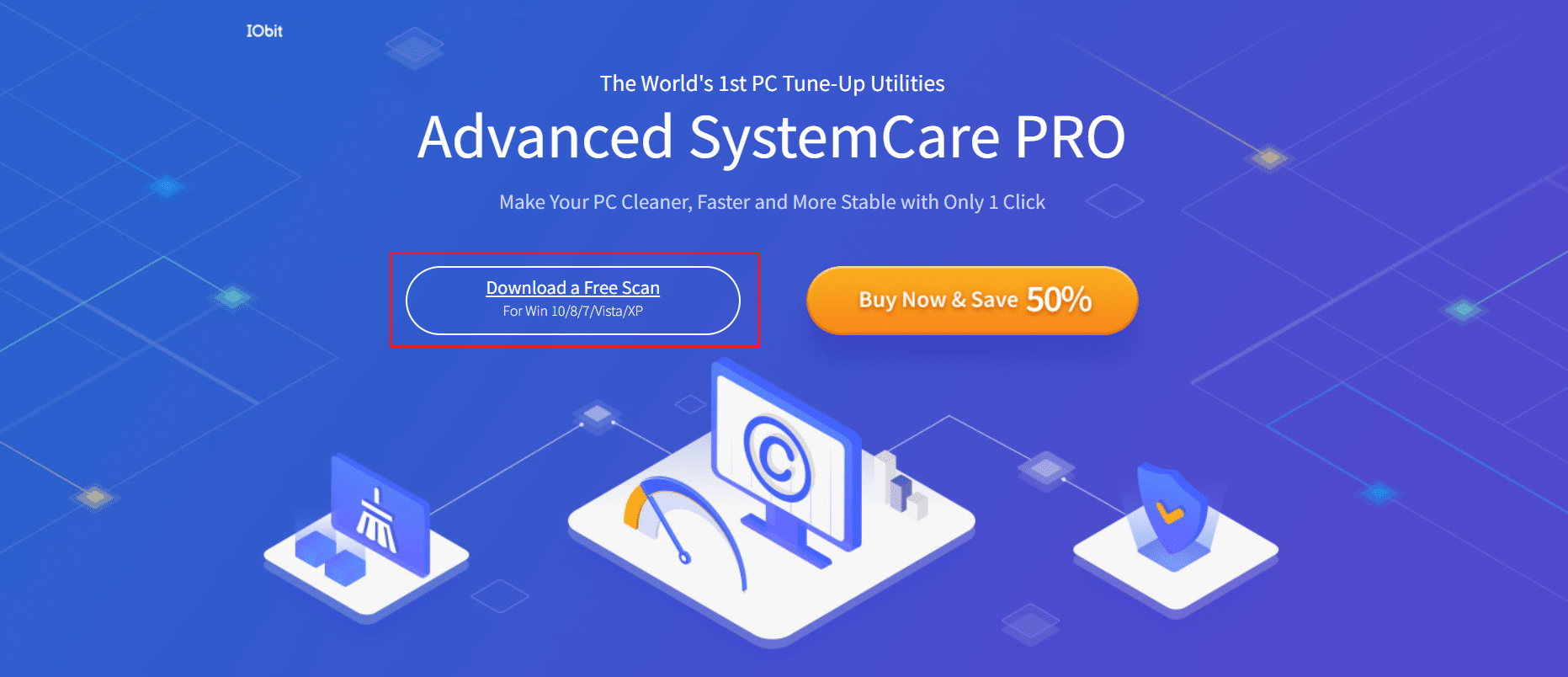
2. Navigieren Sie nun zu Meine Downloads und befolgen Sie die Anweisungen auf dem Bildschirm, um die ausführbare Datei zu installieren.
3. Klicken Sie hier mit der rechten Maustaste auf das Programmsymbol in der unteren rechten Ecke des Bildschirms und wählen Sie die Option Leistungsmonitor öffnen, wie unten dargestellt.
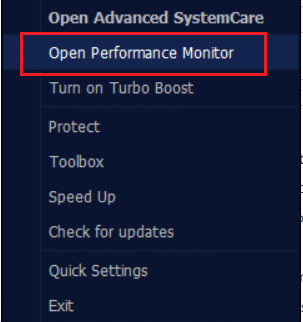
4. Klicken Sie nun im Leistungsmonitor auf die Schaltfläche mit dem Rechtspfeil.
![]()
5. Wechseln Sie nun zur Registerkarte Datenträger und klicken Sie auf das Symbol Beschleunigen in der unteren linken Ecke des Fensters. Hier werden Prozesse mit hoher CPU-Auslastung wie SoftThinks Agent Service durch Beschleunigung des Prozesses beendet.
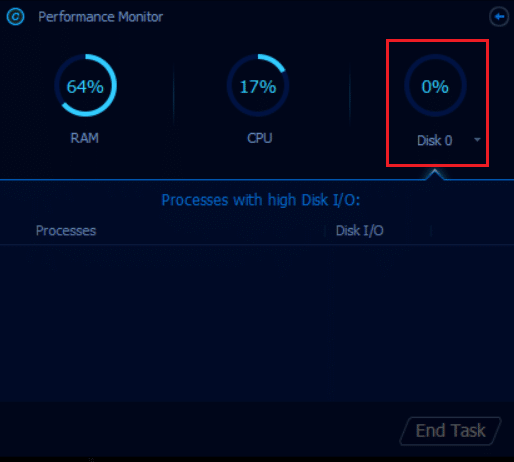
Jetzt wird der SoftThinks Agent Service, der enorme CPU-Ressourcen verbraucht, automatisch vom Advanced SystemCare-Tool gestoppt.
Somit haben Sie diesen Dienst vollständig von Ihrem System deinstalliert. Im nächsten Abschnitt erfahren Sie, wie Sie das Problem der hohen CPU-Auslastung in Ihrem Windows 10-System lösen können.
Methode 3: Deaktivieren Sie SuperFetch (SysMain)
Die Startzeit für Anwendungen und Windows wird durch eine integrierte Funktion namens SysMain (ehemals SuperFetch) verbessert. Programme des Systems profitieren jedoch nicht von dieser Funktion. Stattdessen werden die Hintergrundaktivitäten erhöht und die Leistungsgeschwindigkeit Ihres Systems relativ reduziert. Diese Windows-Dienste verbrauchen Ihre CPU-Ressourcen, und es wird oft empfohlen, SuperFetch in Ihrem System zu deaktivieren.
1. Öffnen Sie das Dialogfeld „Ausführen“, geben Sie services.msc ein und drücken Sie die Eingabetaste, um das Fenster „Dienste“ zu öffnen.

2. Scrollen Sie nun nach unten und klicken Sie mit der rechten Maustaste auf SysMain und klicken Sie auf die Option Eigenschaften.
3. Stellen Sie hier auf der Registerkarte Allgemein den Starttyp im Dropdown-Menü wie unten dargestellt auf Deaktiviert ein.
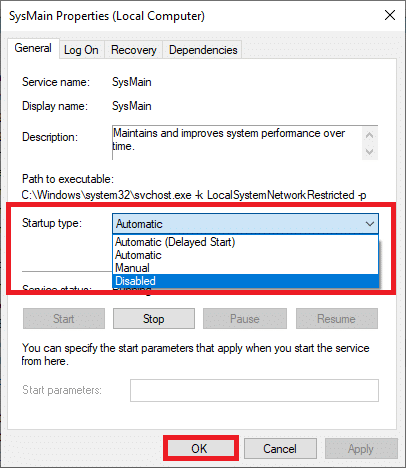
5. Klicken Sie abschließend auf OK, um die Änderungen zu speichern.
Die CPU-Auslastung wird massiv sinken, und Sie haben ein Problem mit hoher CPU-Auslastung behoben.
Methode 4: Deaktivieren Sie den intelligenten Hintergrundübertragungsdienst
1. Führen Sie die Schritte 1 und 2 von Methode 1 aus, um das Dialogfeld „Ausführen“ zu starten und das Fenster „Dienste“ zu öffnen.
2. Scrollen Sie nun auf dem Bildschirm nach unten, klicken Sie mit der rechten Maustaste auf Background Intelligent Transfer Service und klicken Sie auf die Option Properties.
3. Stellen Sie hier auf der Registerkarte Allgemein den Starttyp im Dropdown-Menü auf Deaktiviert ein, wie unten gezeigt.
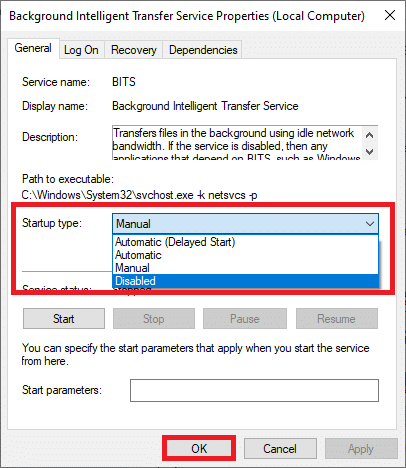
4. Klicken Sie abschließend auf OK, um die Änderungen zu speichern.
Überprüfen Sie nun, ob das Problem mit der hohen CPU-Auslastung des SoftThinks Agent Service behoben ist oder nicht.
Methode 5: Deaktivieren Sie den Windows-Suchdienst
1. Starten Sie das Fenster „Dienste“ über das Dialogfeld „Ausführen“.
2. Scrollen Sie nun auf dem Bildschirm nach unten und klicken Sie mit der rechten Maustaste auf Windows Search Service und klicken Sie auf Properties.
3. Stellen Sie hier auf der Registerkarte Allgemein den Starttyp im Dropdown-Menü auf Deaktiviert ein, wie unten hervorgehoben.
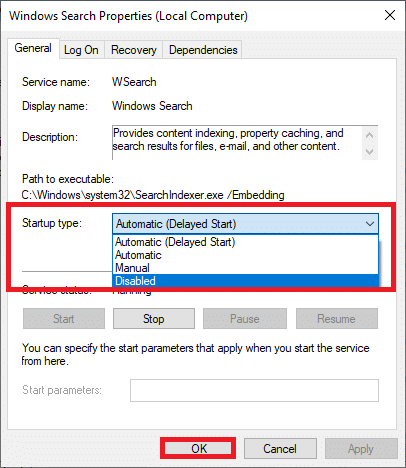
5. Klicken Sie abschließend auf OK, um die Änderungen zu speichern.
Methode 6: Aktualisieren Sie Windows
Wenn Sie mit den oben genannten Methoden keine Lösung erhalten haben, besteht nur eine geringe Wahrscheinlichkeit, dass Sie Fehler in Ihrem System haben. Die Installation neuer Updates hilft Ihnen, die Fehler in Ihrem System zu beheben. Stellen Sie daher immer sicher, dass Sie Ihr System in der aktuellen Version verwenden. Andernfalls sind die Dateien im System nicht mit SftService.exe kompatibel, was zu einer hohen CPU-Auslastung führt. Lesen Sie unsere Anleitung zum Herunterladen und Installieren des neuesten Windows 10-Updates, um Ihr System zu aktualisieren.
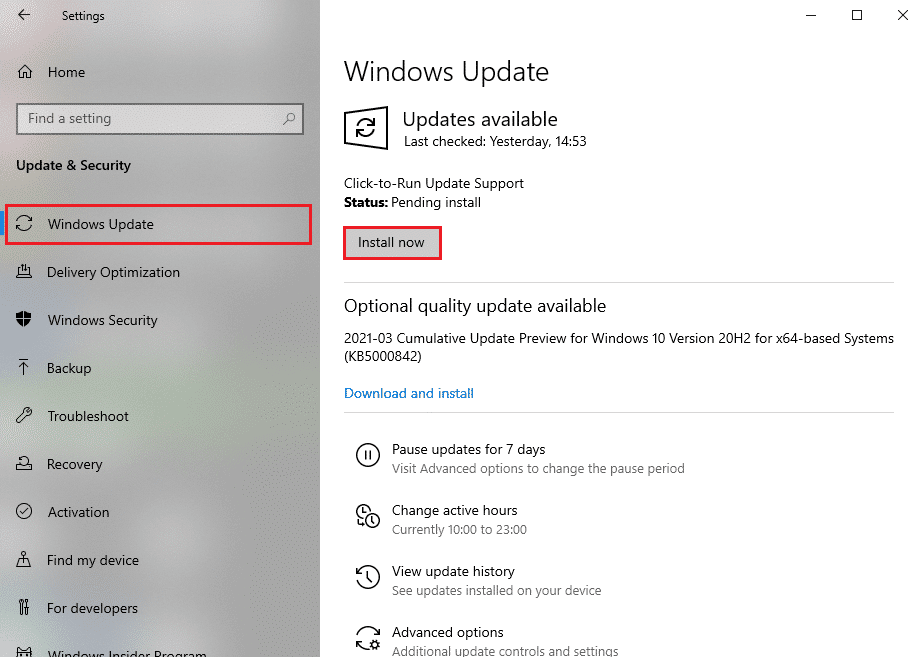
Methode 7: Deinstallieren Sie das Dell Backup-Dienstprogramm
Wenn Sie dieses Dell-Sicherungsdienstprogramm nicht benötigen, können Sie es mit den unten aufgeführten Schritten deinstallieren.
1. Drücken Sie die Windows-Taste, geben Sie Apps und Funktionen ein und klicken Sie auf Öffnen.
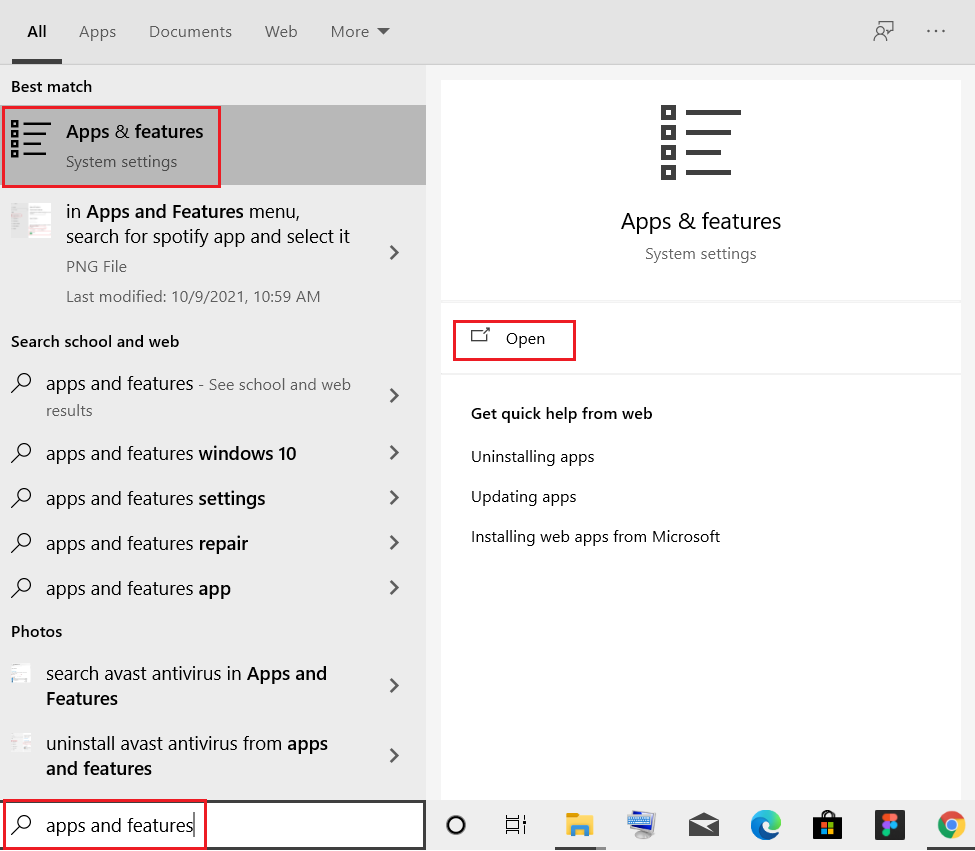
3. Geben Sie Dell Backup and Recovery oder Dell DataSafe Local Backup oder AlienRespawn in die Liste ein, suchen Sie danach und wählen Sie es aus.
4. Klicken Sie abschließend auf Deinstallieren.
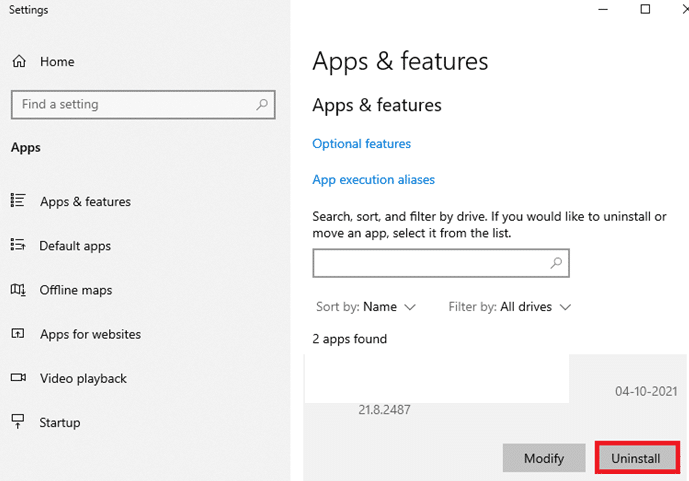
5. Wenn die Programme aus dem System gelöscht wurden, können Sie dies bestätigen, indem Sie erneut suchen. Sie erhalten eine Nachricht: Wir konnten hier nichts anzeigen. Überprüfen Sie Ihre Suchkriterien.
6. Starten Sie Ihr System neu und überprüfen Sie, ob Sie das Sicherungsdienstprogramm vollständig vom System deinstalliert haben.
Methode 8: Malware-Scan ausführen
Sie können einen Malware- oder Virenscan ausführen, um Probleme mit hoher Festplatten- und CPU-Auslastung zu beheben. Nur wenige Programme helfen Ihnen, diese bösartige Software zu überwinden. Und diese Anti-Malware-Programme scannen Ihr System routinemäßig und schützen Ihr System. Um Ihr Problem mit der hohen CPU-Auslastung zu vermeiden, führen Sie daher einen Virenscan in Ihrem System durch und prüfen Sie, ob das Problem behoben ist. Lesen Sie unseren Leitfaden unter Wie führe ich einen Virenscan auf meinem Computer durch? Der Windows Defender entfernt alle Viren- und Malware-Programme, sobald der Scanvorgang abgeschlossen ist.
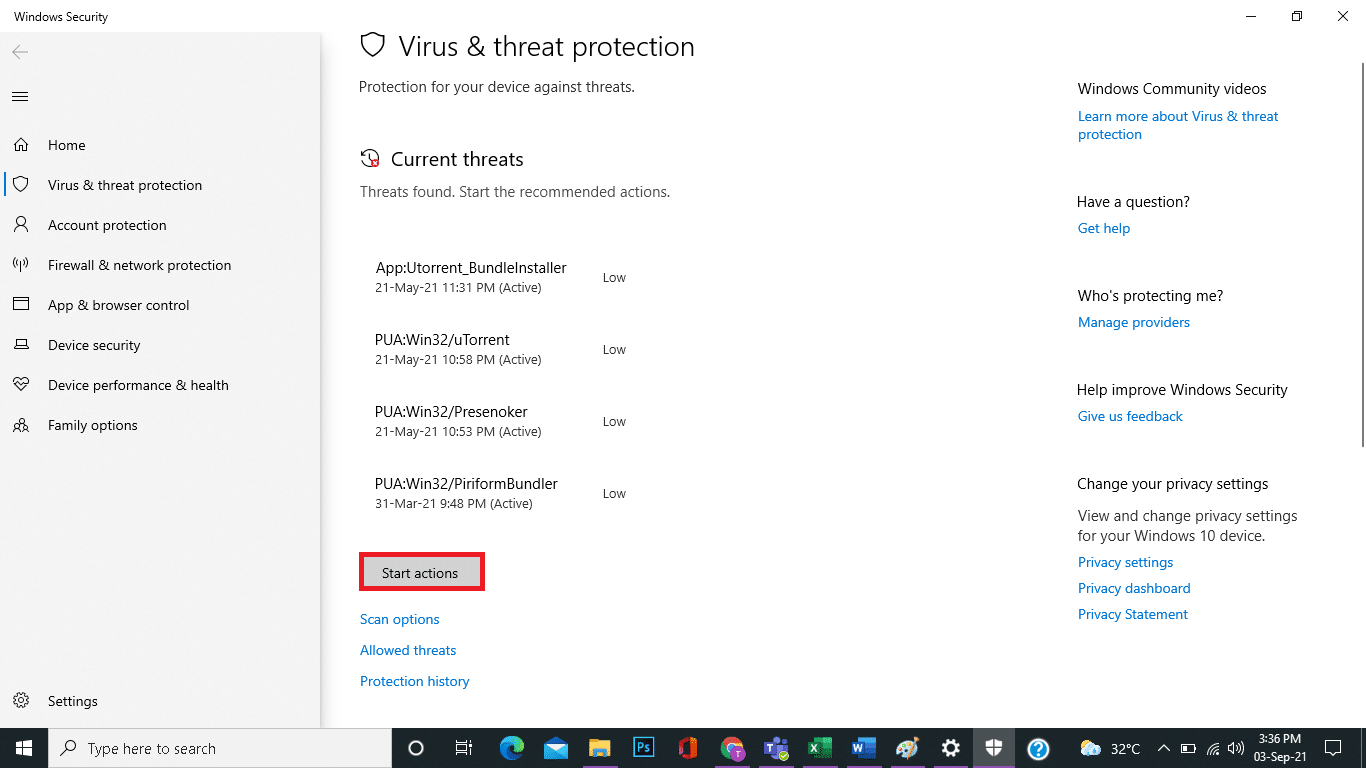
Methode 9: Systemwiederherstellung durchführen
Häufiger kann es nach einem Windows-Update zu einer hohen CPU- und Festplattenauslastung des SoftThinks-Agentendienstes kommen. Wenn dieses Problem auftritt, können Sie das System auf seine vorherige Version zurücksetzen.
Hinweis: Bevor Sie die unten aufgeführten Schritte ausführen, starten Sie Ihr System im abgesicherten Modus. Manchmal können Sie die Systemwiederherstellung aufgrund von Systemfehlern und fehlerhaften Treibern normalerweise nicht ausführen. Starten Sie in solchen Fällen Ihr System im abgesicherten Modus und führen Sie dann eine Systemwiederherstellung durch. Lesen Sie, wie Sie Windows 10 im abgesicherten Modus starten.
1. Geben Sie cmd in die Windows-Suchleiste ein und klicken Sie auf die Option Als Administrator ausführen, wie unten gezeigt.
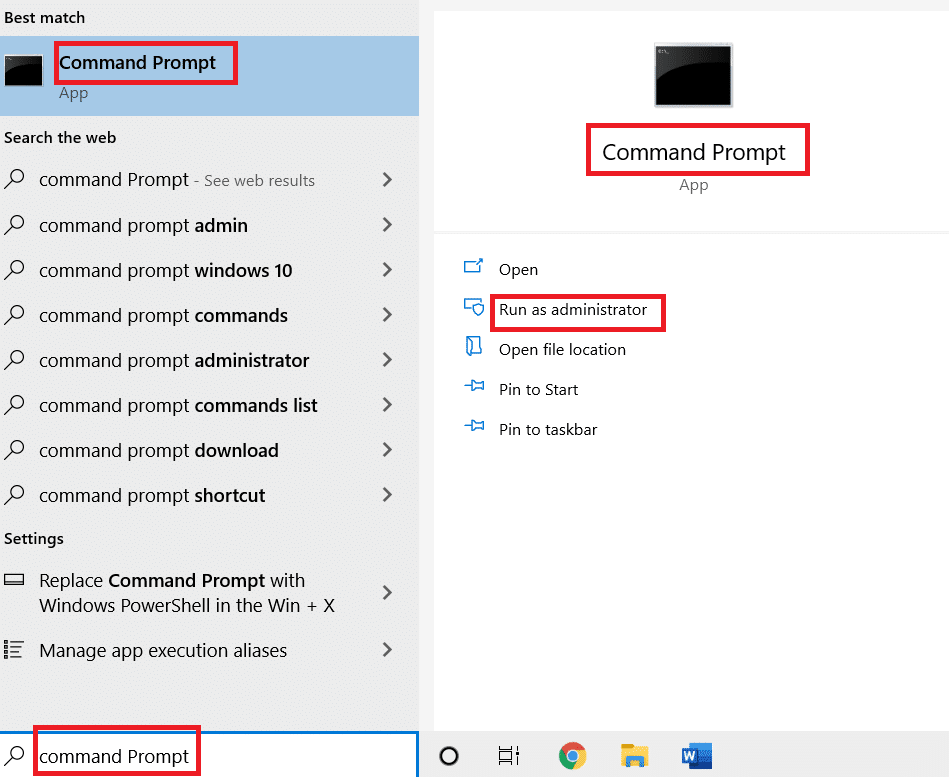
2. Geben Sie den Befehl rstrui.exe ein und drücken Sie die Eingabetaste.
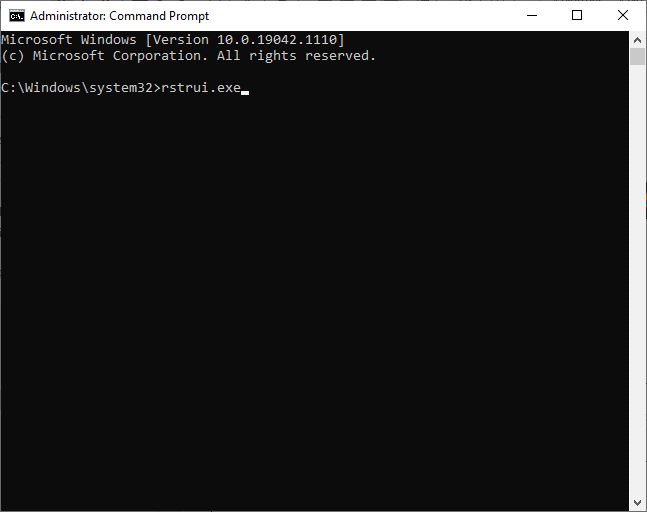
3. Jetzt erscheint das Systemwiederherstellungsfenster auf dem Bildschirm. Klicken Sie hier auf Weiter, wie im folgenden Bild dargestellt.
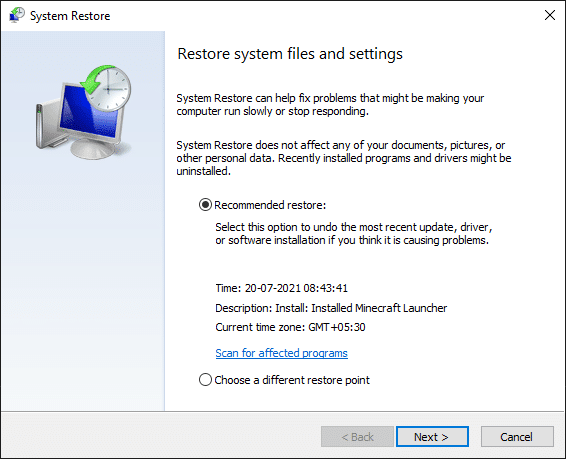
4. Bestätigen Sie abschließend den Wiederherstellungspunkt, indem Sie auf die Schaltfläche Fertig stellen klicken.
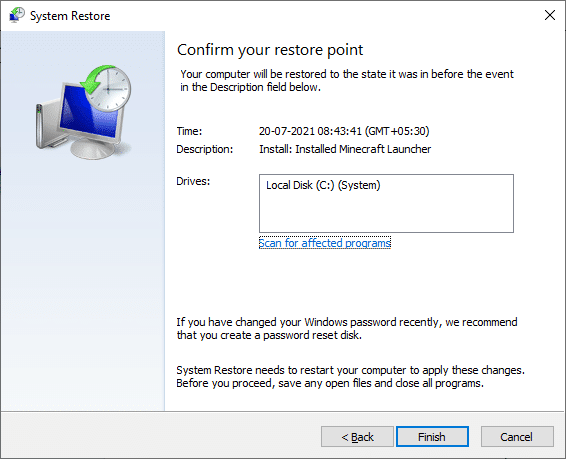
Das System wird auf den vorherigen Zustand zurückgesetzt und prüfen Sie nun, ob das Problem behoben ist.
***
Wir hoffen, dass diese Anleitung hilfreich war und Sie die hohe CPU-Auslastung des SoftThinks Agent Service unter Windows 10 beheben konnten. Lassen Sie uns wissen, welche Methode für Sie am besten funktioniert hat. Wenn Sie Fragen / Vorschläge zu diesem Artikel haben, können Sie diese auch gerne im Kommentarbereich hinterlassen.