Windows Defender ist eine Standardfunktion von Windows 10 und ist sofort einsatzbereit. Dadurch wird sichergestellt, dass ein Benutzer beim Booten eines brandneuen Systems oder einer Windows 10-Installation über einen grundlegenden Schutz verfügt. Im Laufe der Zeit aktualisiert Windows Defender seine Virendefinitionen und sie werden weiterhin regelmäßig aktualisiert, damit Ihr System geschützt bleibt, solange Sie das Antivirenprogramm verwenden.

Inhaltsverzeichnis
Fix Windows Defender ist durch Gruppenrichtlinie deaktiviert
Microsoft zwingt Benutzer nicht, Windows Defender zu verwenden. Es steht ihnen frei, ein Antiviren-Tool eines Drittanbieters zu installieren und stattdessen zu verwenden. Organisationen, die ihren Mitarbeitern Systeme zur Verfügung stellen, können ebenfalls Sicherheitstools für Unternehmen installieren, um ihre Systeme zu schützen.
Wenn ein Antivirenprogramm eines Drittanbieters installiert ist, wird Windows Defender automatisch deaktiviert. Es macht keinen Sinn, zwei verschiedene Antiviren-Apps laufen zu lassen. Wenn Sie versuchen, Windows Defender zu aktivieren, und die Meldung angezeigt wird, dass es durch die Gruppenrichtlinie deaktiviert ist, versuchen Sie die folgenden Korrekturen.
1. Entfernen Sie Antiviren-Tools von Drittanbietern
Wie bereits erwähnt, können Sie unter Windows 10 nicht zwei Antiviren-Apps gleichzeitig ausführen. Einige Antiviren-Apps von Drittanbietern Mai läuft neben anderen, Windows Defender jedoch nicht.
Wenn Sie eine Antiviren-App eines Drittanbieters installiert haben, deinstallieren Sie sie. Deaktivieren Mai reichen nicht aus, um Windows Defender zu aktivieren. Stellen Sie außerdem sicher, dass Sie alle Tools entfernen, die das Antivirenprogramm installiert hat.
Aktivieren Sie nach dem Entfernen Windows Defender.
2. Bearbeiten Sie die Windows-Registrierung
Es gibt viele Möglichkeiten, Windows Defender zu deaktivieren, und eine davon besteht darin, einen Wert in der Windows-Registrierung zu ändern. Diese Einstellung kann in der Windows Defender-App nicht rückgängig gemacht werden. Wenn Sie sehen, dass der Windows Defender durch die Gruppenrichtlinie deaktiviert ist, sollten Sie die Registrierung überprüfen und Windows Defender daraus aktivieren.
Tippen Sie auf die Tastenkombination Win+R, um das Ausführungsfeld zu öffnen.
Geben Sie im Ausführungsfeld regedit ein und tippen Sie auf die Eingabetaste.
Gehen Sie zu diesem Schlüssel;
HKEY_LOCAL_MACHINESOFTWAREPoliciesMicrosoftWindows Defender
Löschen Sie den Wert DisableAntiSpyware.
Starten Sie das System neu und aktivieren Sie Windows Defender.
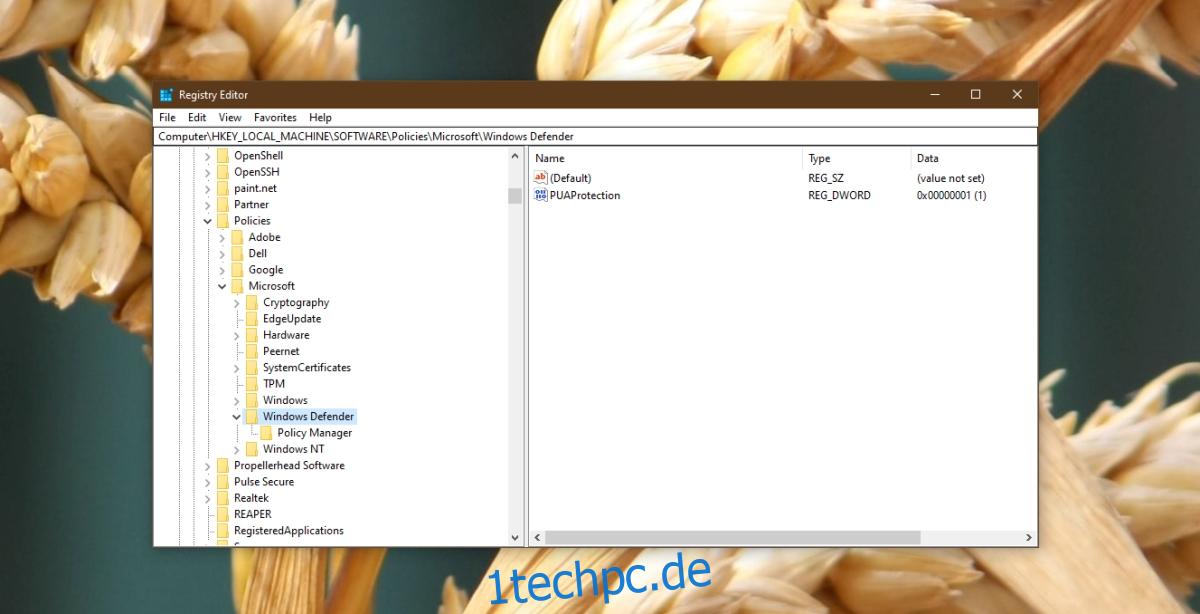
3. Bearbeiten Sie die Gruppenrichtlinie von Windows
Der Windows Defender wird per Gruppenrichtlinie deaktiviert weist im Wesentlichen auf die Gruppenrichtlinie hin. Die Gruppenrichtlinie ist nur für Windows Pro-Benutzer verfügbar. Benutzer von Windows Home müssen Änderungen über die Registrierung vornehmen (siehe vorherige Lösung).
Tippen Sie auf die Tastenkombination Win+R, um das Ausführungsfeld zu öffnen.
Geben Sie in das Ausführungsfeld gpedit.msc ein und tippen Sie auf die Eingabetaste.
Gehen Sie zu: Richtlinie für lokale ComputerAdministrative VorlagenWindows-KomponentenMicrosoft Defender Antivirus
Suchen Sie im rechten Bereich nach Windows Defender Antivirus deaktivieren. Richtlinie und doppelklicken Sie darauf.
Wählen Sie im sich öffnenden Fenster die Option Deaktivieren.
Klicken Sie auf OK und starten Sie das System neu.
Aktivieren Sie Windows Defender.
4. Aktivieren Sie Windows Defender über die Eingabeaufforderung
Wenn die Methoden der Windows-Registrierung und des Gruppenrichtlinien-Editors nicht funktionieren, können Sie Windows Defender über die Eingabeaufforderung aktivieren. Dafür benötigen Sie Admin-Rechte.
Öffnen Sie die Eingabeaufforderung mit Administratorrechten.
Führen Sie diesen Befehl aus: REG DELETE „HKLMSOFTWAREPoliciesMicrosoftWindows Defender“ /v DisableAntiSpyware.
Starten Sie das System neu.
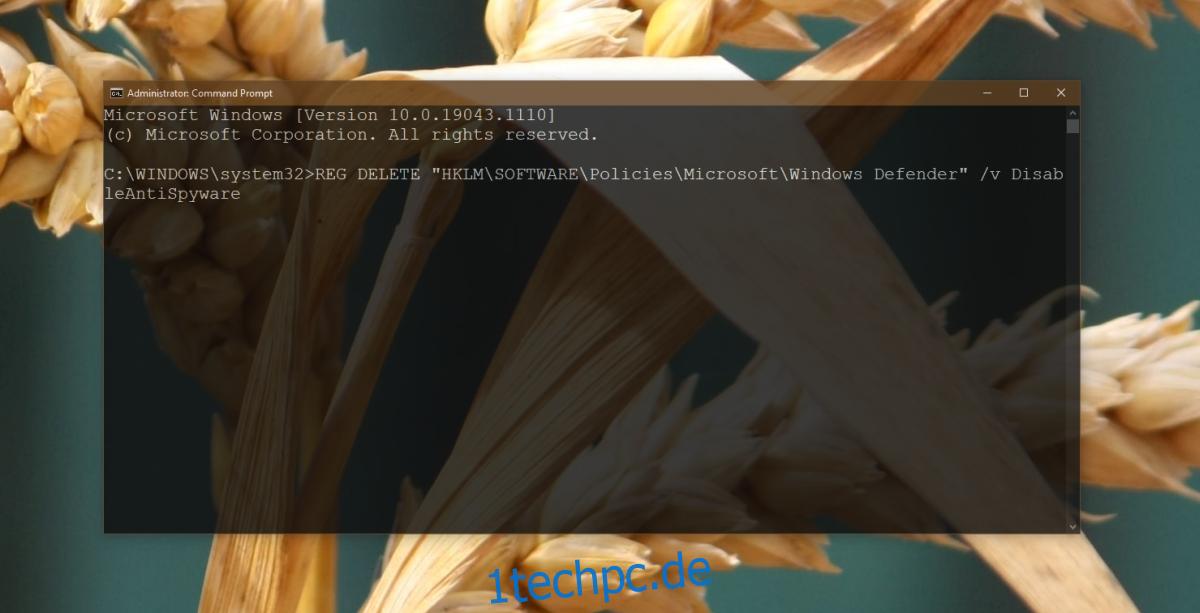
5. Aktivieren Sie Windows Defender über PowerShell
Wenn Sie PowerShell über die Eingabeaufforderung verwenden möchten, führen Sie die folgenden Schritte aus, um Windows Defender mit einem PowerShell-Befehl zu aktivieren.
Öffnen Sie PowerShell mit Administratorrechten.
Führen Sie diesen Befehl aus: Set-MpPreference -DisableRealtimeMonitoring 0.
Starten Sie das System neu.
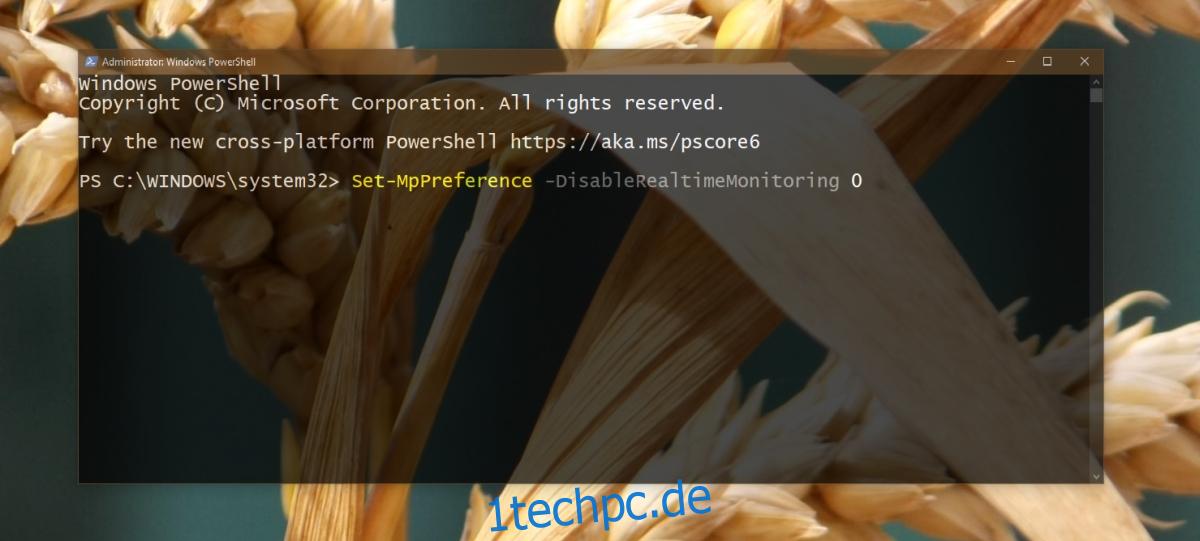
6. Überprüfen Sie den Microsoft Defender-Dienst
Um zu funktionieren, ist Windows Defender auf die Ausführung bestimmter Systemdienste angewiesen. Wenn sie nicht ausgeführt werden, funktioniert das Antivirenprogramm nicht und Sie Mai Siehe die Meldung Windows Defender wird durch Gruppenrichtlinien deaktiviert.
Tippen Sie auf die Tastenkombination Win+R, um das Ausführungsfeld zu öffnen.
Geben Sie in das Ausführungsfeld services.msc ein und tippen Sie auf die Eingabetaste.
Suchen Sie nach dem Microsoft Defender Antivirus-Dienst und doppelklicken Sie darauf.
Wählen Sie in der Dropdown-Liste Starttyp die Option Automatisch aus.
Klicken Sie auf die Schaltfläche Start.
Starten Sie das System neu.
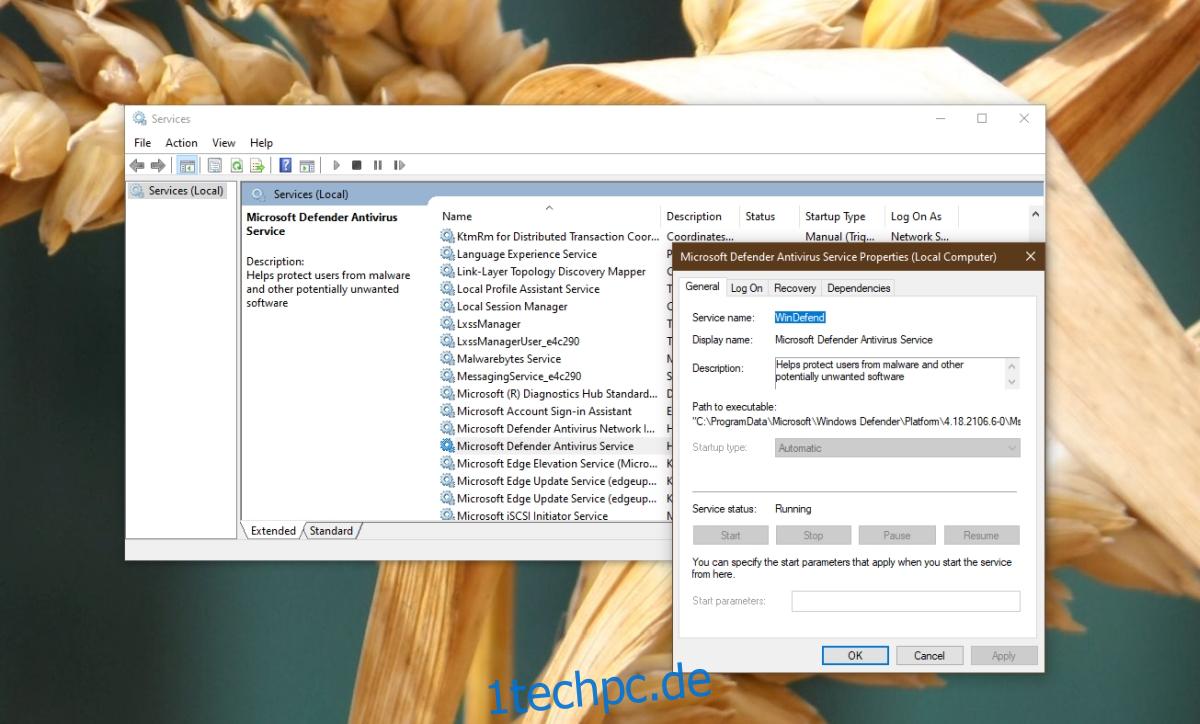
Abschluss
Windows Defender wird definitiv von Microsoft empfohlen und Sie werden feststellen, dass Windows 10 die Aktivierung des Tools nicht schwierig macht. Das heißt, bestimmte Einstellungen auf Administratorebene Mai das Einschalten der App erschweren. Die obigen Lösungen sollten das Problem beheben.

