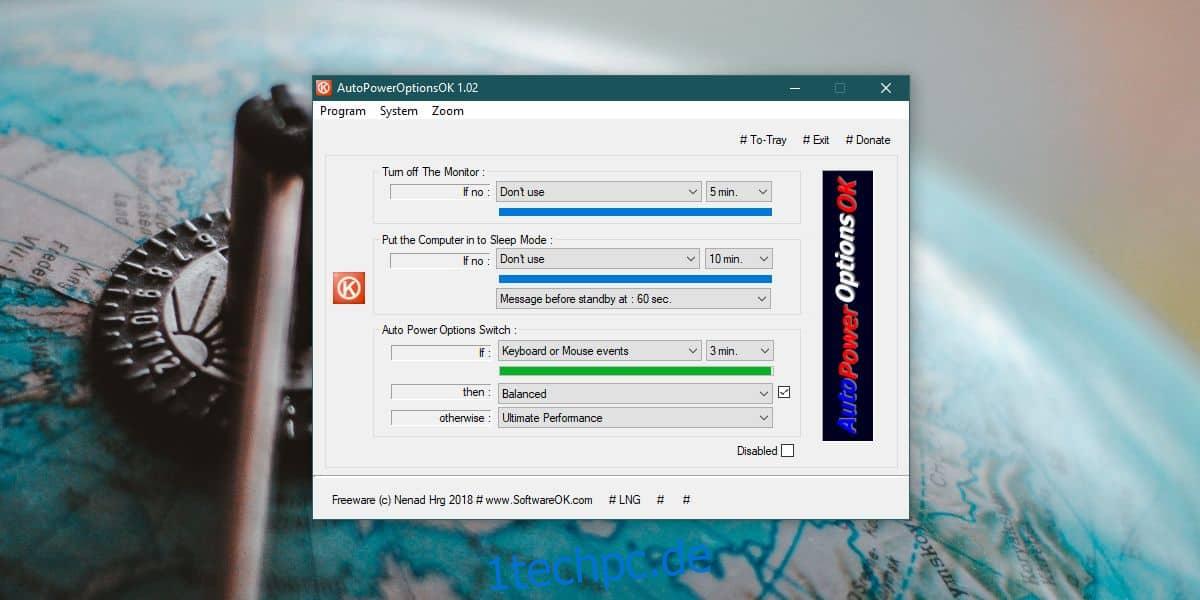Sie können wählen, wann Ihr System und Ihr Monitor in den Ruhezustand wechseln. Wenn Sie eine bestimmte Zeit lang inaktiv waren, schaltet sich Ihr Monitor aus oder Ihr System wechselt in den Ruhezustand. Sie können wählen, wie lange diese „Leerlaufzeit“ sein soll. Dies ist eine Energiesparoption und eine weitere großartige Möglichkeit, Energie zu sparen, bevor Ihr System in den Energiesparmodus wechselt, besteht darin, die Energiesparpläne im Systemleerlauf zu ändern.
AutoPowerOptionsOK ist eine kostenlose App, mit der Sie Ihr System und Ihren Bildschirm in den Ruhezustand versetzen können, wenn Sie Ihre Tastatur oder Maus für eine bestimmte Zeit nicht verwendet haben. Noch wichtiger ist, dass Sie es auch verwenden können, um eine Änderung des Energieplans im Leerlauf des Systems auszulösen.
Ändern Sie die Energiesparpläne im Leerlauf des Systems
AutoPowerOptionsOK hat zwei Versionen; eine portable Version und eine installierbare Version. Sie können die Version verwenden, die am besten zu Ihnen passt.
Führen Sie die App aus. Wenn Sie nicht möchten, dass Ihr System oder Ihr Monitor in den Ruhezustand versetzt wird, wenn Ihre Tastatur und Maus im Leerlauf waren, öffnen Sie die Dropdown-Menüs unter Monitor ausschalten und Computer in den Ruhemodus versetzen und wählen Sie „Nicht“. Option verwenden.
Öffnen Sie das Dropdown-Menü unter Suche nach automatischen Energieoptionen und wählen Sie Tastatur- oder Mausereignisse aus. Öffnen Sie das Zeit-Dropdown daneben und wählen Sie die Leerlaufzeit aus. Wählen Sie aus der Dropdown-Liste Dann den Energiesparplan aus, zu dem Ihr System wechseln soll, wenn Maus- oder Tastaturaktivität vorhanden ist, und wählen Sie aus Sonst aus, zu welchem Energiesparplan Ihr System wechseln soll, wenn Ihre Tastatur oder Maus im Leerlauf waren.
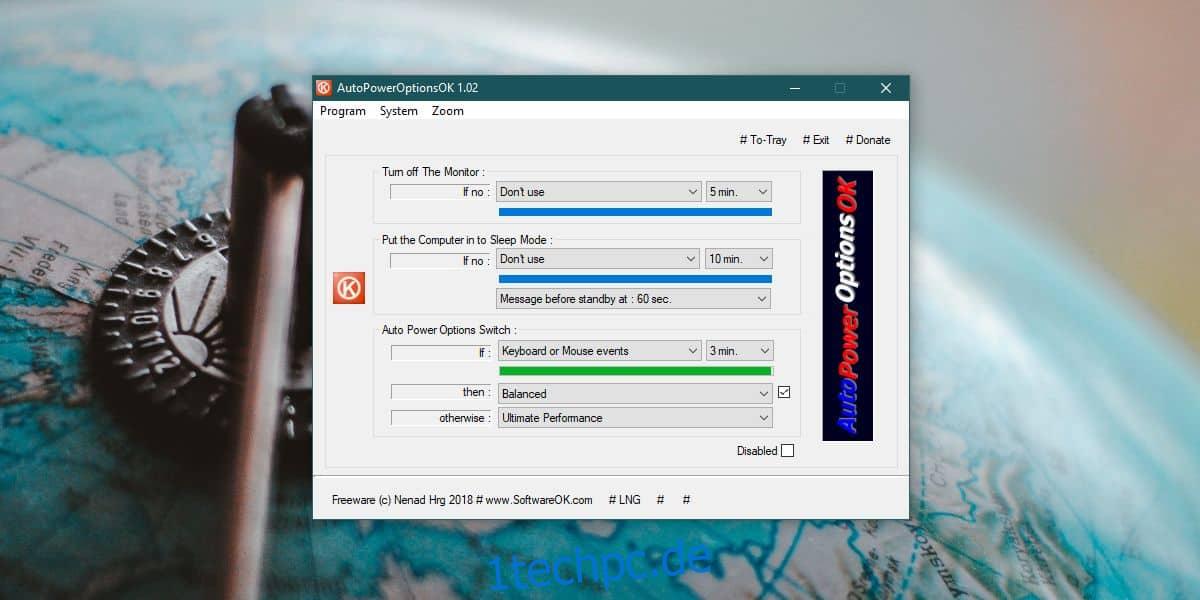
Die App funktioniert auch dann, wenn Sie sie noch konfigurieren. Unten rechts befindet sich ein nützliches Kontrollkästchen „Deaktiviert“, das Sie auswählen können, damit die App nicht ausgeführt wird, bis Sie sie benötigen. Ein Fortschrittsbalken unter jedem Auslöser zeigt an, wie lange es dauert, bis er ausgelöst wird.
Die App kann über die Schaltfläche #To-Tray oben rechts in die Taskleiste minimiert werden.
Über die Menüleistenoptionen der App können Sie auf verschiedene Systemeinstellungen zugreifen. Über das Systemmenü können Sie die Systemeigenschaften, die Energieoptionen, den Task-Manager, die Desktopsymboleinstellungen, die Anzeigeeinstellungen, das Systemkonfigurationsfenster und das Systeminformationsfenster öffnen. Mit dem Zoom-Menü können Sie in die App hineinzoomen. Es ändert nichts an Ihrem System.
Windows 10 lässt Sie nicht automatisieren, wenn sich ein Energiesparplan ändert. Es ist wahrscheinlich nur mit den Schlafoptionen zufrieden, die es zu bieten hat, aber die Automatisierung, wenn sich die Energiepläne ändern, ist eine Funktion, die großartig wäre, besonders wenn man bedenkt, wie nützlich die Energiepläne zu Beginn sind.