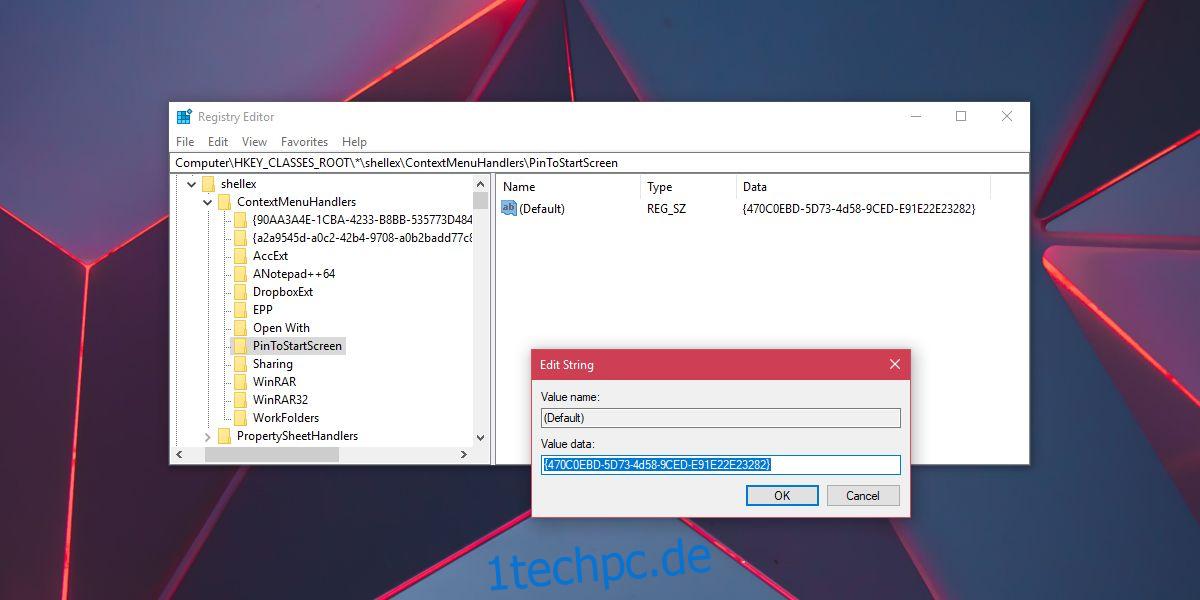Das Startmenü in Windows 10 sieht anders aus als in Windows 7 und älteren Versionen von Windows. Microsoft hat es mit Windows 8 überarbeitet, und es hat eine ganze Weile gedauert, bis das Unternehmen es richtig hinbekommen hat. Mit Windows 10 wurde das Startmenü nur verbessert, Sie können Websites über Edge daran anheften, Einstellungen anheften, Apps und Ordner anheften, Kacheln gruppieren und Ihre Lieblingsalben und Wiedergabelisten daran anheften. Was Sie nicht tun können, ist eine Datei an das Startmenü anzuheften, zumindest nicht standardmäßig. Das Rechtsklick-Kontextmenü hat eine „Pin to Start“-Option, aber es erscheint nicht, wenn Sie mit der rechten Maustaste auf eine Datei klicken. Um die Option zum Kontextmenü einer Datei hinzuzufügen und an das Startmenü anzuheften, müssen Sie eine kleine Änderung an der Windows-Registrierung vornehmen.
Sie benötigen Administratorrechte, um die Windows-Registrierung zu bearbeiten.
Eine Datei an das Startmenü anheften
Öffnen Sie die Windows-Registrierung. Sie können es öffnen, indem Sie „regedit“ in die Windows-Suchleiste eingeben, oder Sie können „regedit“ in das Ausführungsfeld eingeben. Navigieren Sie zum folgenden Ort.
HKEY_CLASSES_ROOT*shellexContextMenuHandlers
Klicken Sie mit der rechten Maustaste auf den Schlüssel ContextMenuHandlers und wählen Sie im Kontextmenü Neu>Schlüssel aus. Benennen Sie die neue Taste „PinToStartScreen“. In diesem Schlüssel befindet sich ein Zeichenfolgenwert. Doppelklicken Sie darauf und stellen Sie den Wert wie folgt ein.
470C0EBD-5D73-4d58-9CED-E91E22E23282
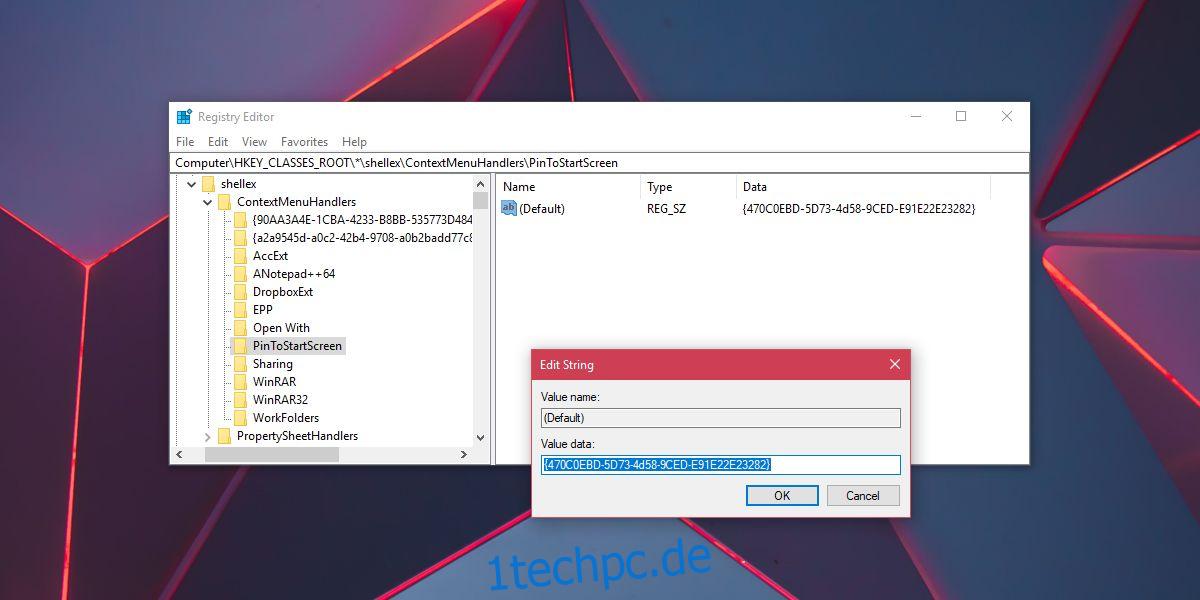
Das ist alles. Gehen Sie nun zu der Datei, die Sie an das Startmenü anheften möchten. Klicken Sie mit der rechten Maustaste darauf und prüfen Sie, ob die Option An Start anheften im Kontextmenü angezeigt wird. Wenn dies nicht der Fall ist, fahren Sie mit dem nächsten Schritt fort.
Klicken Sie mit der rechten Maustaste auf die Datei und wählen Sie Senden an > Desktop, um eine Verknüpfung zu erstellen. Klicken Sie mit der rechten Maustaste auf die Verknüpfung und wählen Sie im Kontextmenü die Option An Start anheften. Die Option An Start anheften scheint nicht für alle Dateien im Kontextmenü zu erscheinen. In diesem Fall müssen Sie eine Verknüpfung dafür erstellen. Nachdem Sie eine Datei an das Startmenü angeheftet haben, können Sie die erstellte Verknüpfung löschen.
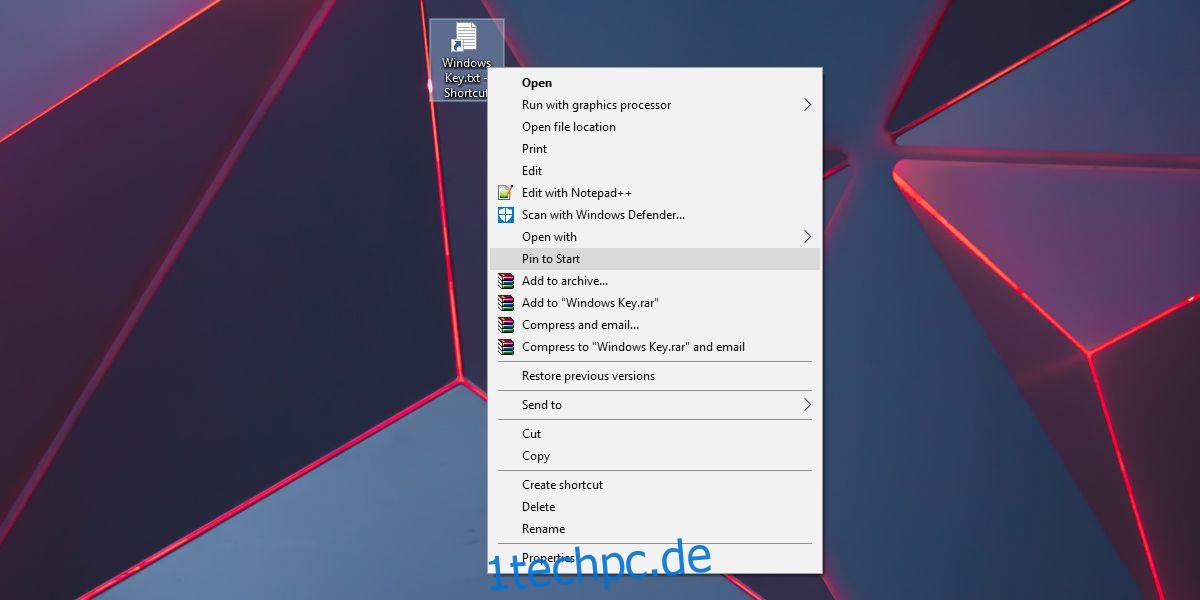
Die Kachelgröße für angeheftete Dateien hängt von dem Programm ab, mit dem die App verknüpft ist. Beispielsweise hat die Notepad-App nur zwei Kachelgrößen; Klein und Mittel. Wenn Sie eine TXT-Datei an das Startmenü anheften, sind nur diese beiden Kachelgrößen verfügbar. Wenn das der Datei zugeordnete Programm mehr Kachelgrößen unterstützt, können Sie diese für die angeheftete Datei verwenden.
Alternative Möglichkeit
Wir sollten auch erwähnen, dass Sie, wenn eine App die Sprungliste im Startmenü unterstützt, Dateien an die Sprungliste anheften und vermeiden können, weitere Kacheln zum Startmenü hinzuzufügen. Die meisten UWP-Apps und eine große Anzahl von Desktop-Apps unterstützen die Sprungliste. Wenn Sie also nur wenige Dateien haben, auf die Sie schnell zugreifen müssen, ist die Sprungliste eine gute Option. Der Zugriff auf eine Datei aus der Sprungliste einer App erfordert ein paar Klicks mehr als nur das Klicken auf eine Kachel, und Sie sollten dies berücksichtigen, bevor Sie sich entscheiden, eine Datei an das Startmenü anzuheften oder eine Datei an die Sprungliste einer App anzuheften.