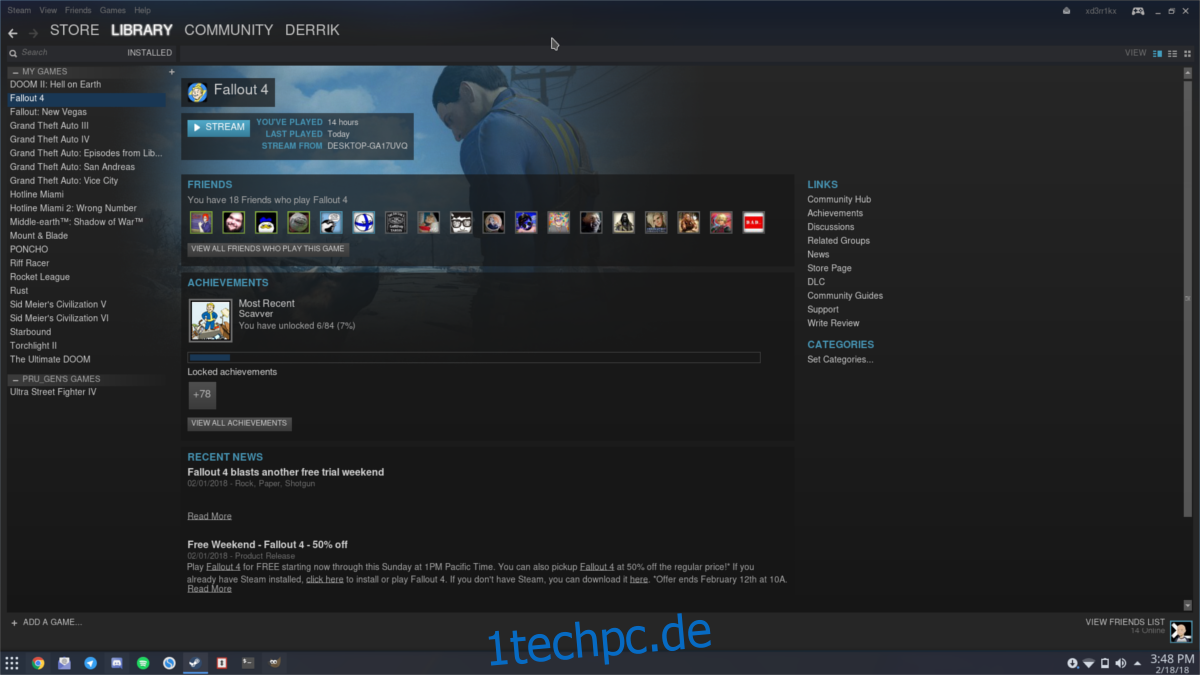Steam In-Home Streaming ist eine Technologie, die es Benutzern ermöglicht, Spiele über ein lokales Netzwerk von einem PC zum anderen zu spielen, unabhängig vom Betriebssystem. Linux-Benutzer können diese Technologie nutzen, um die neuesten Windows-Spiele unter Linux zu spielen.
Bevor Sie In-Home-Streaming verwenden können, muss auf beiden Computern der Client Steam ausgeführt werden. Um Windows-Spiele unter Linux zu spielen, Steam herunterladen auf Ihrem Windows-PC und installieren Sie den Steam-Client. Melden Sie sich an und führen Sie den Prozess des Herunterladens der Spiele durch, die Sie (über das Netzwerk) auf Ihre Linux-PCs liefern möchten.
Es ist sehr wichtig, dass der Host-PC ein Ethernet-Kabel oder A/C-WLAN verwendet. N-WiFi-Verbindungen sind nicht stark genug (oder schnell genug).
SPOILER-WARNUNG: Scrollen Sie nach unten und sehen Sie sich das Video-Tutorial am Ende dieses Artikels an.
Inhaltsverzeichnis
Ubuntu/Debian-Anweisungen
Ubuntu trägt den Seam-Client im Haupt-Ubuntu-Software-Repository. Allerdings hat die Installation des Pakets direkt von Valve Vorteile. Im Allgemeinen wird das DEB-Paket schneller aktualisiert als die Software, die das Betriebssystem bereitstellt.
Um die neueste Version von Valves Steam-Client zu installieren, gehen Sie zuerst auf die Website und klicken Sie auf die Schaltfläche „Steam jetzt installieren“. Dadurch wird ein Download eines DEB-Pakets gestartet. Wenn der Download dieser Datei abgeschlossen ist, öffnen Sie ein Terminal und verwenden Sie den CD-Befehl, um in das Verzeichnis ~/Downloads zu wechseln.
Hinweis: Debian-Benutzer müssen möglicherweise apt durch apt-get ersetzen
cd ~/Downloads
Verwenden Sie von hier aus das dpkg-Tool, um das Paket zu installieren:
sudo dpkg -i steam.deb
Korrigieren Sie zuletzt die Abhängigkeiten für steam.deb. Dies ist notwendig, da bei der Installation eines Debian-Pakets manchmal Probleme auftreten, bei denen Bibliotheken und Dateien nicht korrekt berücksichtigt werden.
sudo apt install -f
Alternativ, wenn Sie nicht daran interessiert sind, das Paket zu verwenden, können Sie Steam unter Ubuntu installieren mit:
sudo apt install steam
Fedora-Anleitung
sudo dnf config-manager --add-repo=https://negativo17.org/repos/fedora-steam.repo sudo dnf -y install steam sudo dnf install libtxc_dxtn.x86_64
OpenSUSE-Anweisungen
Holen Sie sich die neueste Version von Steam für OpenSUSE direkt aus dem OBS. Klicken Sie auf die Schaltfläche „Installieren“ neben der Version von SUSE, die Sie verwenden, um es zum Laufen zu bringen!
Arch-Linux-Anweisungen
sudo pacman -S steam
Flatpak-Anweisungen (andere Linuxe)
flatpak install --from https://flathub.org/repo/appstream/com.valvesoftware.Steam.flatpakref
Anforderungen und Best Practices
Steam In-Home-Streaming ist eine großartige Technologie, die es dem Benutzer ermöglicht, Videospiele über das Netzwerk von einem Computer zum anderen zu spielen. Das funktioniert so, dass sich der Benutzer auf beiden Computern bei seinem Steam-Client anmeldet, beide Computer erkannt werden und Spiele hin und her gestreamt werden können.
Die meisten Computer können ein Spiel über Steam streamen. Die einzigen Voraussetzungen sind, dass der PC das Spiel selbst zweimal ausführen kann. Wenn der PC, den Sie zum Streamen verwenden möchten, das Videospiel kaum ausführen kann, ist die Verwendung von In-Home-Streaming zunächst eine schlechte Idee.
Anforderungen für Steam In-Home-Streaming
Idealerweise benötigt der PC, der das Videospiel streamt, eine starke, stabile Ethernet-Verbindung zum Netzwerk. Dadurch wird sichergestellt, dass das Spiel in jedem Fall ständigen Zugriff auf das Netzwerk erhält. Dies über WLAN zu tun ist möglich, aber nicht großartig, da WLAN unzuverlässig, fleckig und schwankend ist.
Wenn Sie Spiele über Steam nicht mit einem Ethernet-Kabel streamen können, stellen Sie sicher, dass Sie mindestens eine 5-GHz-fähige WLAN-Karte haben. Obwohl drahtlose Netzwerke langsam sind, ist 5 GHz die schnellste Iteration von verfügbaren drahtlosen Netzwerkverbindungen und zuverlässiger als die Verwendung von 2-GHz-Verbindungen (die keine Geschwindigkeiten von mehr als 150-300 Mbit / s zulassen).
Wenn Sie vorhaben, Spiele remote zu spielen, stellen Sie schließlich sicher, dass der Client-Computer (der PC, der den Stream empfängt) die HD-Videowiedergabe problemlos dekodieren kann. Steam liefert Spiele in HD in hoher Qualität, daher ist es sehr wichtig, dass Ihr PC mindestens 1080p-Videos ohne Probleme wiedergeben kann. Wenn dies nicht möglich ist, werden die Steam-In-Home-Streaming-Inhalte darunter leiden.
Steam In-Home-Streaming
Es gibt nicht viele Einstellungen für diese Funktion in Steam. Um mit dem Streaming zu beginnen, melden Sie sich mit Ihrem Konto bei Steam an und lassen Sie es angemeldet. Wechseln Sie als Nächstes zu dem Computer, mit dem Sie Videospiele streamen möchten, und melden Sie sich mit demselben Konto bei Steam an.
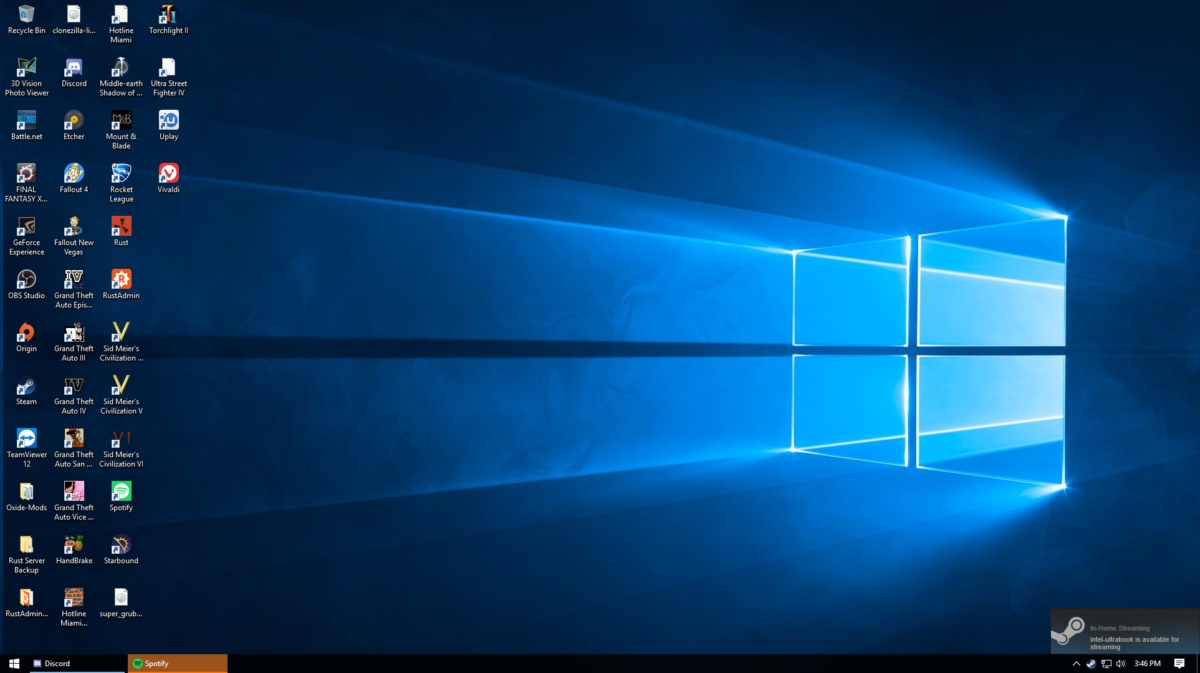
Gehen Sie zurück zu dem PC, der das Streaming durchführt (in diesem Fall) und sehen Sie sich „Bibliothek“ an. Sie werden feststellen, dass der Client jetzt sowohl lokale Linux-Spiele als auch entfernte Windows-Spiele anzeigt.
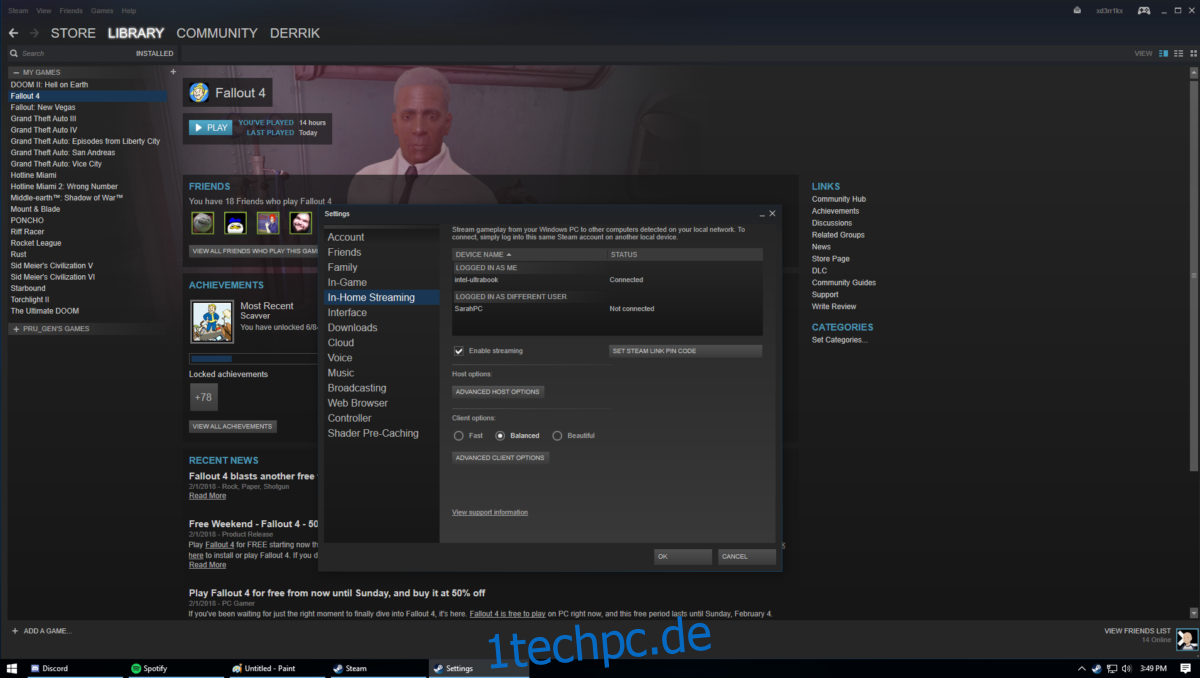
Hinweis: Bevor Sie Spiele über Windows über das Netzwerk streamen können, müssen Sie einen Treiber installieren. Um diesen Treiber zu erhalten, klicken Sie auf dem Hostcomputer (Linux-PC) auf Stream. Dies öffnet ein Popup. Dieses Popup informiert den Benutzer darüber, dass Windows einen Treiber benötigt, um fortzufahren. Befolgen Sie die Anweisungen auf dem Bildschirm in Windows, um den Treiber zu installieren.
Windows-Spiele unter Linux spielen
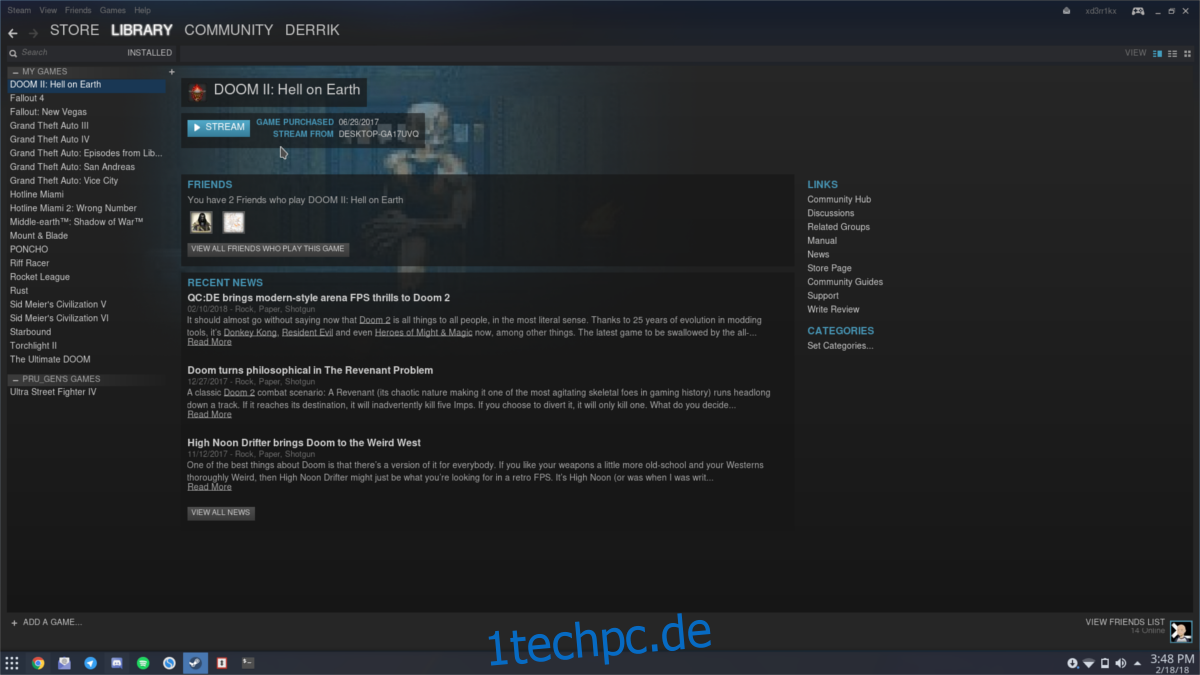
Wenn Windows richtig konfiguriert ist, gehen Sie unter Linux zu Ihrer Steam-Spielbibliothek. Solange der Windows-PC im Netzwerk ist und Zugriff auf dasselbe Steam-Konto hat, sind alle seine Spiele zugänglich. Klicken Sie auf die Schaltfläche „Streamen“, um ein beliebiges Windows-Spiel unter Linux zu spielen!