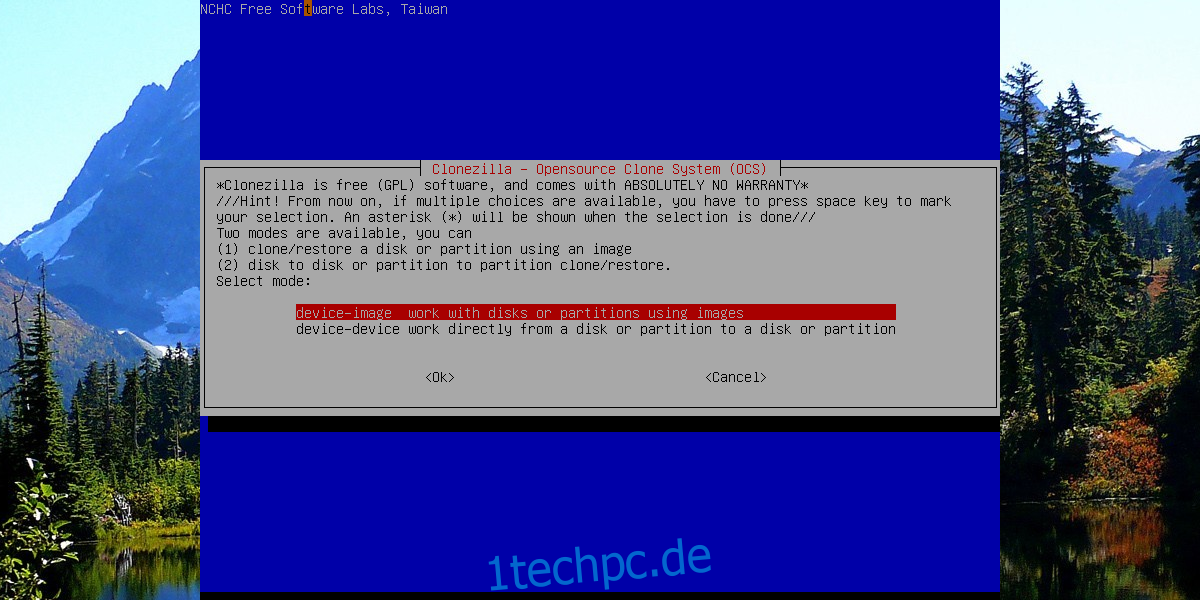Festplatten fallen aus. Es ist keine Frage des „Ob“, sondern des „Wann“. Aus diesem Grund ist es wichtig, einen Backup-Plan zu haben. Es ist eine gute Idee zu wissen, dass Ihre Daten in jedem Fall sicher und geschützt sind. Auf wdzwdz haben wir einige Möglichkeiten besprochen, wie Linux-Benutzer ihre Daten sichern können. In diesem Tutorial gehen wir auf eine der beliebtesten (und zuverlässigsten) Methoden ein, um Ihre Daten mit Clonezilla zu sichern. Mit diesem Tool können Sie Ihre Linux-Installation klonen. Damit können Sie einen Live-USB laden und Festplatten, Betriebssysteme und mehr einfach „klonen“. Wir besprechen, wie Sie die Kontrolle über Ihre Daten übernehmen, Backups erstellen und lernen, wie Sie sie wiederherstellen können.
Inhaltsverzeichnis
Clonezilla herunterladen
Clonezilla ist nur als Live-Betriebssystem verfügbar. Es gibt mehrere Versionen der Live-Disk. Davon abgesehen empfehlen wir, nur die ISO-Datei herunterzuladen. Die stabile Version der Software ist unter verfügbar Clonezilla.org. Wählen Sie auf der Download-Seite Ihre CPU-Architektur aus dem Dropdown-Menü (32 Bit oder 64 Bit).
Klicken Sie dann auf „Dateityp“ und dann auf ISO. Klicken Sie danach auf die Download-Schaltfläche.
Erstellen der Live-Disk
Unabhängig vom Betriebssystem ist der schnellste und einfachste Weg, eine Linux-Live-Disk zu erstellen, das USB-Imaging-Tool Etcher. Gehen Sie zu diesem hinüber Seite um es herunterzuladen. Befolgen Sie die Anweisungen auf der Seite, da dort der dreistufige Prozess erklärt wird, der zum Erstellen einer Live-Disk erforderlich ist.
Hinweis: Clonezilla ist kleiner als 500 MiB. Daher funktioniert jedes Flash-Laufwerk mit mindestens 512 MiB Speicherplatz.
Gerät-zu-Image-Klonen
Das direkte Sichern einer Linux-Installation in einer Image-Datei mit Clonezilla ist ein einfacher Vorgang. Wählen Sie zunächst die Option „Geräte-Image“ im Clonezilla-Menü. Auf der nächsten Seite bietet die Software viele verschiedene Möglichkeiten, um das Backup zu erstellen.
Das Festplatten-Image kann auf einem Samba-Server, einem SSH-Server, NFS usw. gespeichert werden. Wenn Sie mit einem davon vertraut sind, wählen Sie es aus. Wenn Sie ein Anfänger sind, schließen Sie eine USB-Festplatte an (oder montieren Sie eine zweite Festplatte, die an den PC angeschlossen ist) und wählen Sie die Option „local_dev“.
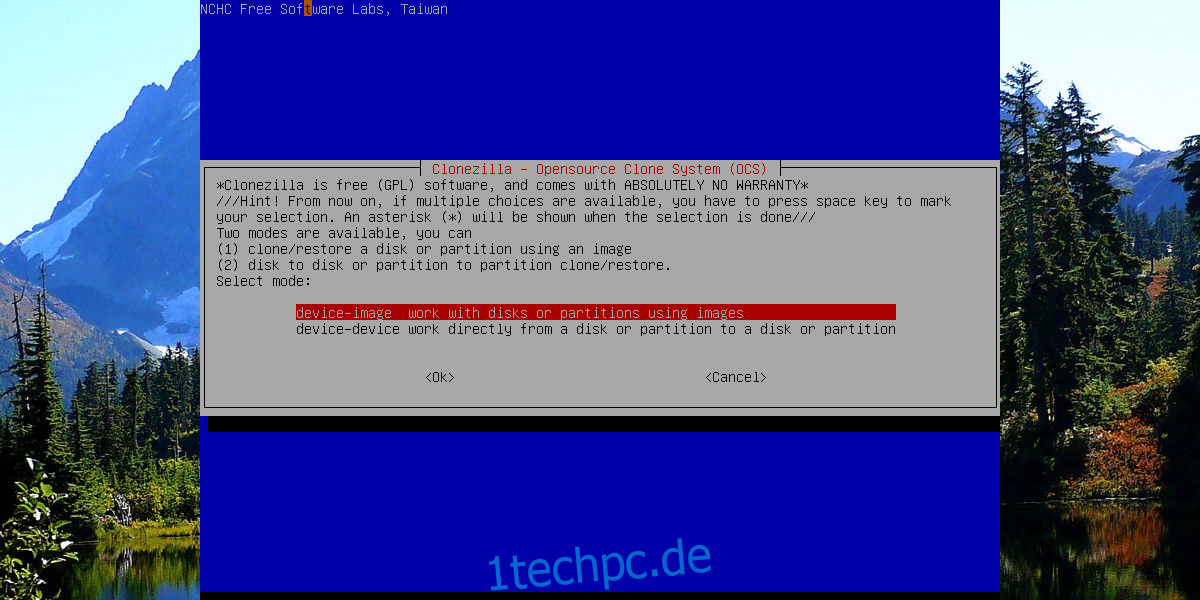
Die Auswahl von „local_dev“ fordert Clonezilla auf, den Benutzer aufzufordern, eine Festplatte als Ziel für das Festplattenmenü einzurichten. Sehen Sie sich die Liste an und wählen Sie die Festplatte aus, die Sie verwenden möchten. Verwenden Sie außerdem die Menüauswahl, um auszuwählen, in welchem Verzeichnis auf dem Laufwerk das Festplatten-Image gespeichert werden soll.
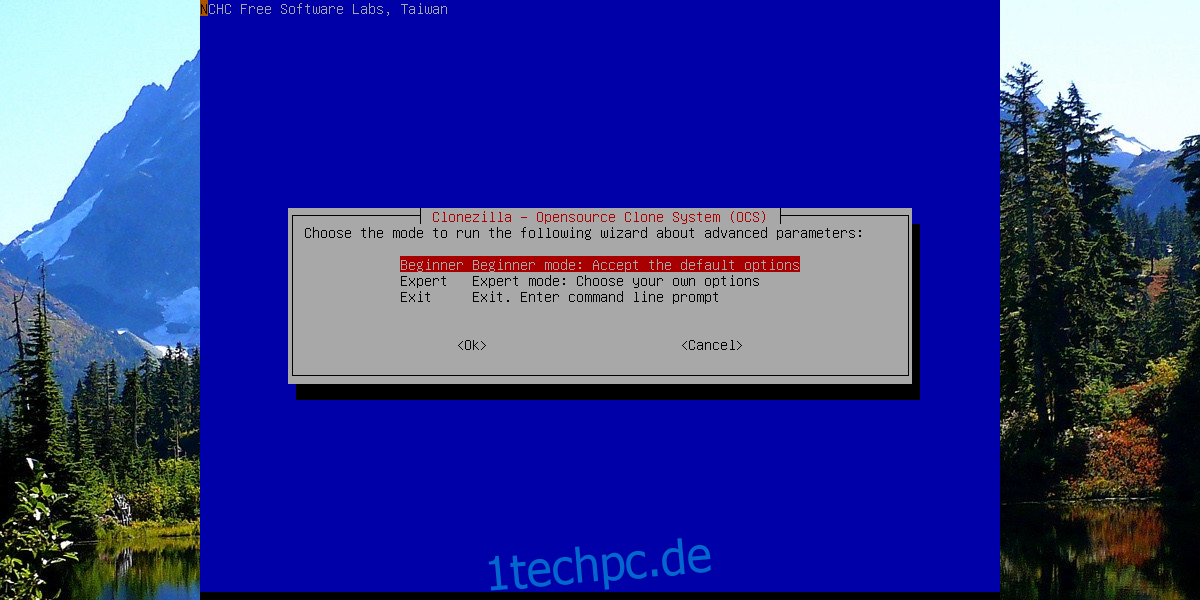
Wenn der Speicherort eingerichtet ist, kann der Prozess beginnen. Clonezilla fordert Sie auf, den Sicherungsassistenten auszuführen. Es gibt zwei Optionen: „Anfänger“ und „Experte“. Wählen Sie „Anfänger“, um den Vorgang zu starten.

Teilen Sie Clonezilla auf der nächsten Seite mit, wie die Festplatte gespeichert werden soll. Wählen Sie „Savedisk“, um die gesamte Festplatte in eine Datei zu kopieren. Wählen Sie „saveparts“, um das Laufwerk in separate Partitionsabbilder zu sichern.
Wiederherstellen von Backup-Images
Um ein Image wiederherzustellen, laden Sie Clonezilla und wählen Sie die Option „device-image“. Als nächstes wählen Sie „local_dev“. Verwenden Sie das Menü, um die Festplatte auszuwählen, auf der zuvor das Festplatten-Image gespeichert wurde. Wählen Sie im Verzeichnisbrowser dieselben Optionen aus, die Sie zum Erstellen des Bildes verwendet haben.
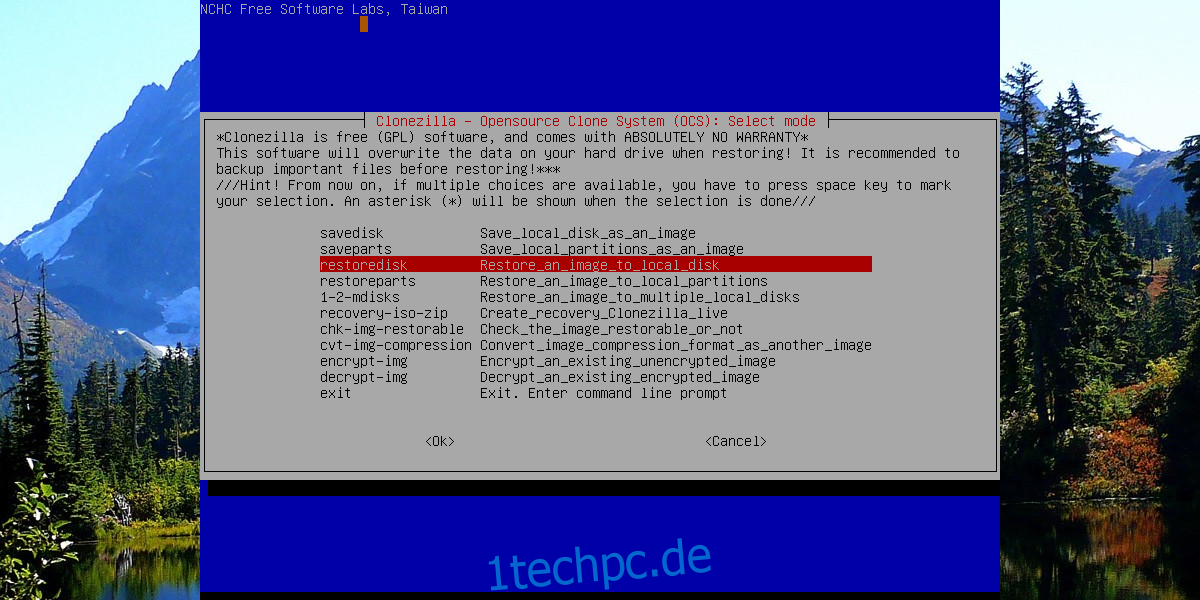
Während der Sicherung fordert Clonezilla den Benutzer auf, zwischen den Modi „Anfänger“ und „Experte“ zu wählen. Wählen Sie erneut die Option „Anfänger“. Suchen Sie dann auf der nächsten Seite die Option „restoredisk“ und wählen Sie sie aus.
Wählen Sie hier einfach Ihre IMG-Datei(en) aus und Clonezilla erledigt den Rest!
Klonen von Gerät zu Gerät
Wenn Sie nicht daran interessiert sind, ein Device-to-Image-Backup zu erstellen, bietet Clonezilla eine andere Option an: Device-to-Device-Klonen. Mit dieser Option kann der Benutzer eine exakte Kopie jeder Festplatte erstellen. Um einen Gerät-zu-Gerät-Klon durchzuführen, wählen Sie „Gerät-Gerät“ im Startmenü von Clonezilla.
Hinweis: Stellen Sie sicher, dass die Festplatte, auf die Sie klonen möchten, angeschlossen ist, bevor Sie diesen Vorgang starten (entweder über USB oder intern).
Wählen Sie auf der nächsten Seite den Modus „Anfänger“. Dadurch ist der Clonezilla-Klonprozess viel einfacher zu verstehen.
Von hier aus fordert der Assistent den Benutzer auf, die Klonmethode auszuwählen. Um von einer Festplatte auf eine andere zu klonen, wählen Sie „disk_to_local_disk“.
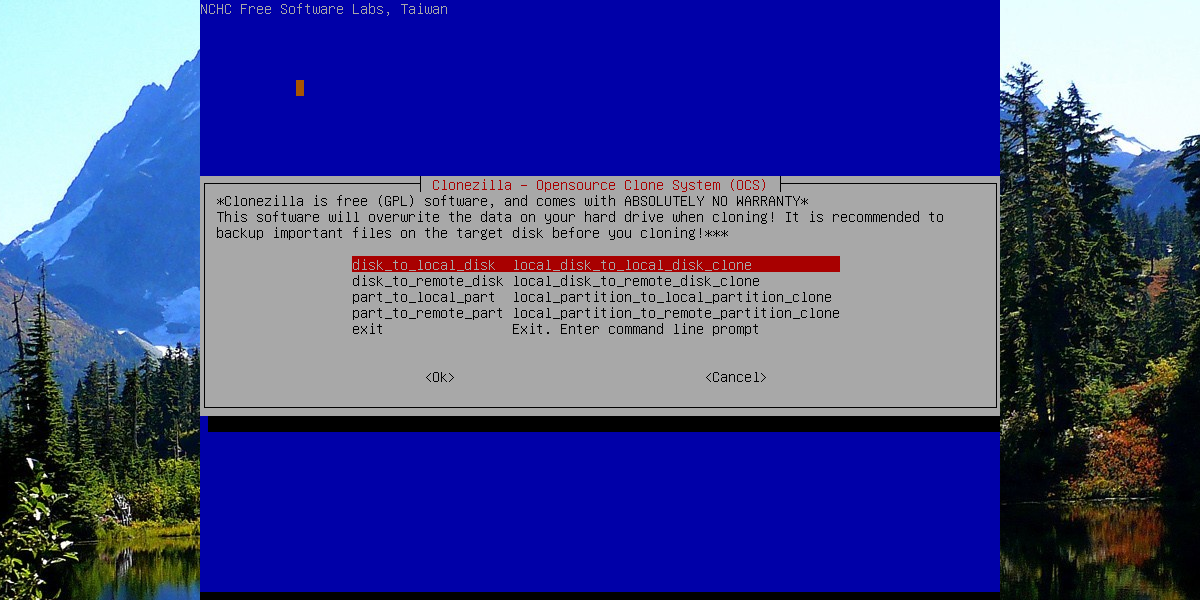
Wählen Sie im Menü die Festplatte aus, die Sie klonen möchten (auch bekannt als Quellfestplatte), und drücken Sie die Eingabetaste, um fortzufahren.
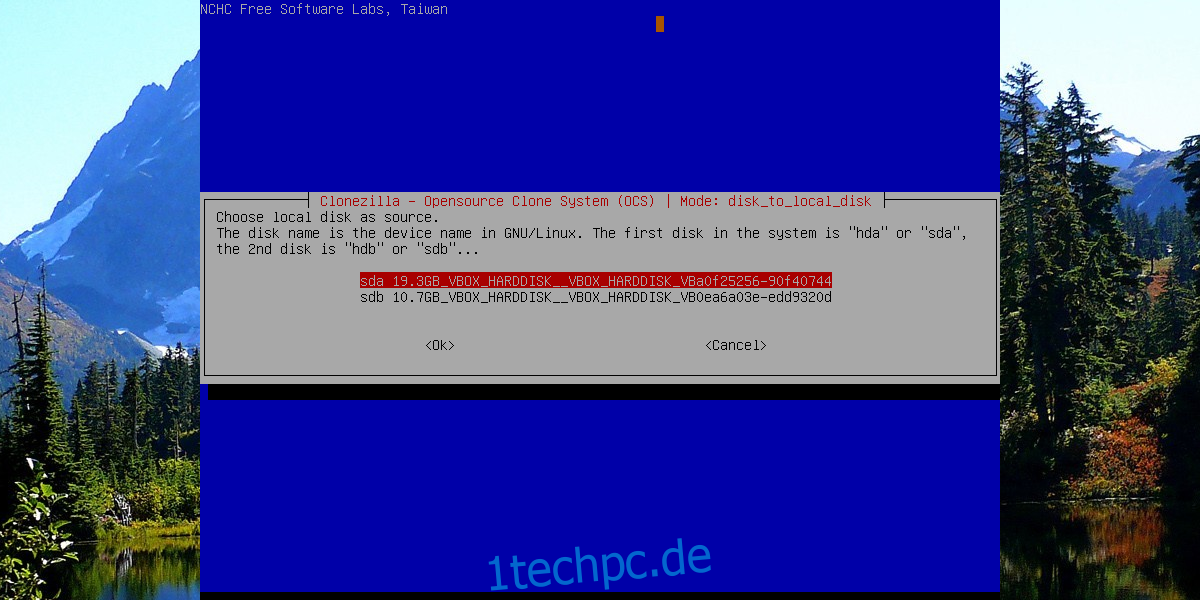
Wählen Sie dann die Festplatte aus, die als Zielfestplatte verwendet werden soll. Dies ist die Festplatte, auf die die erste Festplatte geklont wird.
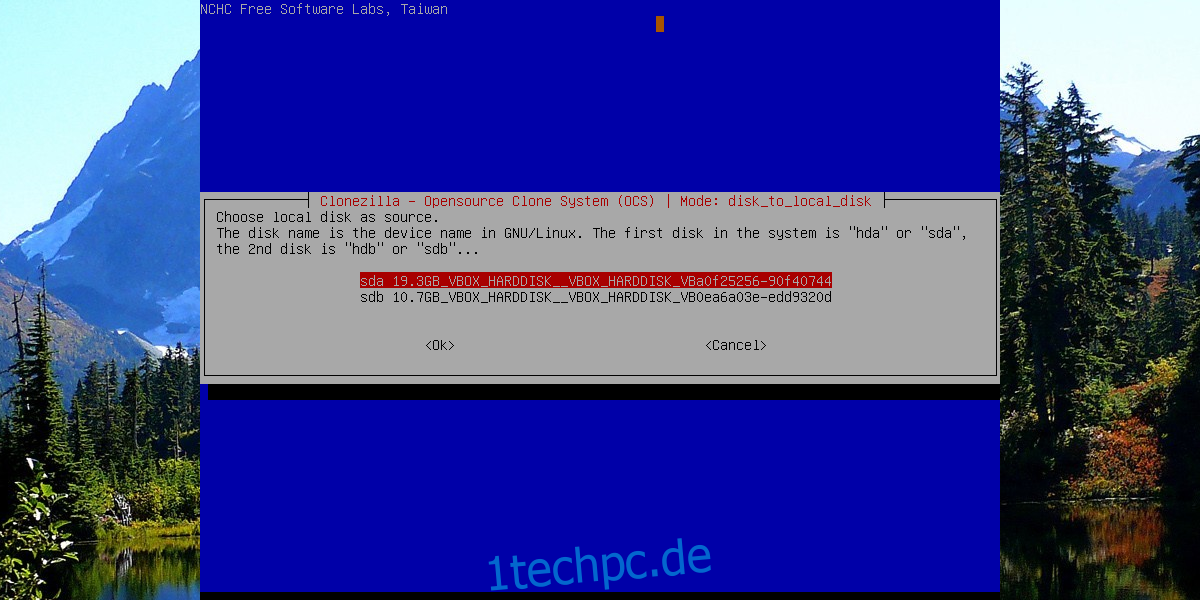
Wenn alle diese Einstellungen konfiguriert sind, kann der Klonvorgang beginnen. Denken Sie daran, dass das Kopieren von Daten sehr lange dauert, selbst über Sata/PCI-Verbindungen. Trennen Sie Ihren PC NICHT vom Stromnetz und schalten Sie ihn NICHT aus. Seien Sie geduldig, und nach einer Weile wird Clonezilla das Klonen beenden.
Wenn Sie fertig sind, starten Sie den PC neu.
Fazit
Von den vielen Möglichkeiten, Backups unter Linux zu erstellen, bleibt Clonezilla die benutzerfreundlichste. Nicht viele andere Backup-Lösungen erfordern so wenig Engagement der Benutzer. Wenn Sie Ihre Linux-Installation (oder auch nur verschiedene Daten) klonen möchten, ist Clonezilla eine solide Option.