Wenn Linux etwas bedeutet, bedeutet es Wahl. Sie können selbst eine einfache Aufgabe wie das Identifizieren des aktuellen Benutzers auf viele Arten erledigen. Dieses Tutorial zeigt Ihnen, wie Sie einige der schnellsten und einfachsten Methoden verwenden.
Warum müssen Sie die Identität des aktuellen Benutzers ermitteln? In vielen Fällen ist der Besitzer des Computers der einzige Benutzer und, ohne zu existenziell zu werden, kennt er sich wahrscheinlich selbst. Vielleicht, aber es ist auch üblich, dass Benutzer zusätzliche Benutzerkonten erstellen, um Familienmitgliedern den Zugriff auf den Computer zu ermöglichen. Und wenn Sie irgendwo mit einer Remote-Shell auf einem Server verbunden sind, benötigen Sie möglicherweise eine kurze Erinnerung an den Benutzernamen, mit dem Sie angemeldet sind. Wenn Sie eine angemeldete Sitzung ohne Teilnehmer sehen, wie können Sie den aktuellen Benutzer über die Befehlszeile identifizieren?
Versuchen wir es zuerst mit der einfachsten Option. Wir müssen uns nur die Eingabeaufforderung ansehen. Standardmäßig haben Linux-Distributionen den Benutzernamen in der Eingabeaufforderung. Einfach. Wir mussten nicht einmal etwas tippen.
Wenn der Benutzer seine Eingabeaufforderung in ein anderes Format geändert hat, müssen wir etwas anderes versuchen. Der Befehl who gibt uns die Informationen, die wir suchen.
who

Die Ausgabe von who gibt Ihnen den Namen des aktuellen Benutzers, das Terminal, an dem er sich eingeloggt hat, das Datum und die Uhrzeit, wann er sich eingeloggt hat. Wenn es sich um eine Remote-Sitzung handelt, wird uns auch mitgeteilt, von wo aus er eingeloggt ist.
Im Vergleich dazu liefert der whoami-Befehl eine sehr prägnante Antwort:
whoami

Sie können dieselbe Ein-Wort-Antwort erhalten, indem Sie die Umgebungsvariable $USER auf dem Bildschirm zurückgeben.
echo $USER

Der Ein-Buchstaben-Befehl w erfordert weniger Tipparbeit und bietet mehr Informationen.
w
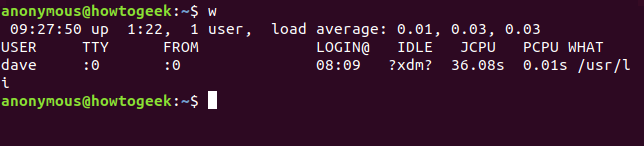
Der Befehl w liefert uns den gewünschten Benutzernamen und einen Bonusdatensatz für diesen Benutzer. Beachten Sie, dass der Befehl w alle auflistet, wenn mehrere Benutzer beim Linux-System angemeldet sind. Sie müssen wissen, an welchem Terminal sich der Benutzer, an dem Sie interessiert sind, angemeldet hat. Wenn sie sich direkt auf dem Linux-Computer selbst angemeldet haben, ist das pts/o, also suchen Sie nach :0 in der Ausgabe von w .
Der Befehl w liefert die Bootzeit, Betriebszeit und durchschnittliche Last für die letzten fünf, zehn und fünfzehn Minuten sowie die folgenden Informationen zum aktuellen Benutzer.
BENUTZER: Der Benutzername.
TTY: Der Typ des Terminals, an dem sie angemeldet sind. Dies wird normalerweise ein pts (ein Pseudo-Fernschreiber) sein. :0 bedeutet die physische Tastatur und der Bildschirm, die mit diesem Computer verbunden sind.
FROM: Der Name des Remote-Hosts, wenn es sich um eine Remote-Verbindung handelt.
[email protected]: Die Uhrzeit, zu der sich der Benutzer angemeldet hat.
IDLE: Leerlaufzeit. Dies zeigt ?xdm? im Screenshot, weil wir unter einem X-windows Display Manager laufen, der diese Informationen nicht bereitstellt.
JCPU: Gemeinsame CPU-Zeit, dies ist die CPU-Zeit, die von allen Prozessen verwendet wird, die diesem TTY zugeordnet sind. Mit anderen Worten, die gesamte CPU-Zeit dieses Benutzers in dieser angemeldeten Sitzung.
PCPU: Prozess-CPU-Zeit, dies ist die CPU-Zeit, die vom aktuellen Prozess verwendet wird. Der aktuelle Prozess wird in der Spalte WAS benannt.
WAS: Die Befehlszeile des aktuellen Prozesses dieses Benutzers.
Da wir nun wissen, wer dieser Benutzer ist, können wir weitere Informationen über ihn erhalten. Der Befehl id ist ein guter Anfang. Geben Sie id, ein Leerzeichen und den Namen des Benutzers ein und drücken Sie die Eingabetaste.
id dave

Dadurch erhalten wir ihre Benutzer-ID (uid), Gruppen-ID (gid) und die Gruppen, in denen sie Mitglied sind. Eine weniger überladene Anzeige der Gruppen kann mit dem Befehl groups erreicht werden.
groups dave

Eine schöne Zusammenfassung liefert der Fingerbefehl. Verwenden Sie apt-get, um dieses Paket auf Ihrem System zu installieren, wenn Sie Ubuntu oder eine andere Debian-basierte Distribution verwenden. Verwenden Sie bei anderen Linux-Distributionen stattdessen das Paketverwaltungstool Ihrer Linux-Distribution.
sudo apt-get install finger
Sobald Sie finger installiert haben, können Sie damit einige Informationen über den betreffenden Benutzer anzeigen.
Finger dave
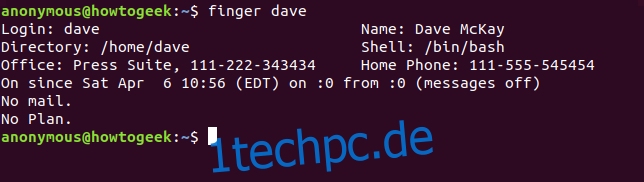
Auf den meisten Linux-Systemen sind einige dieser Felder leer. Das Büro, der vollständige Name und die Telefonnummern werden standardmäßig nicht ausgefüllt. Das Feld „Kein Plan“ bezieht sich auf ein altes Schema, in dem Sie allen Interessierten ein paar Notizen darüber geben konnten, woran Sie gerade arbeiteten oder vorhaben. Wenn Sie die .plan-Datei in Ihrem Home-Ordner bearbeiten, wird der Inhalt dieser Datei an die Ausgabe von finger angehängt.
Um den Namen des angemeldeten Benutzers vom GNOME-Desktop, der unter Ubuntu und vielen anderen Linux-Distributionen verwendet wird, schnell anzuzeigen, klicken Sie auf das Systemmenü in der oberen rechten Ecke Ihres Bildschirms. Der unterste Eintrag im Dropdown-Menü ist der Benutzername. Andere Linux-Desktop-Umgebungen sollten Ihren Benutzernamen in einem ähnlich leicht zu findenden Menü anzeigen.
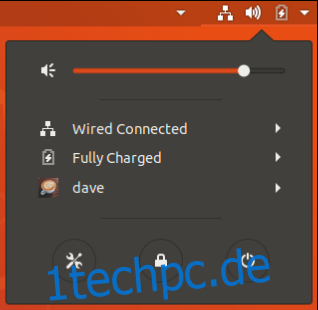
Das war ganz einfach, nur ein Klick. Aber wo ist der Spaß daran?
Sie fühlen sich nicht wie ein digitaler Detektiv wie bei der Verwendung der Bash-Shell.
