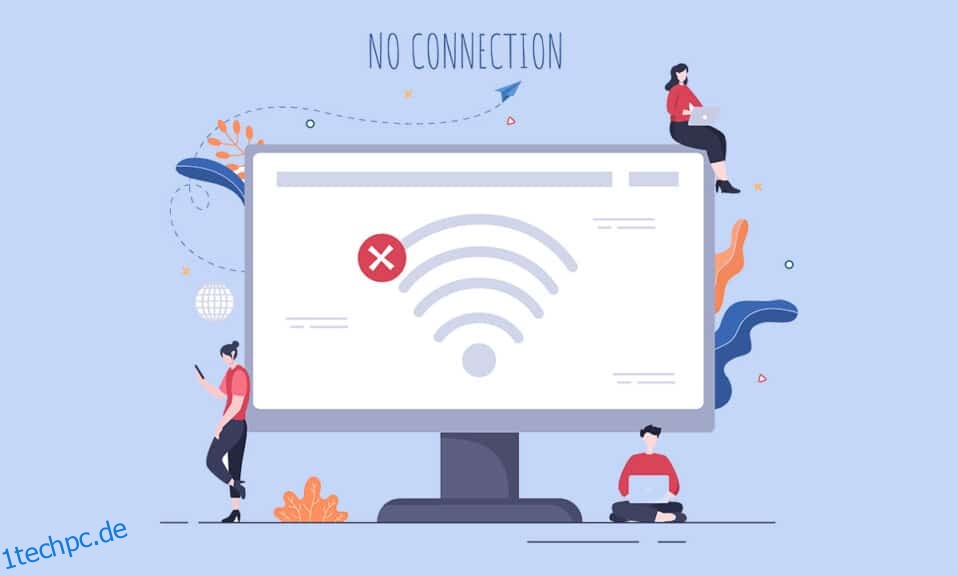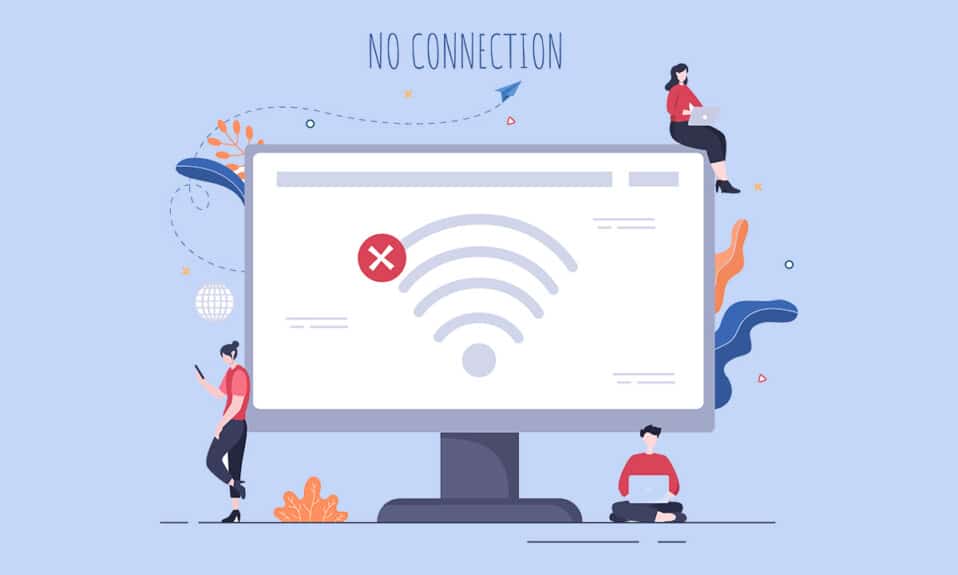
Viele Benutzer haben gemeldet, dass die WLAN-Option in Windows 10 in den Netzwerk- und Interneteinstellungen nicht angezeigt wird. Dieses Problem kann auftreten, wenn ein oder mehrere erforderliche Dienste nicht auf Ihrem PC ausgeführt werden. Auch wenn veraltete Treiber, beschädigte Dateien, Störungen im Benutzerprofil, veraltetes Windows-Betriebssystem und TCP/IP-Konflikte auf Ihrem Computer vorhanden sind, werden Sie mit dem Problem „WLAN-Option verschwunden“ in Windows 10 konfrontiert. Dennoch gibt es viele Methoden zur Fehlerbehebung, die Ihnen helfen, dasselbe zu beheben. Lesen Sie also unten weiter!
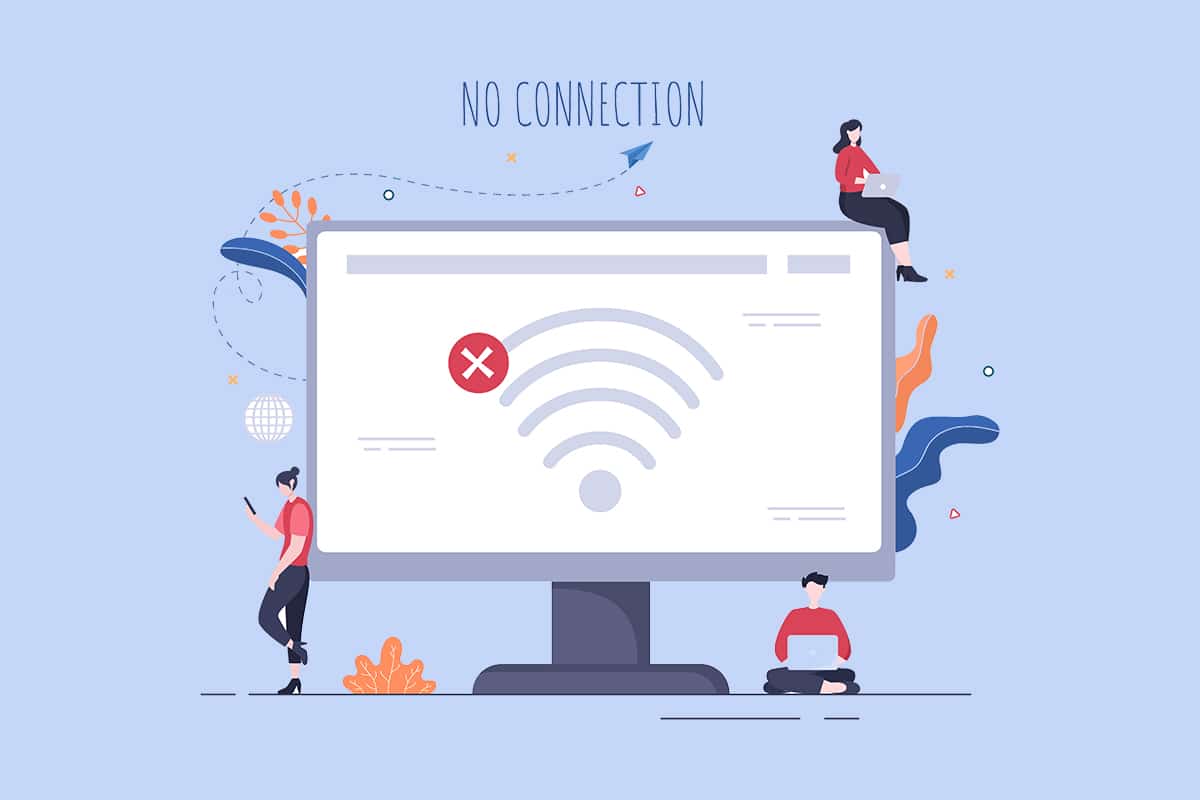
Inhaltsverzeichnis
So beheben Sie, dass die WLAN-Option in Windows 10 nicht angezeigt wird
In diesem Abschnitt haben wir eine Liste mit einfachen und effektiven Methoden zur Fehlerbehebung zusammengestellt, die Ihnen helfen werden, die verschwundene WiFi-Option zu beheben Windows 10 Problem. Befolgen Sie sie wie angewiesen, um schnellere Ergebnisse zu erzielen.
Hinweis: Stellen Sie immer sicher, dass Sie einen Systemwiederherstellungspunkt erstellen, um Ihren PC wiederherzustellen, wenn etwas schief geht.
Methode 1: Grundlegende Schritte zur Fehlerbehebung
Bevor Sie andere Methoden ausprobieren, befolgen Sie diese einfachen Hacks. Manchmal haben Sie vielleicht das Glück, dass Sie Probleme mit fehlenden WLAN-Netzwerkverbindungen mit einfachen Klicks beheben können.
- PC neu starten.
- Schalten Sie andere drahtlose Geräte wie Bluetooth-Lautsprecher, Alexa und andere ähnliche Geräte aus.
- Starten Sie Ihren Router neu oder setzen Sie ihn gegebenenfalls zurück.
- Überprüfen Sie, ob die WLAN-Karte richtig verbunden ist. Befolgen Sie die angegebenen Punkte, um Ihre Netzwerkverbindung zu überprüfen.
- Wenn Ihr PC nicht mit einer integrierten WLAN-Karte ausgestattet ist und Sie daher eine externe WLAN-Karte verwenden, stellen Sie sicher, dass die Karte richtig und fest angeschlossen ist, um zu beheben, dass die WLAN-Option in Windows 10 nicht angezeigt wird.
- Führen Sie außerdem einen Ping-Test durch, um die Internetverbindung zu überprüfen.
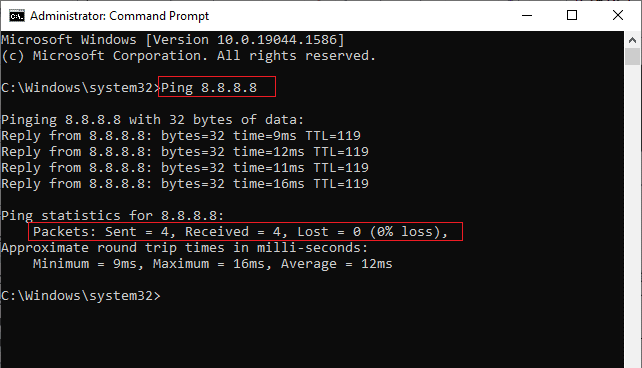
Methode 2: WLAN aktivieren
Wenn Sie WLAN nicht in der Taskleiste sehen können, können Sie es wie unten beschrieben im Einstellungsmenü aktivieren.
1. Halten Sie die Tasten Windows + I gleichzeitig gedrückt, um die Windows-Einstellungen zu öffnen.
2. Klicken Sie nun wie gezeigt auf die Option Netzwerk & Internet.
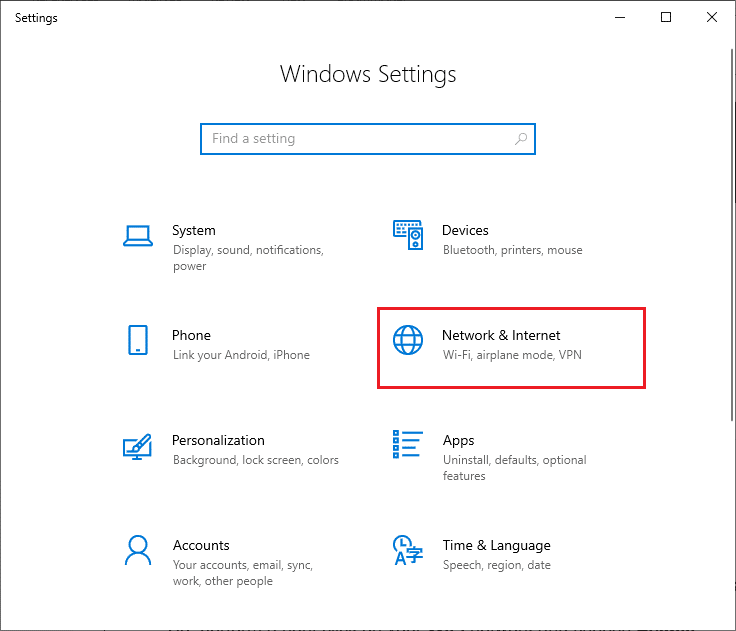
3. Klicken Sie nun im linken Bereich auf die Registerkarte Wi-Fi und schalten Sie auf die Schaltfläche Wi-Fi um.
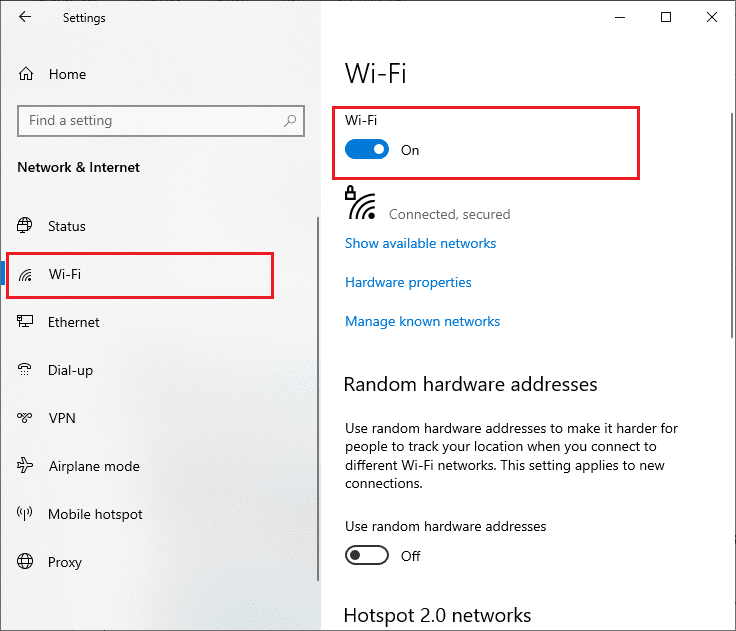
Methode 3: Netzwerkadapter aktivieren
Manchmal, wenn die Wi-Fi-Adapter auf Ihrem PC nicht aktiviert sind, werden Sie mit der WiFi-Option konfrontiert, die keinen Fehler anzeigt. Es gibt jedoch ein paar einfache Anweisungen, um WLAN auf Ihrem Computer zu aktivieren.
1. Navigieren Sie zum Dialogfeld Ausführen, indem Sie gleichzeitig die Tasten Windows + R drücken.
2. Geben Sie nun ncpa.cpl ein und drücken Sie die Eingabetaste.
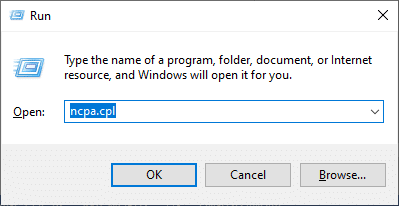
3. Klicken Sie nun mit der rechten Maustaste auf Ihren aktiven Netzwerkadapter und prüfen Sie, ob er aktiviert oder deaktiviert ist.
3A. Klicken Sie auf Aktivieren, wenn der Status deaktiviert ist.
3B. Wenn der Status bereits aktiviert ist, fahren Sie mit der nächsten Methode fort.
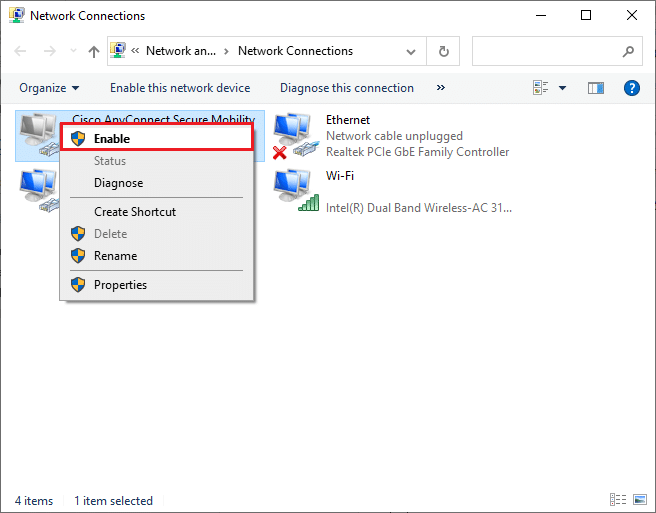
4. Überprüfen Sie, ob Sie den Fehler behoben haben, dass WiFi in Windows 10 nicht angezeigt wird.
Methode 4: Flugzeugmodus deaktivieren
Durch Aktivieren des Flugzeugmodus werden WLAN, Bluetooth, Mobilfunkmodus, alle Funkdienste usw. deaktiviert. Daher wird Ihnen empfohlen, den Flugzeugmodus zu deaktivieren, um das Problem zu beheben, dass die WLAN-Option in Windows 10 nicht angezeigt wird. Normalerweise gibt es eine dedizierte Taste auf Ihrer Tastatur, um den Flugmodus zu aktivieren oder zu deaktivieren. Drücken Sie die Taste, um dasselbe zu tun, oder implementieren Sie die unten aufgeführten Anweisungen.
1. Halten Sie die Tasten Windows + A zusammen gedrückt, um das Action Center zu öffnen. Überprüfen Sie, ob der Flugzeugmodus aktiviert ist.
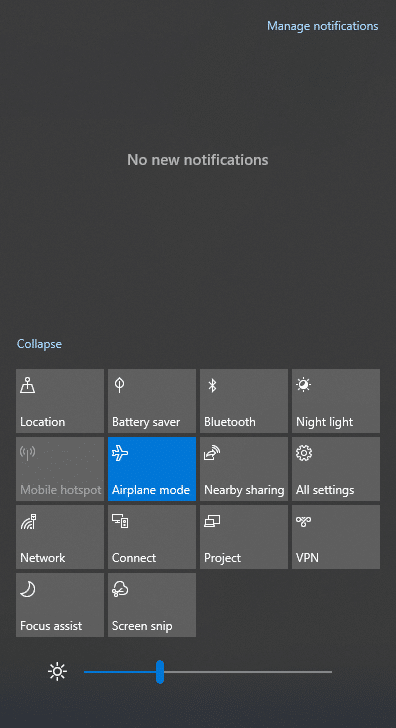
2A. Wenn der Flugmodus aktiviert ist, klicken Sie auf die Einstellung, um ihn zu deaktivieren.
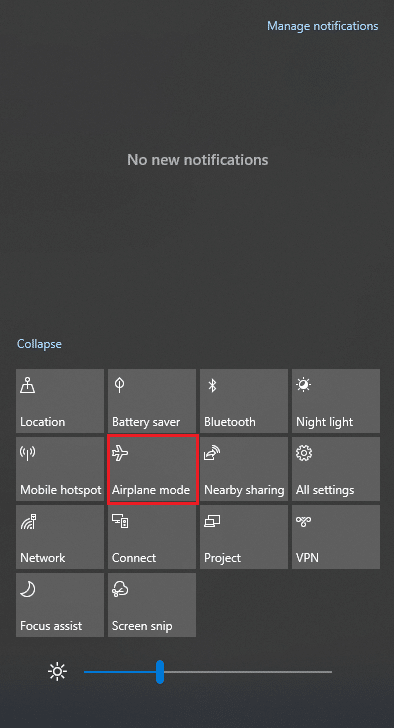
2B. Wenn der Flugmodus nicht aktiviert ist, fahren Sie mit der nächsten Methode fort.
Hinweis: Öffnen Sie Einstellungen, indem Sie gleichzeitig auf die Tasten Windows + I klicken und auf Netzwerk & Internet klicken, wie Sie es in Methode 3 getan haben. Wählen Sie nun im linken Bereich den Flugzeugmodus und deaktivieren Sie die Einstellung Flugzeugmodus.
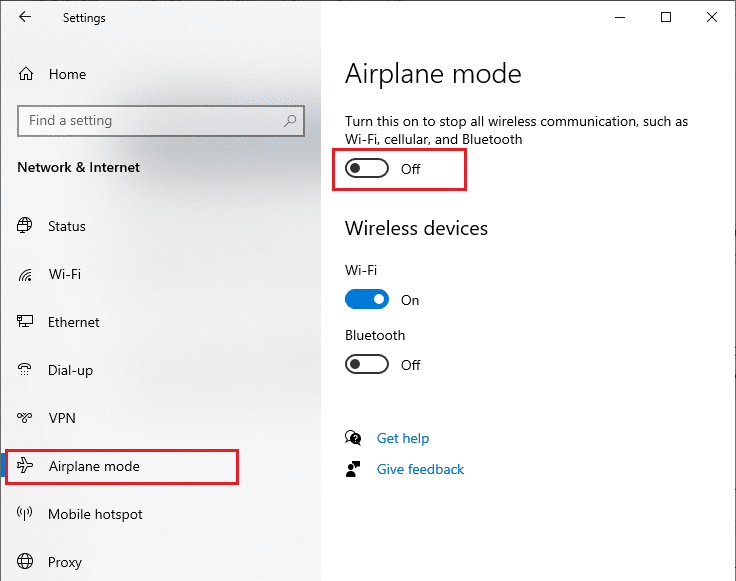
Methode 5: Starten Sie Windows Explorer-Prozesse neu
Einige Benutzer haben berichtet, dass das Neustarten von Windows Explorer-Prozessen helfen wird, das Problem mit der verschwundenen WiFi-Option in Windows 10 zu lösen. Befolgen Sie die unten aufgeführten Anweisungen, um dasselbe zu tun.
1. Drücken Sie die Tasten Strg + Umschalt + Esc zusammen, um den Task-Manager zu öffnen.
2. Klicken Sie auf der Registerkarte Prozesse auf Windows Explorer und wählen Sie die Schaltfläche Neustart.
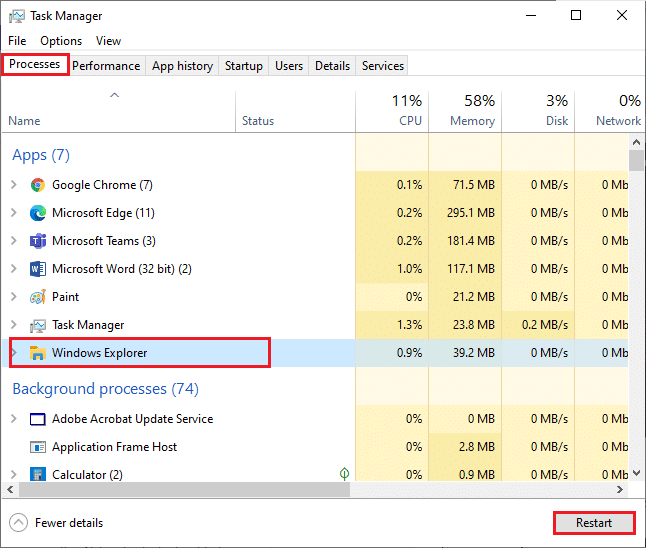
3. Jetzt wird Windows Explorer neu gestartet und das Problem mit fehlendem WLAN bei Netzwerkverbindungen wird behoben.
Methode 6: Führen Sie die Netzwerkproblembehandlung aus
Um verschiedene Probleme mit der Internetverbindung zu beheben, können Sie bei Bedarf das in Windows 10 PC integrierte Tool verwenden. Mithilfe des Windows-Netzwerkproblembehandlungstools können Sie alle gängigen Netzwerkprobleme analysieren und diagnostizieren. Es ist ein systematischer Prozess, der Ihnen bei der schrittweisen Implementierung hilft, das Problem „WLAN-Option wird nicht in Windows 10 angezeigt“ zu beheben. Befolgen Sie unsere Anleitung zur Fehlerbehebung bei Netzwerkkonnektivitätsproblemen unter Windows 10, um grundlegende Schritte zur Fehlerbehebung zu erfahren, mit denen Sie alle netzwerkbezogenen Probleme mithilfe der Problembehandlung für Windows-Netzwerkadapter beheben können.

Sie können diese Schritte verwenden, um Wi-Fi-Verbindungen, Ethernet und alle Netzwerkadapter in Ihrem Windows 10-PC zu diagnostizieren. Überprüfen Sie abschließend, ob Sie das Problem behoben haben, dass die WLAN-Option nicht angezeigt wird.
Methode 7: Aktivieren Sie die Netzwerkerkennung
Wenn Sie die Netzwerkerkennungsfunktion in Ihrem Windows 10-PC versehentlich deaktiviert haben, tritt manchmal das Problem auf, dass die WLAN-Option verschwunden ist. Sie können die Option Network Discovery jedoch aktivieren, indem Sie die unten genannten Schritte ausführen.
1. Drücken Sie die Windows-Taste und geben Sie Systemsteuerung ein. Klicken Sie dann auf Öffnen.
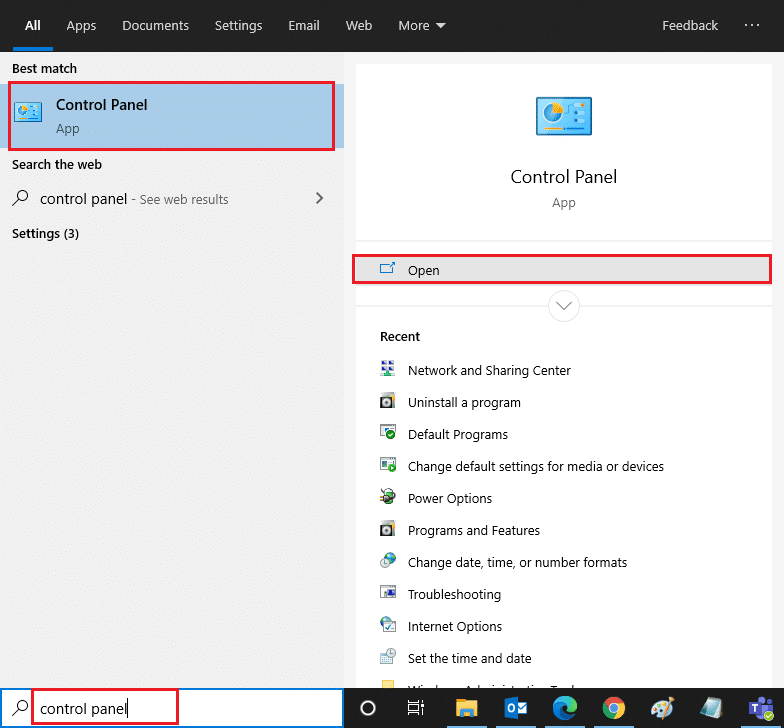
2. Stellen Sie dann die Ansicht nach als Kategorie ein und klicken Sie auf Netzwerk und Internet.
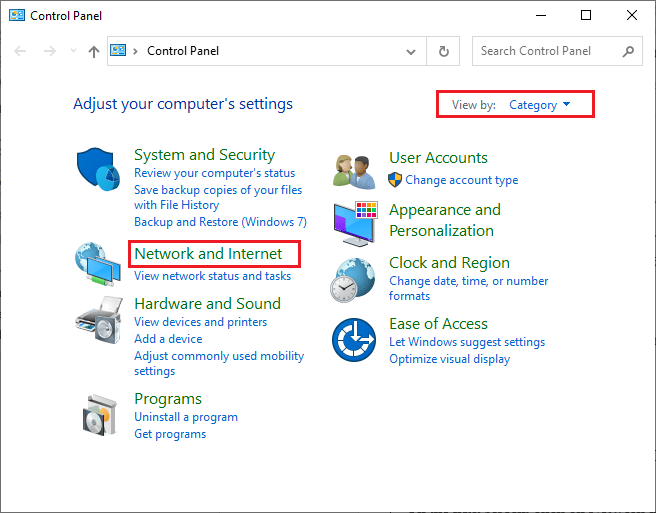
3. Klicken Sie nun wie abgebildet auf Netzwerk- und Freigabecenter.
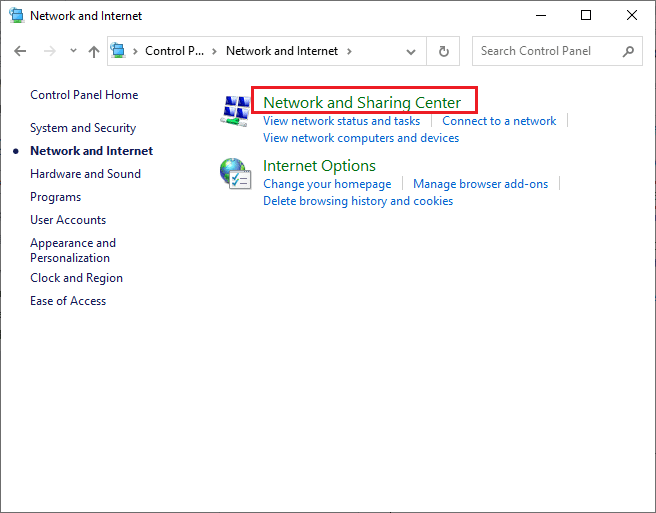
4. Klicken Sie nun wie gezeigt auf den Link Erweiterte Freigabeeinstellungen ändern.
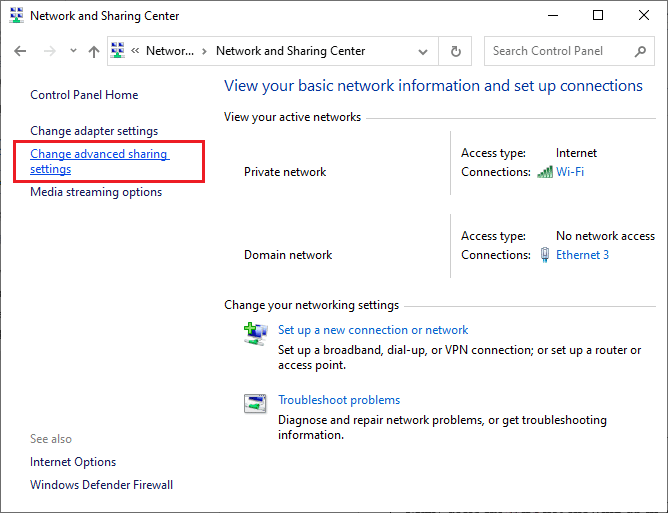
5. Aktivieren Sie nun das Kontrollkästchen neben Netzwerkerkennung aktivieren und stellen Sie sicher, dass Sie auch die Option Automatische Einrichtung von mit dem Netzwerk verbundenen Geräten aktivieren aktivieren, wie hervorgehoben.
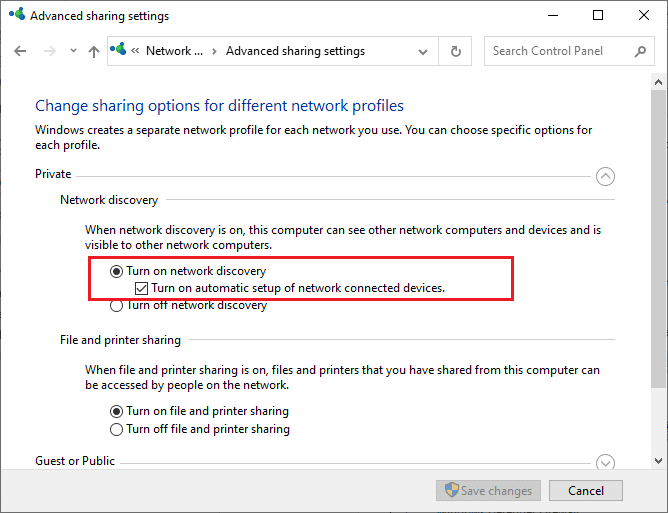
6. Klicken Sie abschließend auf Änderungen speichern. Überprüfen Sie, ob Sie das Problem behoben haben, dass WLAN in Windows 10 nicht angezeigt wird.
Methode 8: Reparieren Sie beschädigte Dateien
Wenn Ihr Windows 10-PC einem Malware-Angriff ausgesetzt wird, sind Ihre gesamten Daten in Gefahr. Wenn Sie Ihren PC nicht ordnungsgemäß ausschalten und Ihr Computer über unvollständige Windows-Update-Komponenten verfügt, werden Sie mit dem Problem konfrontiert, dass die WLAN-Option in Windows 10 nicht angezeigt wird.
Alle beschädigten Konfigurationsdateien können jedoch durch Reparieren behoben werden. Der Windows 10-Computer verfügt über integrierte Tools wie System File Checker und Deployment Image Servicing and Management-Dienstprogramme, mit denen Sie das Problem beheben können, dass die WLAN-Option nicht angezeigt wird.
Lesen Sie unsere Anleitung zum Reparieren von Systemdateien unter Windows 10 und befolgen Sie die Anweisungen, um alle Ihre beschädigten Dateien zu reparieren.
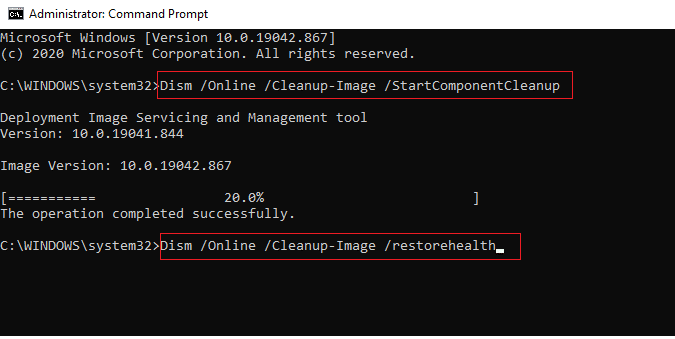
Sobald Sie alle beschädigten Dateien auf Ihrem PC repariert haben.
Methode 9: Setzen Sie TCP/IP zurück
Manchmal können widersprüchliche TCP/IP-Einstellungen dazu beitragen, dass WLAN in Windows 10 nicht angezeigt wird. Durch das Zurücksetzen der TCP/IP-Einstellungen werden alle Internetprotokolleinstellungen wie DNS-Servereinträge, IP-Werte, Subnetzmaskeneinträge und vieles mehr zurückgesetzt. Wenn also in diesen Einstellungen beschädigte Einträge vorhanden sind, werden alle auf die Standardeinstellungen zurückgesetzt, wodurch das Problem „WLAN-Option verschwunden“ in Windows 10 behoben wird.
Befolgen Sie unsere Anleitung zur Fehlerbehebung bei Netzwerkkonnektivitätsproblemen unter Windows 10, um grundlegende Schritte zur Fehlerbehebung zum Zurücksetzen der TCP/IP-Einstellungen zu erfahren.
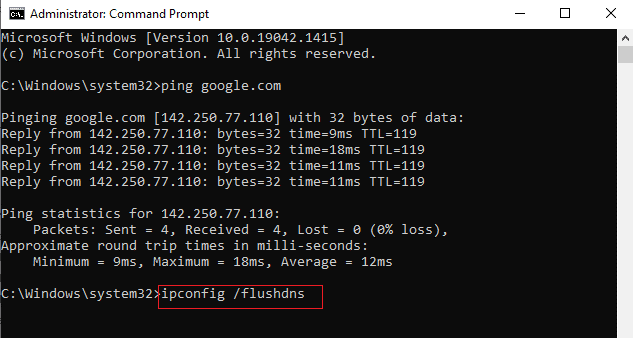
Überprüfen Sie nach der Implementierung der Schritte, ob Sie das Problem „WLAN wird nicht in Windows 10 angezeigt“ beheben können oder nicht.
Methode 10: Starten Sie den WLAN AutoConfig Service
Eine Menge Dienste werden im Hintergrund ausgeführt, wenn Sie Ihren Windows 10-PC starten. Einer davon ist der Dienst WLAN AutoConfig, der für WLAN-Dienste zuständig ist. Wenn dieser Dienst deaktiviert ist, werden Sie möglicherweise mit dem Problem konfrontiert, dass die WLAN-Option in Windows 10 nicht angezeigt wird, und Sie müssen den Dienst wie unten beschrieben neu starten.
1. Drücken Sie die Windows-Taste und geben Sie Dienste wie gezeigt ein. Klicken Sie dann auf Als Administrator ausführen.
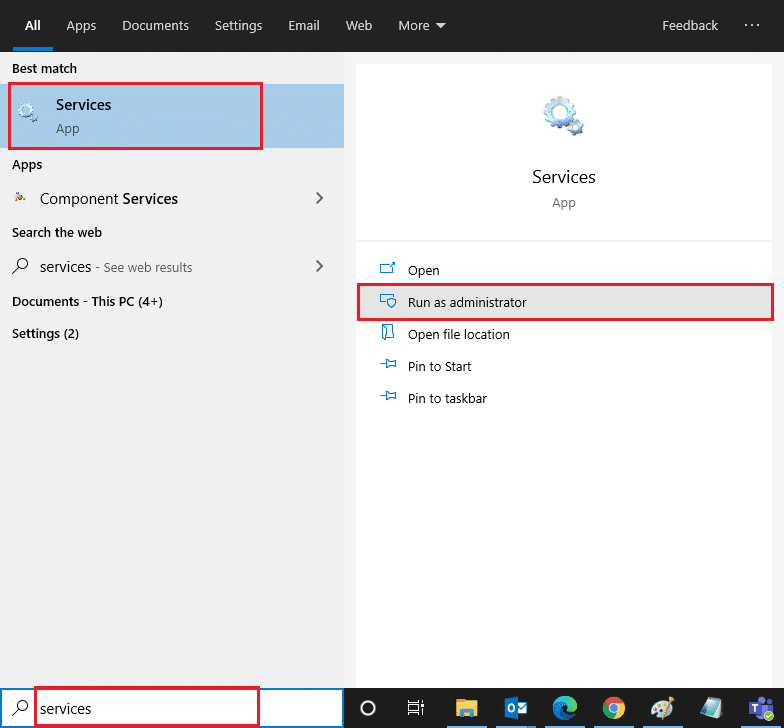
2. Suchen Sie nun nach WLAN AutoConfig Service und doppelklicken Sie darauf.
Hinweis: Sie können auch mit der rechten Maustaste auf WLAN AutoConfig Service klicken und die Option Eigenschaften aus der Dropdown-Liste auswählen.
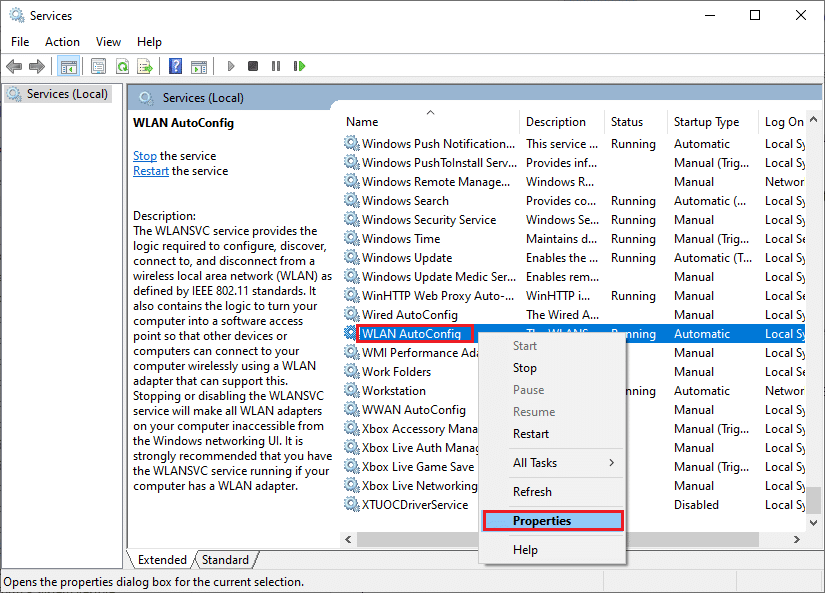
3. Wählen Sie nun den Starttyp als Automatisch.
3A. Wenn der Dienststatus nicht ausgeführt wird, klicken Sie auf die Schaltfläche Start.
3B. Wenn der Dienststatus ausgeführt wird, klicken Sie eine Weile auf die Schaltfläche Stopp und starten Sie ihn erneut.
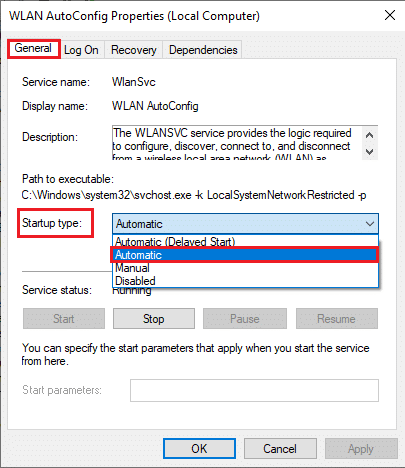
4. Klicken Sie abschließend auf Übernehmen > OK, um die Änderungen zu speichern. Jetzt hätten Sie das Problem mit der verschwundenen WiFi-Option in Windows 10 behoben.
Methode 11: Löschen Sie alle Dateien aus dem Wlansvc-Ordner
Die Dateien im Ordner Wlansvc (WLAN AutoConfig Service) sind dafür verantwortlich, jedes drahtlose Netzwerk um Ihren Windows-PC herum zu finden. Wenn sich in diesem Ordner beschädigte oder inkompatible Dateien befinden, werden Sie mit dem Problem konfrontiert, dass WLAN in Windows 10 nicht angezeigt wird. Um das Problem zu beheben, beenden Sie den WLAN AutoConfig-Dienst, löschen Sie den Wlansvc-Ordner aus dem Datei-Explorer und starten Sie den Dienst erneut. Hier sind einige Anweisungen dazu.
1. Wiederholen Sie die Schritte 1 – 2 in Methode 11 und klicken Sie mit der rechten Maustaste auf WLAN AutoConfig Service.
2. Wenn der Dienststatus Running ist, klicken Sie auf die Schaltfläche Stop. Fahren Sie andernfalls mit Schritt 3 fort.
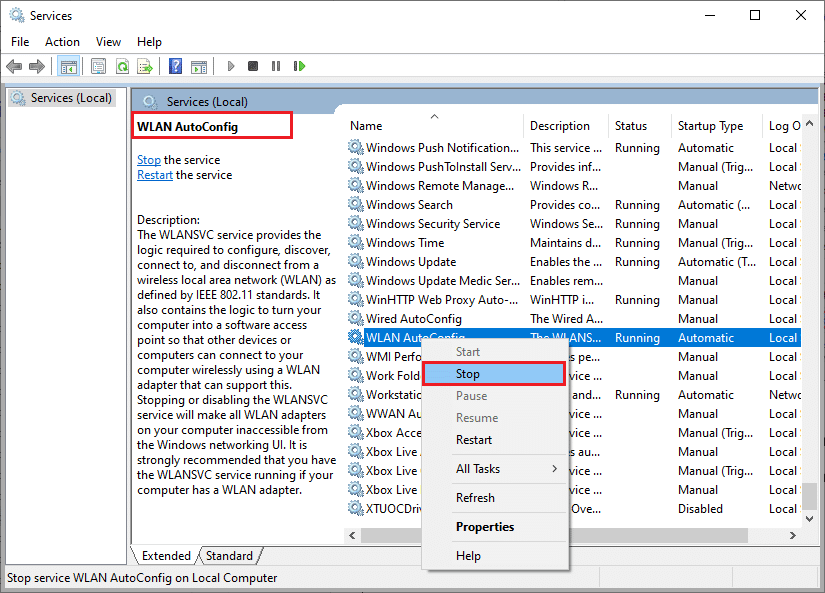
3. Halten Sie nun die Tasten Windows + E zusammen gedrückt, um den Windows Explorer zu öffnen.
4. Navigieren Sie zum angegebenen Speicherort und wählen Sie alle Ordner aus, indem Sie gleichzeitig die Tasten Strg + A drücken.
C:ProgramDataMicrosoftWlansvcProfilesInterfaces
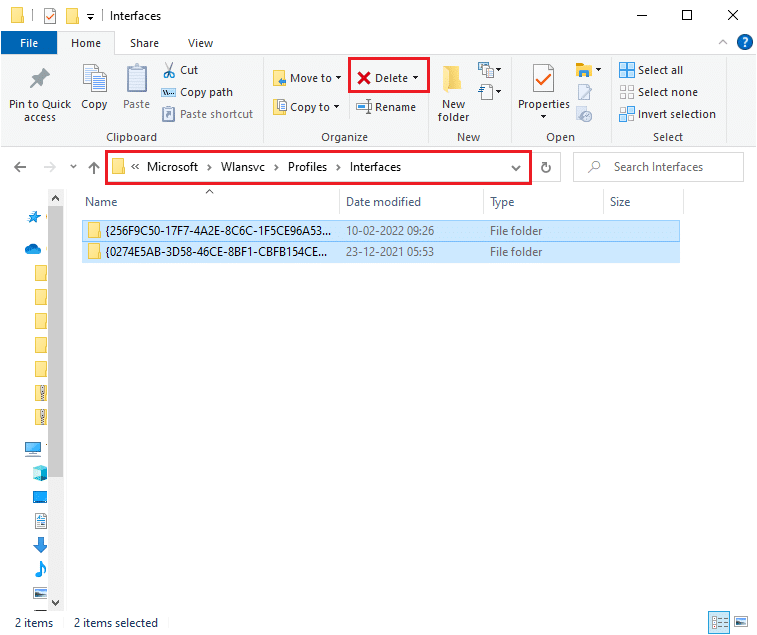
5. Klicken Sie nun auf die Schaltfläche Löschen, wie im obigen Screenshot gezeigt. Wenn Sie während des Löschvorgangs zur Eingabe von Administratoranmeldeinformationen aufgefordert werden, geben Sie das Kennwort ein und fahren Sie fort.
6. Schließen Sie nun das Fenster Dienste und starten Sie Ihren PC neu.
7. Starten Sie erneut das Fenster Dienste und wählen Sie den Starttyp als Automatisch, wie Sie es zuvor in der obigen Methode getan haben.
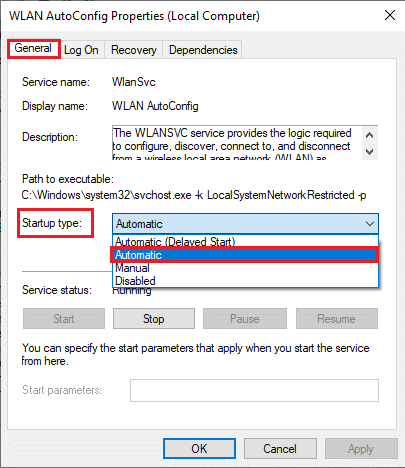
8. Klicken Sie abschließend auf Übernehmen > OK, um die Änderungen zu speichern.
Überprüfen Sie, ob das Problem mit der verschwundenen WLAN-Option in Windows 10 behoben ist oder nicht.
Methode 12: Aktivieren Sie wesentliche Dienste
Um zu vermeiden und zu verhindern, dass die WiFi-Option in Windows 10 nicht angezeigt wird, das auf Ihrem PC auftritt, müssen einige wichtige Dienste einen aktiven Status haben. Wenn bei einem dieser Dienste ein Problem auftritt, treten bei der Verbindung mit einem WLAN-Netzwerk mehrere Konflikte auf. Hier sind einige Anweisungen, um zu überprüfen, ob die wesentlichen Dienste auf Ihrem PC ausgeführt werden.
1. Öffnen Sie das Dienstefenster wie in den obigen Methoden beschrieben.
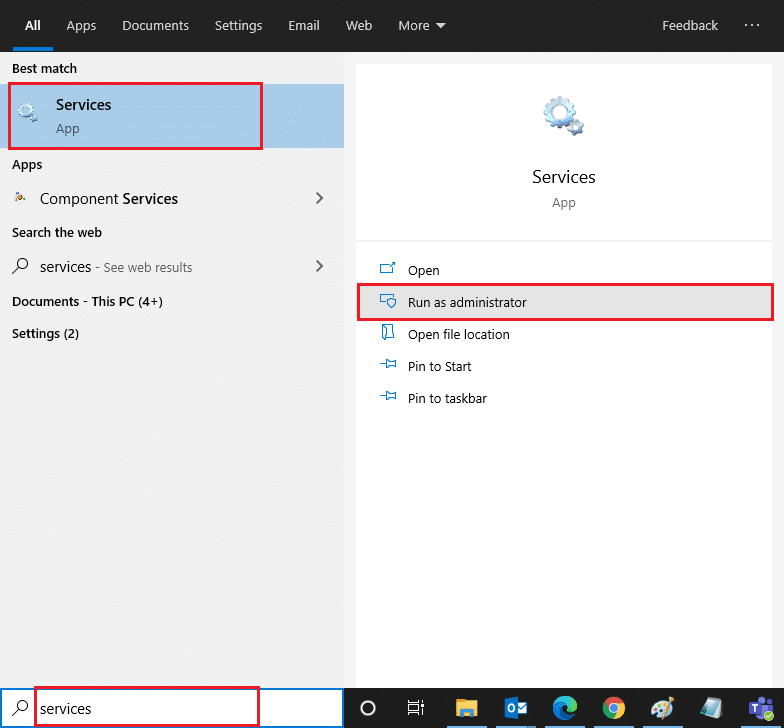
2. Scrollen Sie nun nach unten und suchen Sie nach dem Windows EventLog-Dienst.
3. Überprüfen Sie den Status des Dienstes.
3A. Wenn der Status auf Running eingestellt ist, klicken Sie mit der rechten Maustaste auf den Dienst und wählen Sie die Option Stop. Warten Sie eine Weile und klicken Sie dann erneut auf Start.
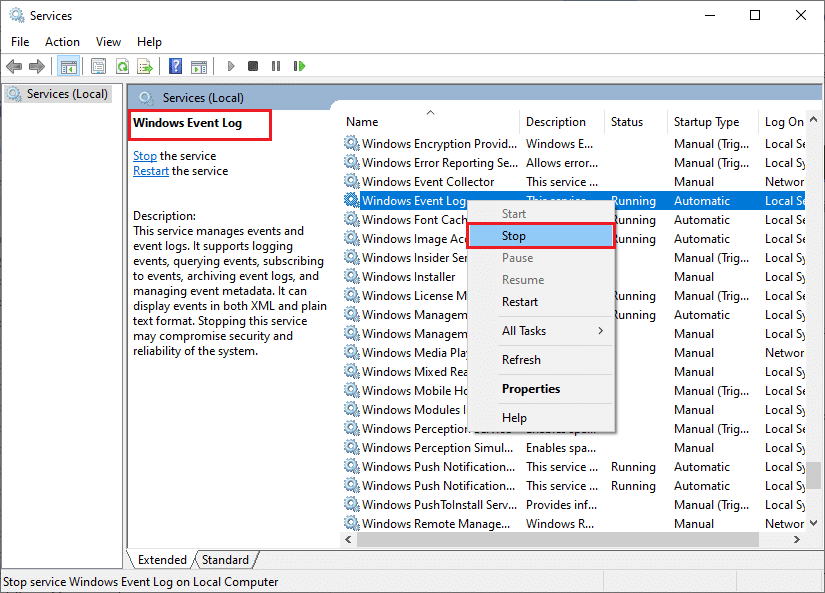
3B. Wenn der Status nicht auf Wird ausgeführt gesetzt ist, klicken Sie mit der rechten Maustaste auf den Dienst und wählen Sie die Option Start.
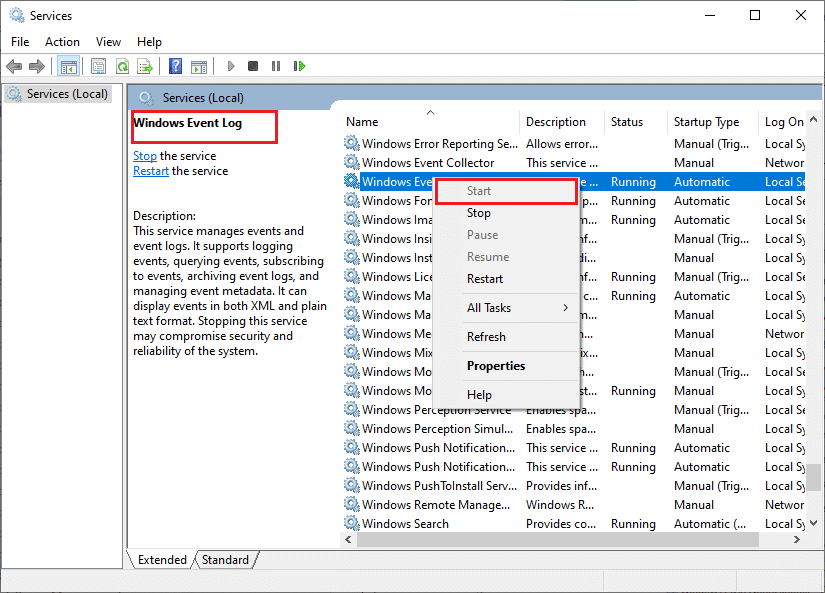
4. Wiederholen Sie diese Schritte auch für die folgenden Dienste.
- Remoteprozeduraufruf (RPC)
- Windows Update
- DHCP-Client
- Auto-Setup für mit dem Netzwerk verbundene Geräte
- Netzwerkverbindungsbroker
- Netzwerkverbindungen
- Assistent für Netzwerkkonnektivität
- Netzwerklistendienst
- Netzwerkstandorterkennung
- Netzwerkeinrichtungsdienst
- Netzwerkspeicher-Schnittstellendienst
Überprüfen Sie abschließend, ob Sie das Problem behoben haben, dass die WLAN-Option in Windows 10 nicht angezeigt wird.
Methode 13: Deaktivieren Sie den Energiesparmodus
Ihre Netzwerkadapter werden möglicherweise automatisch heruntergefahren, wenn Sie den Energiesparmodus auf Ihrem Windows 10-Computer aktiviert haben. Dies führt dazu, dass WLAN in Windows 10 nicht angezeigt wird. Wir empfehlen Ihnen, den Energiesparmodus wie unten beschrieben zu deaktivieren.
1. Starten Sie den Geräte-Manager, indem Sie ihn in das Suchmenü von Windows 10 eingeben und auf Öffnen klicken.
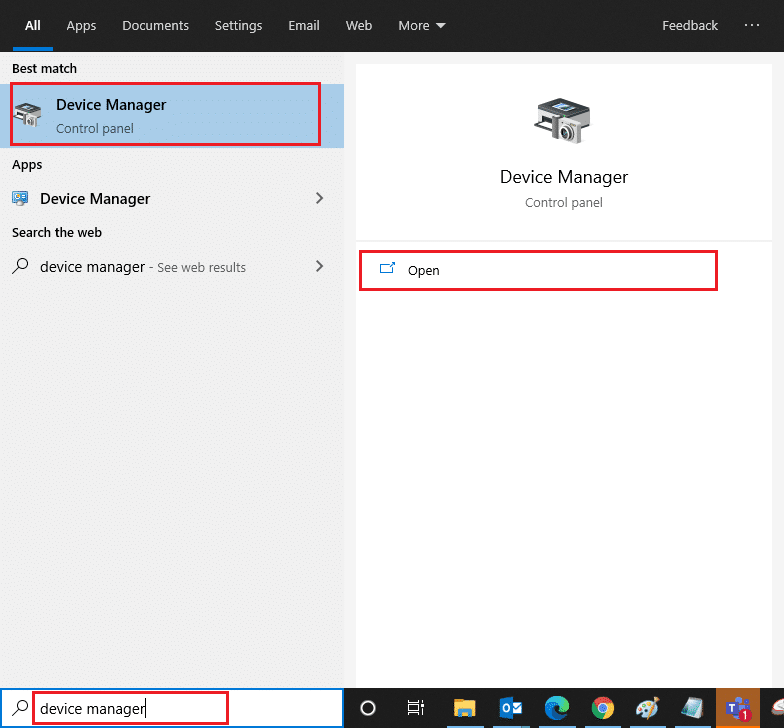
2. Doppelklicken Sie nun auf den Abschnitt Netzwerkadapter.
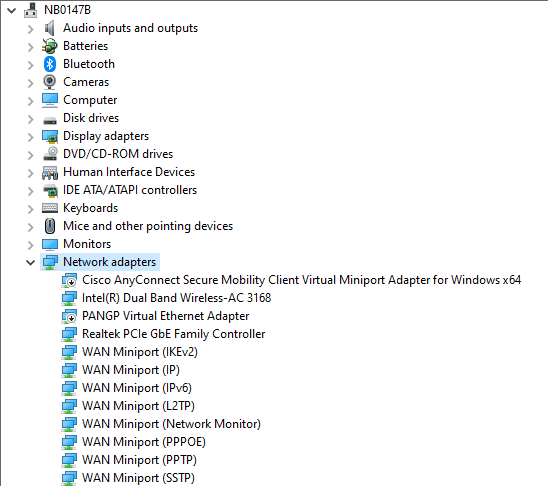
3. Klicken Sie dann mit der rechten Maustaste auf Ihren Netzwerkadapter und wählen Sie die Option Eigenschaften wie gezeigt aus.
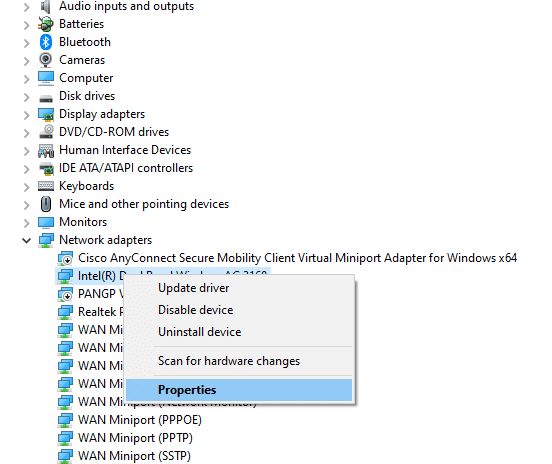
4. Wechseln Sie dann im Fenster Netzwerkadaptereigenschaften zum Fenster Energieverwaltung und deaktivieren Sie das Kontrollkästchen neben Dem Computer erlauben, dieses Gerät auszuschalten, um Energie zu sparen.
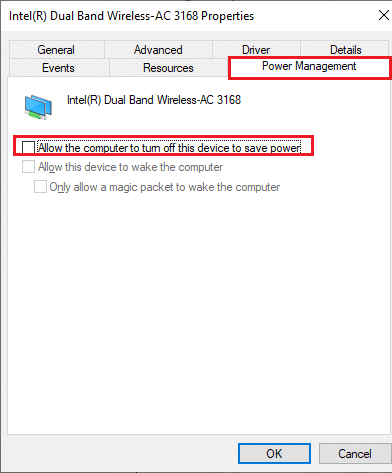
5. Klicken Sie abschließend auf OK, um die Änderungen zu speichern.
Überprüfen Sie, ob Sie das Problem mit der verschwundenen WiFi-Option in Windows 10 behoben haben.
Methode 14: Aktualisieren Sie Windows
Um allgemeine Probleme mit der Internetverbindung wie fehlendes WLAN bei Netzwerkverbindungen zu beheben, müssen Sie sicherstellen, dass Ihr PC auf die neueste Version aktualisiert ist. Microsoft veröffentlicht regelmäßig Updates, um fehlerhafte Updates und Fehler in früheren Updateversionen zu beheben. Außerdem werden durch die Aktualisierung von Windows alle böswilligen Angriffe behoben und Ihr PC bleibt immer auf der sicheren Seite. Befolgen Sie unsere Anleitung zum Aktualisieren des Windows-Betriebssystems und implementieren Sie die Anweisungen in Ihrem Windows 10-System.
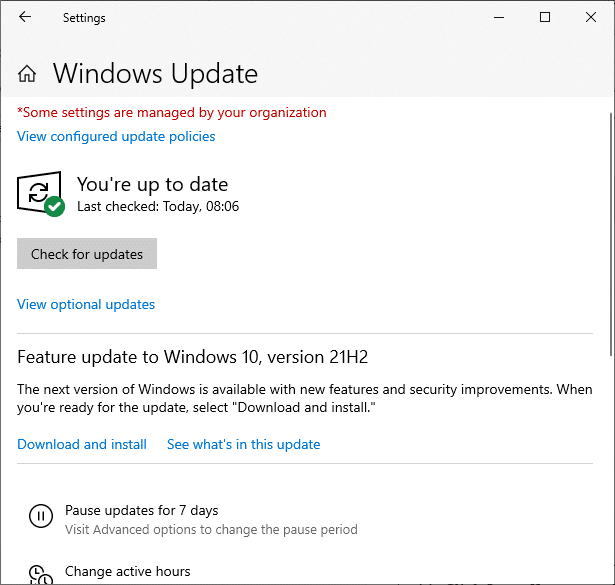
Überprüfen Sie nach der Aktualisierung Ihres Windows 10-PCs, ob Sie das Problem mit der verschwundenen WiFi-Option in Windows 10 behoben haben.
Methode 15: Deaktivieren Sie den virtuellen Microsoft WiFi Direct-Adapter
Microsoft WiFi Direct Virtual Adapter wird verwendet, um die Netzwerkverbindung gemeinsam zu nutzen oder Dateien schneller zu übertragen. Aber dieser WiFi Direct Virtual Adapter kann zu Verwechslungen zwischen anderen Netzwerkadaptern führen, was dazu führt, dass die WiFi-Option in Windows 10 nicht angezeigt wird. Es wird empfohlen, den virtuellen Microsoft WiFi Direct-Adapter zu deaktivieren, indem Sie die Schritte ausführen, die in unserem Leitfaden zum Deaktivieren von WiFi Direct in Windows 10 beschrieben sind
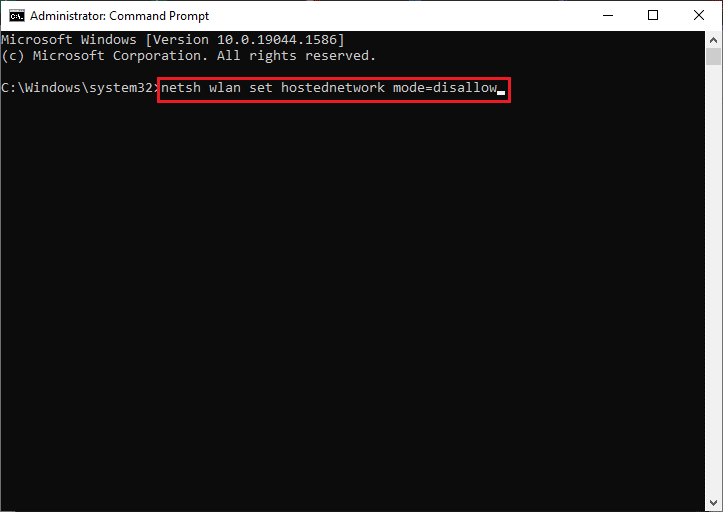
Überprüfen Sie nach dem Deaktivieren des virtuellen WiFi Direct-Adapters, ob Sie das Problem behoben haben, dass die WiFi-Option nicht angezeigt wird.
Methode 16: Aktualisieren Sie den WLAN-Treiber
Wenn Sie jedoch nach dem Ausprobieren all dieser Problemumgehungen mit dem Problem konfrontiert sind, dass WLAN nicht in Windows 10 angezeigt wird, wird Ihnen empfohlen, den WLAN-Treiber zu aktualisieren. Außerdem verbessert die Aktualisierung der Netzwerktreiber die Zuverlässigkeit des Modems und erhöht die Netzwerkgeschwindigkeit. Daher wird Ihnen empfohlen, die WLAN-Treiber in Ihrem Computer zu aktualisieren, um die Zuverlässigkeit der Netzwerkkarte zu erhöhen, Kompatibilitätsprobleme zu beheben und schließlich das Problem zu beheben, dass WLAN bei Netzwerkverbindungen fehlt. Befolgen Sie dazu unsere Anleitung zum Aktualisieren von Netzwerkadaptertreibern unter Windows 10.
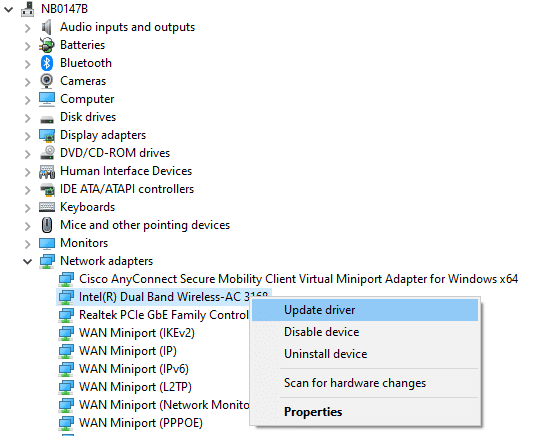
Methode 17: WLAN-Treiber neu installieren
Wenn das Aktualisieren von WLAN-Treibern keine Lösung bringt, versuchen Sie, sie neu zu installieren, um beschädigte Dateien zu beheben. Die Neuinstallation von WLAN-Treibern ist sehr einfach und Sie können dies tun, indem Sie den Anweisungen folgen, die unter So deinstallieren und neu installieren Sie Treiber unter Windows 10 beschrieben. Überprüfen Sie nach der Neuinstallation von Netzwerktreibern, ob Sie das Problem behoben haben, dass die WLAN-Option nicht angezeigt wird.
Methode 18: WiFi-Symbol über Gruppenrichtlinie aktivieren
Wenn das Problem mit der verschwundenen WLAN-Option auftritt, liegt möglicherweise eine fehlerhafte Änderung im Gruppenrichtlinien-Editor vor. Befolgen Sie die unten aufgeführten Anweisungen, um das WLAN-Symbol über den Gruppenrichtlinien-Editor zu aktivieren.
1. Halten Sie die Tasten Windows + R zusammen gedrückt, um das Dialogfeld Ausführen zu öffnen.
2. Geben Sie gpedit.msc ein und drücken Sie gleichzeitig die Tasten Strg + Umschalt + Eingabe, um den Editor für lokale Gruppenrichtlinien mit Administratorrechten zu öffnen.
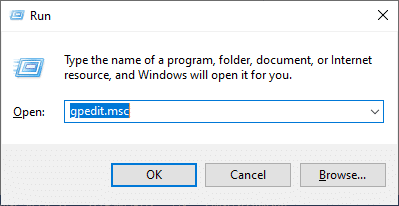
3. Navigieren Sie nun zu Benutzerkonfiguration > Administrative Vorlagen > Ordner Startmenü und Taskleiste.
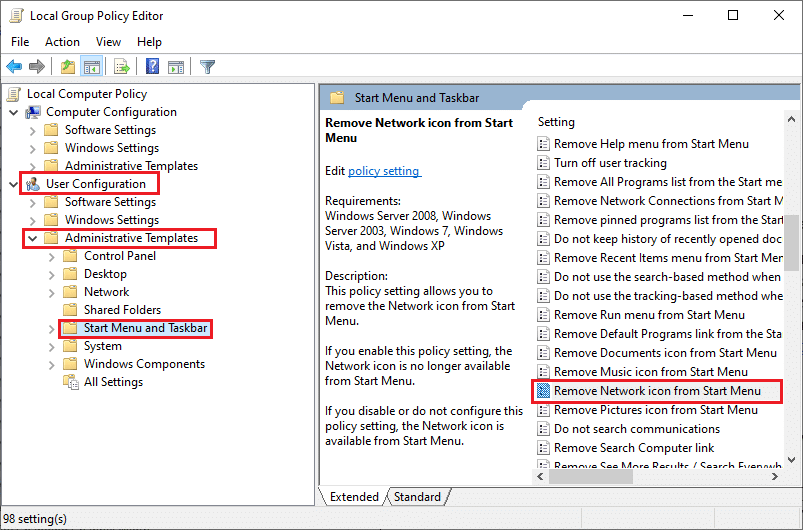
4. Scrollen Sie im rechten Bereich nach unten und doppelklicken Sie auf das Symbol „Netzwerk entfernen“ aus dem Startmenü.
5. Klicken Sie dann auf das Optionsfeld Deaktiviert und wählen Sie Übernehmen > OK, um die Änderungen zu speichern.
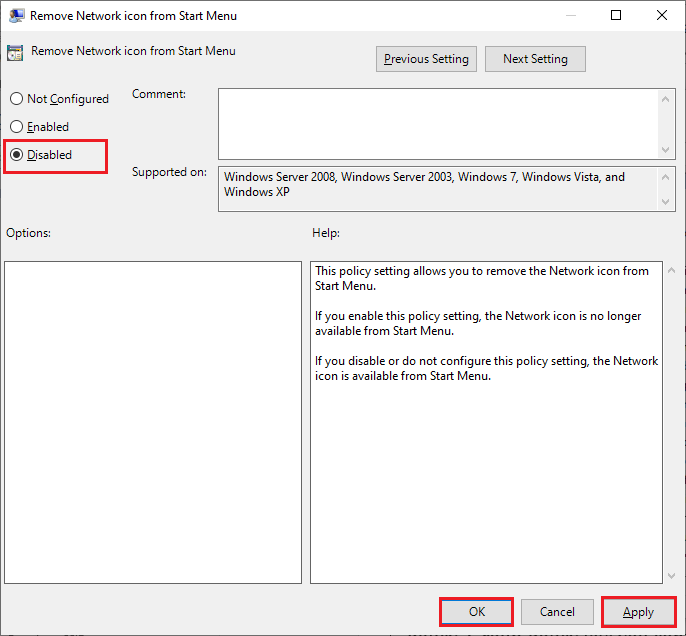
Methode 19: WLAN-Netzwerk manuell hinzufügen
Trotzdem haben Sie keine Lösung für die WiFi-Option erhalten, die in Windows 10 nicht angezeigt wird. Sie können Ihr WiFi-Netzwerk wie unten beschrieben manuell hinzufügen.
1. Drücken Sie die Windows-Taste und geben Sie WiFi-Einstellungen ein. Klicken Sie dann auf Öffnen.
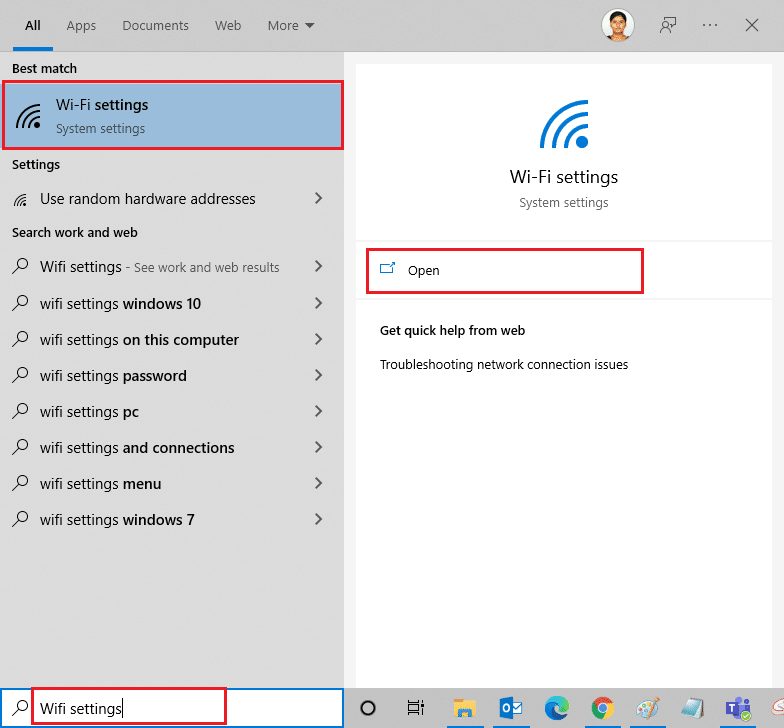
2. Klicken Sie nun wie gezeigt auf Bekannte Netzwerke verwalten.
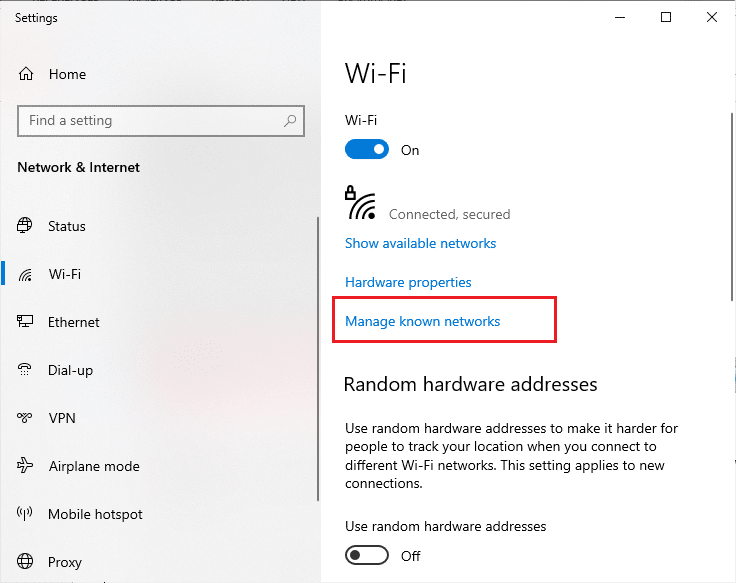
3. Klicken Sie anschließend auf Neues Netzwerk hinzufügen.
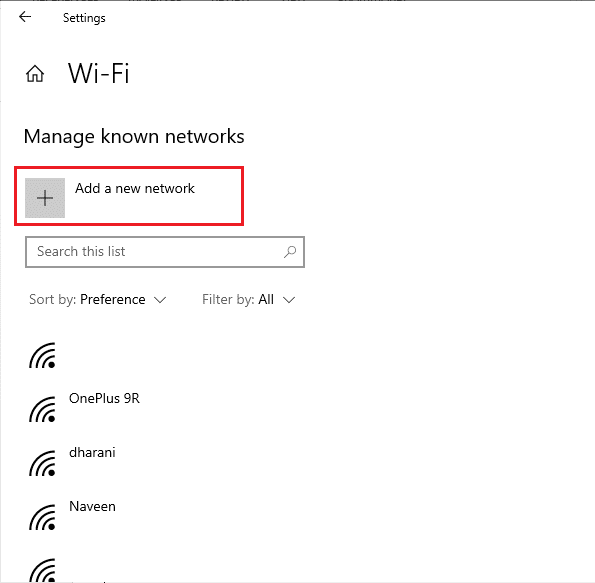
4. Füllen Sie dann die Felder Netzwerkname und Sicherheitstyp aus und klicken Sie auf Speichern.
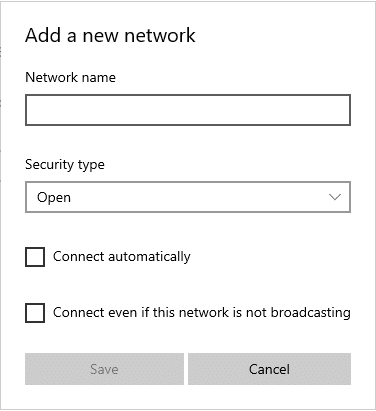
Methode 20: Netzwerkeinstellungen zurücksetzen
Wenn Sie die WLAN-Option nicht beheben können, nachdem Sie alle diese Methoden ausprobiert haben, setzen Sie alle Netzwerkeinstellungen zurück. Diese Methode installiert alle Netzwerkeinstellungen auf die Standardeinstellungen und alle Netzwerkkomponenten werden auf die Standardeinstellungen gesetzt. Befolgen Sie dazu unsere Anleitung zum Zurücksetzen der Netzwerkeinstellungen unter Windows 10
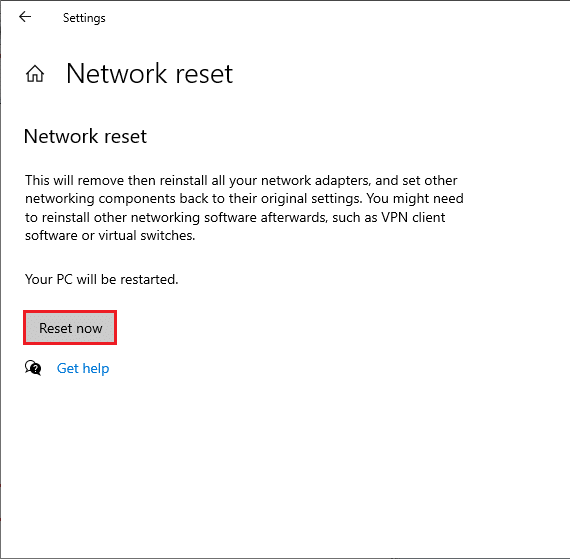
Methode 21: Neuinstallation von Windows 10
Wenn Ihnen keine der Methoden geholfen hat, das Problem „WLAN wird nicht in Windows 10 angezeigt“ zu beheben, müssen Sie Ihr Betriebssystem neu installieren. Führen Sie dazu die Schritte aus, die in unserem Leitfaden für eine Neuinstallation von Windows 10 beschrieben sind.
***
Es ist wirklich schwierig, mit einem Ethernet-Kabel anstelle von WLAN zurechtzukommen. Aber jetzt hätten Sie sicher behoben, dass die WiFi-Option im Windows 10-Problem nicht angezeigt wird. Besuchen Sie unsere Seite für weitere coole Tipps und Tricks und hinterlassen Sie unten Ihre Kommentare. Teilen Sie uns mit, welches Thema wir als nächstes untersuchen sollen.