Manchmal haben Sie möglicherweise Probleme beim Ausführen von Apps auf Ihrem Windows 10-Computer. Dies kann vorkommen, wenn Sie Ihr Windows kürzlich aktualisiert haben. Wenn eine App Windows nicht unterstützt oder nicht mit Windows konfiguriert wird, wird sie möglicherweise nicht ordnungsgemäß ausgeführt. In diesem Fall erhält der Benutzer möglicherweise diese App unterstützt die im Vertrag angegebene Nachricht nicht. Es kann aber auch andere Gründe dafür geben, dass die App den im Vertrag angegebenen Fehler nicht unterstützt. Meistens kann dieser Fehler leicht durch Aktualisieren von Apps oder dem Windows Store behoben werden, in einigen Fällen müssen Benutzer jedoch möglicherweise andere Lösungen erkunden. In diesem Handbuch werden wir mögliche Methoden und Lösungen für diesen Fehler diskutieren.
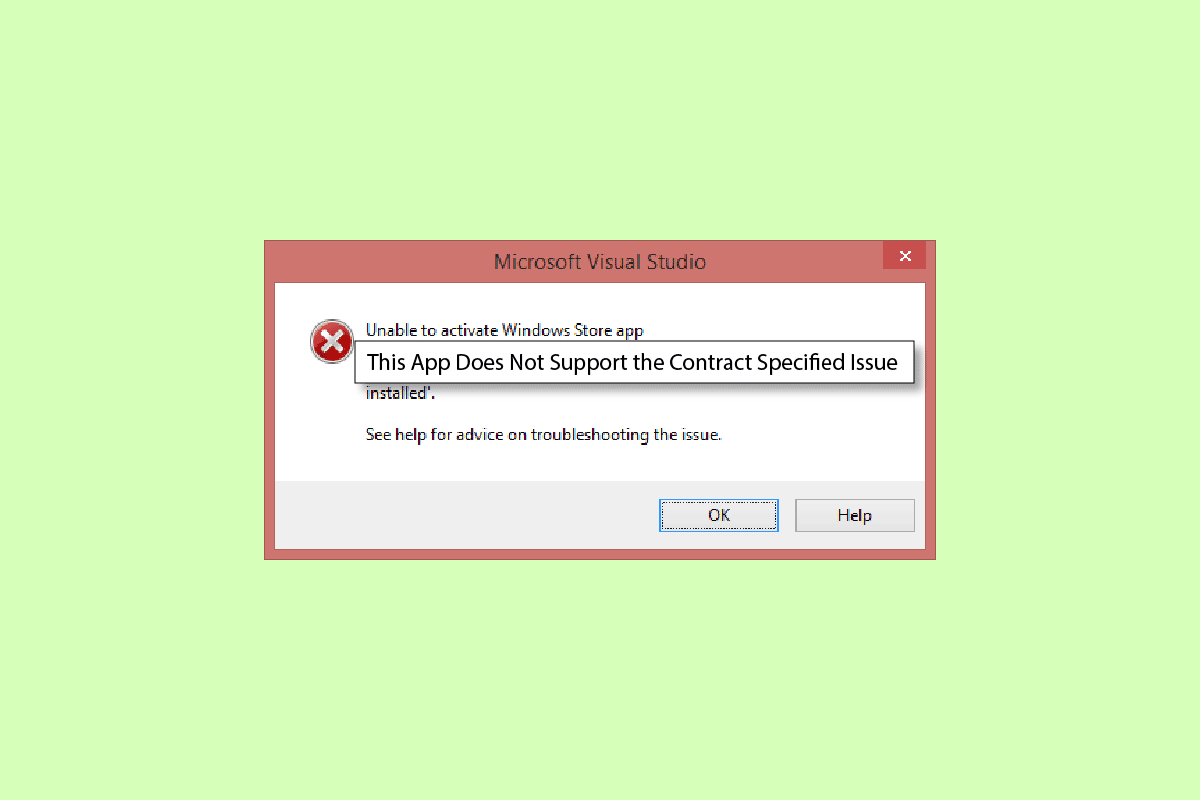
Inhaltsverzeichnis
So beheben Sie, dass diese App den im Vertrag angegebenen Fehler nicht unterstützt
Es kann mehrere Gründe dafür geben, dass Fehler in der App nicht unterstützt werden Windows 10. Einige der Hauptgründe sind unten aufgeführt.
- Im Allgemeinen tritt dieser Fehler auf, wenn Apps auf Ihrem Computer Windows oder die Updates für Windows nicht unterstützen
- Beschädigte Systemdateien sind auch ein häufiger Grund dafür, dass die App den Fehler nicht unterstützt
- Ihr Antivirus, Ihre Firewall oder Ihr VPN kann eine App blockieren, wenn sie fälschlicherweise als Bedrohung für Ihren Computer angesehen wird
- Auch Fehler in der Konfiguration des Windows Stores können dazu führen, dass Apps auf Ihrem Rechner nicht laufen
- Beschädigte Cache-Dateien für den Windows Store können auch Fehler beim Ausführen von Apps auf Ihrem Computer verursachen
Die folgende Anleitung zeigt Ihnen Methoden zur Behebung dieser App, die das im Vertrag angegebene Problem auf Ihrem Computer nicht unterstützt.
Methode 1: Systemdateien reparieren
Es ist üblich, dass dieser Fehler aufgrund bestimmter beschädigter Systemdateien auftritt. In den meisten Fällen können Sie beschädigte Dateien einfach reparieren, indem Sie Systemscans ausführen. Sie können die Anleitung zum Reparieren von Systemdateien unter Windows 10 lesen, um Scans sicher auszuführen, um beschädigte Systemdateien zu reparieren. Für die meisten Benutzer unterstützt das Reparieren von Dateien behobene App den im Vertrag angegebenen Fehler nicht; Wenn Sie jedoch immer noch das gleiche Problem haben, fahren Sie mit der nächsten Methode fort.
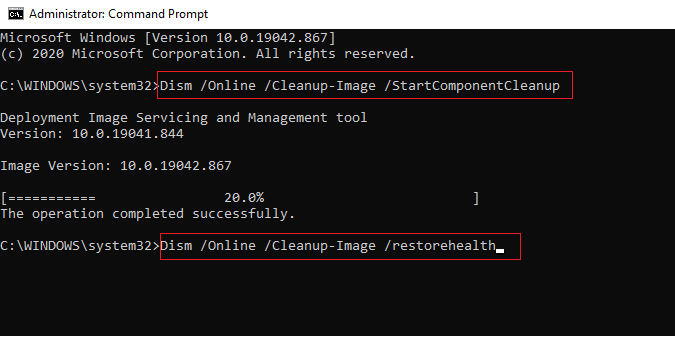
Methode 2: Antivirus von Drittanbietern vorübergehend deaktivieren (falls zutreffend)
Häufig kann das Antivirenprogramm eines Drittanbieters, das Sie auf Ihrem Computer verwenden, eine App als mögliche Bedrohung für Ihren Computer einstufen und wird sie blockieren. In diesem Fall können Sie die spezifische App nicht verwenden und erhalten möglicherweise, dass diese App den angegebenen Vertrag nicht unterstützt. Sie können sich die Anleitung zum vorübergehenden Deaktivieren von Antivirenprogrammen unter Windows 10 ansehen, um Methoden zum Deaktivieren Ihres Antivirenprogramms zu erfahren.
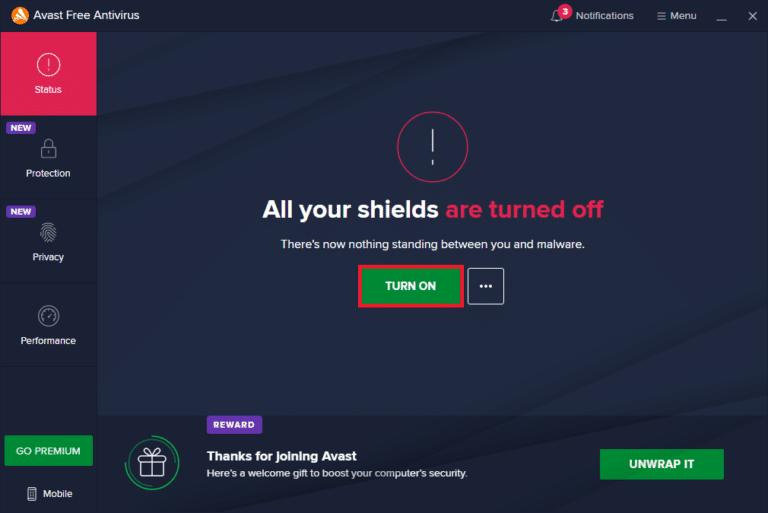
Methode 3: Deaktivieren Sie die Windows-Firewall (nicht empfohlen)
Ähnlich wie eine Antiviren-Firewall kann Windows auch eine bestimmte App blockieren, wenn sie diese als Bedrohung für Ihren Computer betrachtet. Befolgen Sie die Anleitung zum Deaktivieren der Windows 10-Firewall, um die Windows-Firewall auf Ihrem Windows 10-System sicher zu deaktivieren.
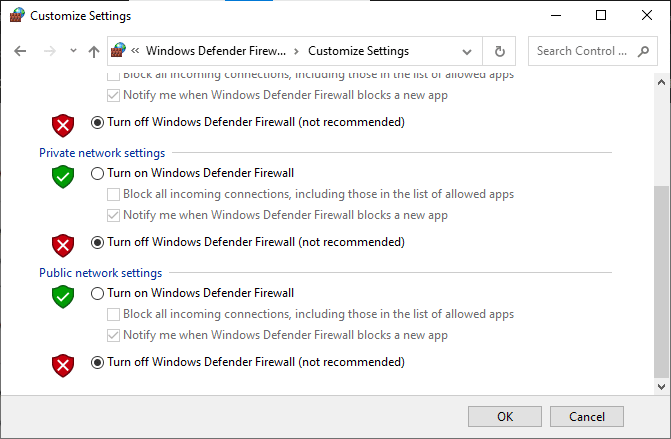
Methode 4: VPN deaktivieren
Wenn Sie VPN-Software auf Ihrem Computer verwenden, kann dies der Grund dafür sein, dass Sie diese App erhalten, die den Vertrag mit einigen Apps auf Ihrem Computer nicht unterstützt. Da bestimmte Apps Standortbeschränkungen für ihre Verwendung haben können. Befolgen Sie die Anleitung zum Deaktivieren von VPN und Proxy unter Windows 10, um zu erfahren, wie Sie Ihren VPN-Anbieter auf Ihrem Windows 10-Computer deaktivieren können.
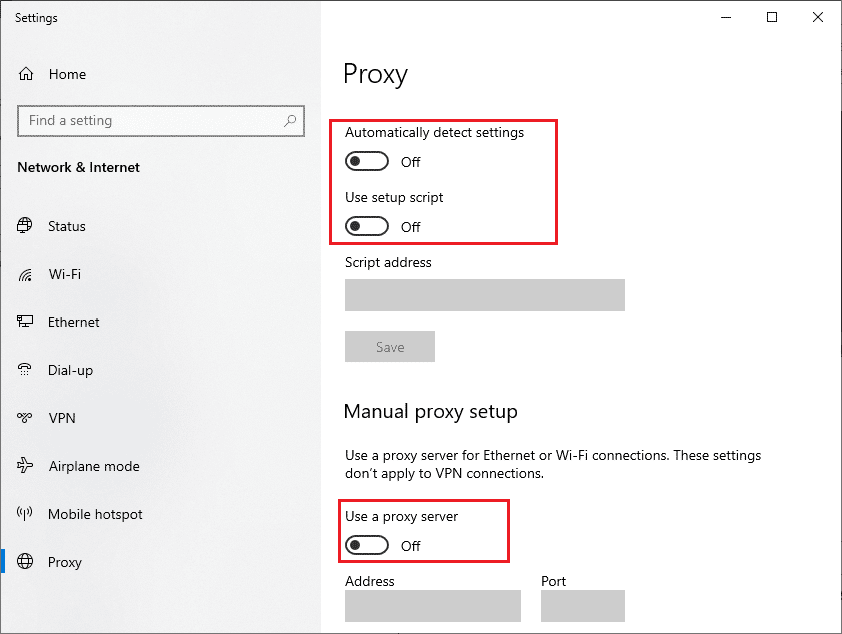
Methode 5: Malware-Scan ausführen
In einigen Fällen, wenn Apps auf Ihrem Computer durch einen Virus oder Malware beschädigt wurden, müssen Sie möglicherweise einen Scan durchführen, um diese Möglichkeit auszuschließen und den Fehler „App unterstützt den Vertrag nicht unterstützt“ zu beheben. Sie können sich die Anleitung Wie führe ich einen Virenscan auf meinem Computer durch? Anleitung zum Befolgen von Anweisungen zum sicheren Ausführen eines Viren- und Malware-Scans auf Ihrem Computer.
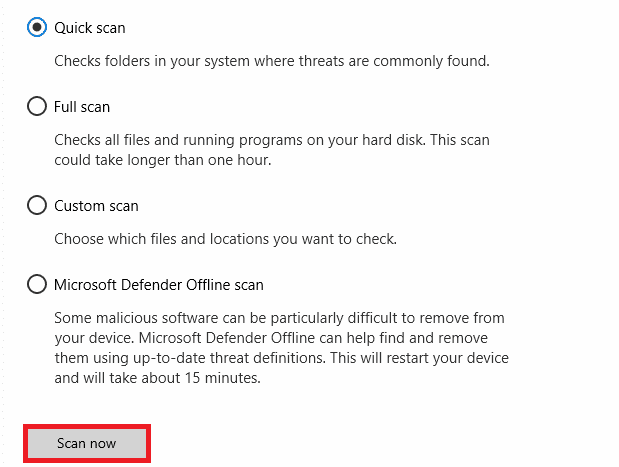
Methode 6: Führen Sie die Windows Store-Problembehandlung aus
Häufig unterstützt diese App das vertraglich festgelegte Problem nicht, das aufgrund von Problemen mit dem Windows Store auftritt. Um Probleme mit dem Windows Store zu beheben, können Sie eine integrierte Windows Store-Problembehandlung unter Windows 10 ausführen.
1. Drücken Sie gleichzeitig die Tasten Windows + I, um die Einstellungen zu öffnen.
2. Klicken Sie hier auf Update & Sicherheitseinstellung.
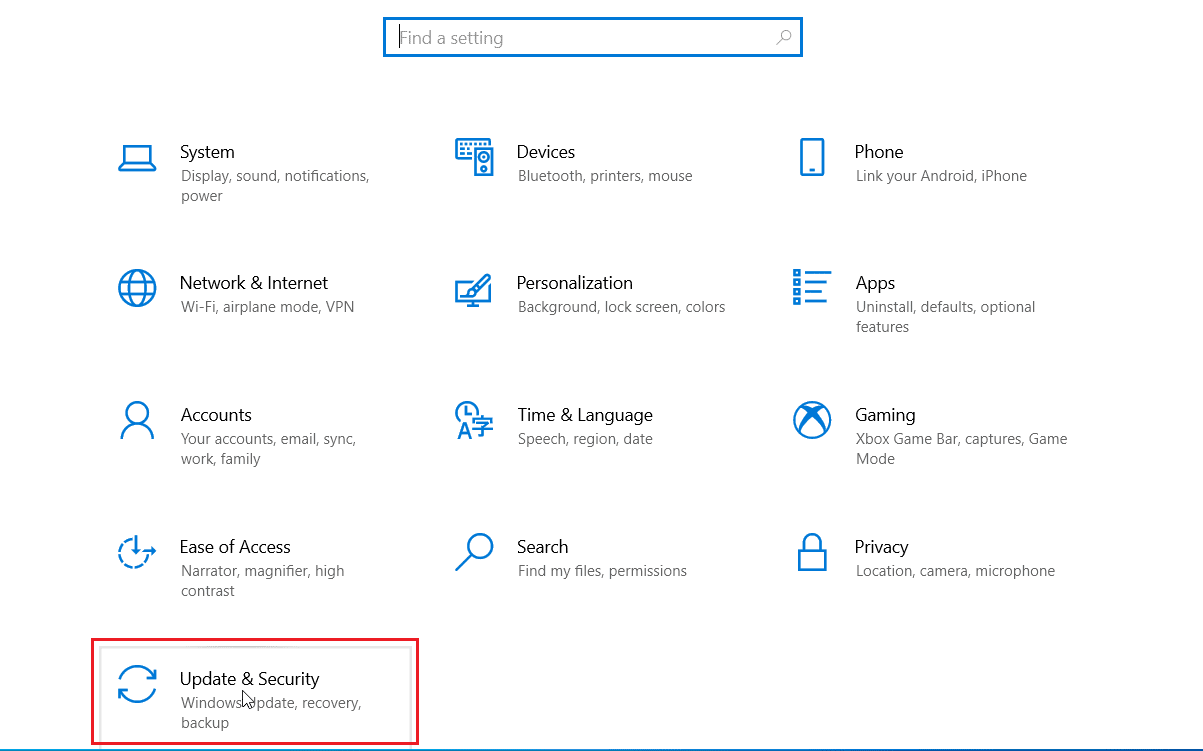
3. Klicken Sie dann im linken Bereich auf das Menü Fehlerbehebung.
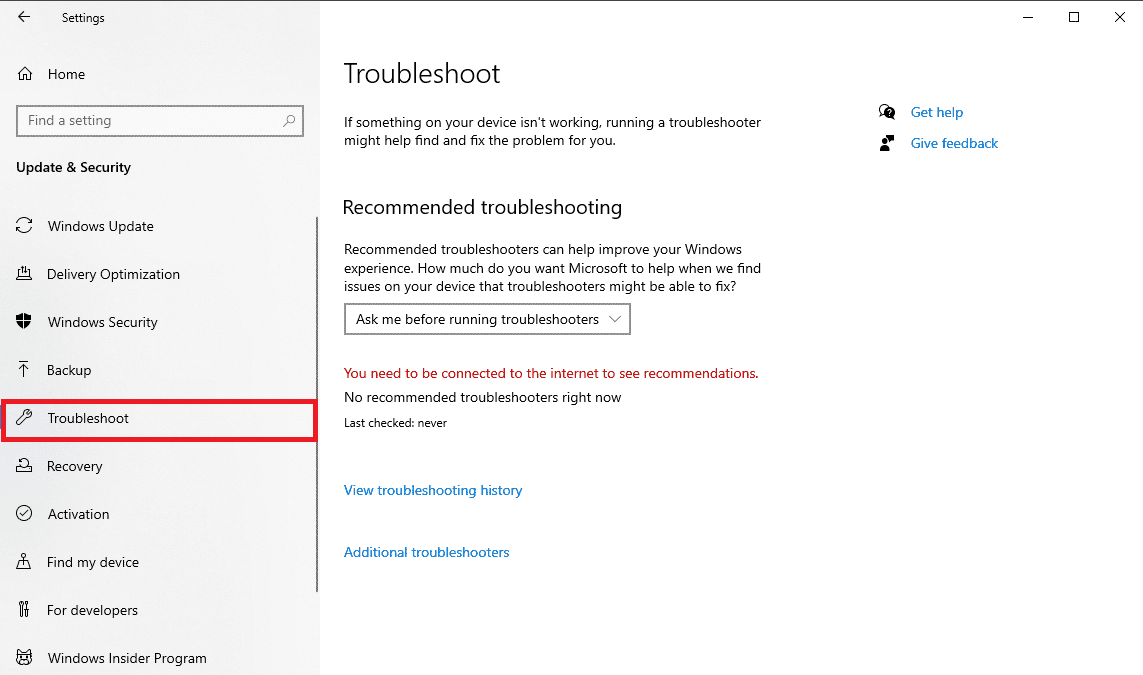
4. Scrollen Sie nach unten und wählen Sie die Problembehandlung für Windows Store Apps aus und klicken Sie auf die Option Problembehandlung ausführen.
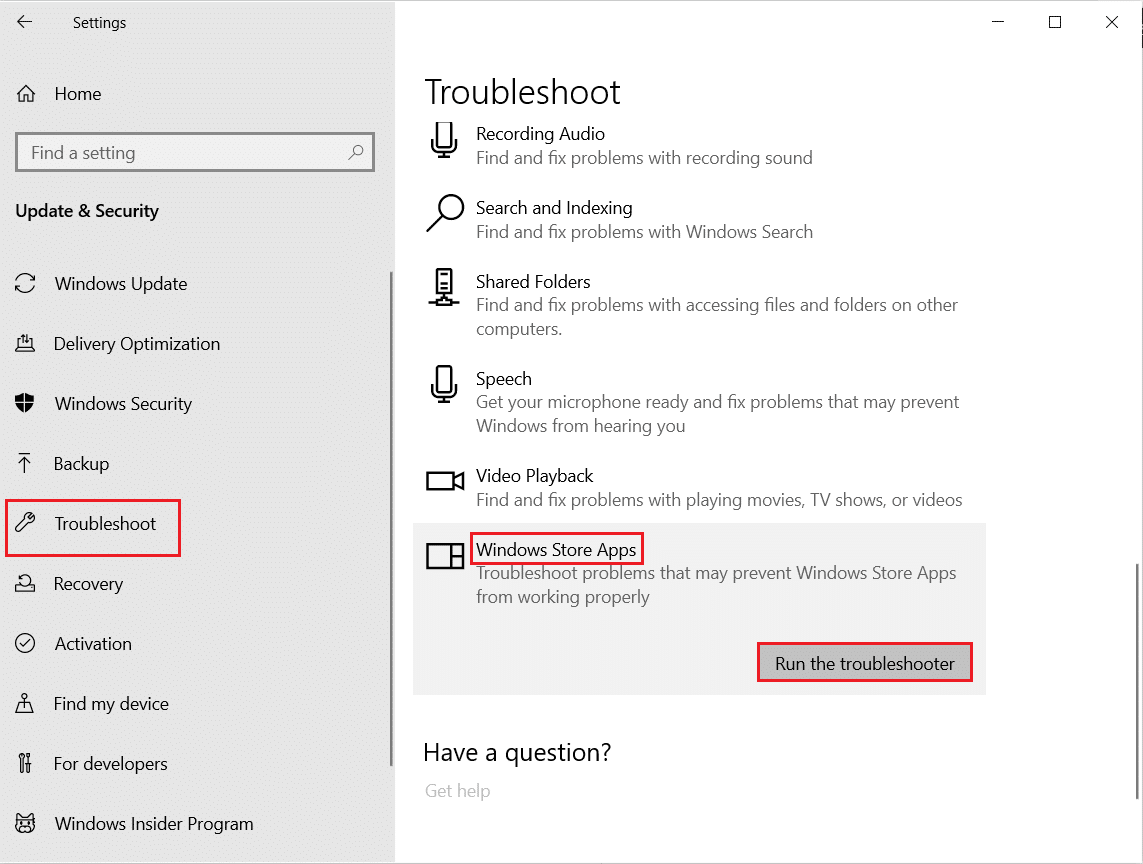
5. Warten Sie, bis Windows die Probleme behoben hat, und starten Sie den PC neu.
Methode 7: Aktualisieren Sie Microsoft Store-Apps
Häufig können veraltete Updates, die keine Updates für Ihre Windows-Version unterstützen, diesen Fehler verursachen, wenn Sie versuchen, sie zu starten. Sie können versuchen, diesen Fehler zu beheben, indem Sie versuchen, diese Apps zu aktualisieren.
1. Drücken Sie die Windows-Taste, geben Sie Microsoft Store ein und klicken Sie auf Öffnen.

2. Klicken Sie auf das Profilsymbol und dann auf App-Einstellungen.
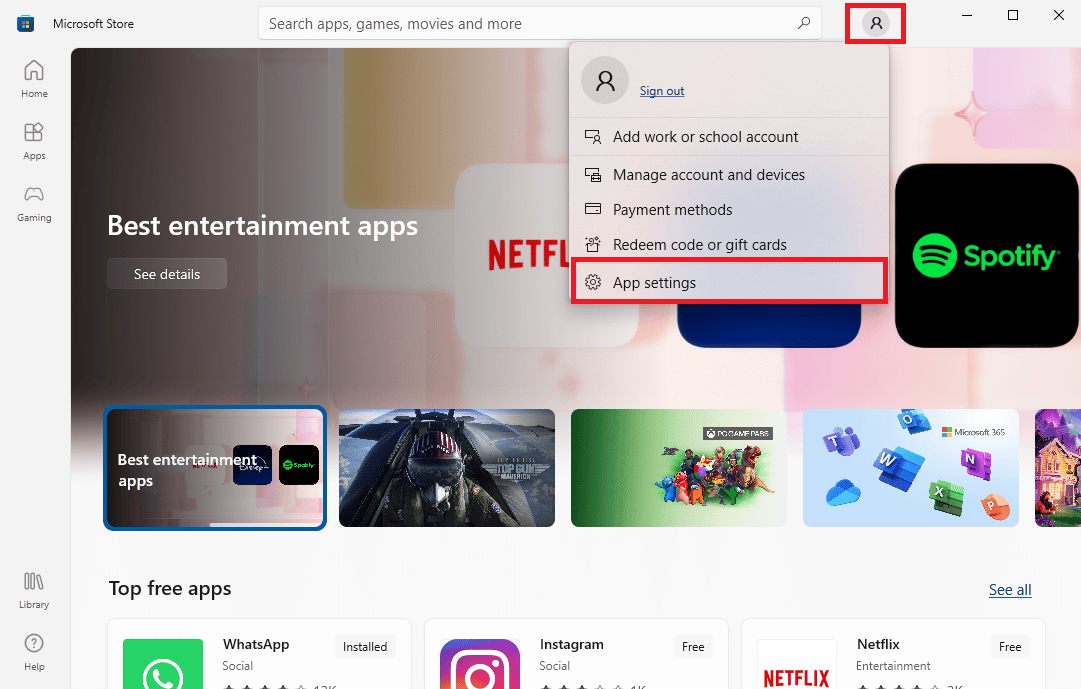
3. Schalten Sie den Schalter für App-Updates ein, damit der Microsoft Store Apps automatisch aktualisieren kann.
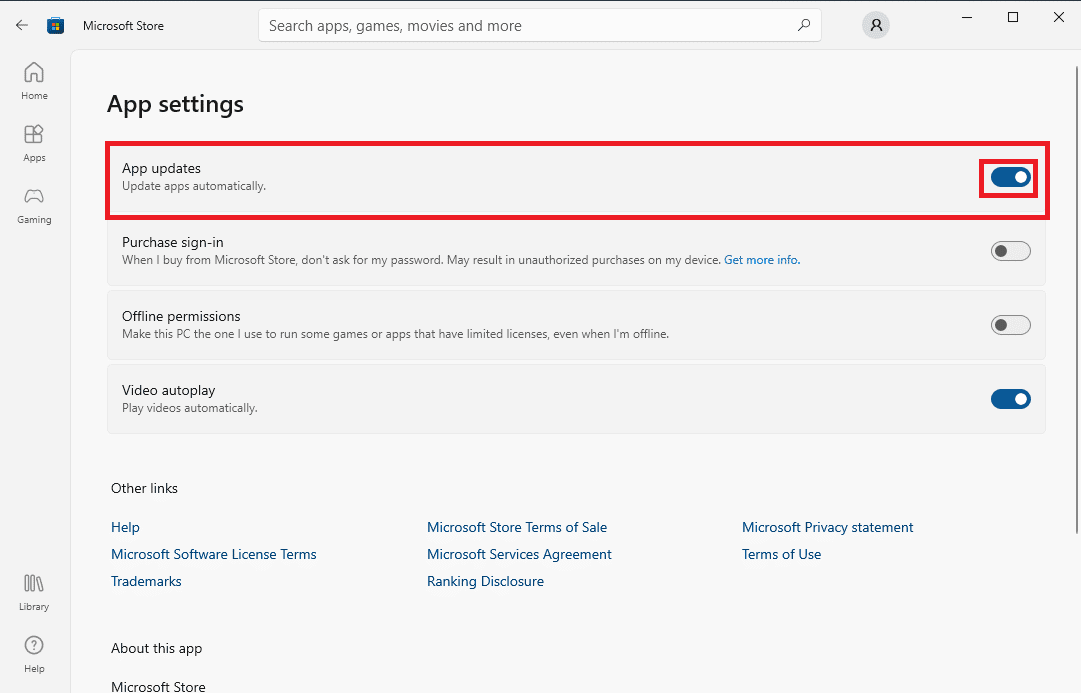
Methode 8: Versteckte Dateien und Ordner anzeigen
Wenn es Dateien und Ordner in der App-Registrierung gibt, die ausgeblendet wurden, kann die App Probleme verursachen und anzeigen, dass die App den im Vertrag angegebenen Fehler nicht unterstützt. Dieser Fehler kann behoben werden, indem die versteckten Apps und Ordner angezeigt werden.
1. Geben Sie in der Startmenüsuche Datei-Explorer-Optionen ein und drücken Sie die Eingabetaste.
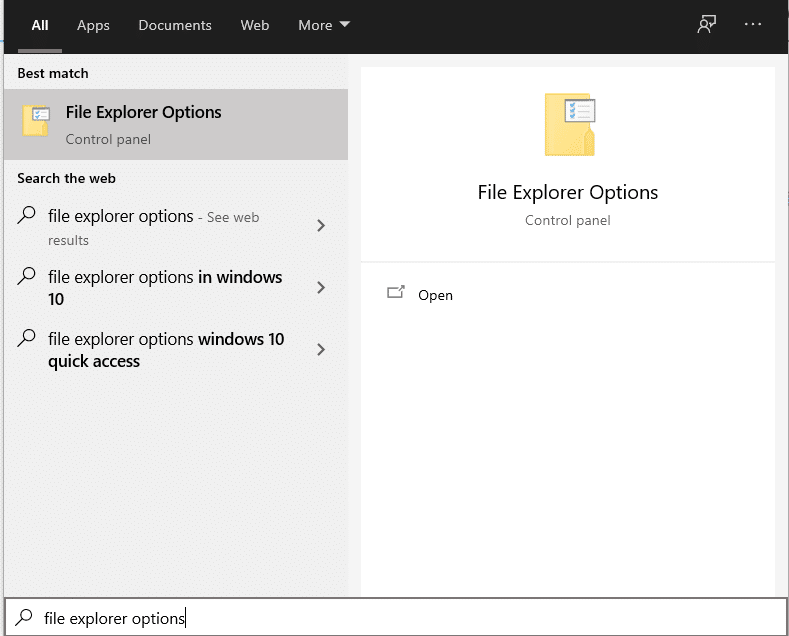
2. Navigieren Sie zur Registerkarte Ansicht.
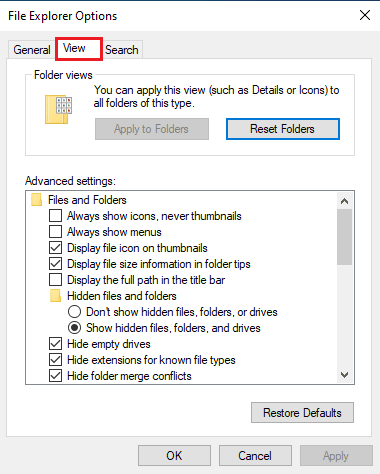
3. Suchen Sie in den erweiterten Einstellungen nach Versteckte Dateien und Ordner und wählen Sie die Option Versteckte Dateien, Ordner und Laufwerke anzeigen.
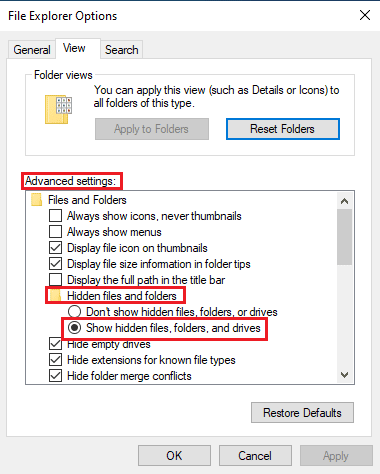
4. Klicken Sie auf Übernehmen und dann auf OK, um die Änderungen zu speichern.
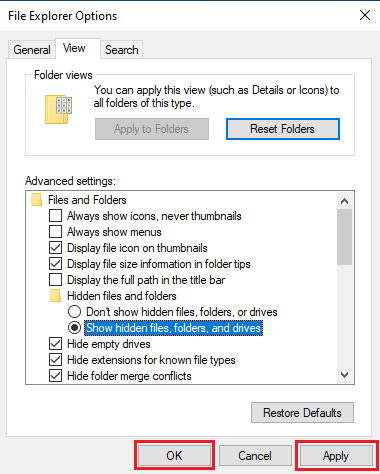
5. Öffnen Sie nun den Datei-Explorer.
6. Klicken Sie dann auf Dieser PC, wie im Bild unten gezeigt.
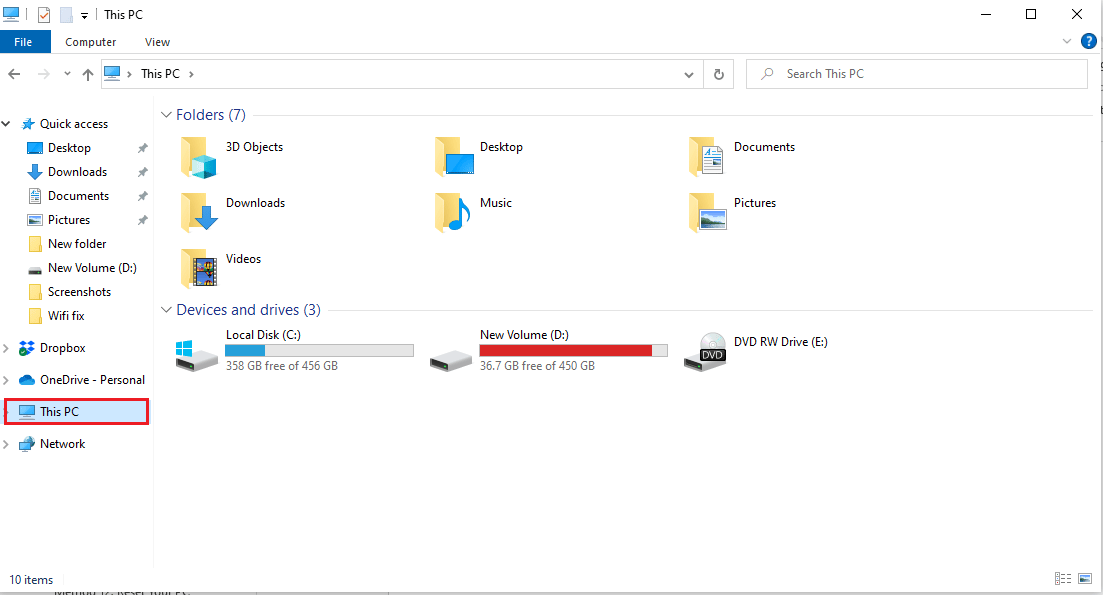
7. Doppelklicken Sie auf Laufwerk C: und öffnen Sie den Ordner Programme.
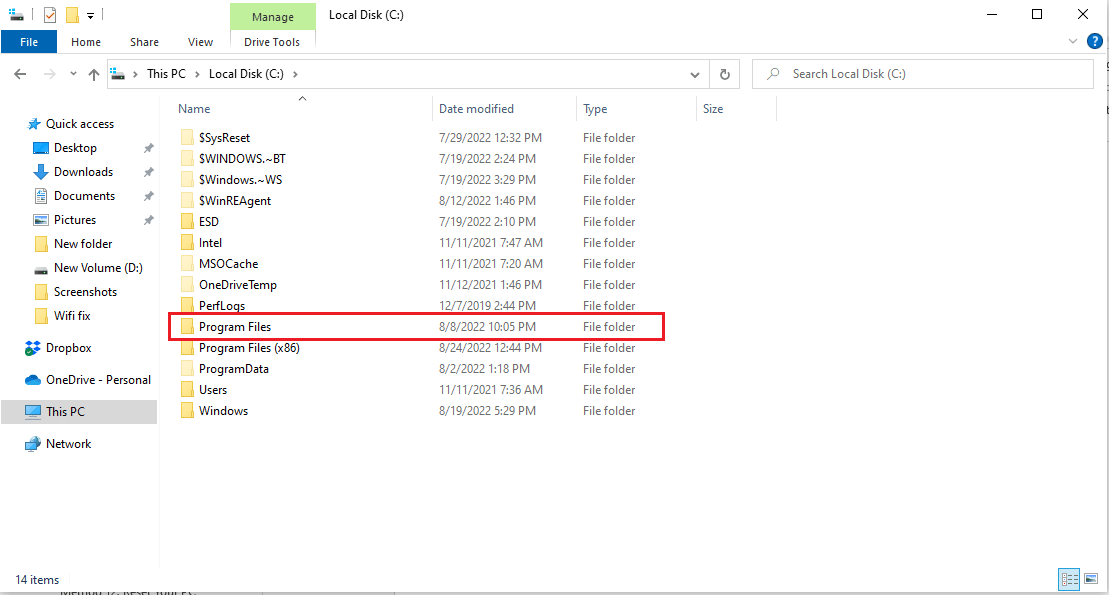
8. Suchen Sie im Ordner „Programme“ den Ordner „WindowsApps“.
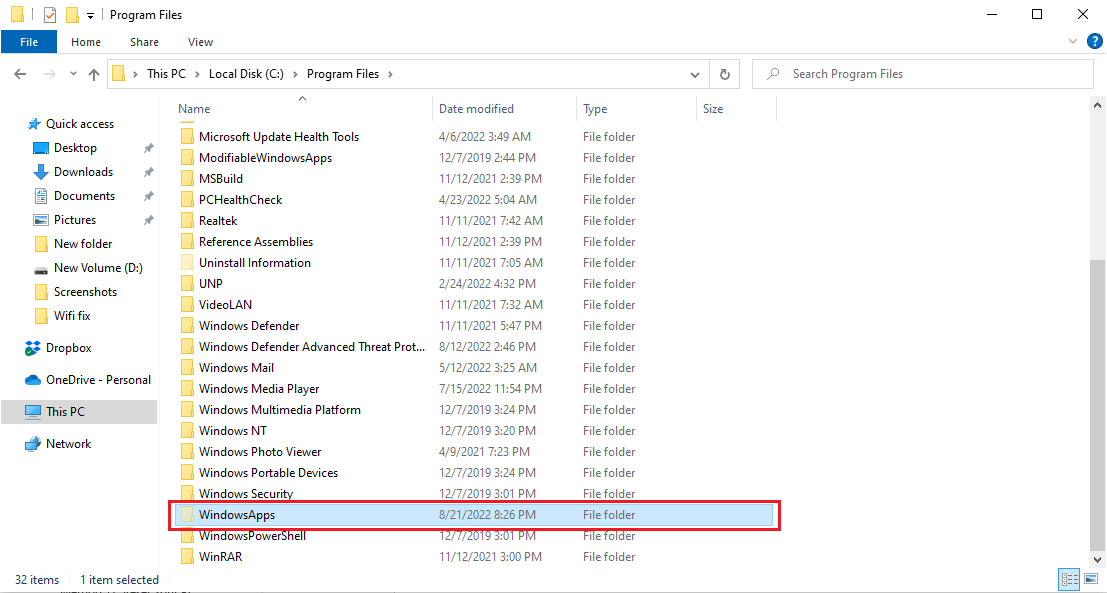
9. Klicken Sie mit der rechten Maustaste auf den WindowsApps-Ordner und klicken Sie auf Eigenschaften.
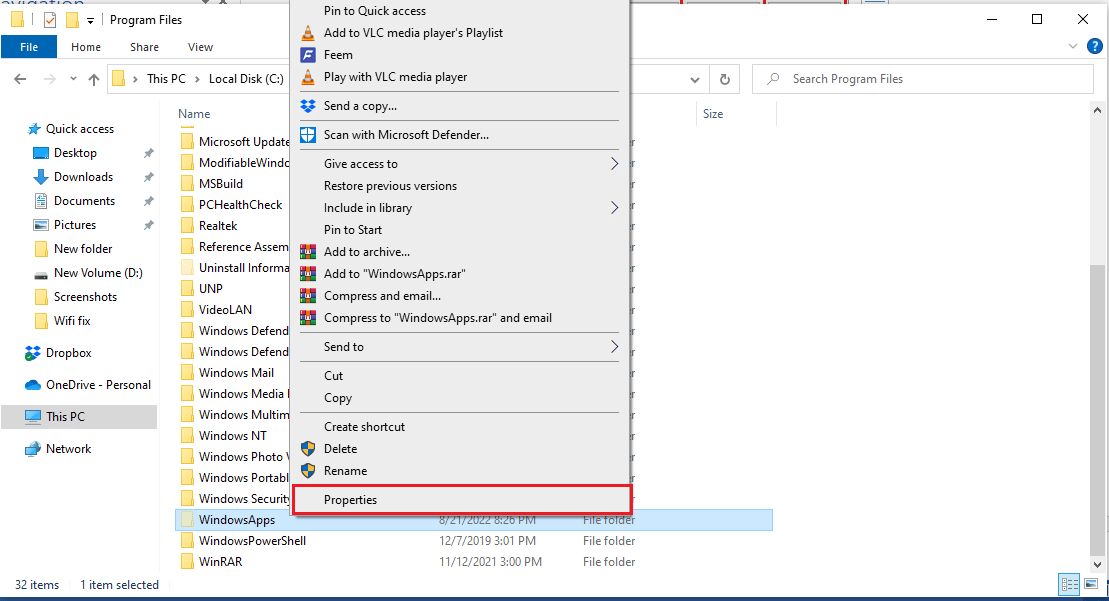
10. Navigieren Sie zur Registerkarte Sicherheit.
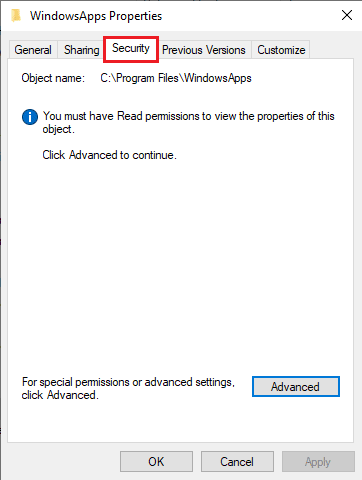
11. Klicken Sie auf die Schaltfläche Erweitert, um die erweiterten Einstellungen zu öffnen.
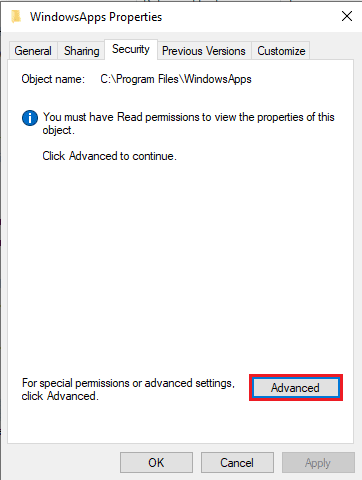
12. Klicken Sie auf die Registerkarte „Weiter“, um Administratorberechtigungen zu erhalten.
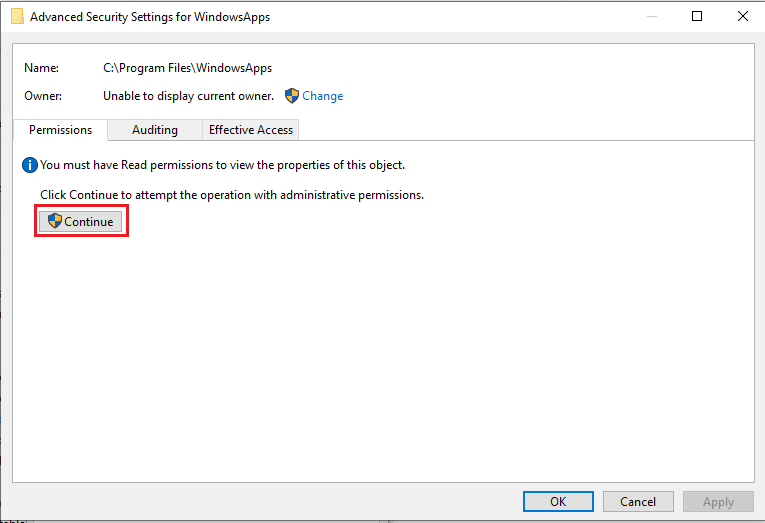
13. Ändern Sie die Berechtigungen für den WindowsApp-Ordner in Administrative Gruppe.
14. Klicken Sie abschließend auf Übernehmen und dann auf OK und starten Sie den PC neu.
Methode 9: Löschen Sie den Microsoft Store-Cache
Diese App unterstützt das im Vertrag angegebene Problem nicht, das aufgrund beschädigter Cache-Dateien auf Ihrem Computer auftreten kann. Um das durch die Cache-Dateien verursachte Problem zu beheben, müssen Sie diese Dateien löschen.
1. Drücken Sie gleichzeitig die Tasten Windows + R, um das Dialogfeld Ausführen zu öffnen.
2. Geben Sie WSReset.exe ein und drücken Sie die Eingabetaste, um Microsoft Store zurückzusetzen.
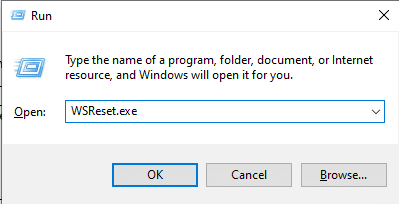
3. Eine leere Eingabeaufforderung erscheint auf dem Bildschirm und wartet darauf, dass sie verschwindet.
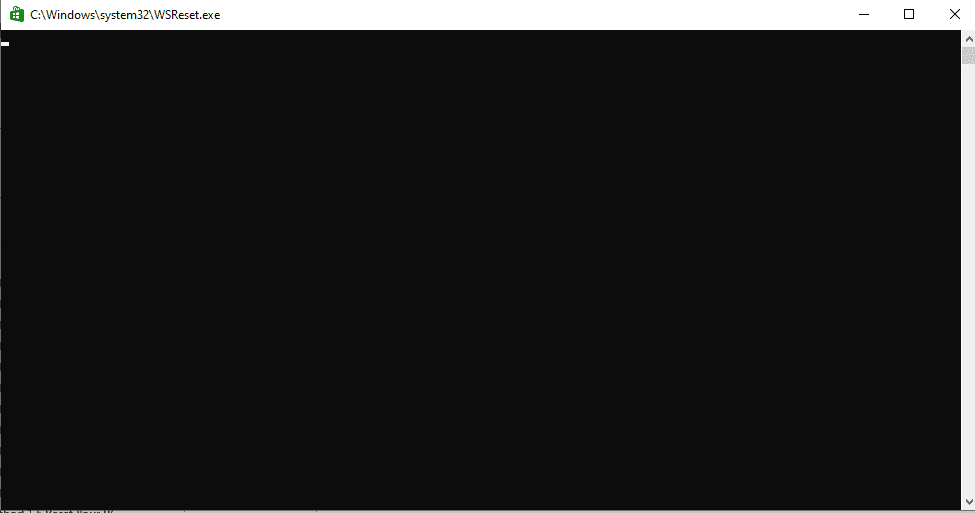
4. Warten Sie, bis Windows Store von selbst ausgeführt wird.
Methode 10: Festplattenspeicher freigeben
Es ist möglich, dass der Fehler „App unterstützt den im Vertrag nicht unterstützt“ durch nicht genügend Speicherplatz auf der Festplatte ausgelöst wird. Dieses Problem erfordert, dass Sie die Festplatte bereinigen. Sie können den Leitfaden 10 Möglichkeiten zum Freigeben von Festplattenspeicher unter Windows lesen, um zu erfahren, wie Sie die Festplatte Ihres Computers freigeben können.
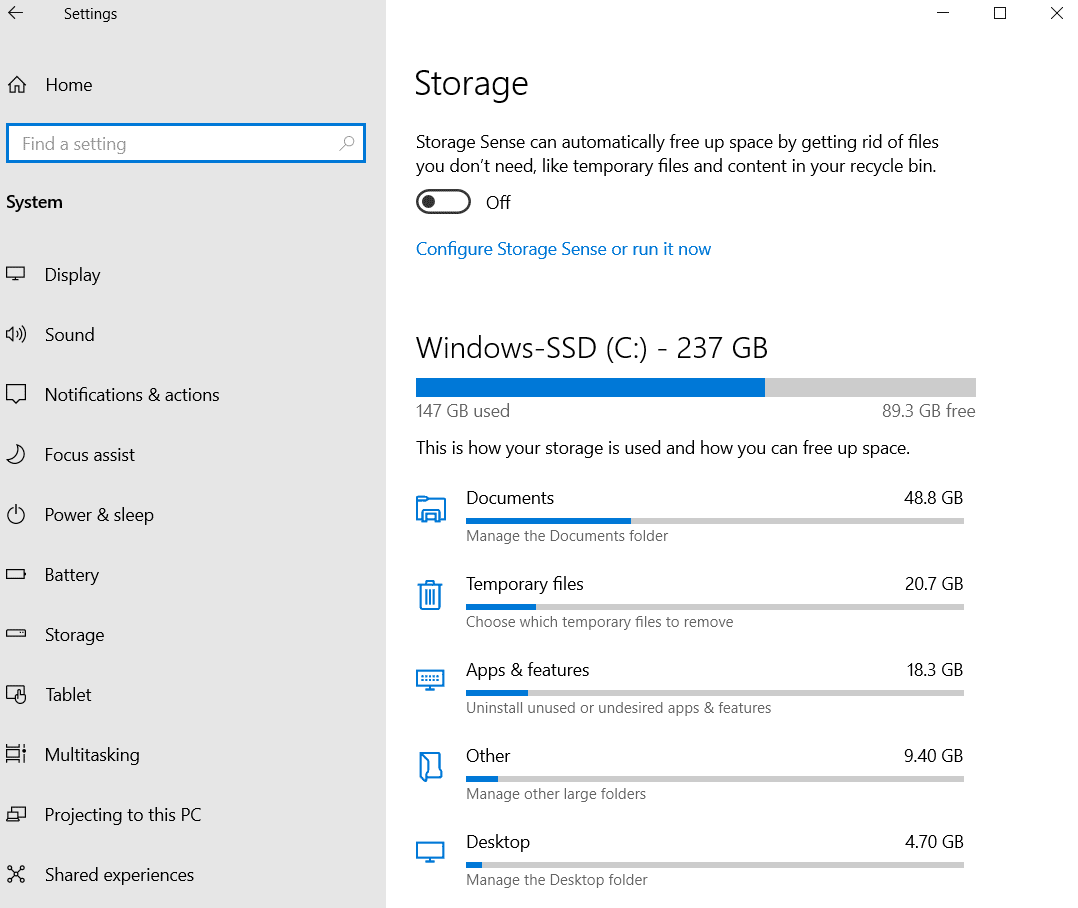
Methode 11: App neu installieren
Wenn die vorherigen Methoden nicht funktionieren und Sie weiterhin denselben Fehler erhalten, versuchen Sie, die problematische App zu deinstallieren und erneut zu installieren.
1. Drücken Sie die Windows-Taste, geben Sie Systemsteuerung ein und klicken Sie dann auf Öffnen.
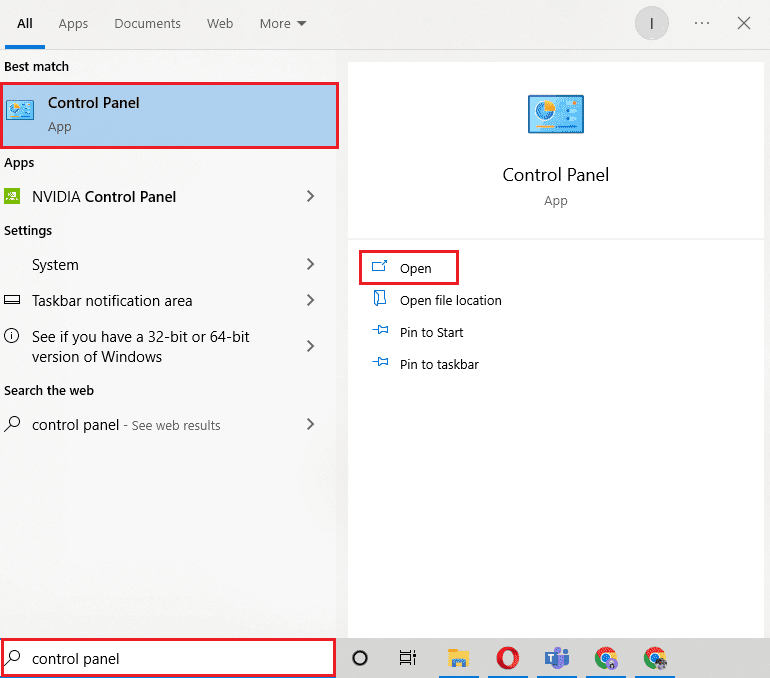
2. Stellen Sie Ansicht nach > Kategorie ein und klicken Sie dann auf die Option Programm deinstallieren im Abschnitt Programme.
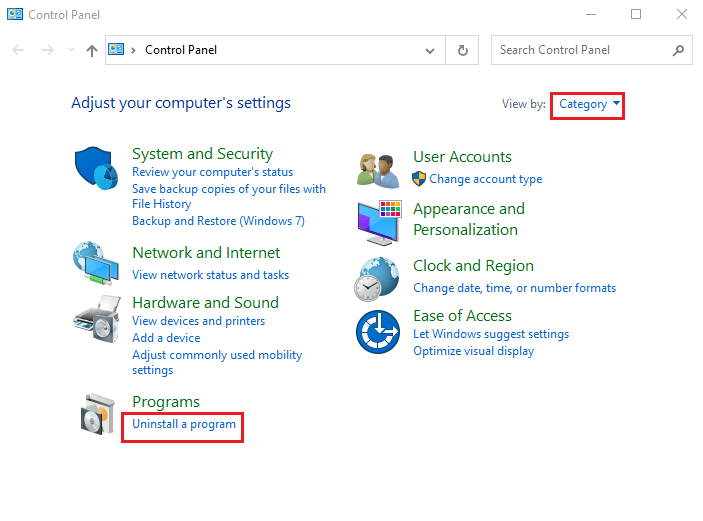
3. Suchen Sie das problematische Programm, klicken Sie mit der rechten Maustaste darauf und klicken Sie auf Deinstallieren.
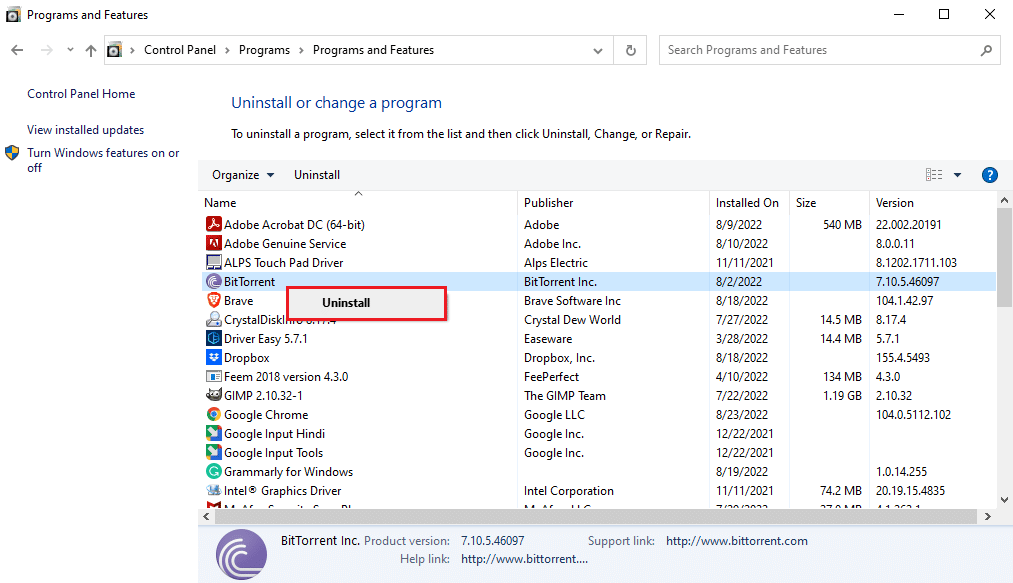
4. Folgen Sie den Deinstallationsanweisungen und deinstallieren Sie das Programm.
5. Öffnen Sie nun den Microsoft Store.

6. Suchen Sie im Store nach dem Programm und installieren Sie es.
Methode 12: PC zurücksetzen
Wenn keine der oben genannten Methoden funktioniert und Sie weiterhin erhalten, dass diese App das im Vertrag angegebene Problem nicht unterstützt, können Sie versuchen, Ihren PC zurückzusetzen. Sie können die Anleitung zum Zurücksetzen von Windows 10 ohne Datenverlust lesen, um Ihren Windows 10-PC sicher zurückzusetzen.
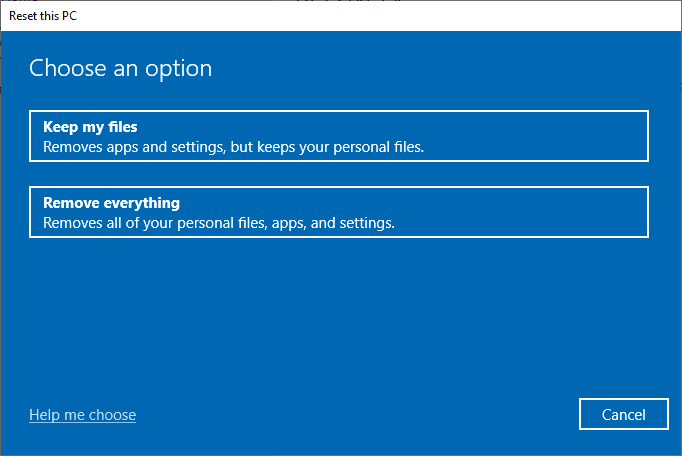
Häufig gestellte Fragen (FAQs)
Q1. Warum funktionieren Apps nicht auf meinem Windows 10-Computer?
Ans. Es kann mehrere Gründe dafür geben, warum Apps auf Ihrem Computer nicht funktionieren. Einige der möglichen Gründe sind Systemdateifehler oder nicht unterstützte Windows-Versionen.
Q2. Kann ich den Windows Store-Cache von meinem Computer löschen?
Ans. Ja, wenn die Cache-Dateien des Windows Store beschädigt sind, sollten Sie sie löschen, indem Sie den Windows Store zurücksetzen.
Q3. Warum gibt es auf meinem Computer einen Fehler, der eine App nicht unterstützt?
Ans. Wenn Sie eine Windows-Version verwenden, die nicht mit dem Programm kompatibel ist, werden möglicherweise Fehler angezeigt, die die App nicht unterstützt.
***
Wir hoffen, dass diese Anleitung hilfreich war und Sie den im Vertrag angegebenen Fehler beheben konnten, der diese App nicht unterstützt. Lassen Sie uns wissen, welche Methode für Sie am besten funktioniert hat. Wenn Sie Fragen / Vorschläge zu diesem Artikel haben, können Sie diese auch gerne im Kommentarbereich hinterlassen.

