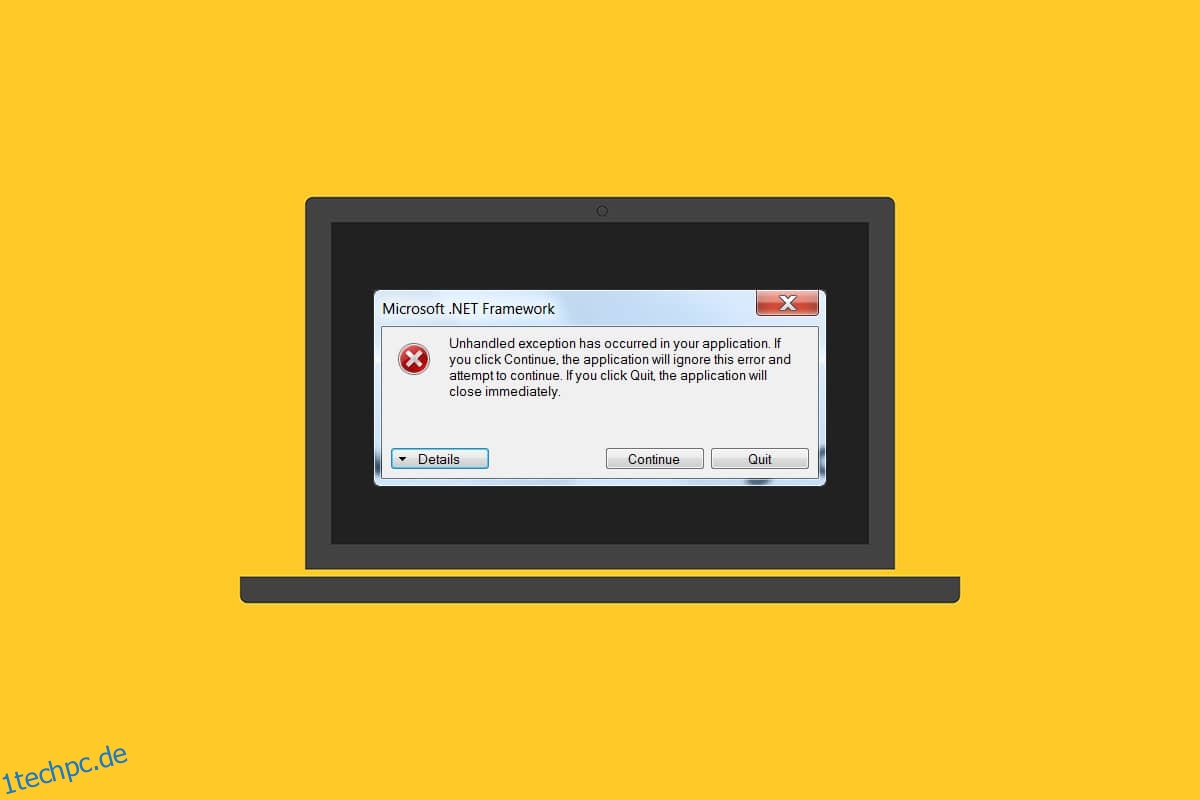Haben Sie Probleme mit einer Fehlermeldung, dass in Ihrer Anwendung eine nicht behandelte Ausnahme aufgetreten ist? Wenn ja, hilft Ihnen dieser Artikel dabei, eine mögliche Lösung für dieses Problem zu finden. Dieser Fehler tritt normalerweise auf, wenn Sie versuchen, eine zuvor in Visual Studio erstellte Anwendung zu starten. Häufig treten diese Fehlerinstanzen hauptsächlich in Anwendungen auf, die mit Uplay, Internet Explorer und Spielen zu tun haben, die speziell für die ältere Version von Windows entwickelt wurden. Dieses Problem kann leicht behoben werden, indem Sie die unten angegebenen Methoden ausprobieren.

Inhaltsverzeichnis
So beheben Sie eine nicht behandelte Ausnahme, die in Ihrer Anwendung unter Windows 10 aufgetreten ist
Bevor Sie die Methoden ausarbeiten, verstehen Sie die Gründe dafür, dass diese unbehandelte Ausnahme in einer Komponente in Ihrer Anwendung unter Windows 10 aufgetreten ist:
- Antivirenprogramme von Drittanbietern können einige Anwendungen zum Schutz daran hindern, zu funktionieren.
- Vorhandensein beschädigter Systemdateien.
- Wenn das Skript-Debugging aktiviert ist, ist die Fehlerwahrscheinlichkeit hoch.
- Verletzung von MSVCR92.DLL.
- Wenn Windows, Apps und .Net Framework-Updates veraltet sind.
- Fehlen von .Net Framework für Apps, die in der älteren Version erstellt wurden.
Methode 1: Aktualisieren Sie Windows
Der häufigste Grund für den Fehler, dass eine unbehandelte Win32-Ausnahme aufgetreten ist, ist eine Zugriffsverletzung in MSVCR92.DLL, die dafür verantwortlich ist, dass die Anwendung nicht mehr funktioniert und die strncpy-Funktion aufgerufen wird. Die wichtigste empfohlene Methode zur Behebung dieses Problems besteht darin, Ihr Windows-Betriebssystem zu aktualisieren, wenn es veraltet ist. Microsoft ist sich dieses Problems bereits bewusst und hat die Lösung über sein neuestes Update bereitgestellt. Stellen Sie daher sicher, dass das Windows-Betriebssystem auf dem neuesten Stand ist. Lesen oder leiten Sie Was ist Windows, um mehr über den Windows Update-Prozess zu erfahren. Um Windows zu aktualisieren, folgen Sie unserer Anleitung zum Herunterladen und Installieren des neuesten Windows 10-Updates.

Sobald alle Updates abgeschlossen sind, starten Sie Ihr System neu. Starten Sie die Anwendung, in der die nicht behandelte Ausnahme in einer Komponente in Ihrer Anwendung aufgetreten ist. Der Windows 10-Fehler war zuvor vorherrschend und prüfen Sie, ob er behoben wurde.
Methode 2: Apps aktualisieren
Es ist notwendig, Apps auf dem neuesten Stand zu halten. Der Aktualisierungsprozess stellt immer sicher, dass Fehler nicht früher vorhanden sind. Befolgen Sie daher die folgenden Schritte, um Apps zu aktualisieren.
1. Drücken Sie die Windows-Taste, geben Sie Microsoft Store ein und klicken Sie auf Öffnen.

2. Klicken Sie auf das Symbol mit den drei horizontalen Punkten in der oberen rechten Ecke der Microsoft Store-Bildschirmseite.

3. Wählen Sie im Dropdown-Menü die Option Downloads und Updates.

4. Klicken Sie auf die Schaltfläche Updates abrufen, um die ausstehenden Updates für alle Apps herunterzuladen, die für den Microsoft Store relevant sind.

5. Starten Sie nach der Aktualisierung Ihren PC neu.
Methode 3: Führen Sie die Problembehandlung für Windows Store-Apps aus
Alle Probleme im Zusammenhang mit Microsoft-Apps werden durch Ausführen einer Problembehandlung für Windows Store-Apps behoben. Dies würde auch diesen unbehandelten Ausnahmefehler beheben. Hier sind einige Anweisungen zum Ausführen der Netzwerkproblembehandlung auf einem Windows 10-PC.
1. Drücken Sie gleichzeitig die Tasten Windows + I, um die Einstellungen zu öffnen.
2. Wählen Sie die Einstellung Update & Sicherheit.

3. Rufen Sie im linken Bereich das Menü Fehlerbehebung auf.
4. Klicken Sie auf Windows Store Apps und wählen Sie die Schaltfläche Problembehandlung ausführen.

5. Befolgen Sie die Anweisungen auf dem Bildschirm, um den Fehlerbehebungsprozess abzuschließen.
Methode 4: Antivirus von Drittanbietern vorübergehend deaktivieren (falls zutreffend)
Das Antivirenprogramm eines Drittanbieters kann einige Anwendungen behindern und das Fehler-Popup erstellen, dass eine nicht behandelte Ausnahme in Ihrer Anwendung aufgetreten ist. Deaktivieren Sie daher die Antivirenanwendung des Drittanbieters. Lesen Sie unsere Anleitung zum vorübergehenden Deaktivieren von Antivirus unter Windows 10 und befolgen Sie die Anweisungen, um Ihr Antivirus-Programm vorübergehend auf Ihrem PC zu deaktivieren.

Wenn das Problem behoben wurde, aktivieren Sie das Antivirenprogramm erneut. Es wird immer empfohlen, Ihr Antivirenprogramm zu aktivieren, da Ihr Gerät ohne Sicherheitssuite immer eine Bedrohung darstellt.
Methode 5: Aktivieren Sie .Net Framework
Einige alte Anwendungen und Programme benötigen .Net Framework, um fehlerfrei zu funktionieren. Aktivieren Sie daher das .Net Framework, indem Sie die unten angegebenen Schritte ausführen.
1. Drücken Sie gleichzeitig die Tasten Windows + R, um das Dialogfeld Ausführen zu öffnen.
2. Geben Sie optionalfeatures ein und drücken Sie die Eingabetaste, um die Windows-Funktionen zu starten.

3. Erweitern und aktivieren Sie alle Optionen unter .NET Framework 3.5 (enthält .NET 2.0 und 3.0). Klicken Sie dann auf OK.

4. Klicken Sie auf Lassen Sie Windows Update die Dateien für Sie herunterladen.

5. Warten Sie nun einen Moment, bis die Windows-Eingabeaufforderung zum Abschluss der angeforderten Änderungen angezeigt wird, und klicken Sie dann auf Schließen.

6. Schließlich starten Sie den PC neu damit die Änderungen wirksam werden.
Methode 6: Systemdateien reparieren
Manchmal sind einige Systemdateien aufgrund von Malware-Angriffen, unsachgemäßem Herunterfahren, unvollständigen Windows-Update-Installationen usw. beschädigt. Der Festplattenfehler beeinträchtigt die Integrität des Prozessors. Daher ist es erforderlich, eine Systemdateiprüfung (SFC) und einen DISM-Scan (Deployment Image Servicing and Management) auszuführen, um die Fehler zu beheben. Lesen Sie unsere Anleitung zum Reparieren von Systemdateien unter Windows 10 und befolgen Sie die Anweisungen, um alle Ihre beschädigten Dateien zu reparieren.

Methode 7: Malware-Scan ausführen
Eine kleine Virusinfektion auf Ihrem Gerät oder Ihrer externen Festplatte kann diese Fehlermeldung verursachen. Auch wenn das Scannen des PCs mit SFC- und DISM-Befehlen keine Lösung bringt, können Sie einen vollständigen Malware-Scan versuchen. Lesen Sie unsere Anleitung zum Entfernen von Malware von Ihrem PC in Windows 10.

Methode 8: Deinstallieren Sie die letzten Updates
Alle früheren inkompatiblen Updates auf Ihrem Windows 10-PC können diesen Fehler verursachen. Daher wird Ihnen empfohlen, die letzten auf Ihrem Computer installierten Updates zu deinstallieren, um diesen Fehler zu beheben. Es ist sehr einfach, die Aufgabe zu erledigen, und die Schritte werden wie folgt demonstriert.
1. Drücken Sie die Windows-Taste und geben Sie Systemsteuerung ein und klicken Sie dann auf Öffnen.

2. Stellen Sie Ansicht nach als Kategorie ein.
3. Klicken Sie nun wie abgebildet auf die Option Programm deinstallieren im Menü Programme.

4. Klicken Sie wie gezeigt im linken Bereich auf Installierte Updates anzeigen.

5. Suchen Sie nun nach dem neuesten Update und wählen Sie es aus, indem Sie auf Installiert am Datum verweisen und auf die Option Deinstallieren klicken, wie unten gezeigt.

6. Bestätigen Sie abschließend eine eventuelle Abfrage und starten Sie den PC neu.
Methode 9: Launcher-Registrierungswert löschen (falls zutreffend)
Einige Benutzer berichteten, dass beim Versuch, Uplay über Ubisoft zu starten, eine unbehandelte Win32-Ausnahme aufgetreten ist. Dies kann behoben werden, indem der Launcher-Schlüssel über den Registrierungseditor gelöscht wird. Befolgen Sie die unten angegebenen Schritte, um dasselbe zu tun.
1. Drücken Sie gleichzeitig die Tasten Windows + R, um das Dialogfeld Ausführen zu öffnen.
2. Geben Sie regedit ein und drücken Sie die Eingabetaste, um den Registrierungseditor zu öffnen.

3. Klicken Sie in der Eingabeaufforderung auf Ja.
4. Navigieren Sie im Fenster des Registrierungseditors zum folgenden Speicherort.
ComputerHKEY_LOCAL_MACHINESOFTWAREWOW6432NodeUbisoft

5. Klicken Sie nun mit der rechten Maustaste auf die Launcher-Taste und wählen Sie die Option Löschen.

6. Schließen Sie abschließend den Registrierungseditor und starten Sie den PC neu, damit die Änderungen wirksam werden.
Die nicht behandelte Ausnahme ist in einer Komponente Ihrer Anwendung aufgetreten. Der Windows 10-Fehler wird behoben, wenn der Launcher der Grund für das Problem ist.
Methode 10: Internet Explorer zurücksetzen (falls zutreffend)
Es kommt häufig vor, dass beim Versuch, Internet Explorer auf Ihrem System zu öffnen, eine nicht behandelte Ausnahme in Ihrem Anwendungsfehler auftritt. Um das Problem zu beheben, setzen Sie den Internet Explorer in seinem Eigenschaftenfenster zurück, indem Sie die folgenden Anweisungen befolgen.
1. Drücken Sie gleichzeitig die Tasten Windows + R, um das Dialogfeld Ausführen zu öffnen.
2. Geben Sie an der Eingabeaufforderung „Ausführen“ inetcpl.cpl ein und drücken Sie die Eingabetaste, um das Fenster „Eigenschaften von Internet“ zu öffnen.

3. Wechseln Sie zur Registerkarte Erweitert.
4. Klicken Sie auf die markierte Schaltfläche „Zurücksetzen“, um die Anwendung im Fenster „Eigenschaften von Internet“ zurückzusetzen.

5. Aktivieren Sie im Fenster „Internet Explorer-Einstellungen zurücksetzen“ das Kontrollkästchen „Persönliche Einstellungen löschen“ und klicken Sie auf „Zurücksetzen“.

6. Klicken Sie in der Eingabeaufforderung auf Schließen.

7. Starten Sie nun Ihren PC neu und starten Sie den Internet Explorer neu.
Methode 11: Aktivieren Sie .Net Framework
Manchmal kann das aktuelle Windows .Net-Framework beschädigt werden. Aus diesem Grund ist möglicherweise die Fehlermeldung unbehandelte Ausnahme in Ihrer Anwendung aufgetreten. Stellen Sie daher sicher, dass Sie das .Net Framework auf die neueste Version aktualisieren. Setzen Sie dazu die gegebenen Anweisungen um.
1. Öffnen Sie die Systemsteuerung über die Windows-Suchleiste.

2. Stellen Sie Ansicht nach als Kategorie ein. Wählen Sie die Option Programme.

3. Klicken Sie nun im Abschnitt Programme und Funktionen auf die Option Windows-Funktionen ein- und ausschalten.

4. Aktivieren Sie im Fenster Windows-Funktionen die Option .NET Framework 4.8 Advanced Series und klicken Sie auf OK.
Hinweis: Wenn .NET Framework 4.8 Advanced Series bereits aktiviert ist, reparieren Sie es, indem Sie das Kontrollkästchen deaktivieren. Starten Sie dann Ihr System neu und aktivieren Sie die .NET Framework 4.8 Advanced Series erneut. Starten Sie Ihren Computer erneut neu.

5. Starten Sie abschließend Ihren PC neu.
Methode 12: Skript-Debugging deaktivieren und Registrierungsschlüssel entfernen (falls zutreffend)
Wenn das Skript-Debugging aktiviert ist und die Registrierung Daten beschädigt hat, kann eine Fehlermeldung erscheinen, insbesondere bei der Anwendung Internet Explorer. Deaktivieren Sie daher das Skript-Debugging und entfernen Sie die zugehörigen Registrierungsschlüssel, indem Sie die folgenden Schritte ausführen.
1. Drücken Sie gleichzeitig die Tasten Windows + R, um das Dialogfeld Ausführen zu öffnen.
2. Geben Sie inetcpl.cpl ein und drücken Sie die Eingabetaste, um die Interneteigenschaften zu öffnen.

3. Wechseln Sie zur Registerkarte Erweitert.
4. Suchen und aktivieren Sie das Kontrollkästchen Skriptdebugging deaktivieren (Internet Explorer) im Abschnitt Browser.

5. Wählen Sie Anwenden und klicken Sie dann auf OK, um die vorgenommenen Änderungen zu speichern.
6. Drücken Sie nach Abschluss der Änderung gleichzeitig die Tasten Windows + R, um das Dialogfeld Ausführen zu öffnen.
7. Geben Sie regedit ein und drücken Sie die Eingabetaste, um den Registrierungseditor zu starten.

8. Klicken Sie in der Eingabeaufforderung auf Ja.
9. Navigieren Sie im Fenster des Registrierungseditors zum folgenden Speicherort.
HKEY_LOCAL_MACHINESOFTWAREWow6432NodeMicrosoftWindows NTCurrentVersionAeDebug
Hinweis 1: Diese Abbildungen werden auf einem 64-Bit-Computer verwendet.
Hinweis 2: Wenn Sie einen 32-Bit-Computer verwenden, navigieren Sie zum folgenden Pfad:
HKEY_LOCAL_MACHINE MicrosoftWindows NTCurrentVersionAeDebug

10. Klicken Sie mit der rechten Maustaste auf den Debugger-Schlüssel und wählen Sie im Kontextmenü Löschen.
11. Navigieren Sie nach dem Löschen des Schlüssels zum folgenden Ort:
HKEY_LOCAL_MACHINESOFTWAREWow6432NodeMicrosoft.NETFramework
Hinweis: Wenn Sie einen 32-Bit-Computer verwenden, navigieren Sie zum folgenden Pfad:
HKEY_LOCAL_MACHINESOFTWAREMicrosoft.NETFramework

12. Klicken Sie nun mit der rechten Maustaste auf den Schlüssel DbgManagedDebugger und wählen Sie im Kontextmenü Löschen.
13. Schließen Sie das Fenster des Registrierungseditors und starten Sie Ihren PC neu.
Methode 13: Führen Sie einen sauberen Neustart durch
Manchmal stören die Anwendungen von Drittanbietern und schaffen eine widersprüchliche Umgebung in Windows. Diese Methode zur Fehlerbehebung könnte zu Ihren Gunsten funktionieren und feststellen, ob ein Programm eines Drittanbieters hinter der Behinderung steckt und den Fehler verursacht. Lesen Sie unsere Anleitung zum Durchführen eines sauberen Neustarts in Windows 10, um dasselbe zu tun.

Nachdem Sie Ihren Computer im abgesicherten Modus gestartet haben, prüfen Sie, ob das Problem weiterhin besteht. Deinstallieren Sie in diesem Fall alle neusten Programme oder Anwendungen, die Sie Ihrem System hinzugefügt haben.
Methode 14: PC zurücksetzen
Wenn dieses Problem auf Ihrem Windows 10-PC auftritt, besteht die letzte Möglichkeit darin, die Systemdateien neu zu installieren. Dies ist durch einen Prozess namens Clean Install möglich. Es löscht das vorherige Betriebssystem, die in Programmen gespeicherten Daten, Einstellungen und alle Ihre persönlichen Dateien. Und ein neues Betriebssystem wird mit allen installierten Updates installiert. Sie können Windows 10 jedoch zurücksetzen, ohne Daten zu verlieren. Befolgen Sie unsere Anleitung zum Zurücksetzen von Windows 10 ohne Datenverlust.

Sobald Sie die Reparatur auf Ihrem PC installiert haben, wird Ihr Betriebssystem auf die neueste Version aktualisiert.
***
Wir hoffen, dass dieser Artikel hilfreich war und Sie gelernt haben, eine nicht behandelte Ausnahme zu beheben, die in Ihrer Anwendung in Windows 10 aufgetreten ist. Lassen Sie uns wissen, welche Methode für Sie am besten funktioniert hat. Bitte zögern Sie nicht, uns bei Fragen oder Anregungen über den unten angegebenen Kommentarbereich zu kontaktieren.