Microsoft hat versprochen, dass Windows 10 PowerToys bekommt, und sie sind endlich da! Die erste Vorschauversion enthält ein Overlay für eine Windows-Tastenkombination und einen Desktop-Fenstermanager, mit dem Sie über das einfache 2×2-Snaping hinausgehen können.
Sie können Laden Sie die PowerToys von GitHub herunter—Wählen Sie die Datei PowerToysSetup.msi. Sie sind kostenlos und Open Source!
Nachdem Sie PowerToys heruntergeladen und installiert haben, wird in Ihrem Infobereich ein PowerToys-Logo angezeigt. Klicken Sie darauf, um das Fenster PowerToys-Einstellungen zu öffnen.
Im Gegensatz zu den alten PowerToys für Windows XP sind dies keine separaten Downloads. Es gibt ein großes PowerToys-Paket, das Sie herunterladen und installieren. Sie können im Einstellungsfenster auswählen, welche PowerToys aktiviert sind.

Das Shortcut Guide bietet kontextbezogene Hilfe zu Windows-Tastenkombinationen. Um es zu aktivieren, halten Sie die Windows-Taste auf Ihrer Tastatur einen Moment lang gedrückt. Sie sehen eine Überlagerung, die anzeigt, welche Windows-Tastenkombinationen Sie verwenden können. Zahlen werden beispielsweise über Ihren Anwendungssymbolen in der Taskleiste angezeigt. Sie können Windows + 1 drücken, um die erste Taskleistenverknüpfung zu aktivieren, als ob Sie darauf geklickt hätten.
Diese Tastenkombinationen sind jederzeit verfügbar, aber das PowerToy bietet eine einfachere Möglichkeit, sie zu entdecken, wenn Sie Windows verwenden, ohne zuerst online darüber zu lesen.
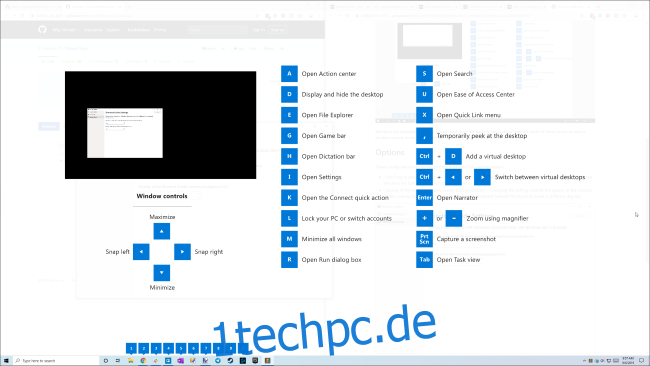
Mit FancyZones können Sie ein Fensterlayout erstellen und diesem Layout schnell Fenster zuweisen. Möchten Sie drei Fenster nebeneinander auf Ihrem Bildschirm? Die normale Snap-Funktion von Windows 10 wird dabei nicht helfen, aber FancyZones kann es.
Sie können es im Abschnitt FancyZones in den PowerToys-Einstellungen konfigurieren. Klicken Sie auf die Schaltfläche „Zonen bearbeiten“ oder drücken Sie Windows+~ (Tilde), um sie zu öffnen.
Zum einfacheren Anordnen von Fenstern können Sie die Option „Umschalttaste gedrückt halten, um Zonen beim Ziehen zu aktivieren“ aktivieren und dann die Umschalttaste gedrückt halten, während Sie Fenster auf Ihrem Bildschirm herumziehen, um sie schnell in Ihren ausgewählten Zonen einzurasten.
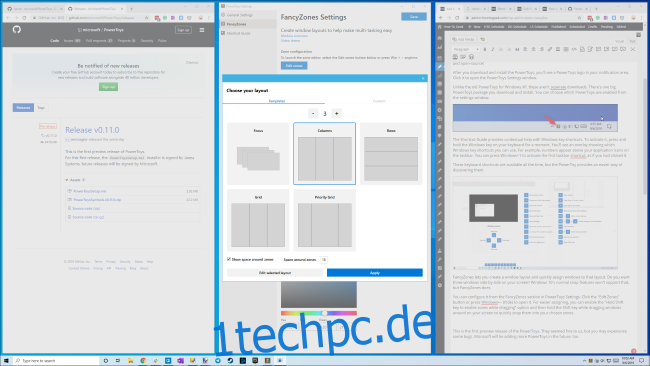
Dies ist die erste Vorschauversion der neuen PowerToys. Sie schienen uns in Ordnung, aber Sie können auf einige Probleme stoßen. FancyZones funktioniert beispielsweise noch nicht gut, wenn Sie mehrere Monitore haben.
Microsoft wird diese PowerToys verbessern und in Zukunft weitere PowerToys hinzufügen, also bleiben Sie dran.
Hier ist die Videodemo, auf die Microsoft vom Einstellungsbildschirm von FancyZones aus verlinkt:

