Schließen Sie ein neues Gerät per Plug & Play an Ihren Windows-PC an und es wird den richtigen Treiber dafür finden und installieren. Dies passiert meistens, aber es gibt immer Ausnahmen, wenn Windows selbst für Geräte der beliebtesten Hersteller nicht den richtigen Treiber findet. Die Gründe dafür können vielfältig sein, aber am Ende zählt nur eines; wie behebt man es? Wie installiert man Treiber, die Windows nicht installieren konnte? Die Lösung, die Sie finden werden, ist sehr einfach und erfordert keine Apps.

Ich persönlich hatte dieses Problem, nachdem ich das USB-Debugging auf meinem Nexus 5 aktiviert hatte und einer der Treiber für das Mobilteil nicht installiert werden konnte, weil Windows ihn nicht finden konnte. Hier ist meine Arbeit, die für fast jede fehlgeschlagene Treiberinstallation funktioniert, wenn Sie den ersten Schritt hinter sich haben.
Inhaltsverzeichnis
Finden Sie die benötigten Treiber
Um den Treiber zu installieren, müssen Sie ihn herunterladen. Aus dem einen oder anderen Grund kann Windows nicht den richtigen finden, aber das bedeutet nicht, dass der Gerätehersteller keine Treiber für das Gerät veröffentlicht hat. Suchen Sie den richtigen Treiber für Ihr Gerät und laden Sie ihn herunter. Der beste Ort, um nach den neuesten stabilen Treibern zu suchen, ist die eigene Website des Herstellers. Stellen Sie sicher, dass Sie das richtige für Ihr Modell herunterladen und herstellen. Wenn es als ZIP-Datei heruntergeladen wird, entpacken Sie es. Es spielt keine Rolle, wohin Sie die Treiberdateien extrahieren, obwohl Sie die Datei möglicherweise sichern möchten, falls Sie den Treiber in Zukunft deinstallieren und neu installieren müssen.
Treiberinformationen für Ihr Gerät verbinden und anzeigen
Verbinden Sie Ihr Gerät mit Ihrem Windows-PC und öffnen Sie den Geräte-Manager. Klicken Sie mit der rechten Maustaste auf Arbeitsplatz und wählen Sie Eigenschaften aus dem Menü. Klicken Sie im Eigenschaftenfenster in der linken Spalte auf Geräte-Manager. Da die Treiber für Ihr Gerät nicht installiert werden konnten, weiß Windows nicht, welche Art von Gerät Sie angeschlossen haben. Erweitern Sie Andere Geräte, wo Ihr Gerät aufgelistet wird. Windows hatte teilweise Erfolg bei der Installation von Treibern für mein Gerät, sodass es einigermaßen gut identifiziert werden kann, aber Sie sehen möglicherweise nur eine Serien- oder Modellnummer für Ihr Gerät.
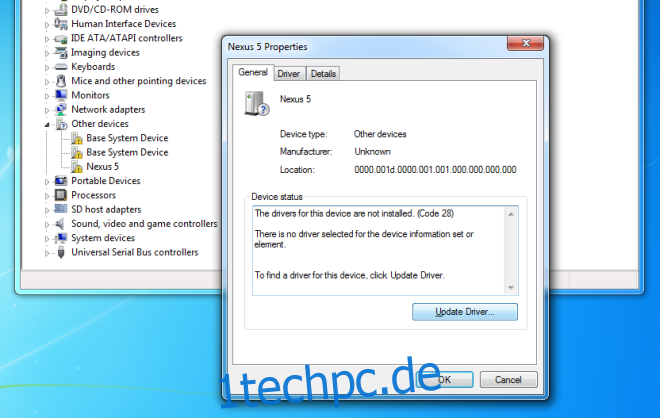
Treiber installieren
Klicken Sie im Geräte-Manager mit der rechten Maustaste auf Ihr Gerät und wählen Sie Eigenschaften. Klicken Sie auf der Registerkarte Allgemein auf Treiber aktualisieren und wählen Sie die Option „Auf meinem Computer nach Treibersoftware suchen“. Navigieren Sie zu dem entpackten Ordner, der die gerade heruntergeladenen Dateien enthält, und stellen Sie sicher, dass Sie Unterordner einschließen. Lassen Sie Windows den Rest erledigen.
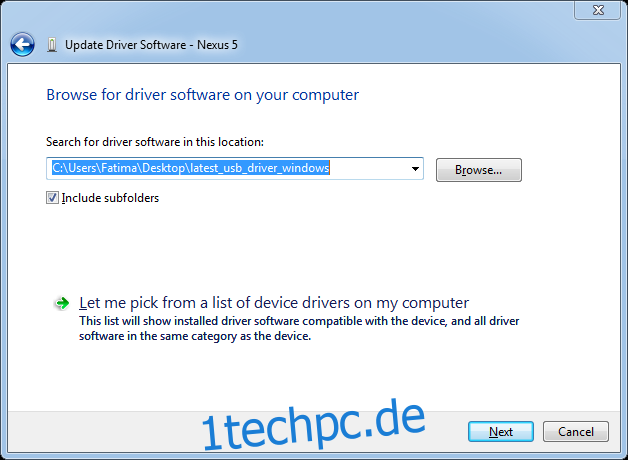
Wenn Ihr Gerät mit einer CD geliefert wurde, wählen Sie diese aus, wenn Sie die Ordner auswählen, aus denen die Treiber installiert werden sollen. In den meisten Fällen müssen Sie den Geräte-Manager nicht verwenden, wenn Sie eine Installations-CD haben, da die Treiber als ausführbare Dateien geliefert werden, die bei der Ausführung installiert werden.

