OneNote ist die Cloud-Notizen-App von Microsoft. Es kann lokal arbeiten und Notizen speichern, aber da es sich um ein Microsoft-Produkt handelt, bietet es den zusätzlichen Vorteil der OneDrive- und Microsoft 365-Integration, die eine Verbindung herstellt, wenn Sie sich mit Ihrem Microsoft-Konto bei OneNote anmelden.
OneNote ist größtenteils einfach und nicht mit Evernote zu vergleichen, es ist jedoch fortschrittlicher als die Notes-App, die Sie auf macOS finden. Es hat genau die richtige Menge an Funktionen, um es nützlich zu machen, aber nicht zu viele, um es zu kompliziert zu machen.
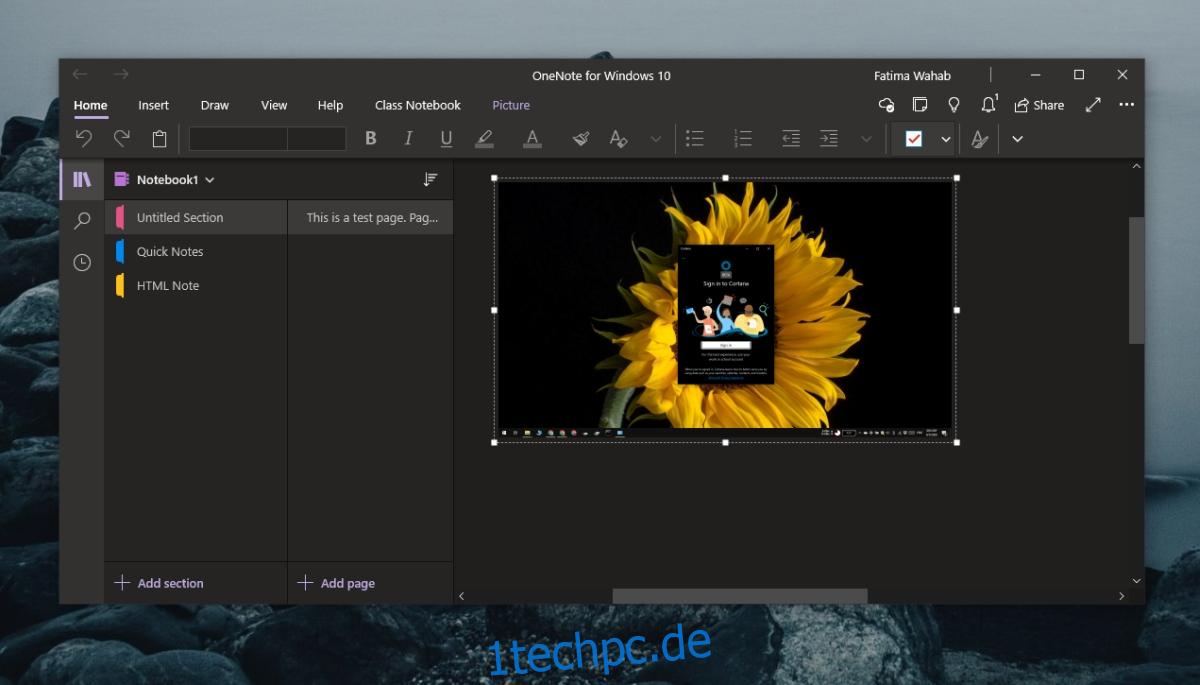
Inhaltsverzeichnis
So beheben Sie, dass OneNote nicht funktioniert
OneNote ist keine komplexe App, aber es gibt viele Probleme. Die meisten Benutzer berichten, dass sie ihre Notizen nicht synchronisieren können, was bedeutet, dass die App für sie nützlich ist, wenn sie sie von verschiedenen Systemen aus verwenden. Wenn Sie Probleme haben, OneNote zu synchronisieren oder richtig zu funktionieren, probieren Sie die folgenden Korrekturen aus.
OneNote-Probleme (Windows 10)
1. OneNote zurücksetzen
Diese Korrektur gilt. zur UWP-Version von OneNote. Wenn keine Notizen synchronisiert werden, die App nicht gestartet wird oder häufig einfriert, sollten Sie die App zurücksetzen. Sie verlieren keine Notizen oder Daten.
Öffnen Sie die App Einstellungen mit der Tastenkombination Win+I.
Gehen Sie zu Apps.
Wählen Sie die Registerkarte Apps & Funktionen.
Scrollen Sie nach unten und wählen Sie OneNote aus.
Klicken Sie auf Erweitert.
Scrollen Sie nach unten und klicken Sie auf Zurücksetzen.

2. OneNote-Synchronisierung erzwingen
Wenn OneNote nicht synchronisiert wird, unabhängig davon, ob es sich um die UWP-Version oder die Desktopversion handelt, können Sie die Synchronisierung erzwingen, indem Sie OneNote eine neue Seite hinzufügen. Es Mai Text wird nicht synchronisiert, aber die neue Seite erzwingt den Start der Synchronisierung.
Öffnen Sie OneNote.
Klicken Sie in der Spalte Abschnitte auf Abschnitt hinzufügen.
Klicken Sie in der Spalte Seiten auf Seite hinzufügen.
Schließen Sie OneNote und öffnen Sie es erneut.

3. Abmelden und erneut anmelden
Die OneNote für Windows 10-App benötigt ein Microsoft-Konto, um Ihre Notizen geräteübergreifend zu synchronisieren. Wenn Sie kürzlich das Passwort für das Konto geändert oder andere Kontoinformationen aktualisiert haben, ist es Mai die Synchronisierung der App blockieren. Melden Sie sich ab und erneut an.
Öffnen Sie OneNote.
Klicken Sie oben rechts auf Ihren Namen.
Klicken Sie im sich öffnenden Fenster unter Ihrem Konto auf Abmelden.
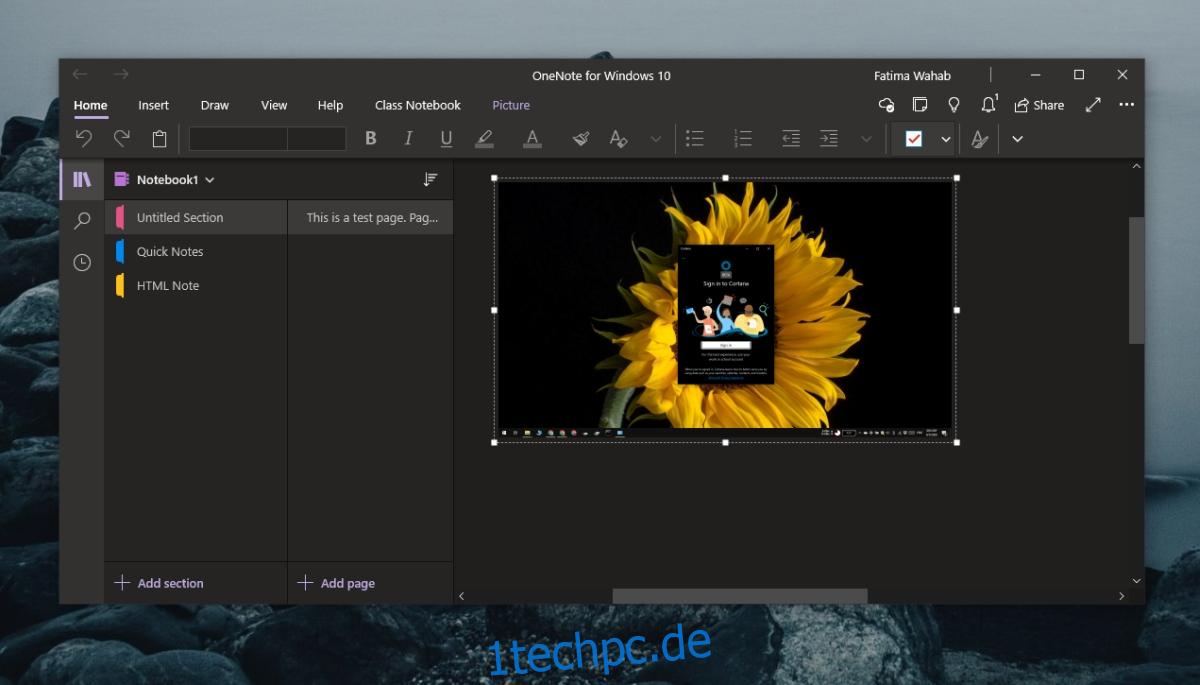
4. Installieren Sie Microsoft 365- und Windows 10-Updates
Die OneNote-Desktop-App ist ein Teil von Microsoft 365, während OneNote für Windows 10 speziell für das Betriebssystem entwickelt wurde. Zwischen diesen beiden Versionen ist es möglich, dass ausstehende Updates für Microsoft 365 oder Windows 10 die Synchronisierung von OneNote verhindern.
Öffnen Sie die App Einstellungen mit der Tastenkombination Win+I.
Gehen Sie zu Update & Sicherheit.
Wählen Sie Windows-Update aus.
Klicken Sie auf Nach Updates suchen.
Installieren Sie alle verfügbaren Updates.

5. Deinstallieren Sie OneNote und installieren Sie es erneut
Wenn OneNote nicht synchronisiert wird, können Sie die App jederzeit deinstallieren und neu installieren. Der Vorgang ist je nach verwendeter App-Version unterschiedlich.
Führen Sie für OneNote für Windows 10 (die UWP-Version) diese Schritte aus.
Öffnen Sie die App Einstellungen mit der Tastenkombination Win+I.
Gehen Sie zu Apps.
Wählen Sie die Registerkarte Apps & Funktionen.
Scrollen Sie nach unten und wählen Sie OneNote aus.
Klicken Sie auf Deinstallieren.
Installieren Sie die App von den Microsoft-Store.

Gehen Sie für die Desktopversion von OneNote folgendermaßen vor.
Öffnen Sie die Systemsteuerung.
Gehen Sie zu Programme> Programm deinstallieren.
Wählen Sie Microsoft 365 aus und klicken Sie oben auf die Schaltfläche Deinstallieren.
Laden Sie das Microsoft 365-Installationsprogramm herunter und installieren Sie alle Apps, einschließlich OneNote erneut.
6. Setting.dat löschen
Dieser Fix gilt für OneNote für Windows 10. Versuchen Sie, die Datei Settings.dat für OneNote zu löschen.
Öffnen Sie den Datei-Explorer und fügen Sie dies in die Adressleiste ein: %localappdata% und tippen Sie auf Enter.
Gehen Sie zu diesem Ordner: PackagesMicrosoft.Office.OneNote_8wekyb3d8bbweSettings.
Löschen Sie die Datei Settings.dat.
Schließen Sie OneNote und öffnen Sie es erneut.
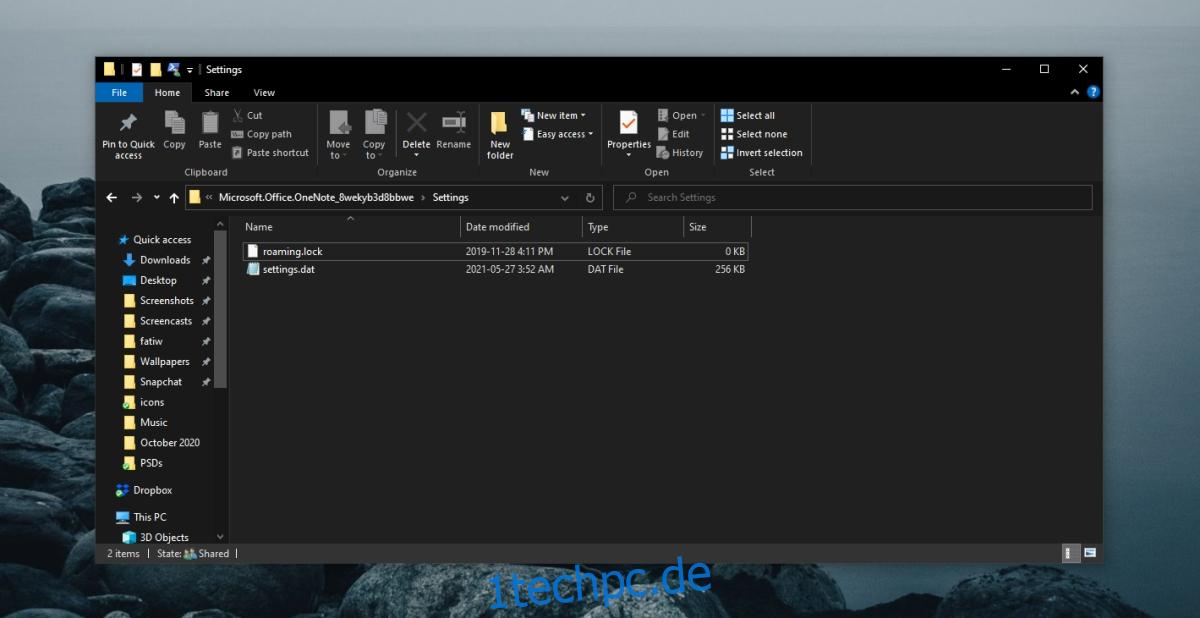
7. OneNote-Cache löschen
Dieser Fix gilt für die Desktopversion von OneNote.
Öffnen Sie OneNote.
Gehen Sie zu Datei > Optionen.
Wählen Sie die Registerkarte Speichern und sichern.
Kopieren Sie den Pfad unter Speicherort der Cache-Datei.
Schließen Sie OneNote.
Öffnen Sie den Datei-Explorer.
Navigieren Sie zu dem kopierten Cache-Dateipfad.
Löschen Sie dort die Dateien.
Öffnen Sie OneNote.

OneNote-Probleme können behoben werden (Schlussfolgerung)
Bei OneNote treten normalerweise Synchronisierungsprobleme auf, die jedoch nicht lange anhalten. Das Erstellen einer neuen Seite oder das Hochladen eines großen Bildes in eine Notiz kann oft dazu führen, dass die Synchronisierung erneut beginnt.
Stellen Sie sicher, dass nichts falsch ist

