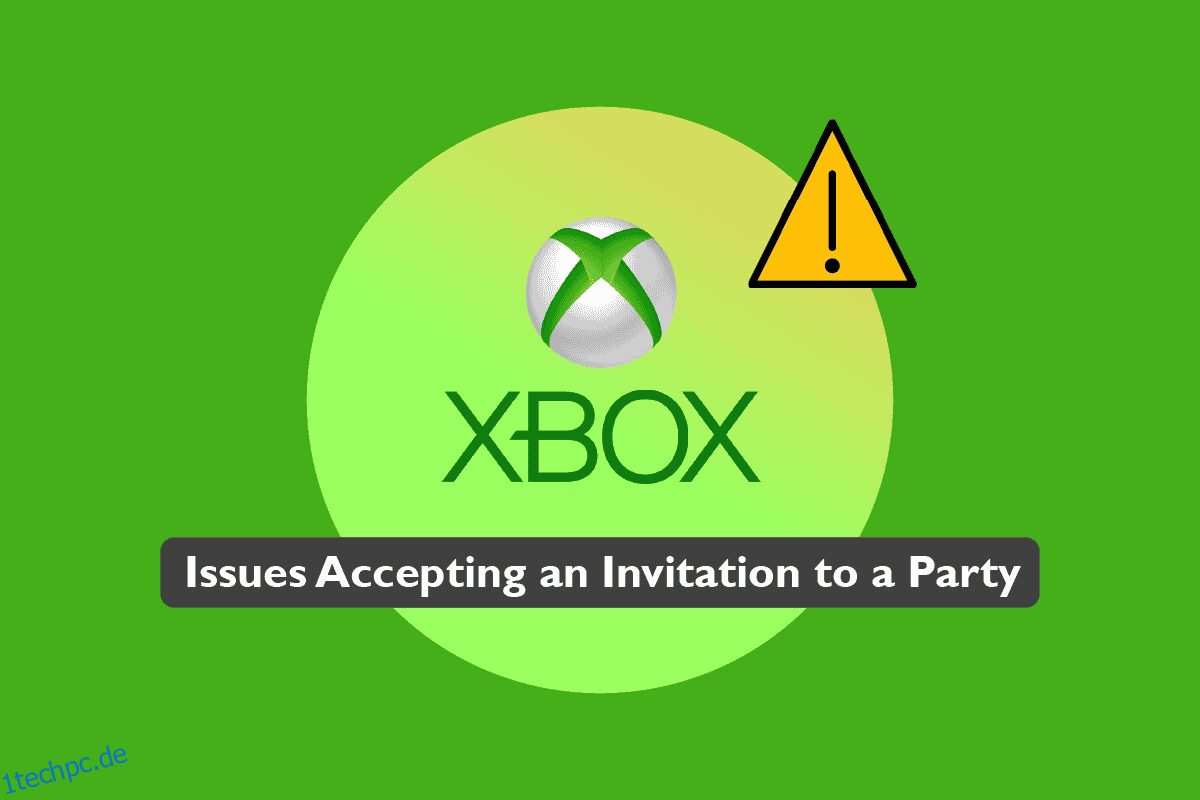Xbox wurde von Microsoft entwickelt und gehört ihr. Sie ist eine beliebte Spielekonsole, die mit Anzeigemedien verbunden werden kann. Mit über Konsolen der vierten Generation hat Xbox sicherlich eine Bar in der Online-Gaming-Branche errichtet. Nicht nur das, sondern mit seinen Funktionen wie Party-Chats ist es für die Spieler ziemlich bequem geworden, online abzuhängen und zu chatten. Xbox-Partys ermöglichen es den Spielern, mit bis zu sieben Freunden über die Xbox-Konsole zu chatten. Aber inmitten all dieses Spaßes sind Benutzer auf Probleme mit Xbox One-Partys gestoßen. Dies hindert die Spieler auch daran, ihre Freunde zum gemeinsamen Spielen einzuladen, was zu verzögerten Problemen mit Xbox-Einladungen führt. Wenn Sie jemand sind, der sich mit dem Problem befasst, dass Xbox-Einladungen nicht funktionieren, dann sind Sie hier genau richtig, denn wir bieten Ihnen eine hilfreiche und detaillierte Anleitung zur Behebung von Problemen beim Annehmen einer Einladung zu einer Party-Xbox.
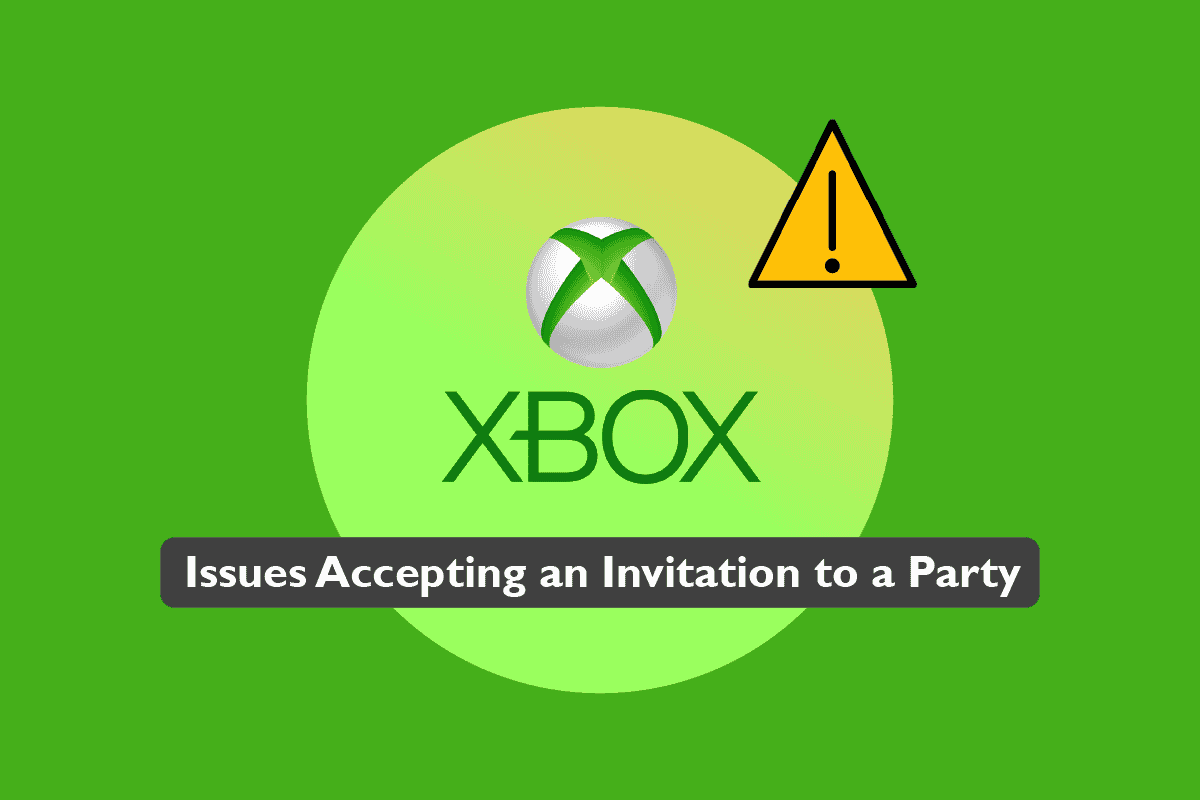
Inhaltsverzeichnis
So beheben Sie Probleme beim Annehmen einer Einladung zu einer Xbox Party
Beginnen wir zunächst damit, ein wenig über die Gründe für das Party-Chat-Problem zu erfahren. Es gibt hauptsächlich vier Gründe, warum die Probleme mit dem Xbox-Live-Party-Chat auftreten. Sie sind unten aufgeführt:
-
Falsche Konfigurationen können der Grund dafür sein, dass der Party-Chat und Spieleinladungen auf Ihrer Xbox nicht funktionieren.
- Ein weiterer Grund kann eine lockere Kabelverbindung sein. Es ist auch möglich, dass Ihre Kabel abgenutzt sind.
-
Das Einschränken von Freigabefunktionen und Datenschutzeinstellungen Ihrer Konsole kann ein weiterer Grund dafür sein, dass Xbox Live Party nicht funktioniert.
- Einer der letzten Gründe, warum Ihr Party-Chat nicht funktioniert, liegt auch an Serverproblemen. Wenn Ihr Xbox-Server ausgefallen ist, kann er Ihren Chat unterbrechen.
Das Problem mit Ihrer Xbox-Chat-Funktion kann auf einen der oben genannten Gründe zurückzuführen sein, daher wird empfohlen, jede der unten aufgeführten Methoden in geordneter Weise auszuprobieren, um das Problem schnell zu lösen.
Hinweis: Die folgenden Methoden gelten sowohl für Xbox One als auch für Xbox Series.
Methode 1: Grundlegende Fehlerbehebung
Die bevorstehenden grundlegenden Schritte zur Fehlerbehebung helfen Ihnen, das Problem zu beheben, dass die Xbox Live-Party nicht funktioniert, ohne in komplexe Methoden einzusteigen.
Methode 1A: Überprüfen Sie den Xbox-Serverstatus
Das Wichtigste zuerst, bevor Sie zu komplexeren und gründlicheren Methoden springen, müssen Sie überprüfen, ob die Xbox-Server ausgefallen sind. Es ist eine seltene Ursache dafür, dass die Xbox-Live-Party nicht funktioniert, aber nicht auszuschließen. Überprüfen Sie daher die Xbox-Statusseite, um festzustellen, ob der Dienst online ist und funktioniert.
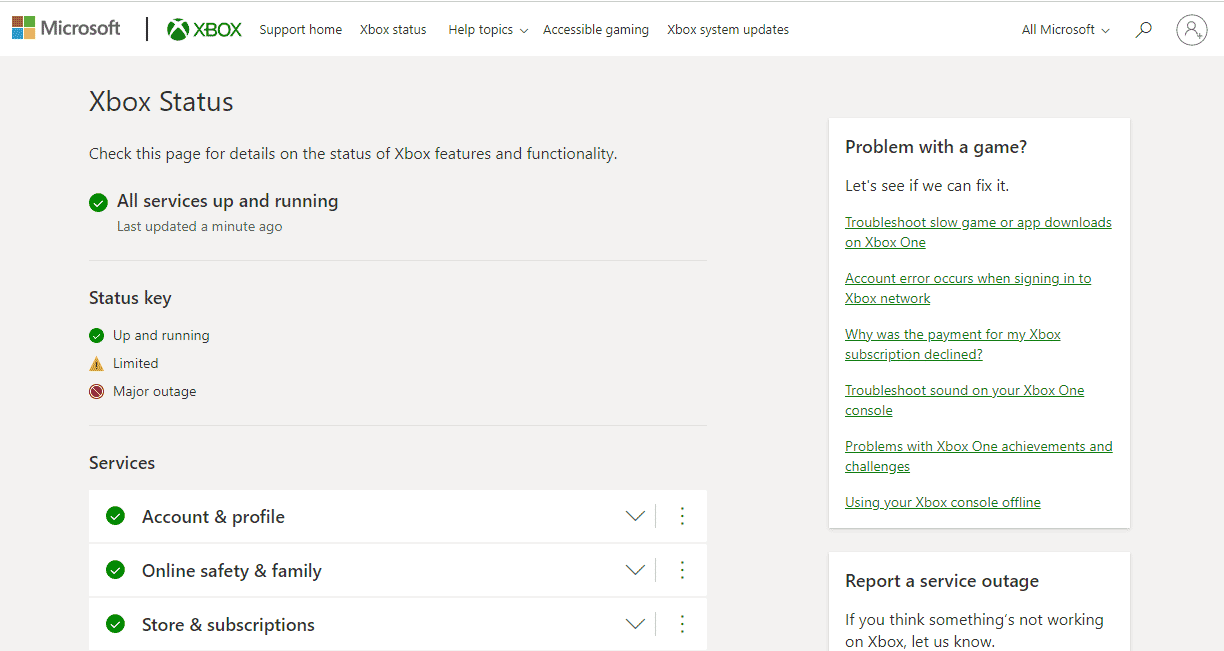
Methode 1B: Mikrofon überprüfen
Ein weiterer einfacher, aber völlig übersprungener Grund ist die Mikrofonkonnektivität. Manchmal ist Ihr Mikrofon möglicherweise nicht richtig mit dem Controller verbunden, was zu Unhörbarkeit führen kann. Überprüfen Sie also Ihr Mikrofon, um diese Möglichkeit auszuschließen.

Methode 1C: Überprüfen Sie die Netzwerkgeschwindigkeit
Die Netzwerkgeschwindigkeit kann sich auch auf Ihr Party-Chat-Erlebnis auswirken. Da es langsam oder schwach ist, kann es die Chat-Funktion stören. Stellen Sie daher sicher, dass die Mindestgeschwindigkeit Ihres Netzwerks für den Betrieb von Xbox Live 3 Mbit/s für den Download und 0,5 Mbit/s für den Upload beträgt.
1. Drücken Sie die Xbox-Taste auf Ihrem Controller und öffnen Sie Profil & System.
2. Wählen Sie Einstellungen.
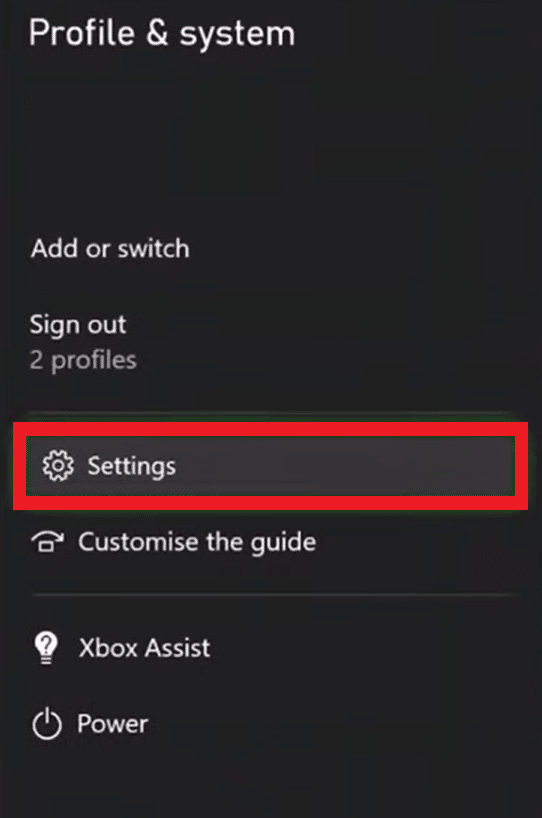
3. Wählen Sie auf der Registerkarte Allgemein Netzwerkeinstellungen aus.
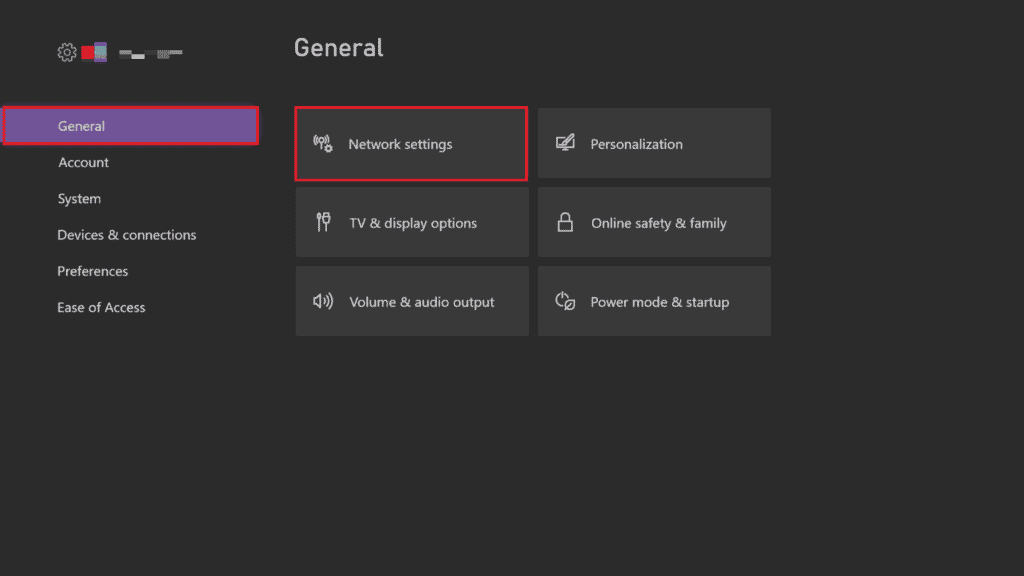
4. Wählen Sie Netzwerkgeschwindigkeit und -statistik auswählen.
Der Test hilft Ihnen, Ihre Verbindung zu überprüfen und festzustellen, ob sie stark genug ist, um Ihre Xbox Live auszuführen.
Methode 2: Stellen Sie eine stabile Verbindung sicher
Mehrere an Ihre Breitbandverbindung angeschlossene Verbindungen können langsamer werden und dazu führen, dass Xbox Live Party nicht funktioniert. Stellen Sie daher sicher, dass Sie eine stabile Verbindung mit einer Geschwindigkeit von mehr als 6 MB haben.
1. Öffnen Sie Profil & System, indem Sie die Xbox-Taste drücken.

2. Wählen Sie in Profil & System Einstellungen.

3. Wählen Sie auf der Registerkarte Allgemein Netzwerkeinstellungen aus.
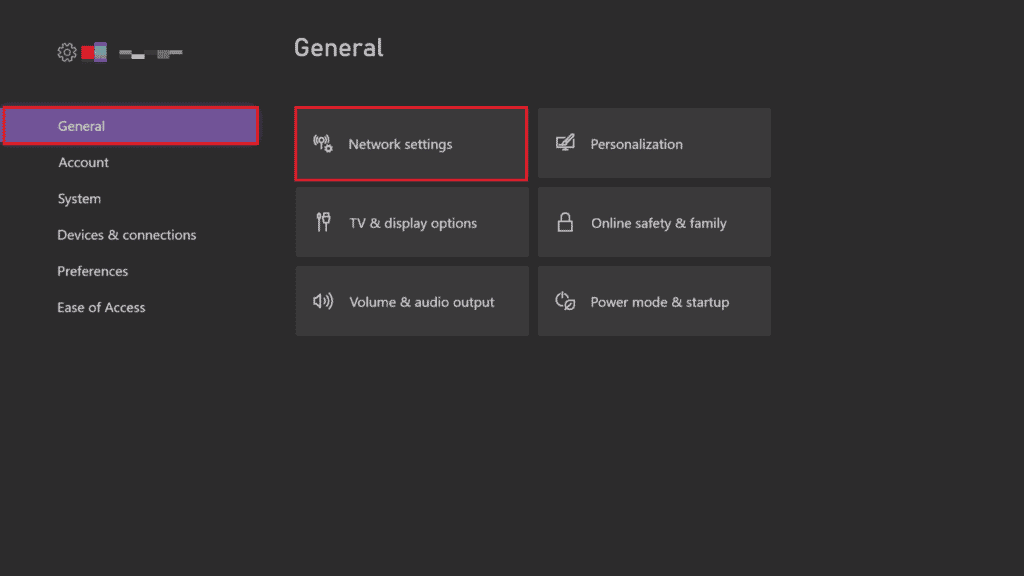
4. Wählen Sie als Nächstes Erweiterte Einstellungen.
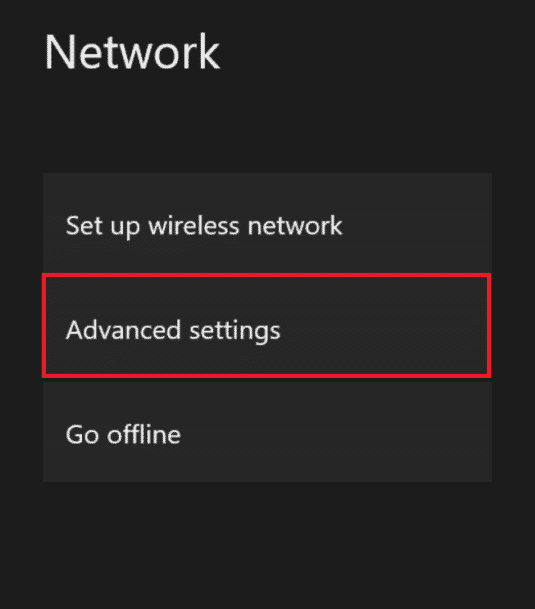
5. Wählen Sie IP-Einstellungen und überprüfen Sie die Geschwindigkeit der Breitbandverbindung.
Hinweis: Sie können die IP-Einstellungen auch manuell festlegen, um eine stabile Verbindung zu erhalten, und dann dasselbe mit den DNS-Einstellungen wiederholen.
Methode 3: Überprüfen Sie den NAT-Typ
Network Address Translation oder NAT hilft dabei, öffentliche IP-Adressen in private zu übersetzen. Das Überprüfen des NAT-Typs auf Ihrer Xbox kann Ihnen helfen, die Probleme beim Annehmen einer Einladung zu einer Party-Xbox zu lösen. Wenn Ihr NAT-Typ moderat oder geschlossen ist, kann dies der Grund sein, warum Ihr Party-Chat nicht funktioniert. Führen Sie die folgenden Schritte aus, um das Problem mit verzögerten Xbox-Einladungen zu beheben:
1. Öffnen Sie Meine Spiele und Apps auf Ihrer Xbox One.
2. Wählen Sie unter Einstellungen Allgemein und dann Netzwerkeinstellungen aus.
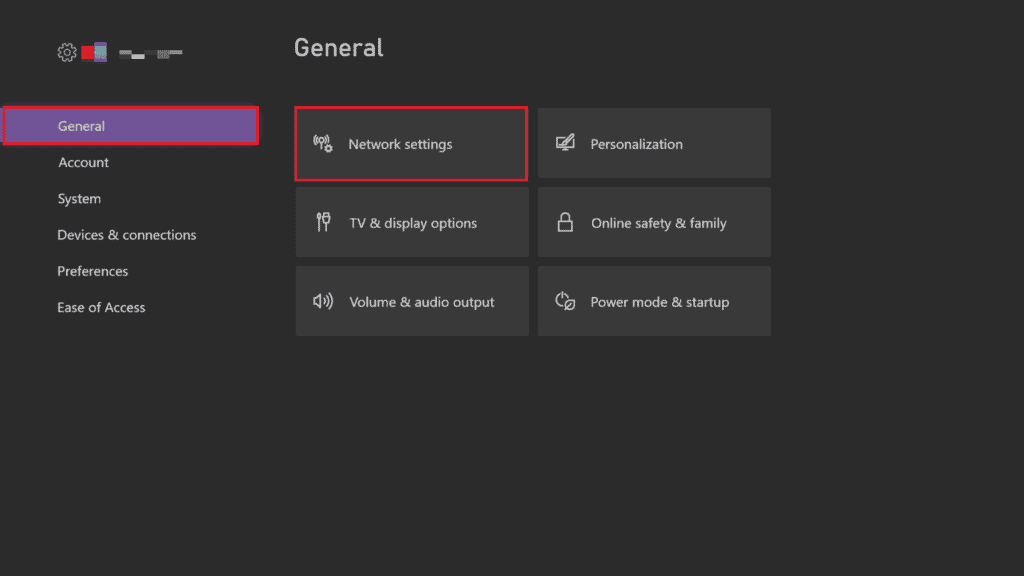
3. Wählen Sie NAT-Typ testen.
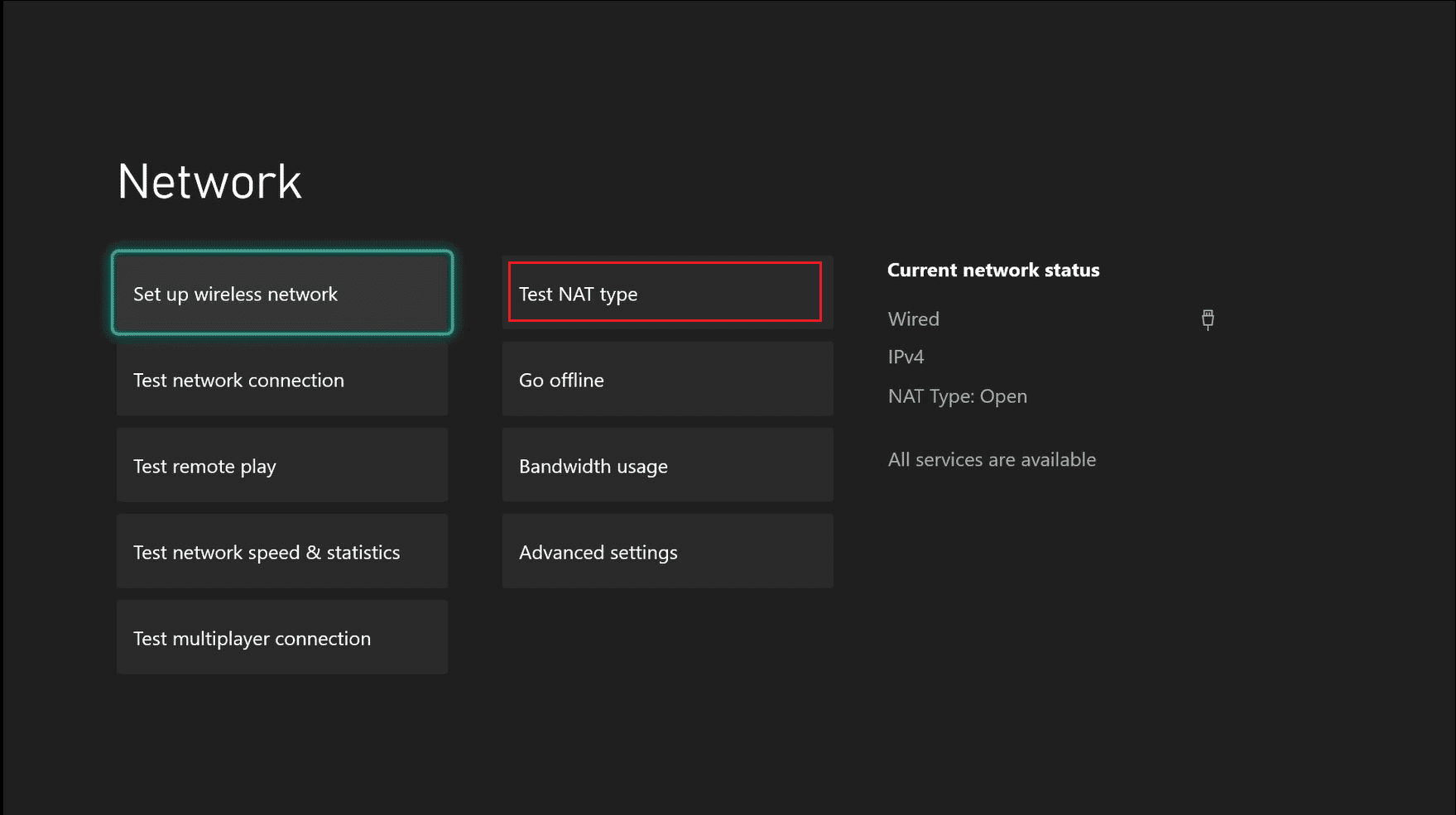
4. Wählen Sie nach Abschluss des Tests „Fortfahren“, wenn Ihr NAT-Typ geöffnet ist.
Methode 4: Party-Chat-Lautstärke überprüfen
Probleme mit Xbox One-Partys können auch auftreten, wenn die Lautstärke Ihres Party-Chats auf null eingestellt ist und Sie dadurch von einem Chat mit Ihren Freunden abgehalten werden. Überprüfen Sie daher unbedingt die Audioeinstellungen des Party-Chats.
1. Drücken Sie die Xbox-Taste, um Partys & Chats zu öffnen.
2. Öffnen Sie den Party-Chat und wählen Sie jede Person aus, um die Lautstärke zu überprüfen.
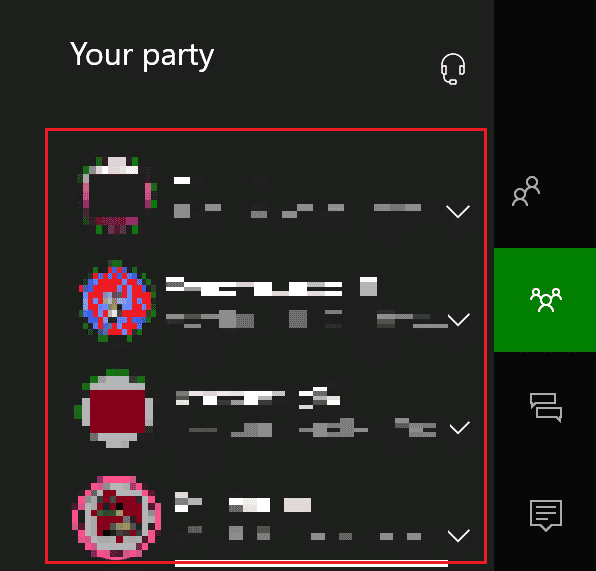
3. Schieben Sie den Lautstärkeregler auf das Maximum.
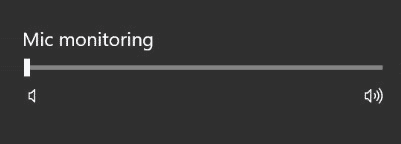
Methode 5: Datenschutzeinstellungen ändern
Nicht funktionierende Xbox-Einladungen können auch auf eine falsche Einstellungskonfiguration zurückzuführen sein, die dazu führen kann, dass andere Spieler nicht zum Spiel eingeladen werden oder nicht chatten können. Passen Sie daher einige Datenschutzeinstellungen an, um das Problem zu beheben.
1. Drücken Sie die Xbox-Taste auf Ihrem Controller, um Profil & System zu öffnen.

2. Wählen Sie Einstellungen.
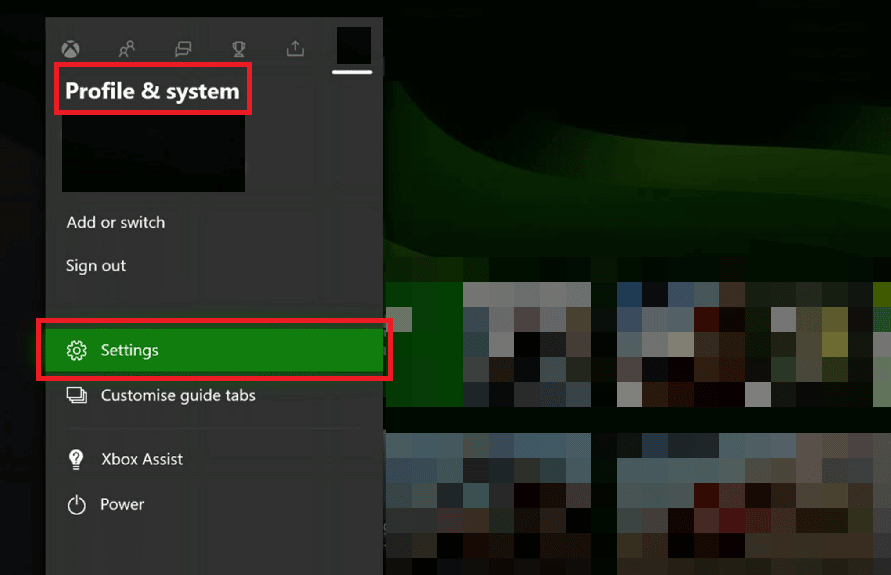
3. Wählen Sie darin Konto.
4. Wählen Sie Datenschutz & Online-Sicherheit.
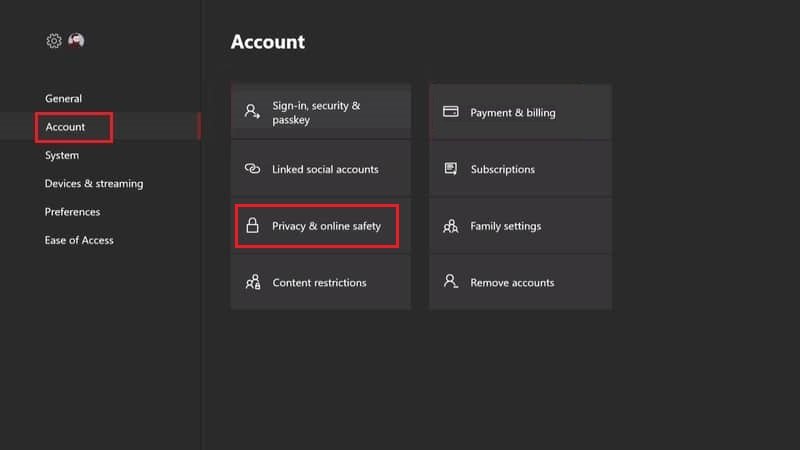
5. Wählen Sie nun Details anzeigen und anpassen.
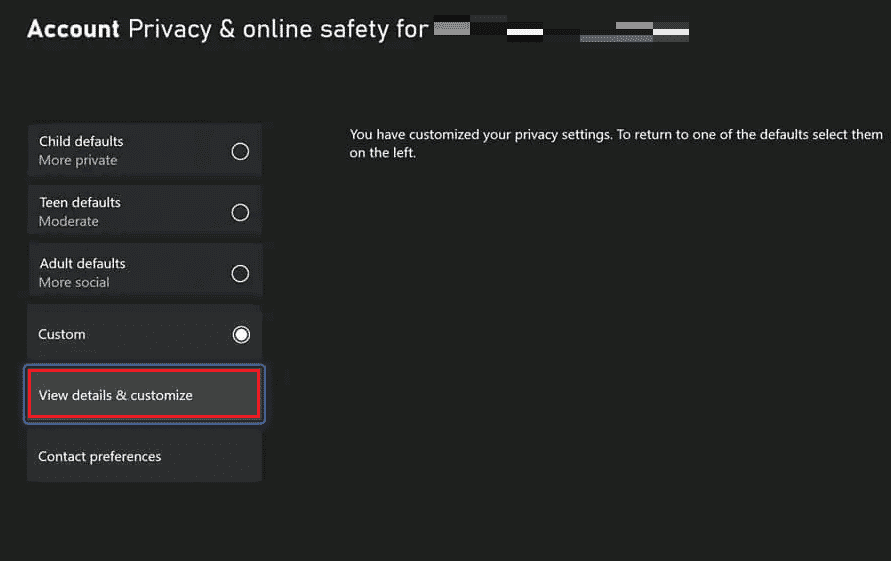
6. Wählen Sie die Option Mit Sprache und Text kommunizieren.
7. Wählen Sie schließlich Alle aus.
Hinweis: Sie können bestimmte Freunde nach Ihren Wünschen auswählen.
Methode 6: Schalten Sie die Xbox-Konsole aus und wieder ein
Das Problem, dass Xbox-Einladungen nicht funktionieren, kann auch behoben werden, indem Sie Ihre Xbox-Konsole aus- und wieder einschalten. Die unten aufgeführten Schritte helfen Ihnen dabei:
1. Halten Sie die Xbox-Taste auf der Konsole 10 Sekunden lang gedrückt.
2. Trennen Sie die Kabel und schließen Sie sie erneut an Ihre Xbox-Konsole an.
3. Schalten Sie die Xbox-Konsole ein, indem Sie die Xbox-Taste drücken.

Sobald die Schritte ausgeführt wurden, erscheint ein grüner Bildschirm, der auf den Erfolg des Einschaltzyklus hinweist.
Hinweis: Wenn der grüne Bildschirm nicht angezeigt wird, wiederholen Sie die oben genannten Schritte.
Methode 7: Führen Sie eine Systemaktualisierung durch
Wenn die oben genannte Methode bei der Behebung des Problems mit verzögerten Xbox-Einladungen nicht funktioniert hat, versuchen Sie, eine Systemaktualisierung auf Ihrer Xbox durchzuführen. Diese Methode hat sich als sehr effektiv bei der Lösung von Party-Chat-Problemen erwiesen. Führen Sie die folgenden Schritte aus, um die Probleme beim Annehmen einer Einladung zu einer Xbox-Party zu schließen:
1. Drücken Sie die Xbox-Taste und öffnen Sie den Guide.

2. Wählen Sie als Nächstes Profil & System und anschließend Einstellungen aus.

3. Wählen Sie im Abschnitt „Allgemein“ Netzwerkeinstellungen aus.
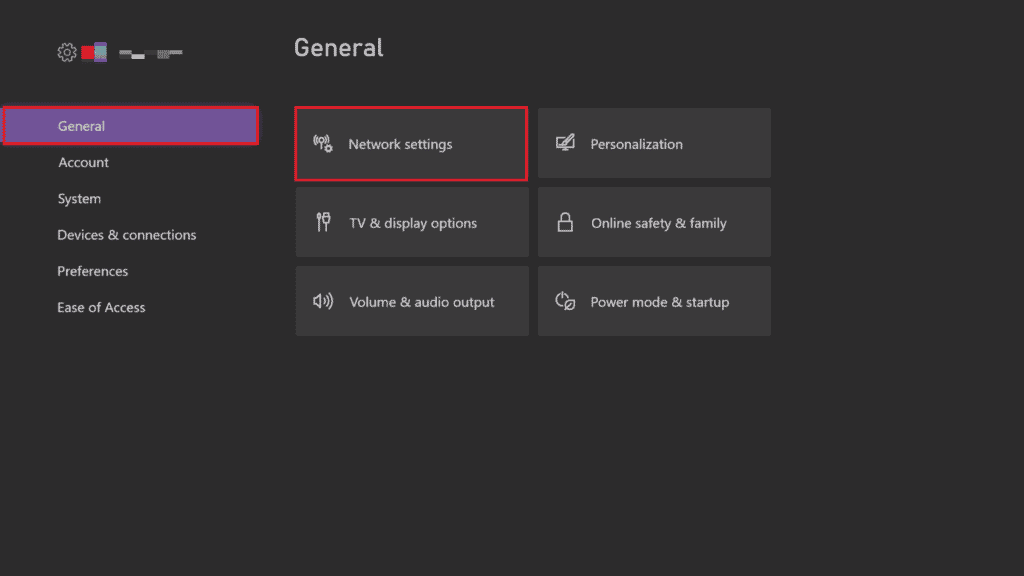
4. Wählen Sie Erweiterte Einstellungen.
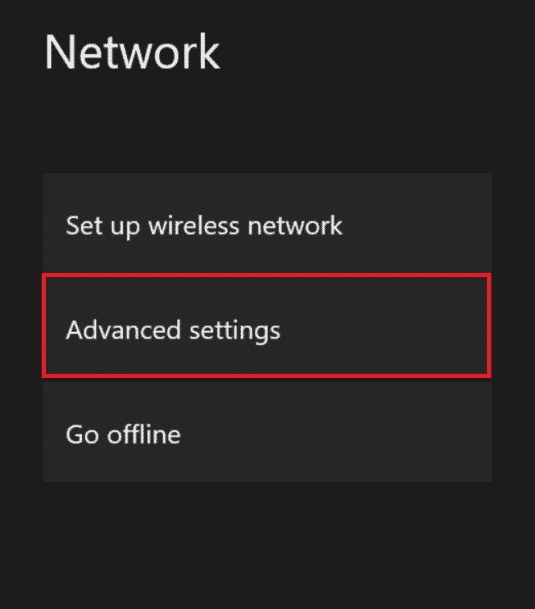
5. Wählen Sie die Option Alternative Mac-Adresse und dann Löschen.
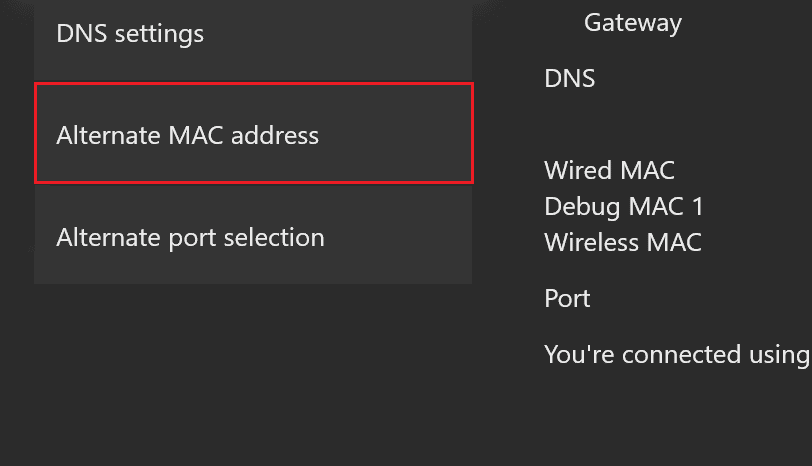
6. Starten Sie Ihr WLAN neu, um Ihre Xbox erneut zu starten.
Methode 8: Stummschaltung aufheben oder Spieler entsperren
Es besteht auch die Möglichkeit, dass Sie einen Spieler stummgeschaltet oder blockiert haben und Sie somit vom Party-Chat mit ihm ausgeschlossen haben. In diesem Fall können Sie das Problem lösen, indem Sie die Stummschaltung aufheben oder die Blockierung aufheben. Befolgen Sie die unten aufgeführten Schritte für eine gründliche Anleitung:
1. Drücken Sie auf Ihrem Controller die Xbox-Taste.

2. Wählen Sie Partys & Chats.
3. Erweitern Sie es, um Spieler/Mitglieder anzuzeigen.
4. Wählen Sie das gewünschte Mitglied aus, dessen Stummschaltung Sie aufheben möchten.
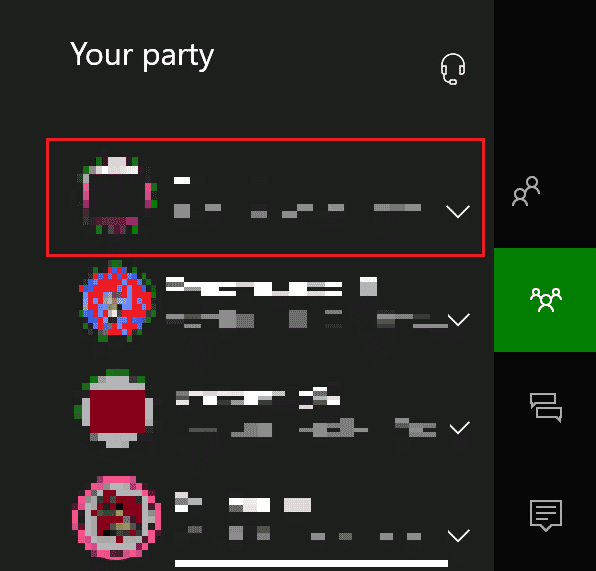
5. Wählen Sie die Option Ton ein.
Methode 9: Erhöhen Sie die Lautstärke des Headsets
Neben der Überprüfung der Party-Chat-Lautstärke müssen Sie auch die Headset-Lautstärke überprüfen, da diese stummgeschaltet oder leiser gestellt werden kann. Dies kann mit den unten angegebenen Schritten erfolgen, um die Probleme beim Annehmen einer Einladung zu einer Party-Xbox zu lösen:
1. Öffnen Sie die Xbox-Einstellungen wie zuvor.

2. Wählen Sie im linken Bereich Gerät & Verbindungen und dann Zubehör.
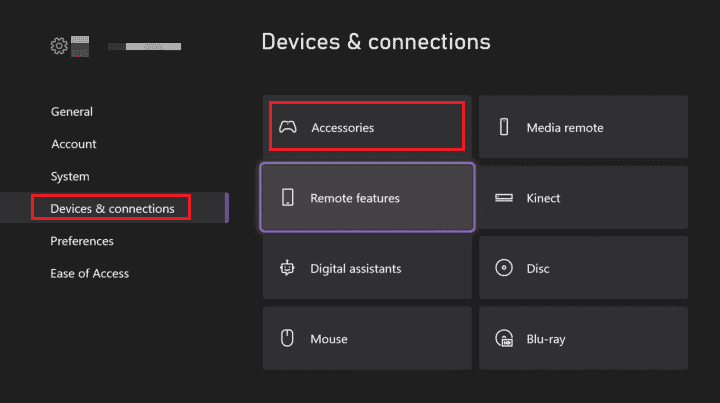
3. Wählen Sie das Symbol mit den drei Punkten und öffnen Sie die Controller-Einstellungen.
4. Wählen Sie Lautstärke.
5. Erhöhen Sie unter Audio die Lautstärke des Headsets.
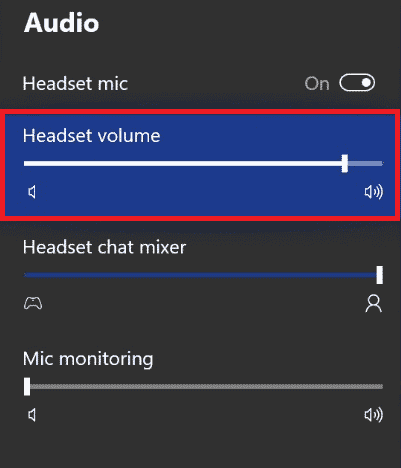
Sehen Sie, ob es die Probleme behoben hat, eine Einladung zu einer Xbox-Party anzunehmen oder nicht.
Methode 10: Ausgabe des Party-Chats ändern
Es kann auch zu Verzögerungen bei Xbox-Einladungen kommen, wenn ein Problem mit Ihrem Headset vorliegt. Es ist möglich, dass Ihr Headset keine Verbindung zum Gerät herstellen kann. Versuchen Sie in diesem Fall, die Lautsprecher des Fernsehers zu verwenden, um den Party-Chat-Ausgang zu verwenden.
1. Öffnen Sie die Xbox-Einstellungen.
2. Wählen Sie die Registerkarte „Allgemein“ und dann „Lautstärke und Audioausgabe“.
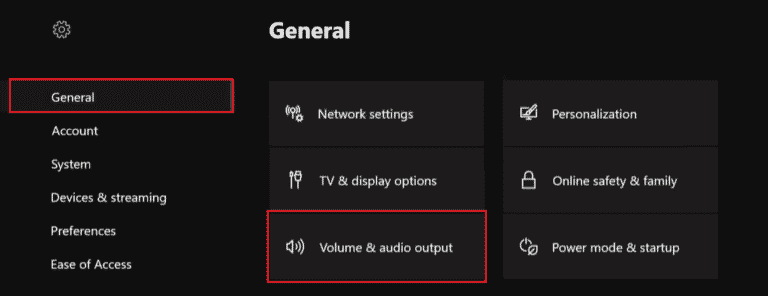
3. Wählen Sie Party-Chat-Ausgabe.
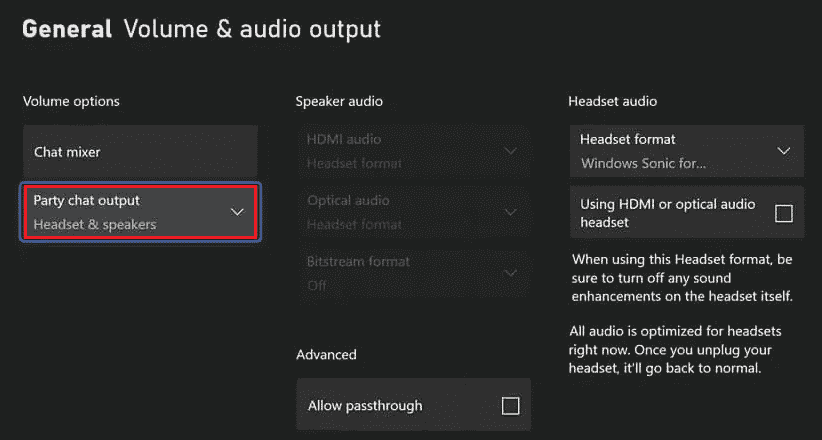
4. Wählen Sie Headset & Lautsprecher.
5. Stellen Sie die Lautstärke auf 10 Schritte ein.
Methode 11: Passen Sie den Chat-Mixer an
Wenn Ihr Party-Chat gut funktioniert und Sie immer noch nichts hören können, ist das Anpassen des Chat-Mixers die Lösung für Probleme mit Xbox Live-Party-Chats.
1. Öffnen Sie die Einstellungen in Xbox wie zuvor.
2. Öffnen Sie im Allgemeinen die Lautstärke- und Audioausgabe.
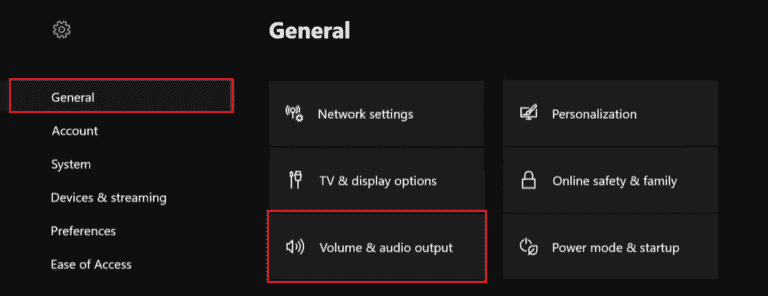
3. Wählen Sie Chat-Mixer.
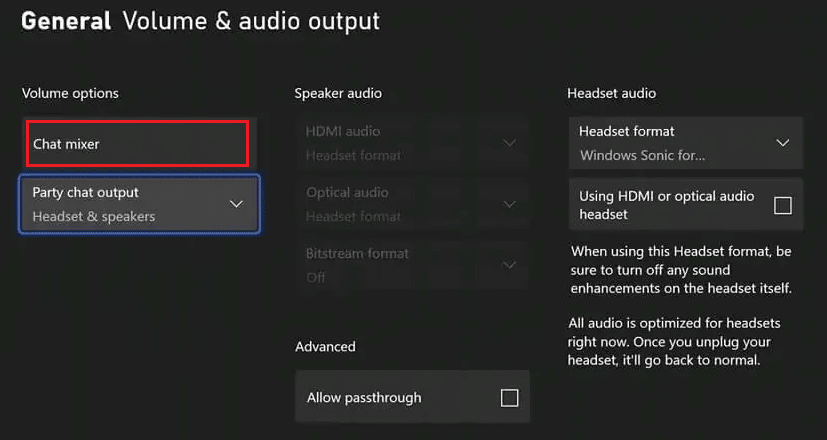
4. Wählen Sie eine bevorzugte Option im Chat-Mixer und stellen Sie sicher, dass die Option Alle anderen Töne stummschalten nicht aktiviert ist.
Methode 12: Aktivieren Sie Kinect
Wenn Sie Kinect für den Party-Chat auf Ihrer Xbox verwenden, haben Sie es möglicherweise deaktiviert, sodass es nicht funktioniert und zu Problemen beim Annehmen einer Einladung zu einer Party-Xbox führt. Daher müssen Sie es aktivieren, um einen Arbeitsgruppen-Chat zu erhalten. Sie können dies tun, indem Sie die folgenden Schritte ausführen:
1. Verbinden Sie Kinect erneut mit Ihrer Xbox.
2. Öffnen Sie das Profil & System, indem Sie die Xbox-Taste drücken.
3. Wählen Sie Einstellungen.

4. Wählen Sie Geräte & Verbindungen und wählen Sie Kinect.
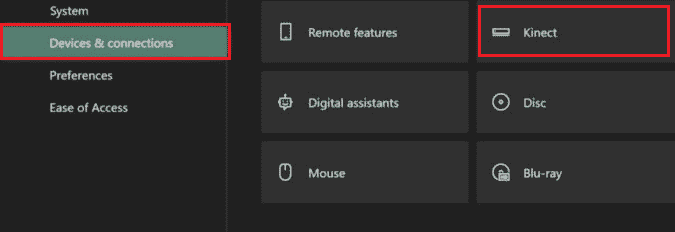
5. Aktivieren Sie es dann für den Party-Chat.
Methode 13: Konsole zurücksetzen
Die letzte Methode zur Lösung Ihrer Probleme mit verzögerten Xbox-Einladungen besteht darin, Ihre Xbox-Konsole zurückzusetzen. Ein Neustart hilft, eventuelle Fehler auszuschließen, falls keine der oben genannten Methoden geholfen hat. Befolgen Sie also die folgenden Schritte und setzen Sie Ihre Xbox zurück:
Hinweis: Die folgenden Schritte löschen keine Spiele und Daten von Ihrer Xbox.
1. Drücken Sie zum Zurücksetzen die Xbox-Taste auf Ihrer Konsole.
2. Wählen Sie in den Einstellungen System > Konsoleninfo aus.
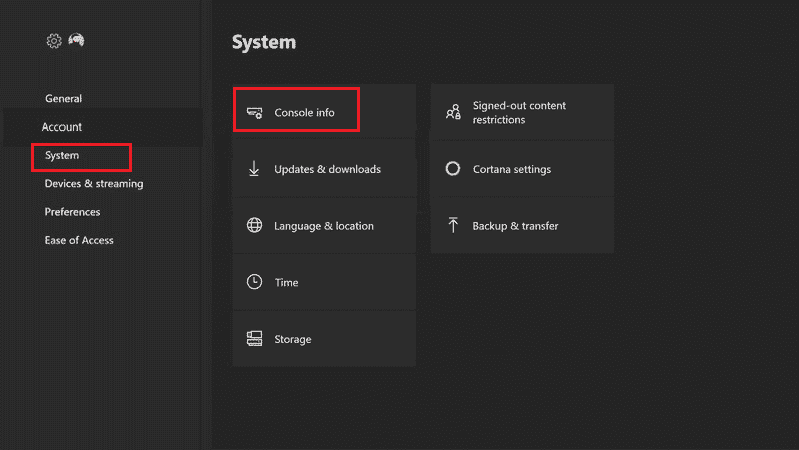
3. Wählen Sie Konsole zurücksetzen.
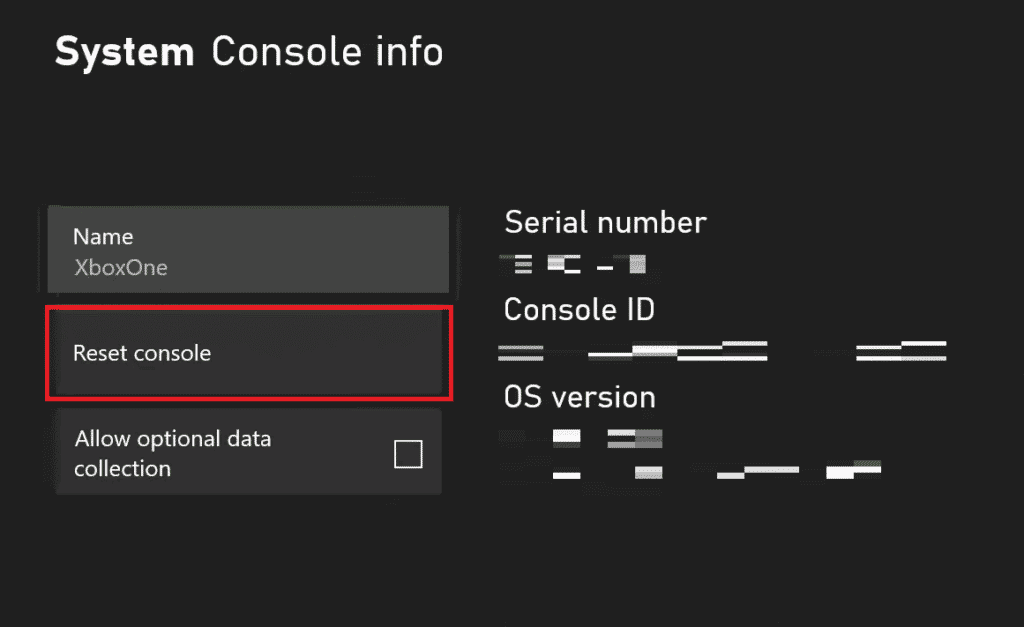
4. Wählen Sie die Option ZURÜCKSETZEN UND MEINE SPIELE & APPS BEHALTEN.
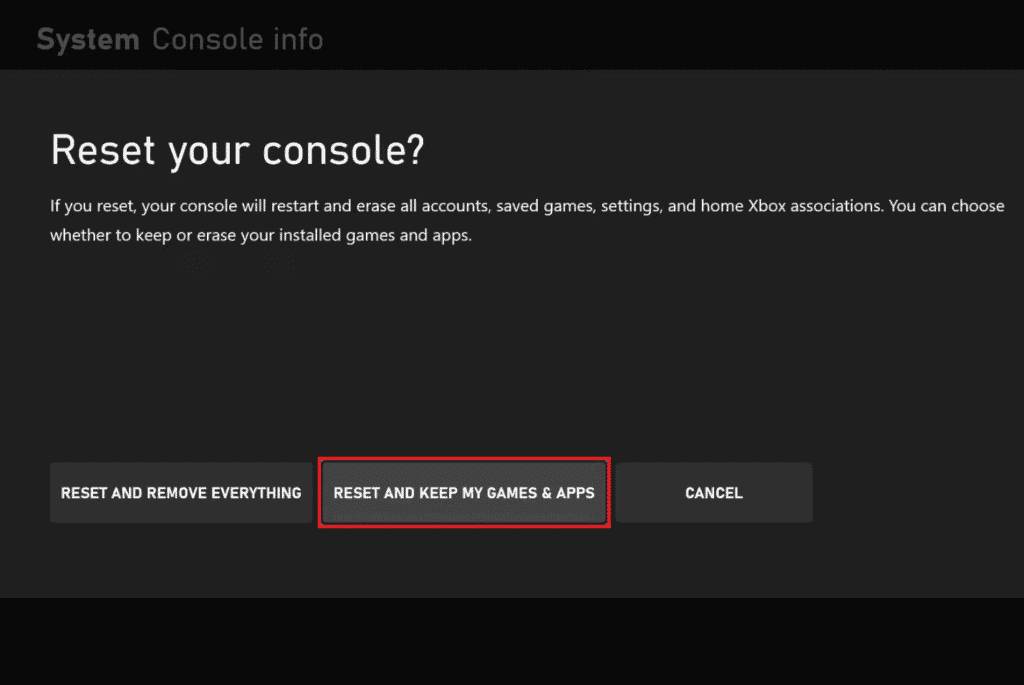
***
Wir hoffen, dass Sie die Probleme beim Annehmen einer Einladung zu einer Xbox-Party und bei verzögerten Xbox-Einladungen mit Hilfe dieser Anleitung lösen konnten. Lassen Sie uns wissen, welche der Methoden für Sie am hilfreichsten war. Für weitere Fragen oder wertvolle Vorschläge hinterlassen Sie unten einen Kommentar. Wir melden uns gerne bei Ihnen zurück.